
アクセス権限の設定を行うと、付与されたユーザー/グループに対して、共有の通知メールが自動で送信されます。既に付与済みのユーザーへはメールは送信されません。
通知メールが送信される理由
カレンダー共有の通知メールは、Google 側から送信される仕様となっており、Google カレンダー側で共有設定を行った場合にも、同様にメールが送信されます。 現状、通知そのものを停止する設定はできません。
通知メールを届かないようにするには?
通知を停止するための代替の方法として、Google 管理コンソール上で「メール検疫」の設定と「コンテンツ コンプライアンス」を併用することで、ユーザーやグループを指定してアクセス権限を設定した場合の自動通知メールがユーザーへ届かないように設定を行うことが可能です。※ 自動通知メールが不要な場合には、お手数ですが、本設定をご検討くださいますと幸いです。
※ 本ご案内の掲載時点で確認した挙動です。今後、Google Workspace の機能変更により、本ページの設定を行なっている場合でも自動通知メールの受信を防げなくなる可能性はございます。あらかじめご了承ください。
設定手順
1. メール検疫を設定する
はじめに、メール検疫の設定を作成します。
メール検疫の設定では、「メールをどう処理するか」を指定します。
- Google 管理コンソール にログインします。
- [アプリ] > [Google Workspace] > [Gmail] に移動します。
- [検疫の管理] をクリックします。
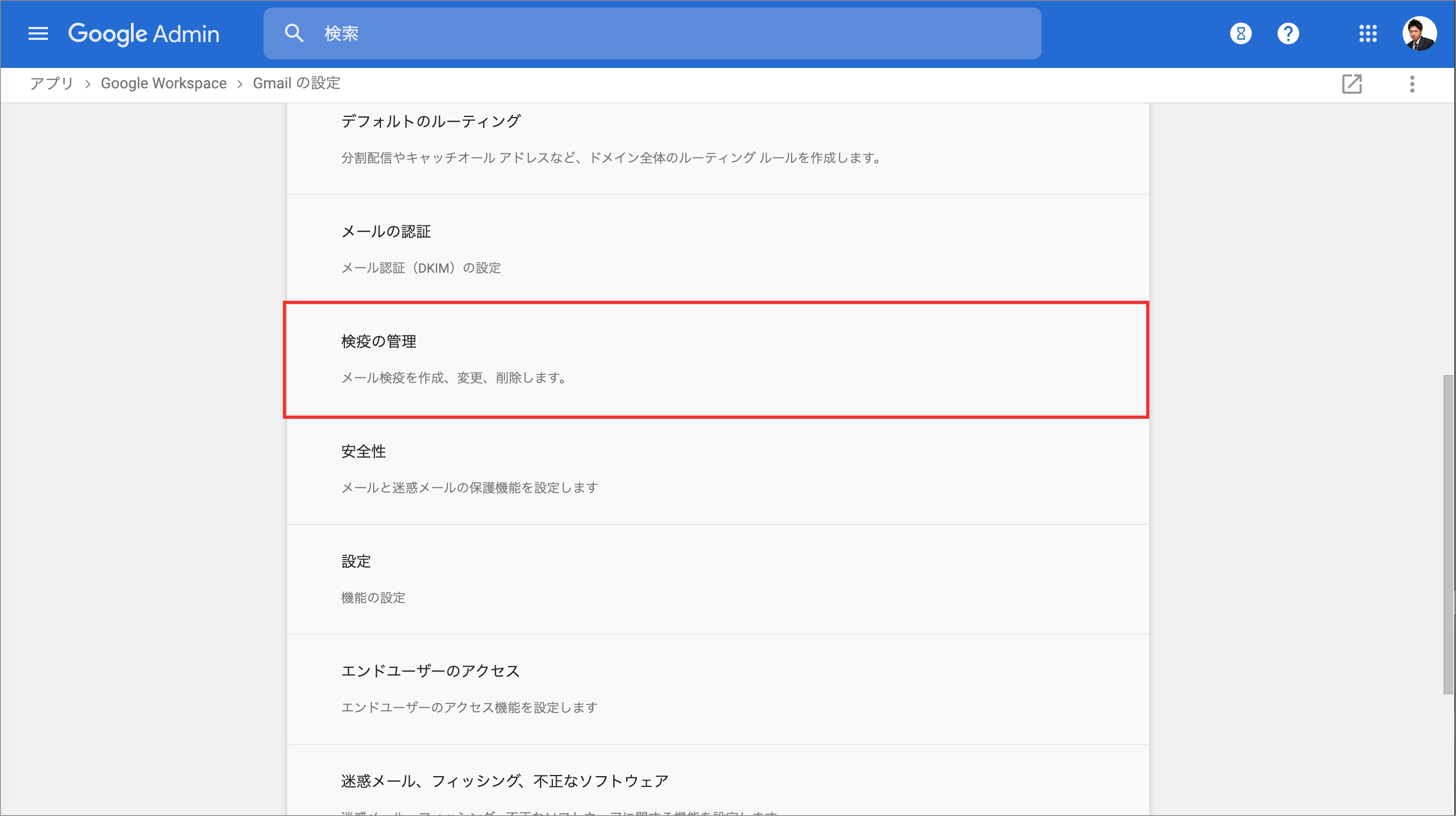
- [検疫を追加] をクリックします。
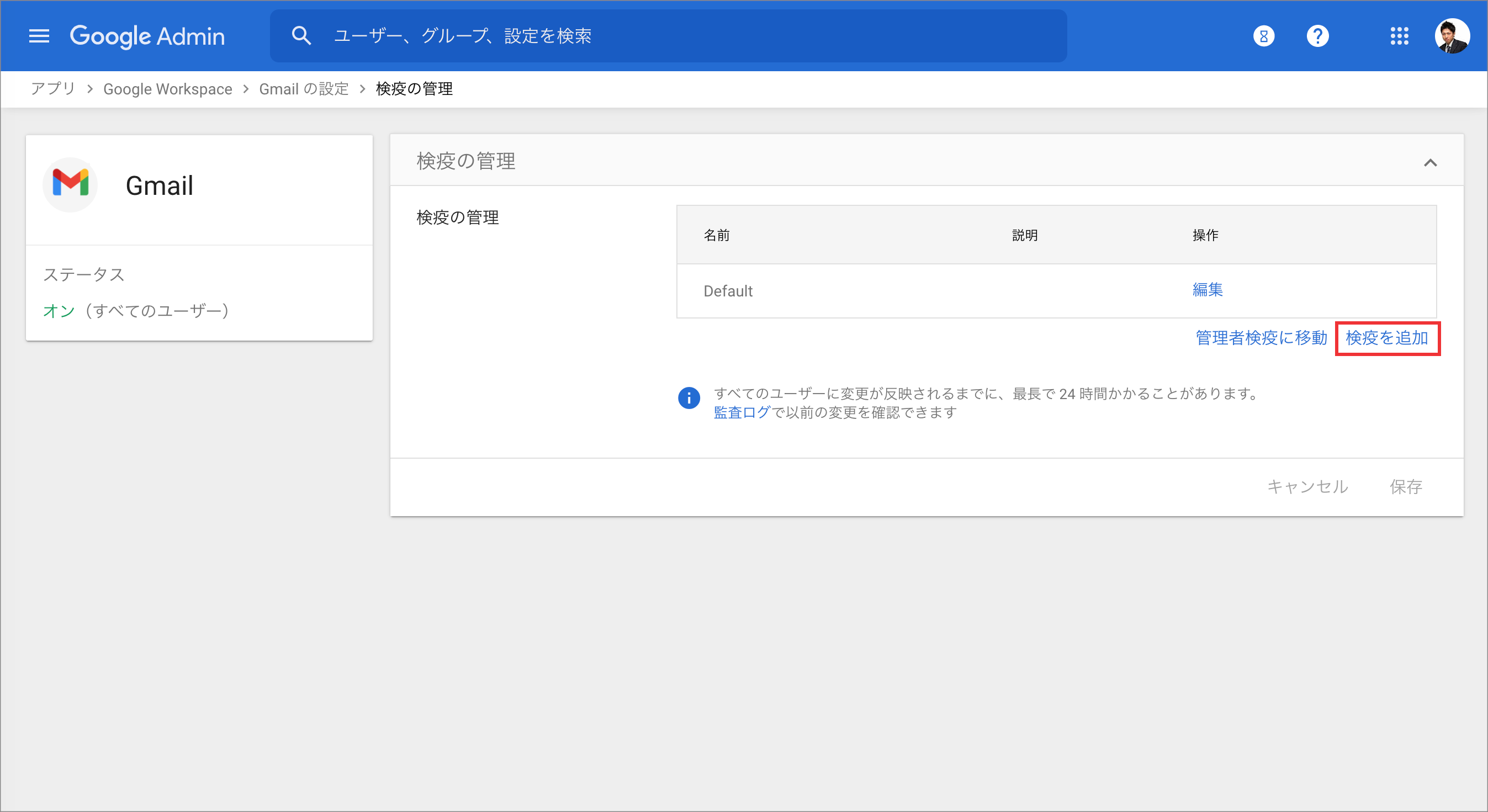
- 検疫の [名前] と [説明] を入力し、受信拒否の結果・送信拒否の結果ともに、「メールをドロップ」を選択します。

↓
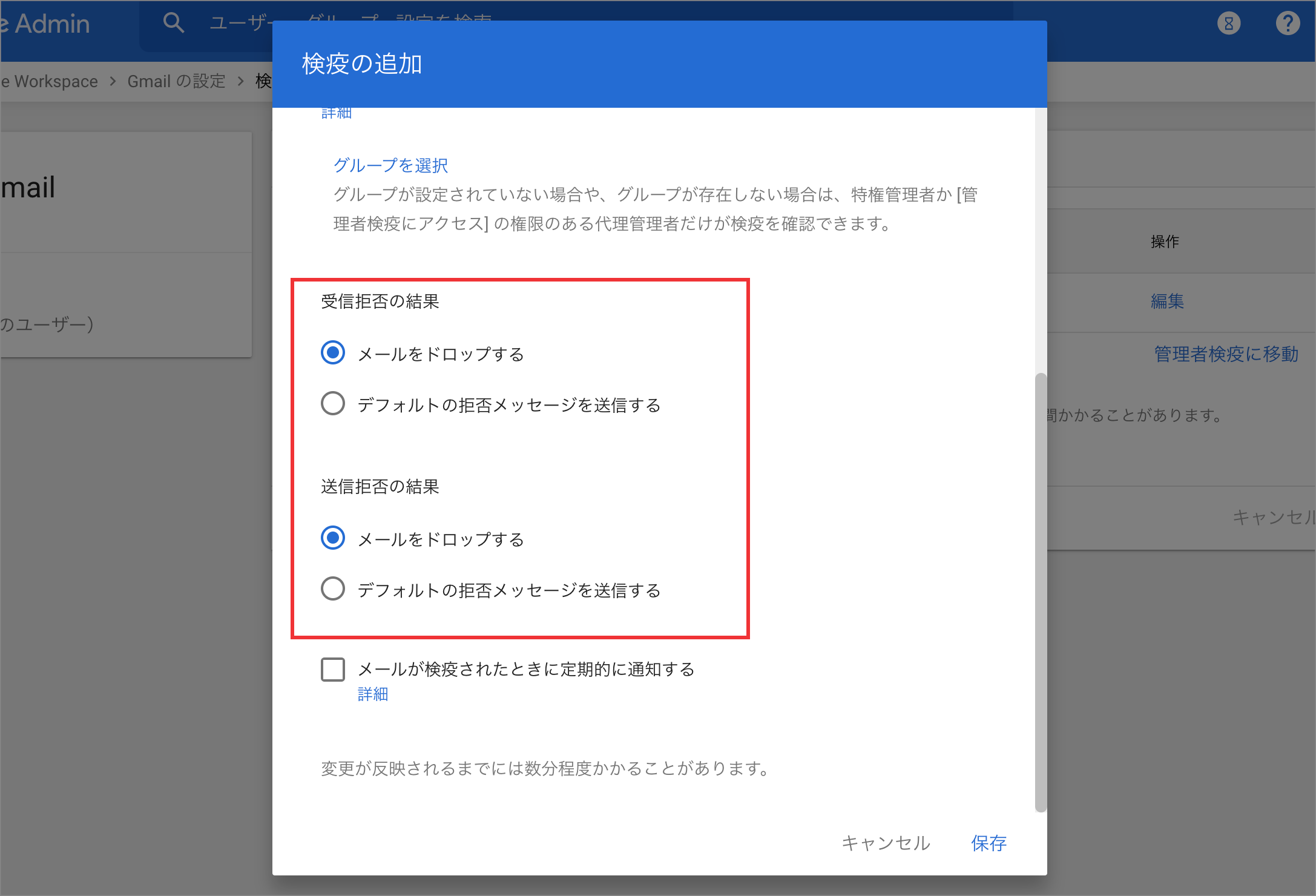
※「デフォルトの拒否メッセージを送信する」を設定した場合、送信者(アクセス権限設定者)に対して拒否メッセージが送信されてしまいますのでご注意ください。 - [保存] をクリックします。
以上でメール検疫の設定が終わりました。
続いて、コンテンツ コンプライアンス ルール設定を作成します。
2. メールの検疫ポリシーを設定する(コンテンツ コンプライアンスの設定)
作成したメール検疫の設定を用いて、コンテンツ コンプライアンスの設定を行います。
コンテンツ コンプライアンスの設定では、「どの種類のメールがどういう条件の時に、どう処理を行うか」を指定します。
- Google 管理コンソールにログインします。
- [アプリ] > [Google Workspace] > [Gmail] に移動します。
- [コンプライアンス] をクリックします。
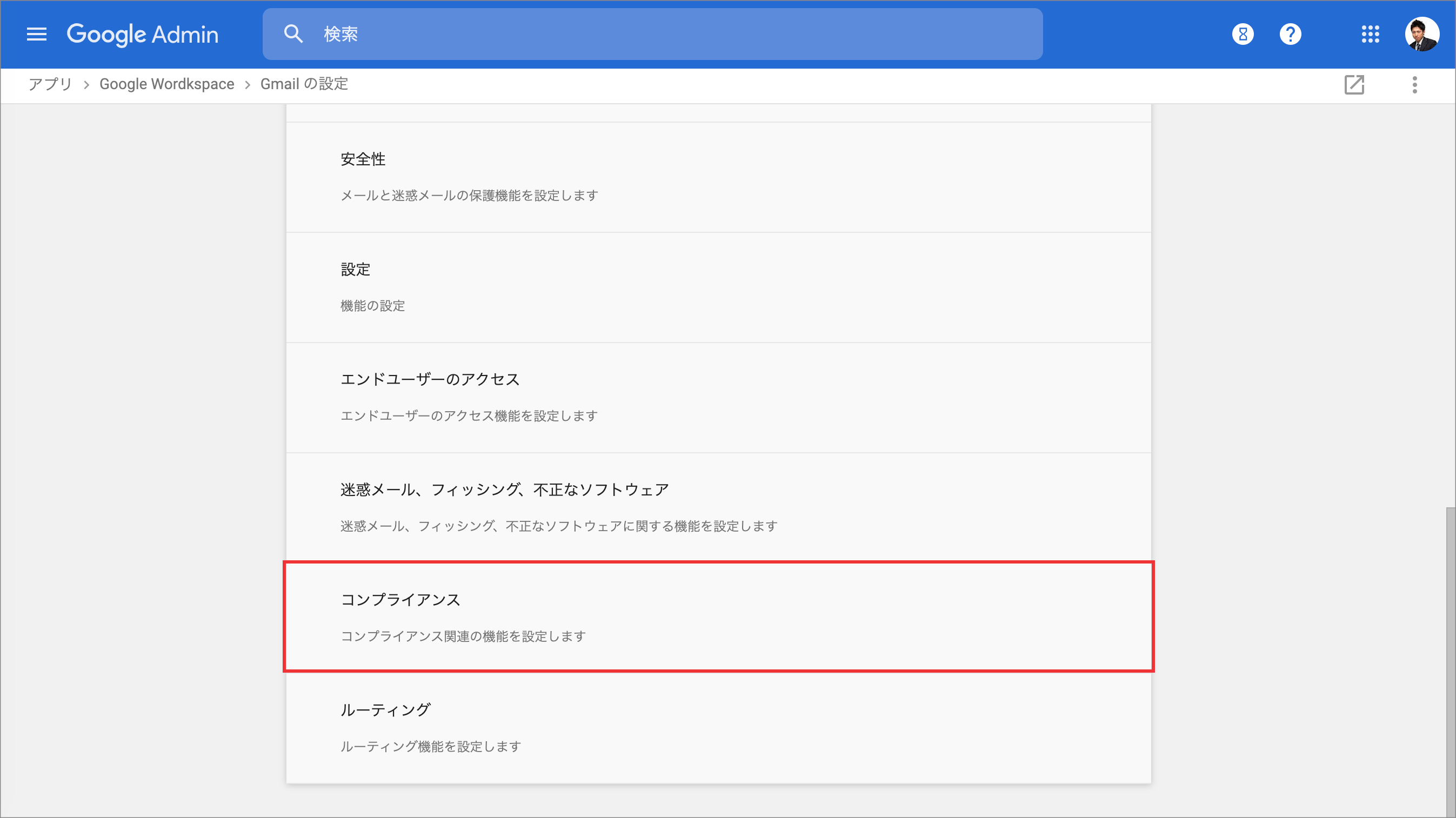
- [コンテンツ コンプライアンス] の設定項目までスクロールし、[設定] をクリックします。
すでに設定されている場合は、[編集] をクリックして既存の設定を編集するか、[別のルールを追加] をクリックして新しい設定を追加します。
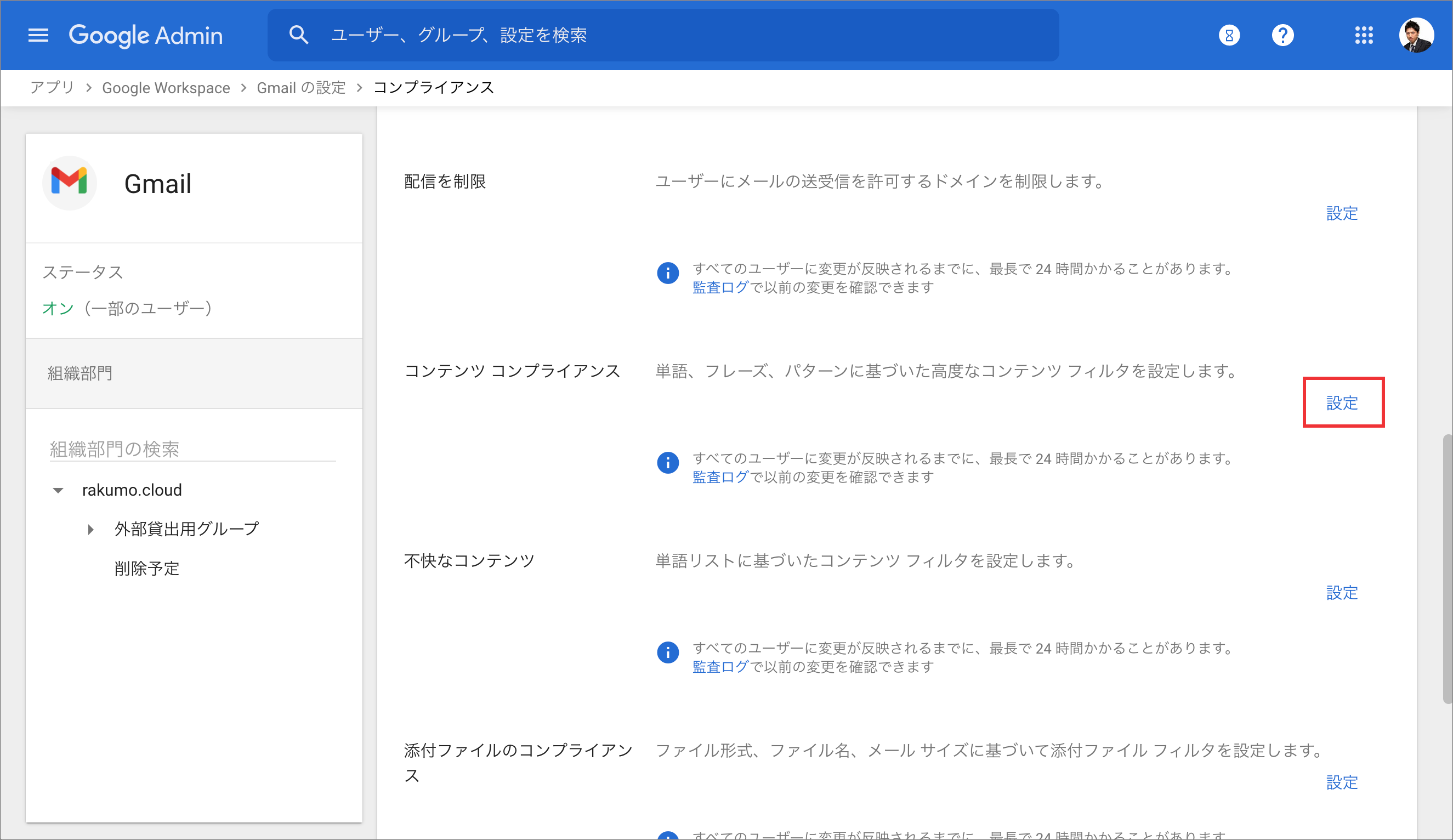
- 以下のオプションを設定します
- 設定名を入力します
- 影響を受けるメール:[受信]、[内部 - 受信] にチェックを入れる
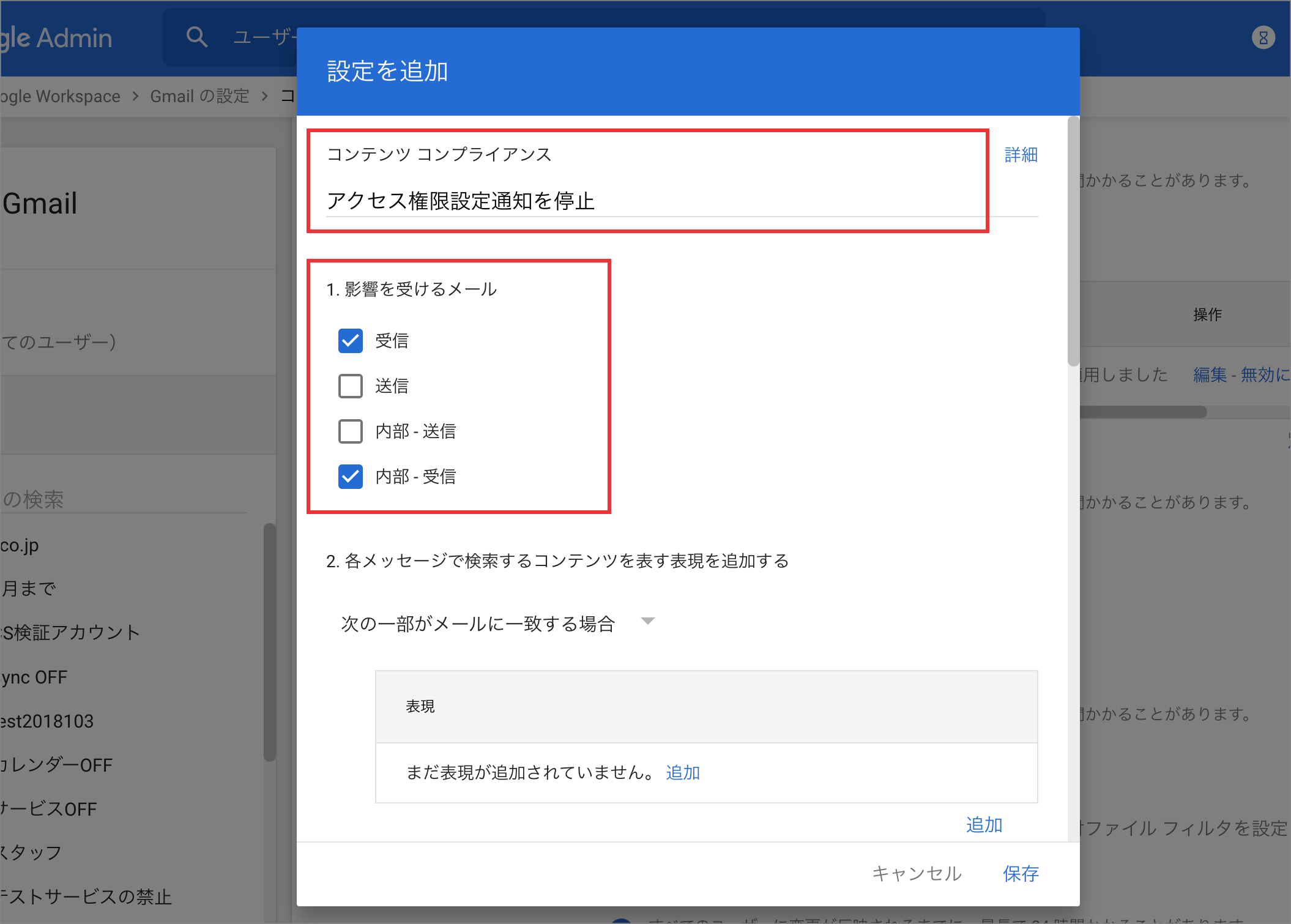
- 各メッセージで検索するコンテンツを表す表現を追加:[まだ表現が追加されていません。] の右にある [追加] をクリックし、[高度なコンテンツマッチ]を選択します。
場所に「件名」、一致タイプに「テキストを含む」を選択し、コンテンツ欄に「さんがあなたとカレンダーを共有しました」と入力して、[保存] をクリックします。
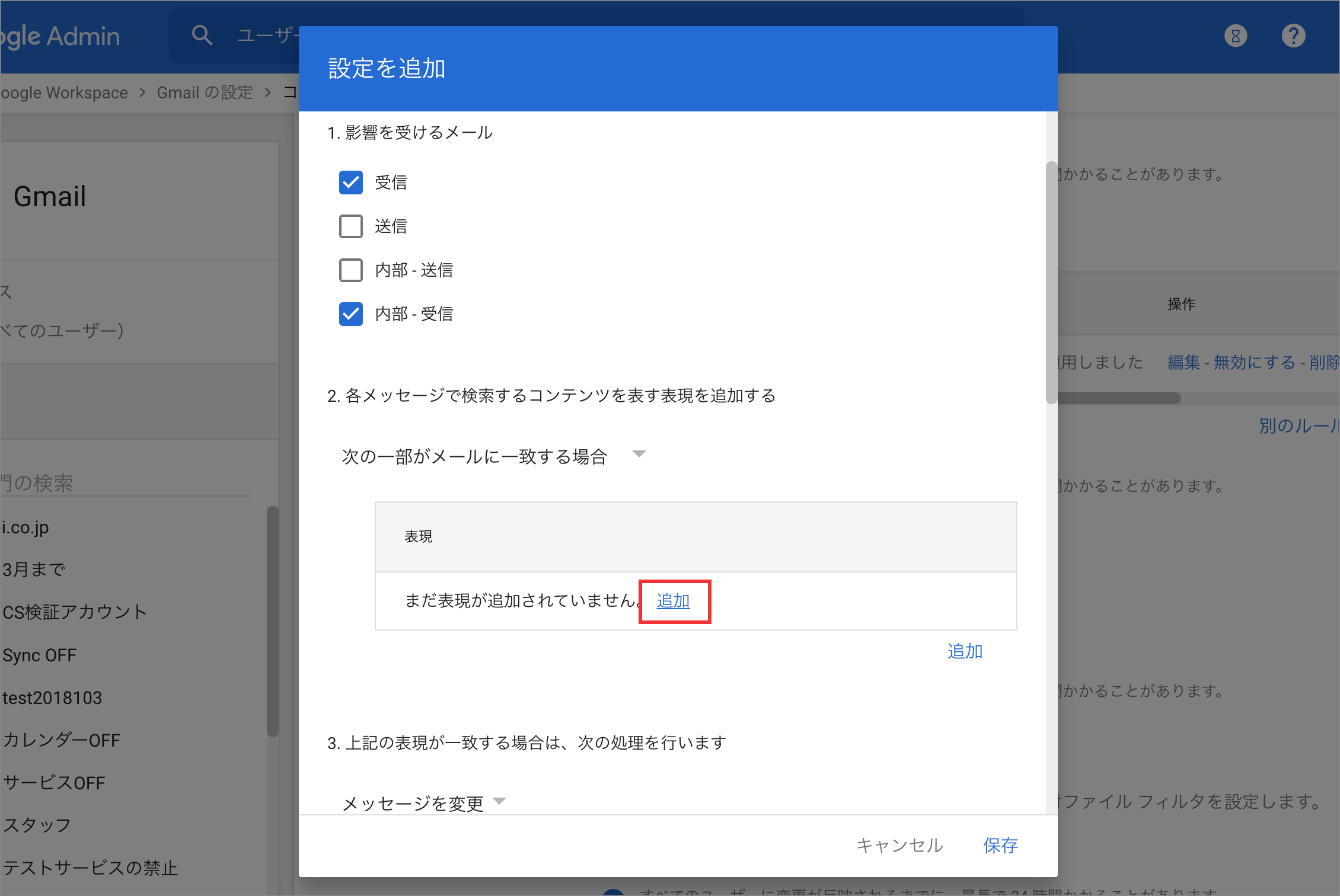
↓

↓
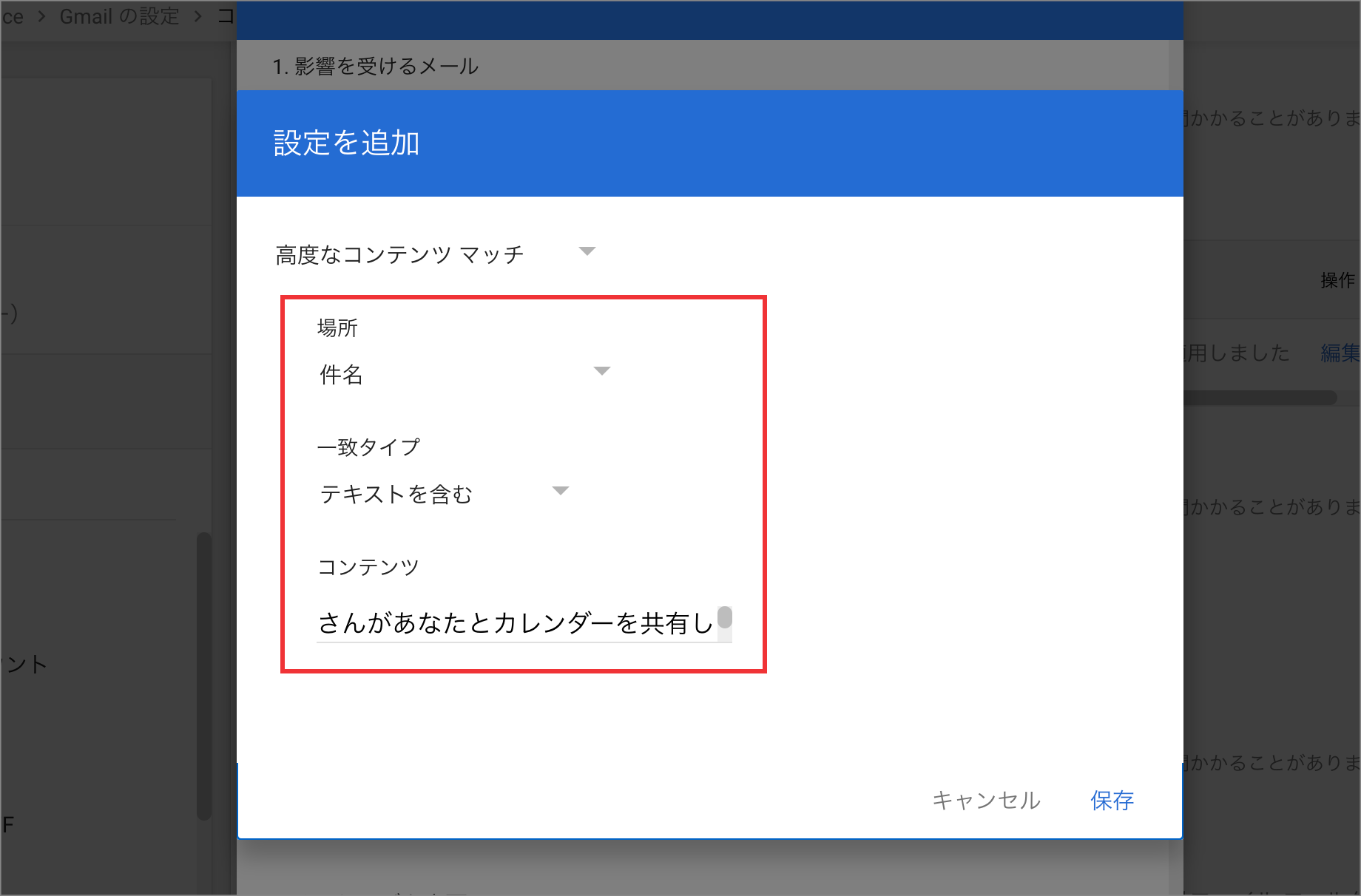
- 上記の表現が一致する場合は、次の処理を行います:[メッセージを変更] のプルダウンを開き、[メールを検疫] を選択、メールを次の検疫に移動する に [1. メール検疫を設定する] で作成した設定を選択します。

↓
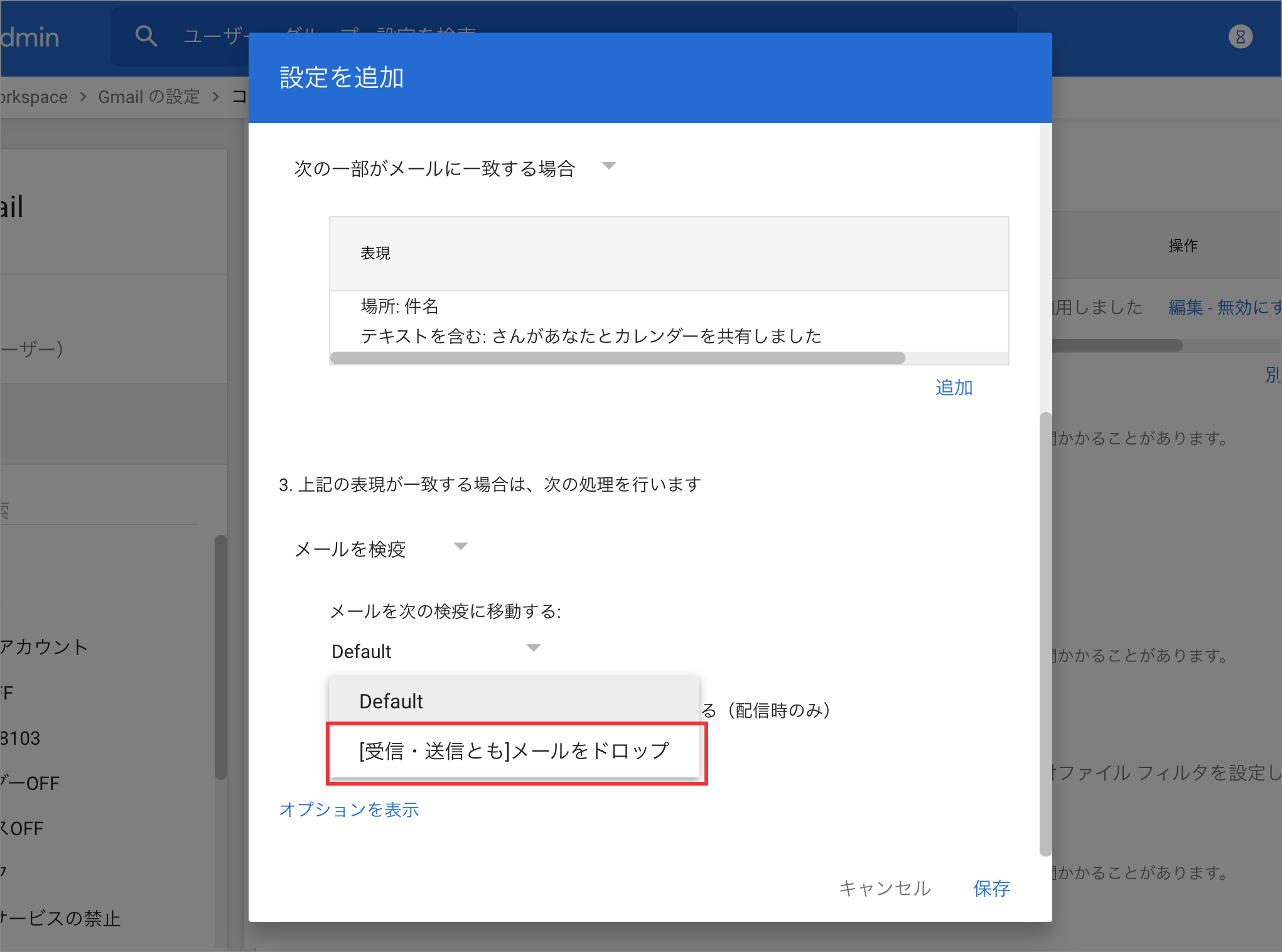
- [オプションを表示] をクリックし、A. アドレスリスト のチェックが入っていないこと、 B. 影響を受けるアカウントの種類 で「ユーザー」が選択されていることを確認します。

↓
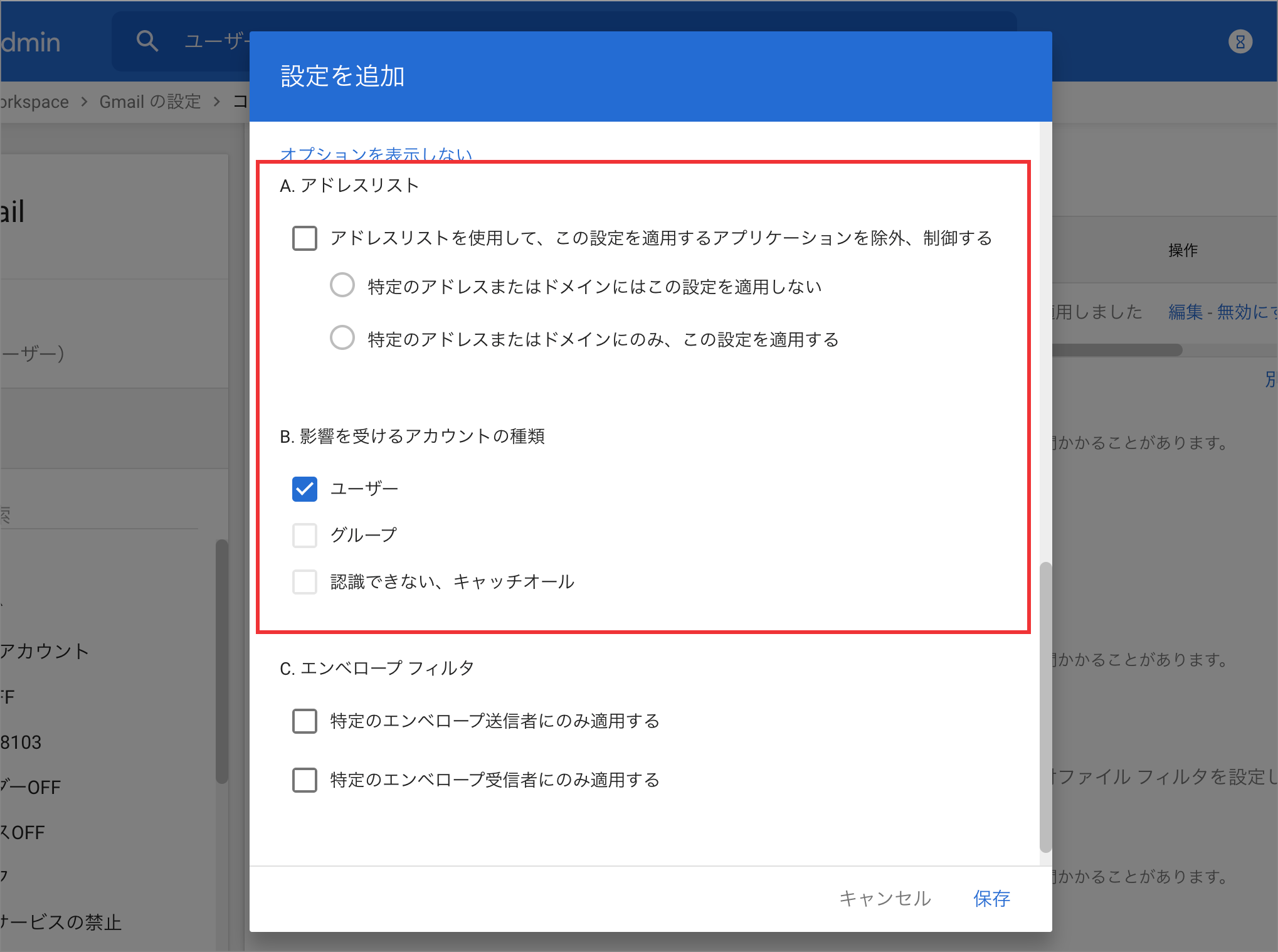
- [保存] をクリックします。
以上で、メール検疫・コンテンツ コンプライアンスの設定は完了です。
上記設定が反映されるまで、最大24時間ほどかかることがあります。予めご了承いただきますようお願いいたします。