カレンダー共有設定画面でアクセス権限の追加操作をした際にエラー文言が表示され、アクセス権限を追加することができない場合があります。
エラーごとに、考えられる原因と対処方法についてご紹介いたします。
- A.「Googleからのデータの取得に失敗しました。時間をおいて再度お試し下さい。」と表示される場合
- B.「自分とカレンダーを共有することはできません」と表示される場合
- C.「自分自身のカレンダーの権限を変更することはできません」と表示される場合
A. 「Googleからのデータの取得に失敗しました。時間をおいて再度お試し下さい。」と表示される場合
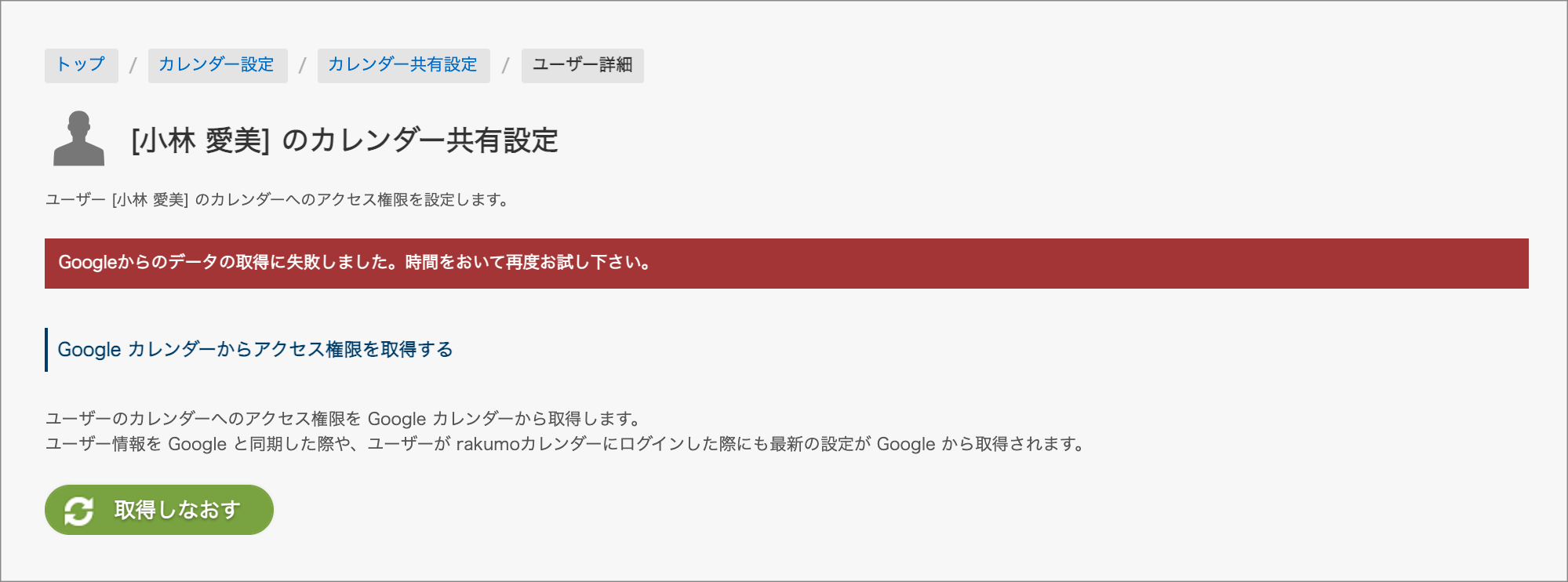
-
表示されるエラーメッセージ
-
「Googleからのデータの取得に失敗しました。時間をおいて再度お試し下さい。」
上記エラーが表示される場合、ユーザーや設備を作成した直後のため、アクセス権限を反映できないことが考えられます。
Google Workspace で新たにユーザーや設備を作成した後、アクセス権限を設定できるようになるまで、最大 48 時間 ※ ほどかかる場合があります。
お手数ですが、48 時間ほどお時間をおいていただいた後に、改めて追加操作を行い、アクセス権限が設定できるかどうかお試しください。
※ 上記の「最大 48 時間」については、Google カレンダー画面上での利用に関する仕様であり、API での利用に関しては厳密にはこの限りではない場合があります。
rakumo では、API を使用して Google カレンダーの情報を表示・更新しております。
ほとんどの場合は「最大 48 時間」の間に API からも同様の情報を参照できるようになり、rakumo カレンダー上でも表示されますが、稀に、追加の時間を要する可能性があります。
誠に恐れ入りますが、ご理解のほどよろしくお願いいたします。
B. 「自分とカレンダーを共有することはできません」と表示される場合
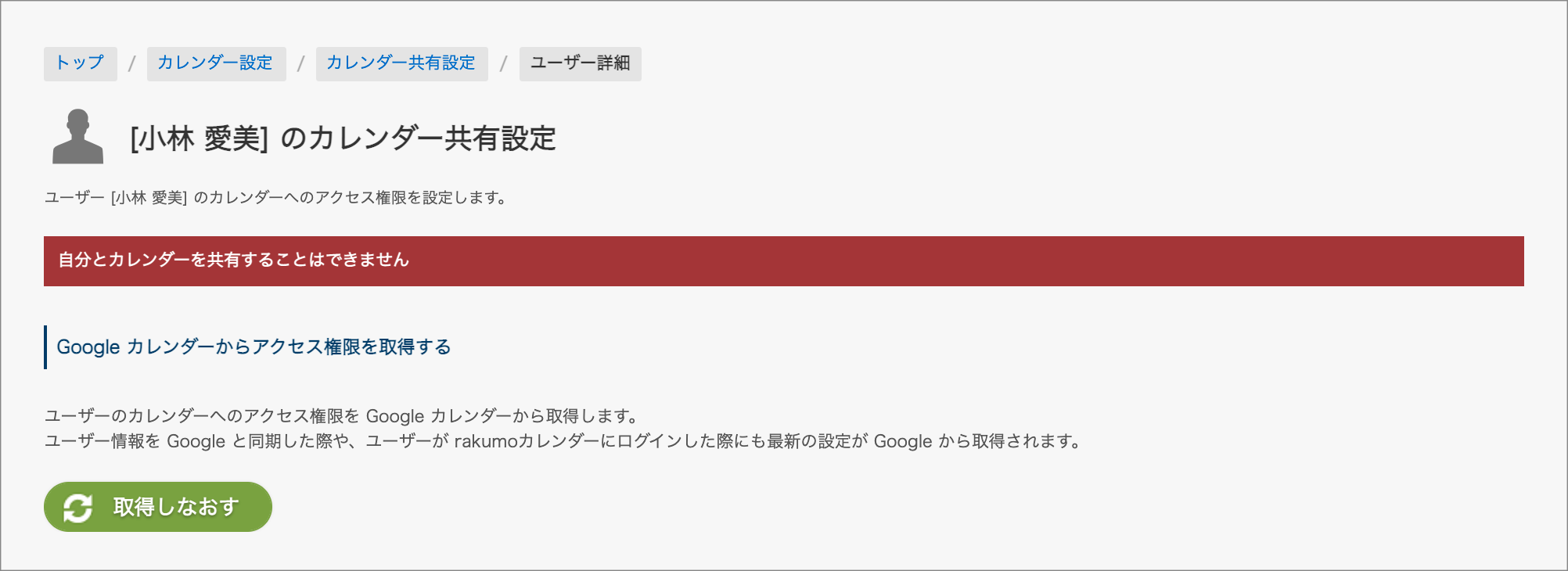
-
表示されるエラーメッセージ
-
「自分とカレンダーを共有することはできません」
上記エラーが表示される場合、操作ユーザーを指定して、アクセス権限を追加しようとしたことが考えられます。
-
例1
-
- 1. admin@rakumo.jp が rakumo 管理画面にログインして、ユーザーAのカレンダー共有設定画面を開く
- 2. [ユーザーのアクセス権限を追加] から、 admin@rakumo.jp を指定して、「閲覧権限(全ての予定の詳細)」を追加しようとした
アクセス権限の一覧には表示されませんが、 Google Workspace 特権管理者はすべてのユーザー・設備に対してデフォルトで「変更及び共有の管理権限」を持っています。
このため、アクセス権限の追加設定を行う必要はありません。
なお、Google Workspace 特権管理者が持つ「変更及び共有の管理権限」は、他のどのアクセス権限よりも優先されます。
このため、Google Workspace 特権管理者が持つアクセス権限を「変更及び共有の管理権限」以外に変更することはできません。
-
例2
-
Google Workspace 特権管理者に新たに「閲覧権限(全ての予定の詳細)」や「予定の時間枠のみを表示(詳細を非表示)」などのアクセス権限を割り当てた場合でも、元々持っている「変更及び共有の管理権限」が優先され、適用されます。
誠に恐れ入りますが、ご理解のほどよろしくお願いいたします。
C. 「自分自身のカレンダーの権限を変更することはできません」と表示される場合
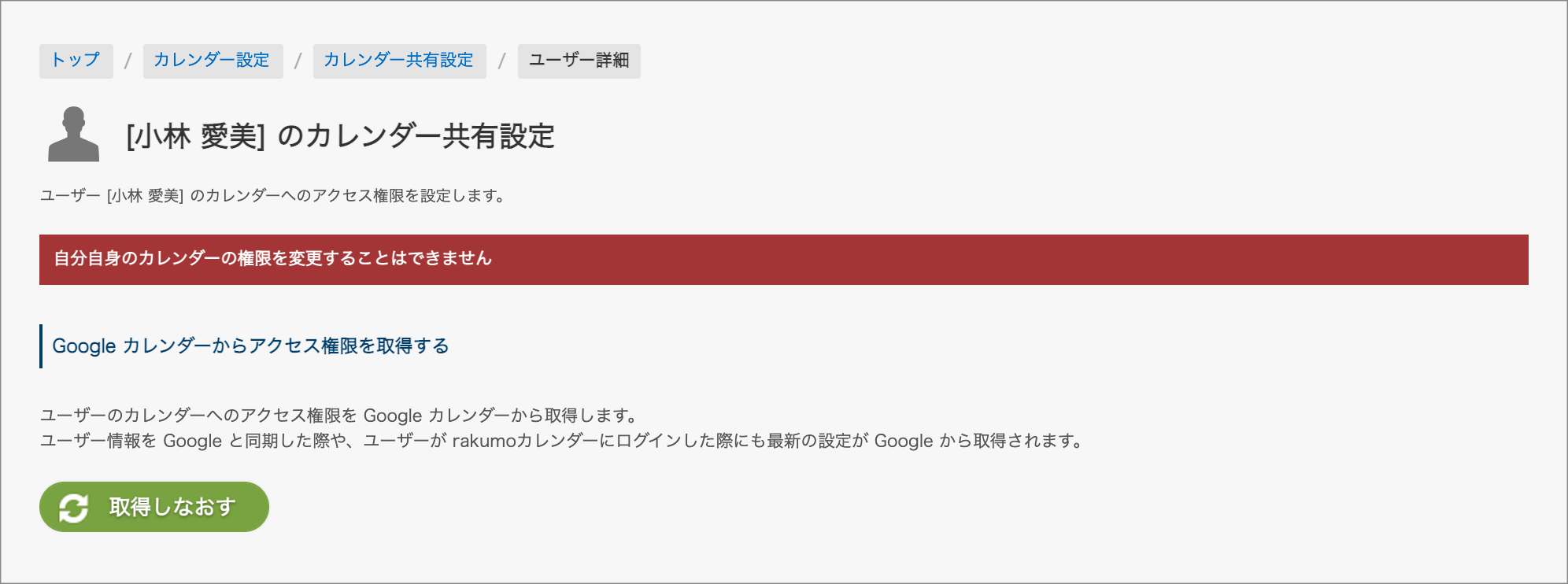
-
表示されるエラーメッセージ
-
「自分自身のカレンダーの権限を変更することはできません」
上記エラーが表示される場合、現在開いているカレンダー共有設定のユーザーと同じユーザーを指定して、アクセス権限を追加しようとしたことが考えられます。
-
例1
-
- 1. rakumo 管理画面で、 admin@rakumo.jp のカレンダー共有設定画面を開く
- 2. [ユーザーのアクセス権限を追加] から、 admin@rakumo.jp を指定して、「閲覧権限(全ての予定の詳細)」を追加しようとした
すべてのユーザーは、自分のカレンダーに対してデフォルトで「変更及び共有の管理権限」を持っています。
また、ユーザーが持つ、自分のカレンダーに対するアクセス権限を「変更及び共有の管理権限」以外に変更することはできません。
-
例2
-
ユーザーが所属するグループを指定して、新たに「閲覧権限(全ての予定の詳細)」や「予定の時間枠のみを表示(詳細を非表示)」などのアクセス権限を割り当てた場合でも、ユーザーが元々持っている「変更及び共有の管理権限」が優先され、適用されます。
誠に恐れ入りますが、ご理解のほどよろしくお願いいたします。