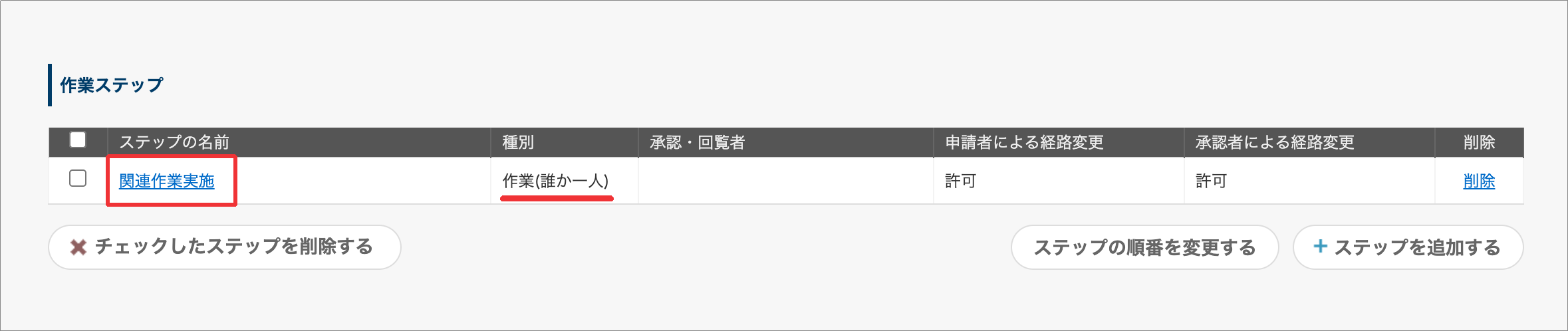作業ステップに設定されている「種別」と設定により、複数作業者を含む作業ステップでの「完了」実施後の挙動が異なります。
※ ステップの種別確認方法はこちらをご参照ください。
種別ごとの「完了」実施後の挙動
種別「全員」の作業ステップの場合
種別「全員」のステップでは、ステップ内の全員が処理を完了するまで、申請書は次のステップの作業者または回覧者のもとに進みません。
-
例
-
作業者が3人設定されているステップの場合、申請書を次のステップに進めるには、3人全員の「完了」操作が必要です。
作業ステップ内の複数作業者のうちの一人が作業をして「完了」を行っても、同ステップ内の他の作業者は引き続き「完了」を実施できます。
種別「誰か一人」の作業ステップの場合
種別「誰か一人」のステップでは、ステップ内の最初の一人が「完了」を実施すると、申請書は次のステップの作業者または回覧者のもとへ進みます。
同ステップ内の他ユーザーの画面での挙動は、ステップの設定により異なります。
詳しくは以下のサポートページをご参照ください。
種別「作業(誰か一人)」のステップで完了が行われたときの挙動について教えてください。
もし同ステップ内に設定されているすべてのユーザーによる作業が必要な場合には、種別を「全員」にしていただくよう、管理者へお伝えいただくことをご検討ください。
ステップの追加や編集は、ワークフロー運用管理画面から管理者が行う必要があります。
参考情報:作業ステップの「種別」の確認方法
ユーザー画面
種別を確認したい申請書の詳細画面を開き、申請経路の作業ステップ名下の表示をご確認ください。
管理者が設定した種別が表示されます。(「全員」または「誰か一人」)
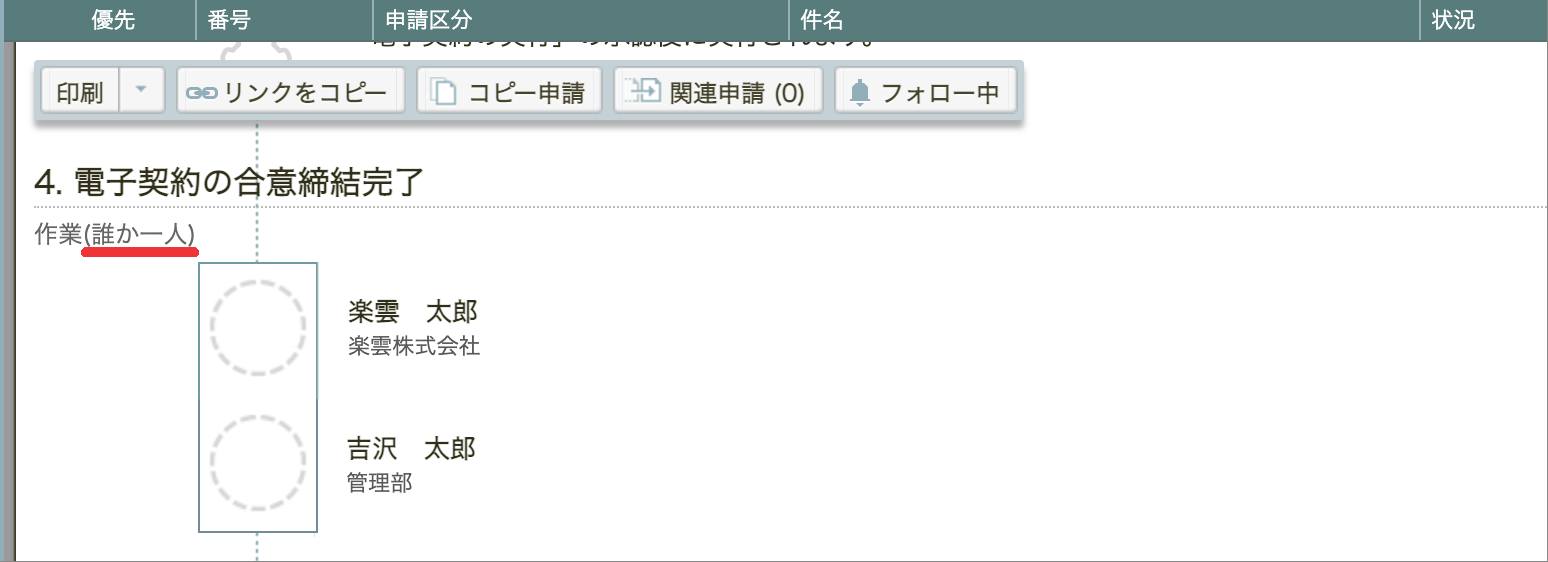
ワークフロー管理画面
種別を確認したい申請書で使用されている申請書ひな型の詳細画面を開き、[申請経路の詳細]箇所で、作業ステップの「種別」列をご確認ください。
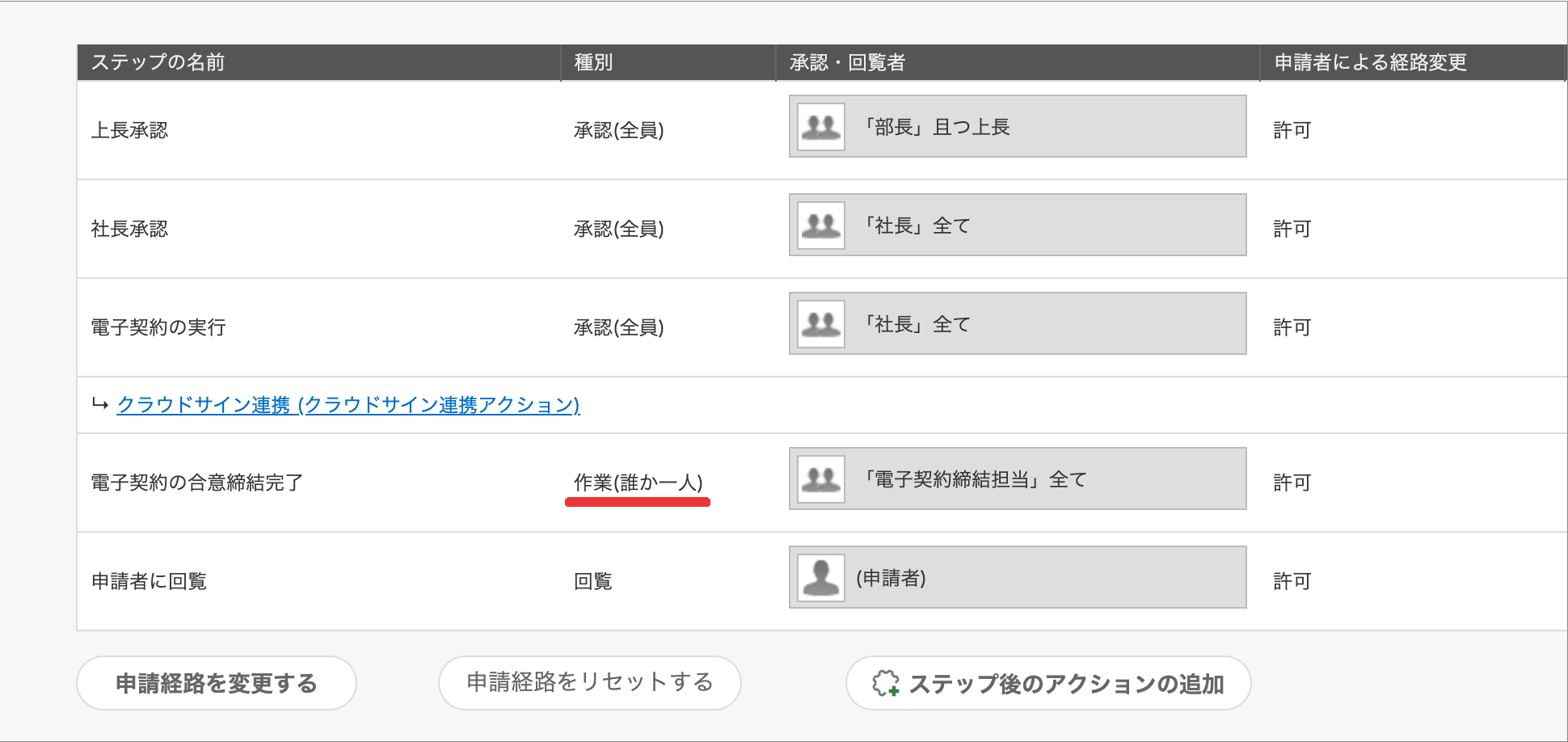
作業ステップの「種別」が「作業(誰か一人)」の場合は、申請経路の詳細画面からステップの編集画面を開き、経路ステップの設定「承認を行わなかった承認者の確認を省略する」のチェック状況をあわせてご確認ください。
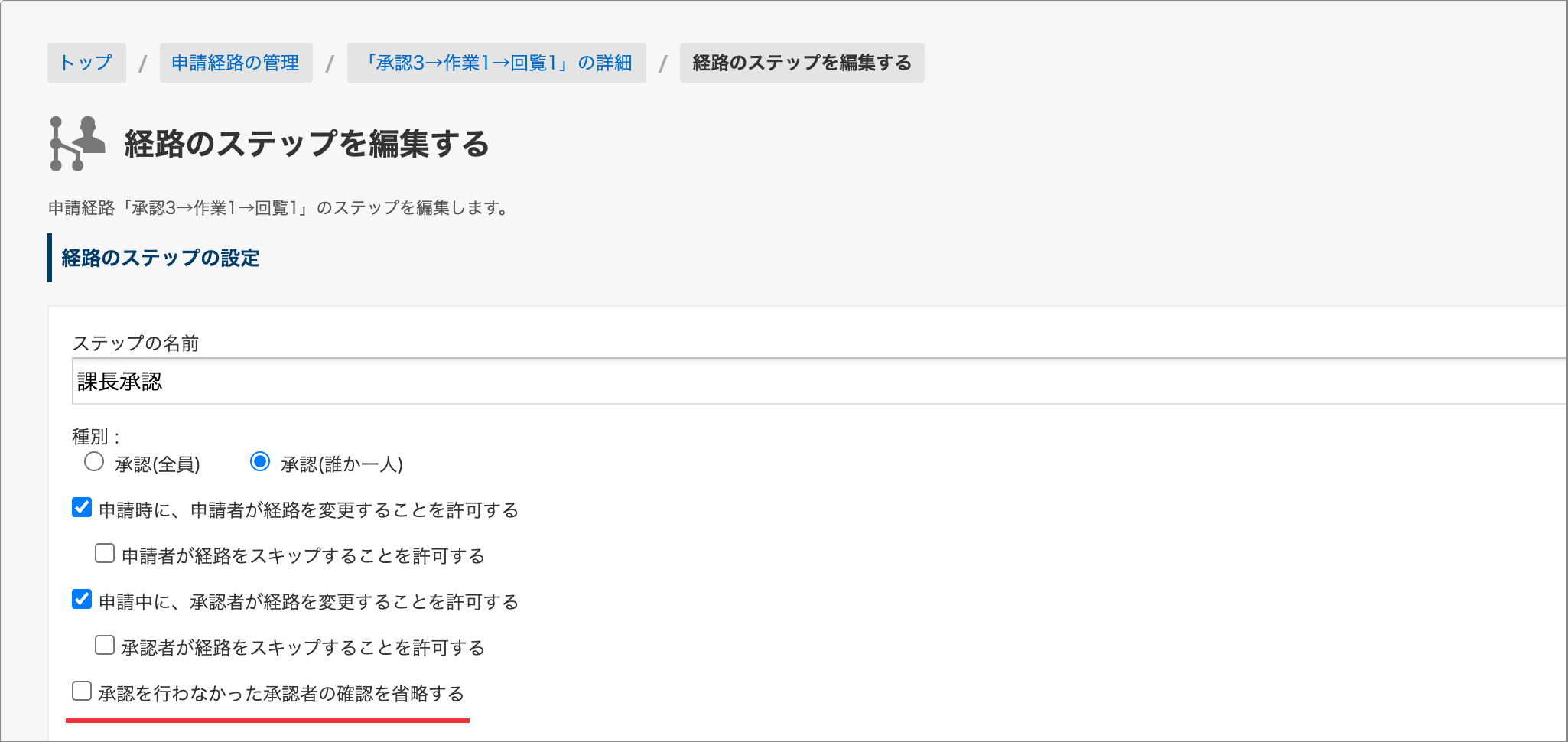
申請経路の詳細画面からステップの編集画面を開くための手順は、設定されている経路タイプにより異なります。
- ・共有経路の場合:[申請経路の詳細]箇所の経路名をクリックします。その後、種別「作業(誰か一人)」のステップ名をクリックします。
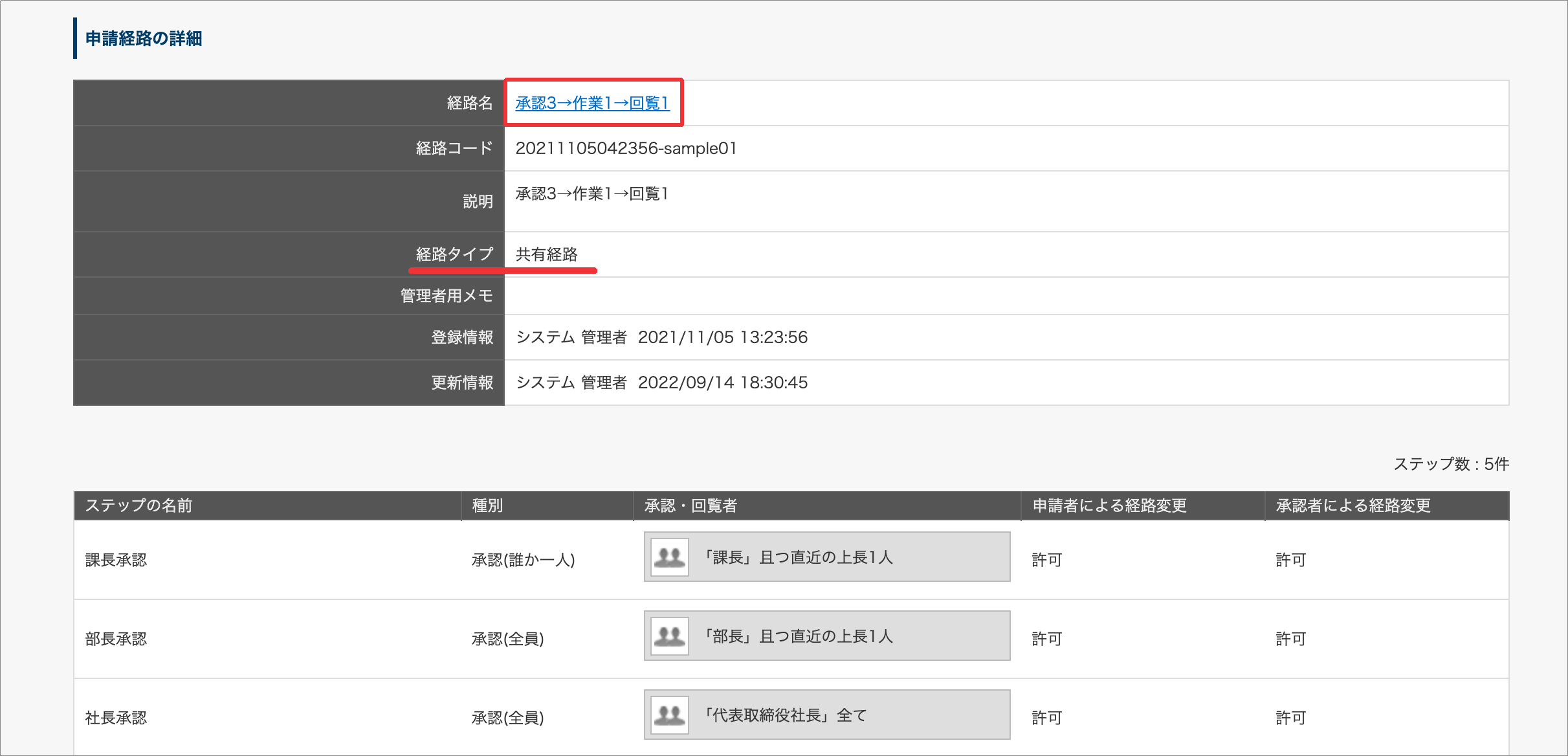 ↓
↓
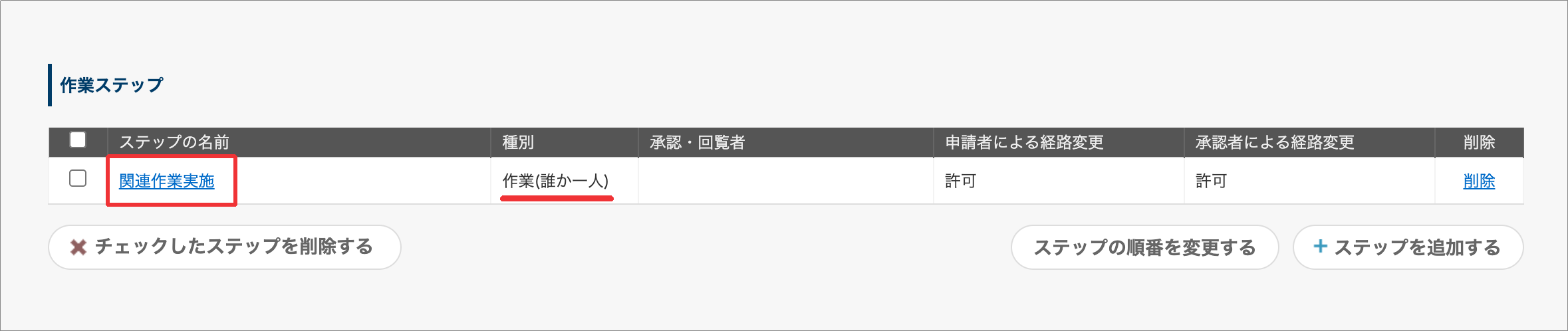
- ・専用経路の場合:[申請経路の詳細]箇所の「申請経路を変更する」をクリックします。その後、種別「作業(誰か一人)」のステップ名をクリックします。
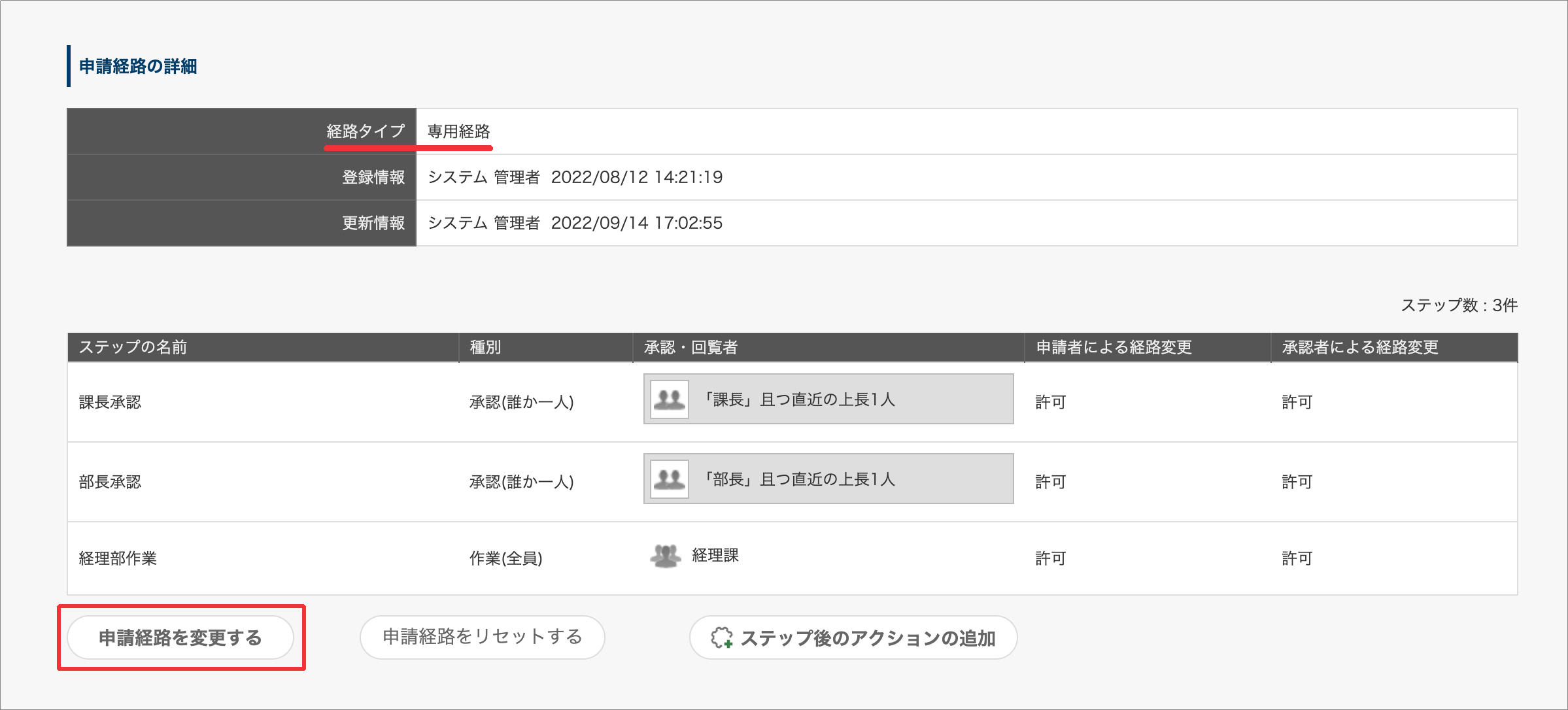 ↓
↓