Googleカレンダー側、rakumo側ともに重複禁止設定を行い、予定管理者がユーザーの予定に利用設備として設備を招待する運用を行うことで、
Google Workspace 上で作成した設備を含む予定の重複登録を防ぐことができます。
1. rakumo カレンダーの設定を変更
設定方法
- rakumo管理画面 の カレンダー設定 > 一般設定にアクセスします。
-
予定の登録・編集 > 設備予定の重複登録に関する設定の「設備予定の重複登録を認めない」のチェックボックスにチェックを入れます。
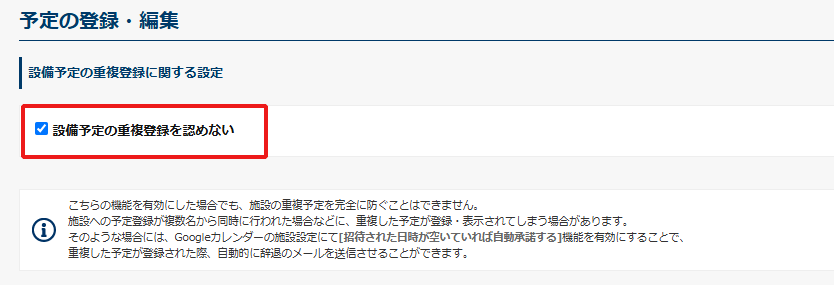
-
画面右下の「設定を保存する」をクリックします。
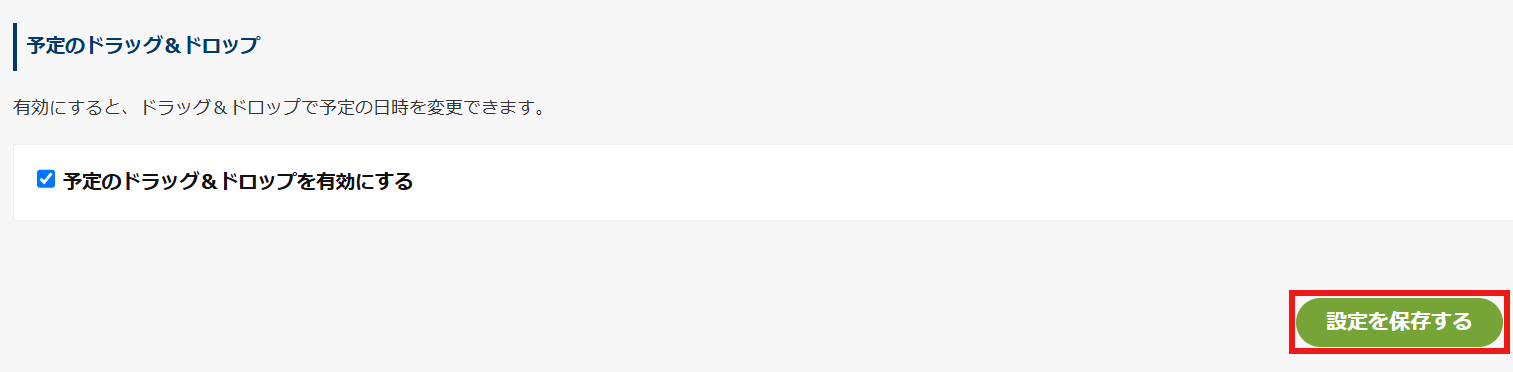
上記設定を行うことで、設備予定の登録実行時に設備カレンダーの同時間帯にすでに予定が入っていた場合に、
重複のメッセージを表示して rakumo カレンダー上からの登録をできないようにすることができます。
ただし、以下のような場合には重複のメッセージは表示されず、設備の重複予定を完全に防ぐことはできません。
- 複数の端末から同時に予定の登録を実行した場合※
- 「Google カレンダー」側から設備予定の登録を行った場合※
- 設備が予定管理者かつ外部向け表示「予定なし」の予定に対して重複登録を行った場合
- 登録時点の時刻から見て「過去の日時」において設備予定の重複が発生した場合
※Google カレンダー側での重複禁止設定を併せて行っていただくことで、重複して登録された予定は自動的に設備のステータスが「辞退」となり、重複登録をしたことに気づくことができます。
2. Google カレンダーで設定を変更
リソースカレンダーの「招待状の自動承諾」のオプションを「招待された日時が空いていれば自動承諾する」に設定すると、外部向け表示が「予定あり」から変更できないようになります。
また、ユーザーが予定管理者の予定の「利用設備」として選択された予定の時間帯が重複した際は、設備ステータスは自動的に「辞退」となり、重複予定の登録者にメールで辞退の通知が送られるようになります。※
※ Google カレンダーの仕様上、予定管理者が「設備」の予定はユーザーカレンダーと同様の扱いとなるため、重複判定のチェックが行われません。
併せて rakumo カレンダー側で重複禁止設定を行っていただくことにより、【予定管理者が「設備」かつ、外部向け表示「予定あり」で登録された予定】についても重複判定対象となり、rakumo カレンダー上からは重複登録が行えないようにすることができます。
設定方法
Google カレンダーのリソース設定画面→招待状の自動承諾→「招待された日時が空いていれば自動承諾する」を選択します。
詳細な設定方法につきましては、以下をご参照ください。
- 特権管理者アカウントでGoogleカレンダーにアクセスします。
-
画面左の【マイカレンダー】欄に該当のリソースが表示されているか確認します。表示されている場合は、(6)以降をご確認ください。
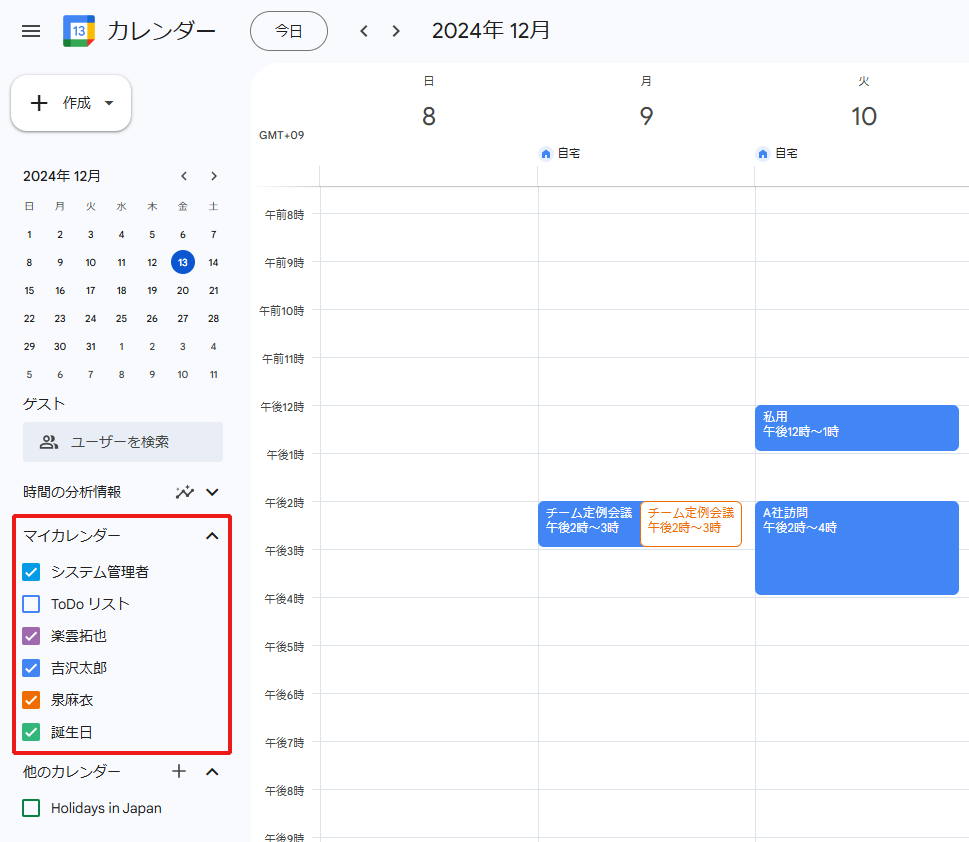
-
マイカレンダーに該当のリソースが表示されていない場合は、【他のカレンダーを追加】の「+」をクリックして、「リソースのブラウジング」を選択します。
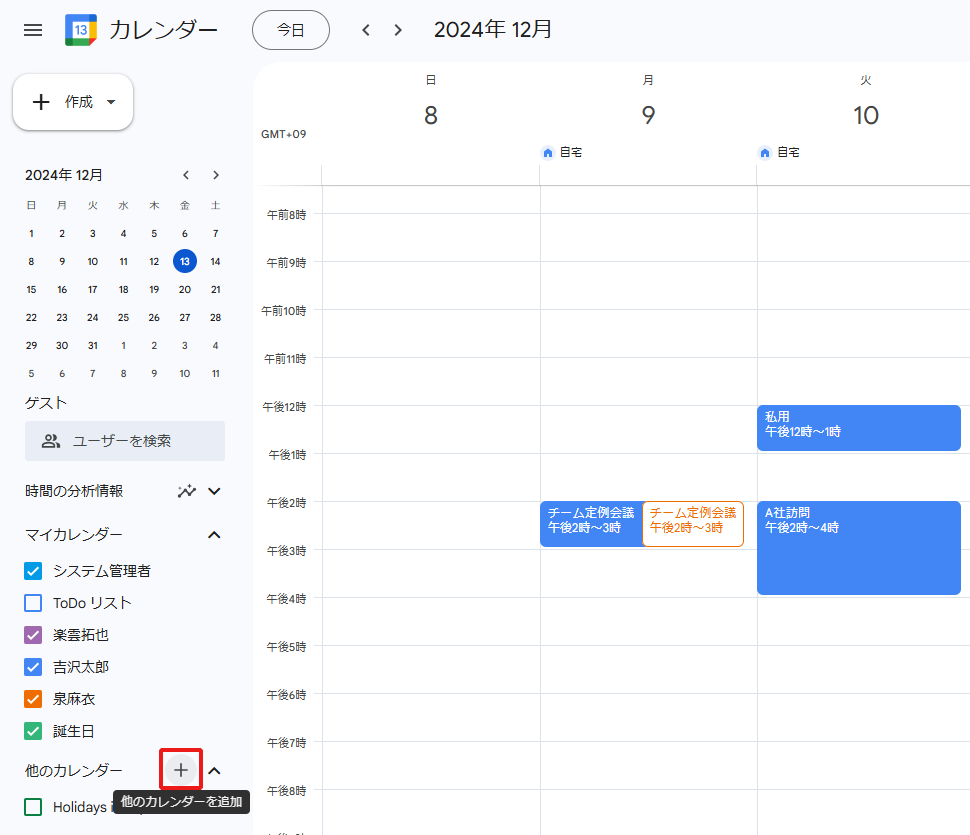 ↓
↓ 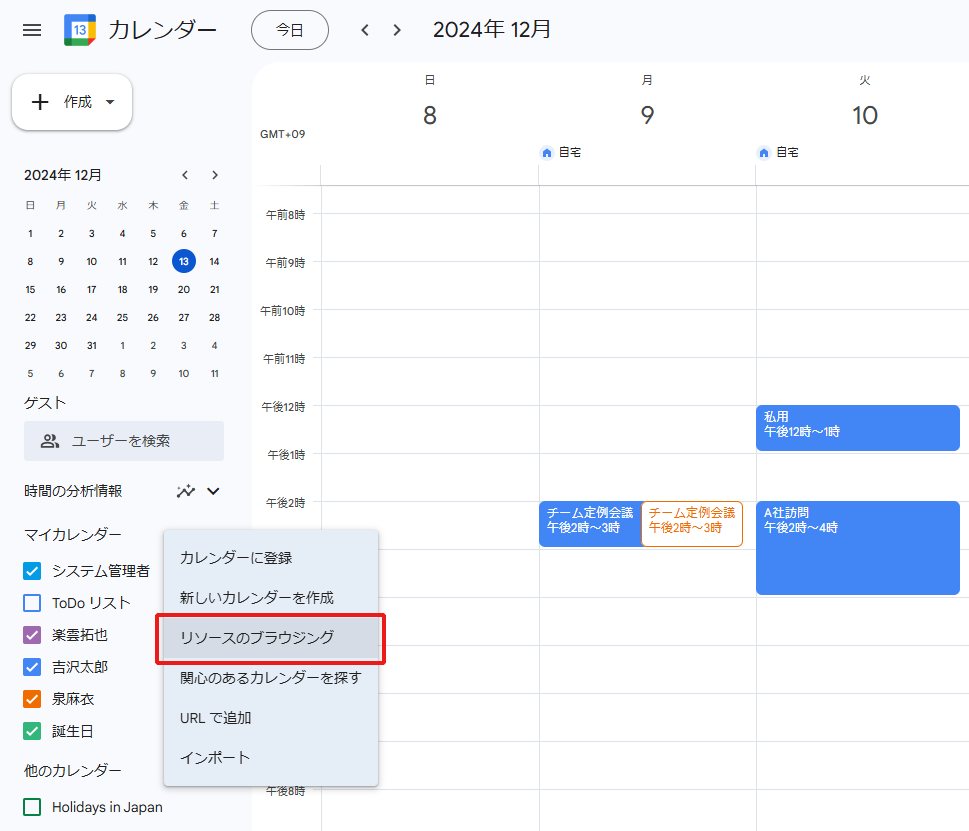
- リソース一覧から変更を行いたい設備を探して、チェックボックスにチェックを入れます。
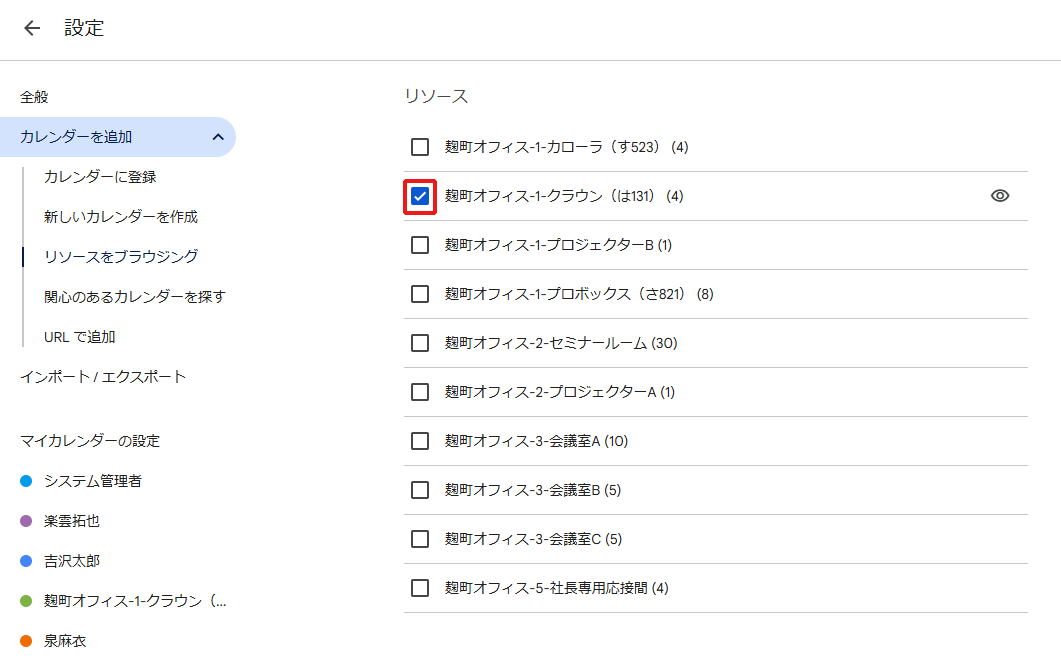
- 画面上部の「←」をクリックして、カレンダーに戻ります。
- 【マイカレンダー】に (4)で追加したリソースが表示されます。リソースにカーソルを当て、点が縦に3つ並んだ箇所をクリックします。
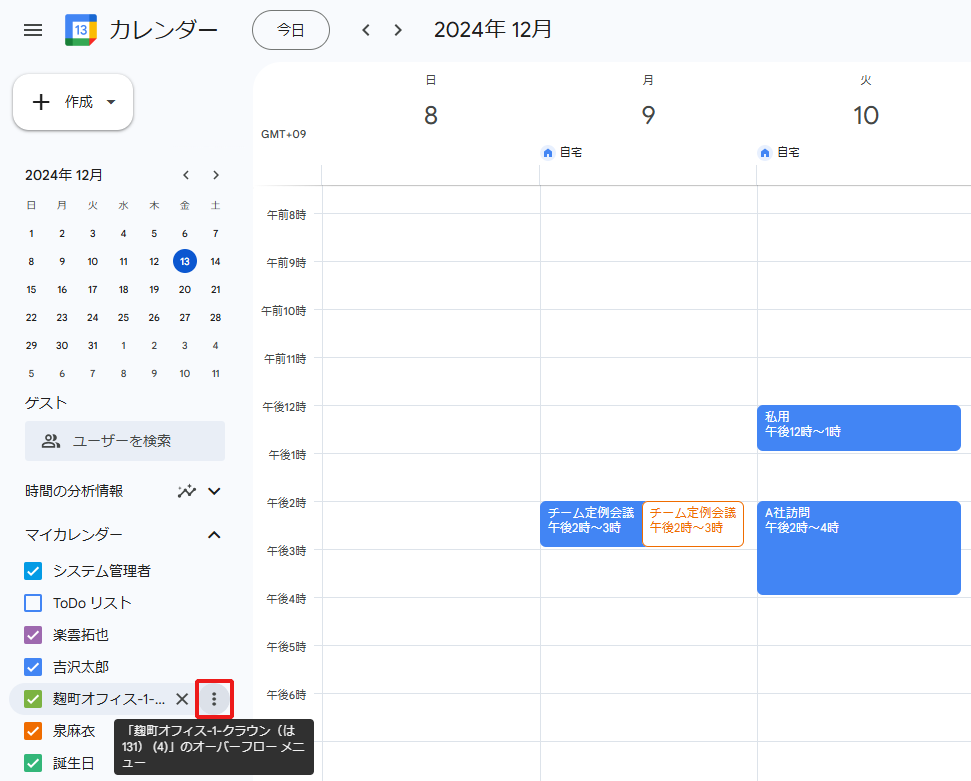
- 「設定と共有」をクリックします。
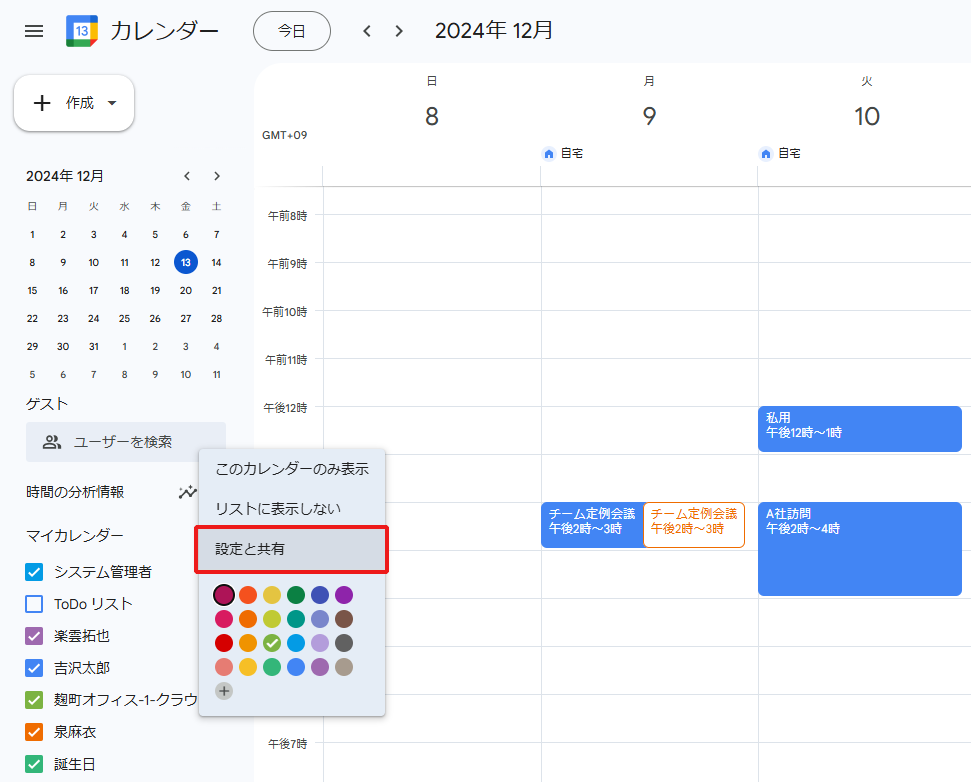
- 招待状の自動承諾で、「招待された日時が空いていれば自動承諾する」と設定します。
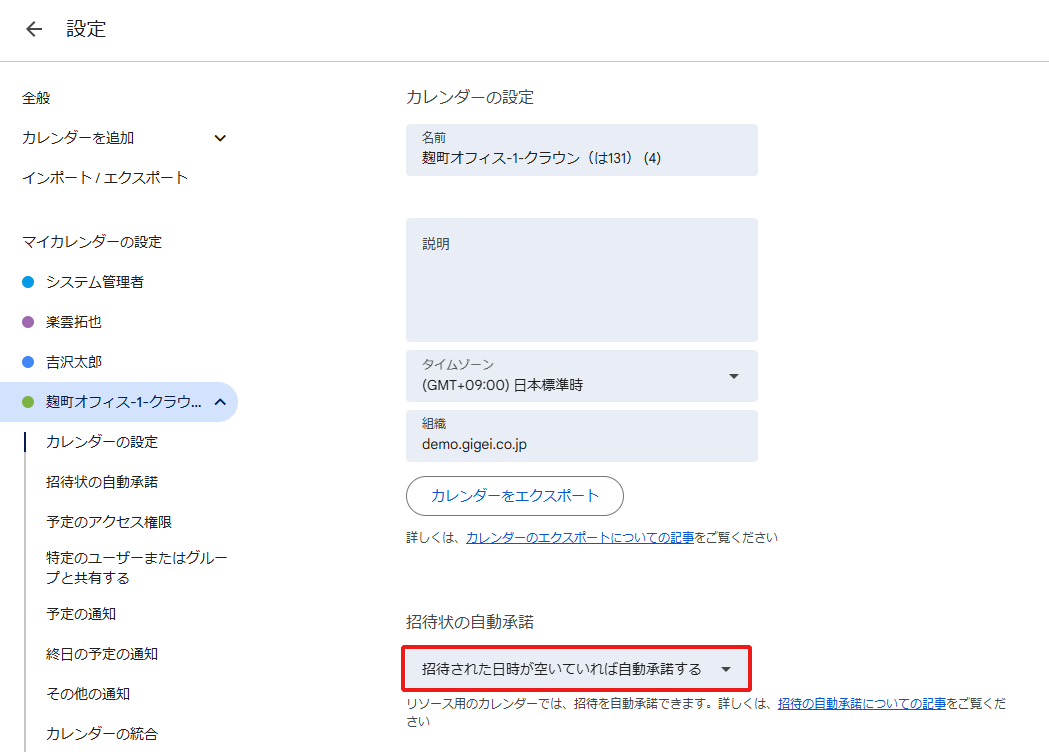
3. 設備予定の重複登録を防ぐための運用方法
- 予定の登録前:対象設備に予定が入っていないかどうかご確認いただく
- 予定の登録時:予定管理者がユーザーの予定に利用設備として設備を設定し、ご登録いただく
- 予定の登録後:対象設備のカレンダーを参照して、予定の重複が発生していないか(設備ステータスが「承認」になっているか)どうかご確認いただく
ご注意点
Google カレンダー側、rakumo 側ともに重複禁止設定を行なった場合でも、設備カレンダーの設定や運用などにより、重複して予定が登録される場合がございます。
詳細につきましては、施設、設備の予定が重複して登録されてしまい困っています。対処方法を教えてください。 をご参照ください。