アクセス権限の設定方法をご案内します。
アクセス権限の設定は、アクセスされる側のカレンダー共有設定画面から、アクセスする側のユーザーやグループの権限を追加します。
※ アクセスする側のユーザーごとに「どのカレンダーにアクセスが可能か」を一括で設定することは現状できません。ご理解くださいますようお願いいたします。
ユーザーに対するアクセス権限の設定
- rakumo 管理画面にアクセスし、カレンダー設定 > カレンダー共有設定をクリックします。
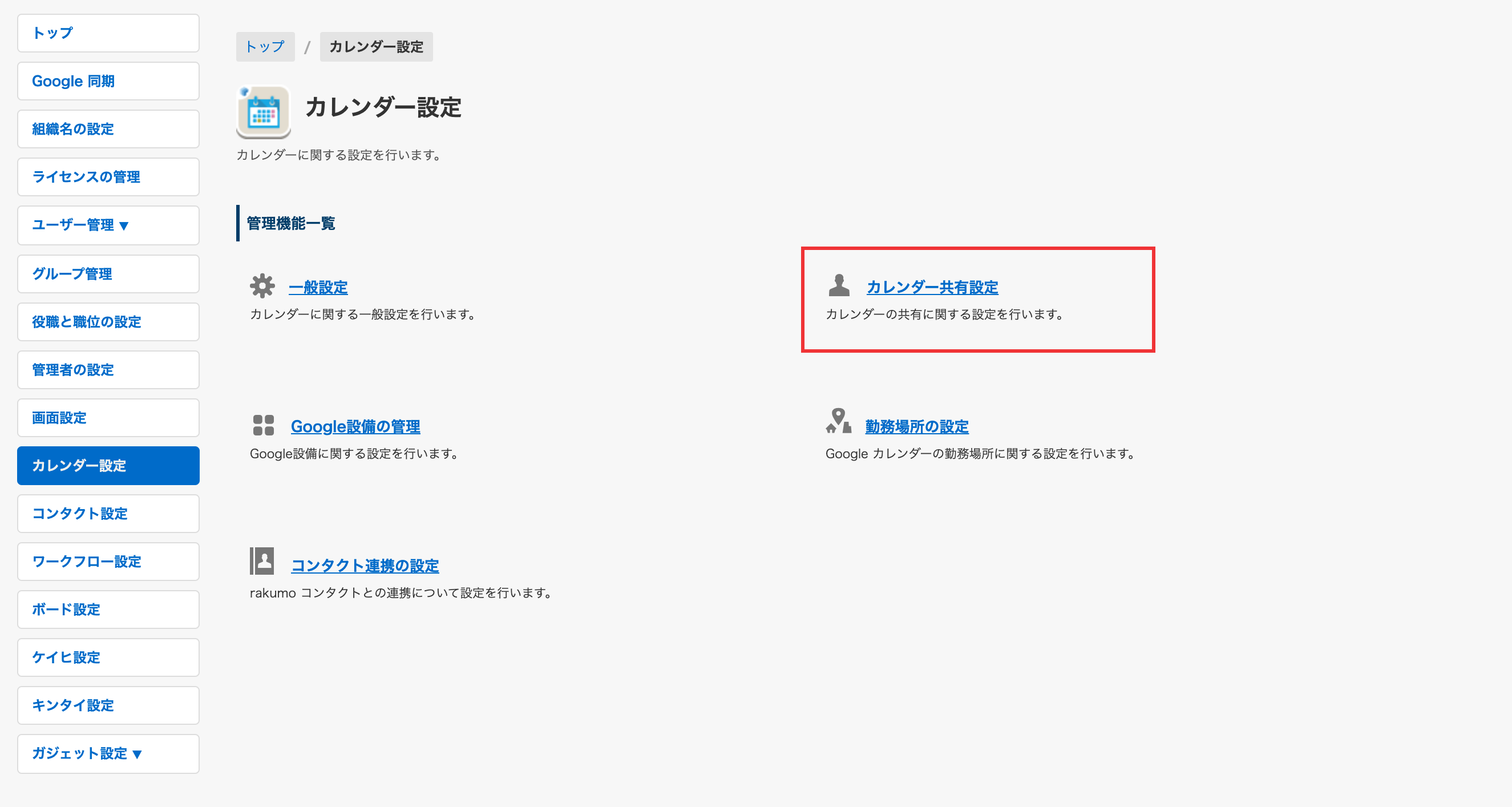
- アクセスされるユーザーの[ユーザー名]をクリックします。

- アクセスされるユーザーのカレンダー共有設定画面に入ります。
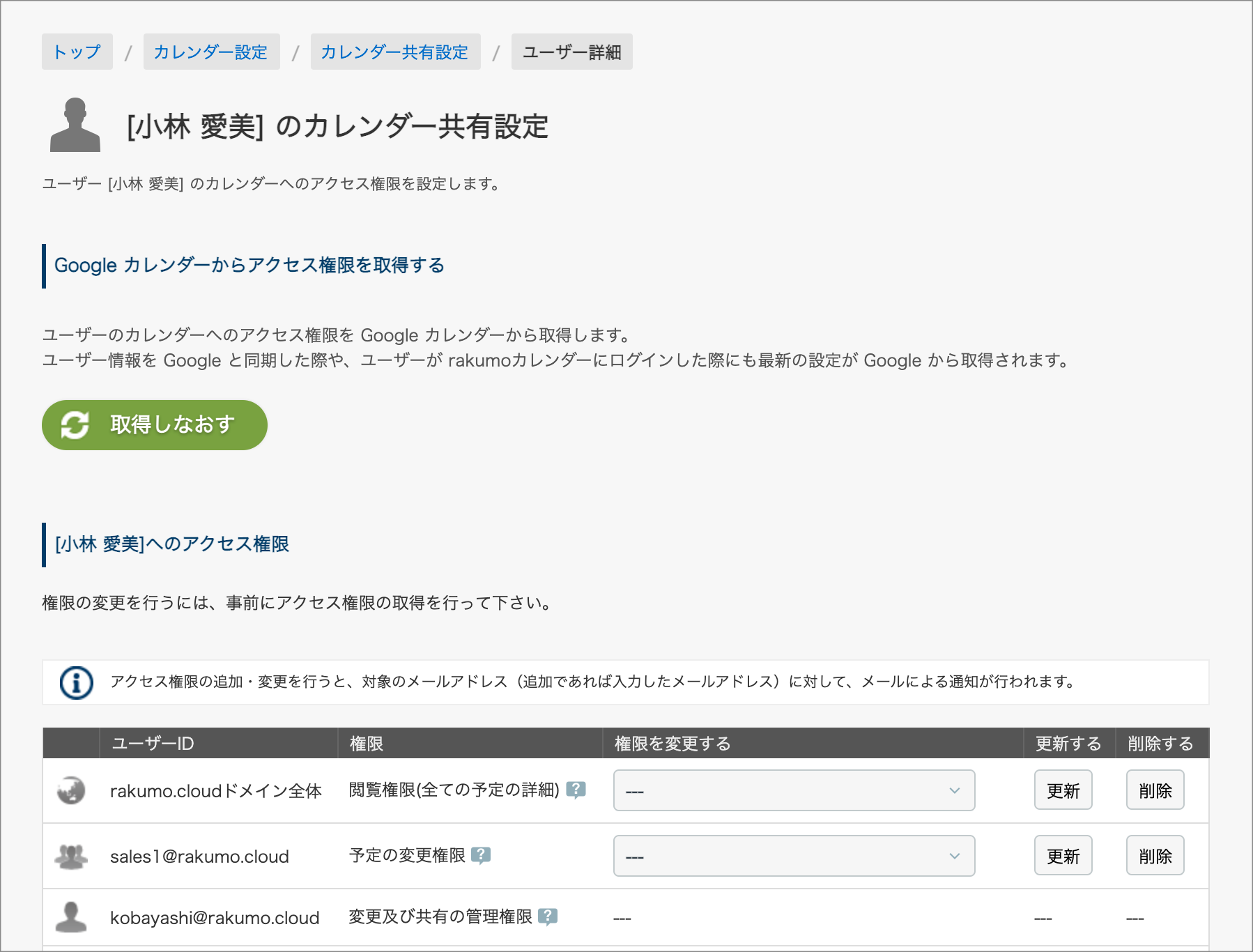
- TIPS
- ユーザーへのアクセス権限 初期値
-
Google カレンダー側でアクセス権限の設定を特に行っていない場合、Google 同期後は通常、ドメイン全体(ドメイン内のすべてのユーザー)に対して"閲覧権限(全ての予定の詳細)"が設定されています。
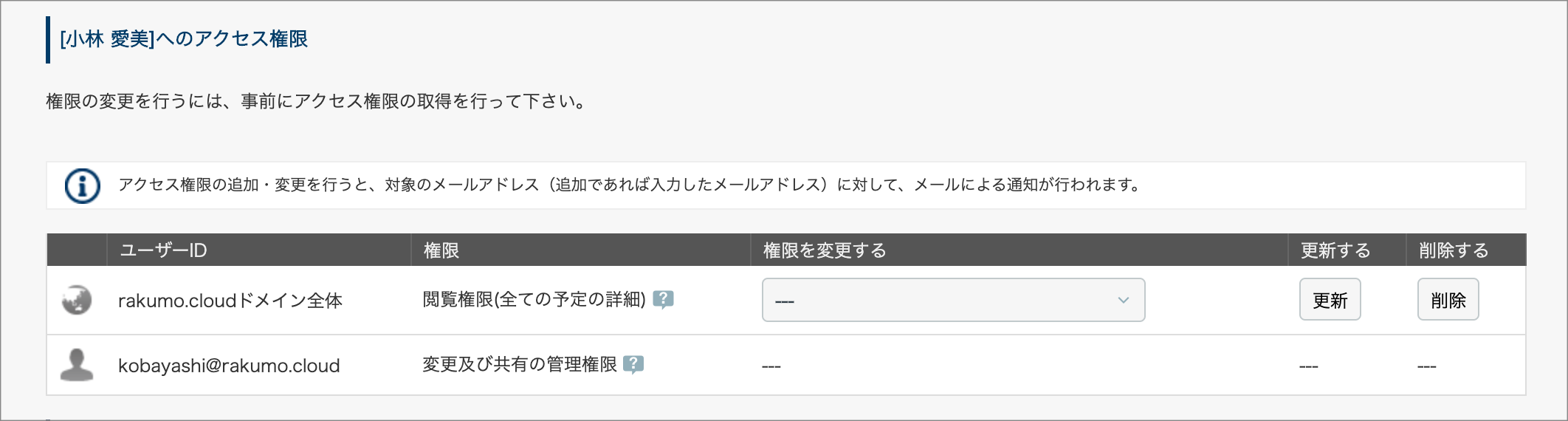
- グループ内の全ユーザーに対してアクセス権限を付与する場合は、グループIDを入力、権限を指定後に[更新]をクリックします。

特定のユーザーに対してアクセス権限を付与する場合は、ユーザーIDを入力、権限を指定後に[更新]をクリックします。

- TIPS
- 権限内容の確認
-
「?」アイコンにカーソルを当てると、各権限の説明を表示できます。

- アクセス権限が設定通りに登録されたかどうかの確認をします。
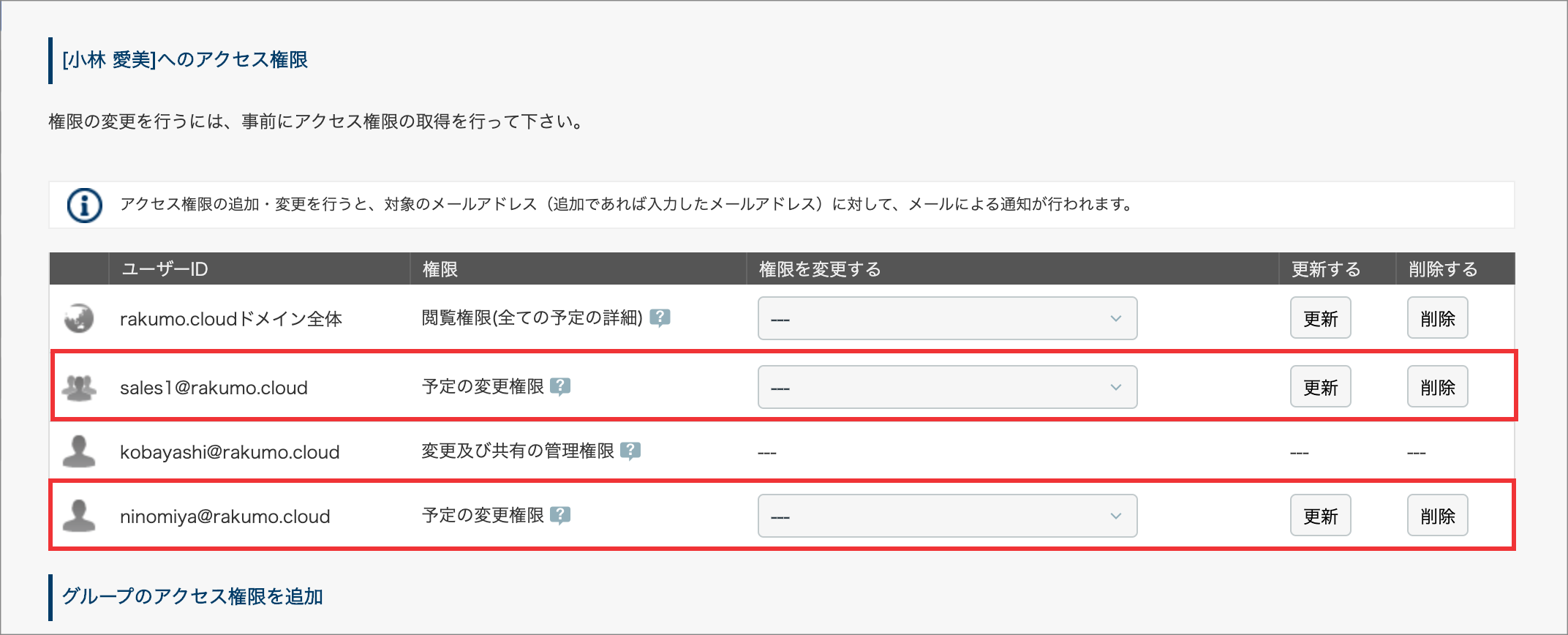
設備に対するアクセス権限の設定
- rakumo 管理画面にアクセスし、カレンダー設定 > Google設備の管理(または rakumo設備の管理 )をクリックします。
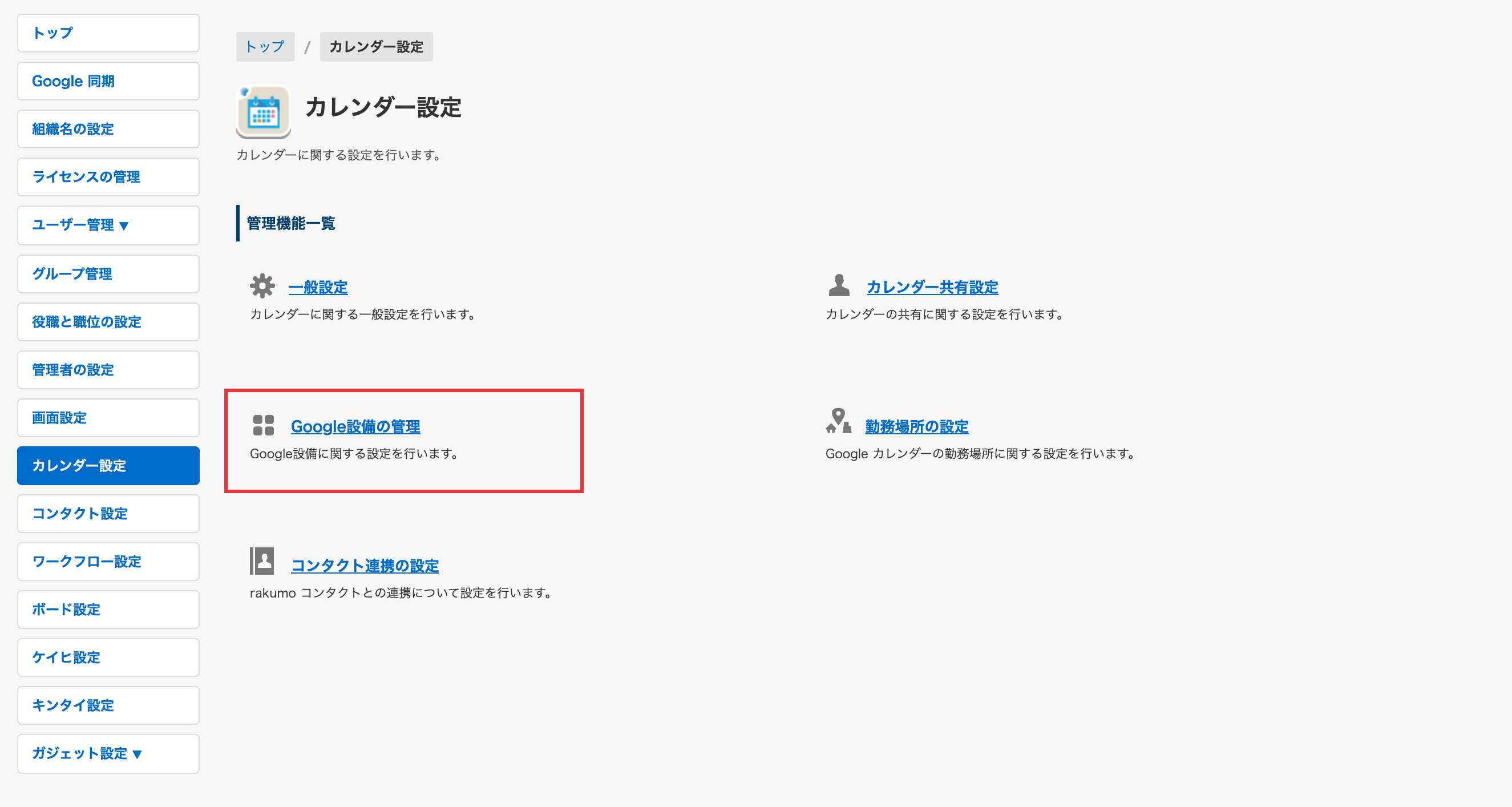
- [設備グループ名]をクリック後、アクセスされる設備の[設備名]をクリックして、設備の詳細画面に入ります。

- TIPS
- 設備へのアクセス権限の初期値
-
- Google設備:Googleカレンダー側でアクセス権限の設定を特に行っていない場合は、Google 同期後は通常、ドメイン全体(ドメイン内のすべてのユーザー)に対して"閲覧権限(全ての予定の詳細)"が設定されています。
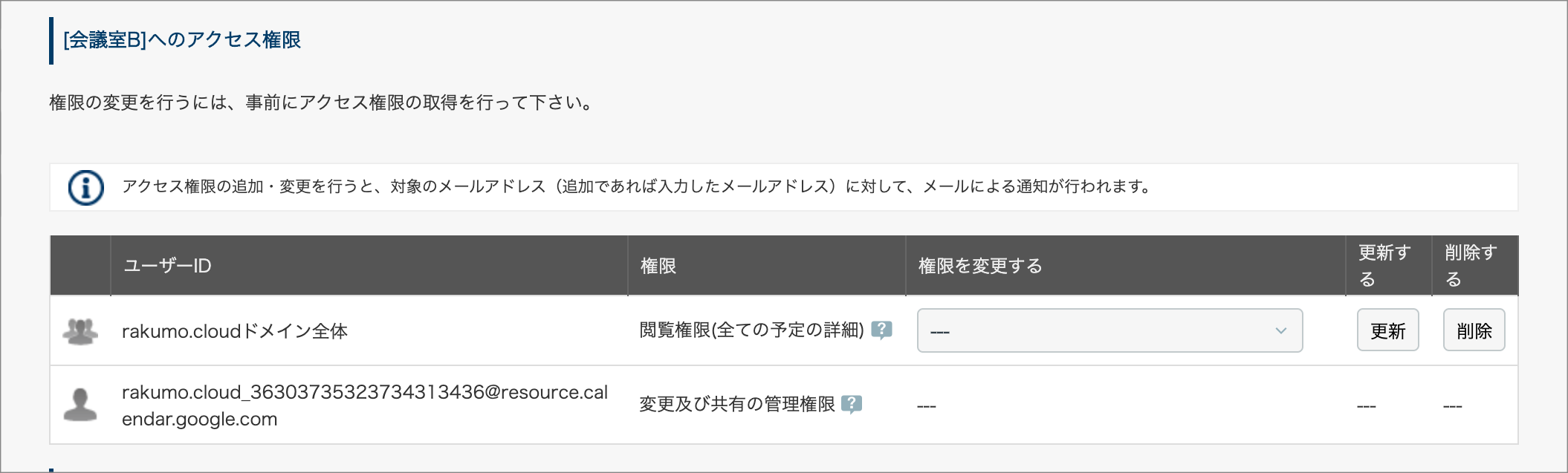
- rakumo設備:新規作成後は通常、ドメイン全体(ドメイン内のすべてのユーザー)に対して"予定の作成権限"が設定されています。

- Google設備:Googleカレンダー側でアクセス権限の設定を特に行っていない場合は、Google 同期後は通常、ドメイン全体(ドメイン内のすべてのユーザー)に対して"閲覧権限(全ての予定の詳細)"が設定されています。
- グループ内の全ユーザーに対してアクセス権限を付与する場合は、グループIDを入力、権限を指定後に[更新]をクリックします。

- 特定のユーザーに対してアクセス権限を付与する場合は、ユーザーIDを入力、権限を指定後に[更新]をクリックします。

- TIPS
- 権限内容の確認
-
「?」アイコンにカーソルを当てると、各権限の説明を表示できます。

- アクセス権限が設定通りに登録されたかどうかの確認をします。

ご注意点
- ユーザーに1つのカレンダーへのアクセス権限を複数設定した場合、設定された権限のうちより強い権限が適用されます。詳しくはこちらをご参照ください。
- 設定画面上には表示はされませんが、Google Workspace の特権管理者ユーザーには、すべてのユーザー・設備に対してデフォルトで「変更及び共有の管理権限」(※)を付与されています。そのため、Google Workspace 特権管理者ユーザーに改めて「予定の変更権限」や「変更及び共有の管理権限」を付与する必要はありません。
また、Google Workspace 特権管理者ユーザーに異なるアクセス権限を設定しても無効になりますので、ご注意ください(設定を行うこと自体は可能ですが、設定の通りに権限は変更されません)。
※「変更及び共有の管理権限」を持つユーザーは、当該ユーザーのカレンダーに対して、アクセス権限の変更、予定の詳細閲覧、予定の代理登録、予定の編集(削除も含む)を行うことができます。rakumoカレンダー上で行えることは、「予定の変更権限」と同じです。