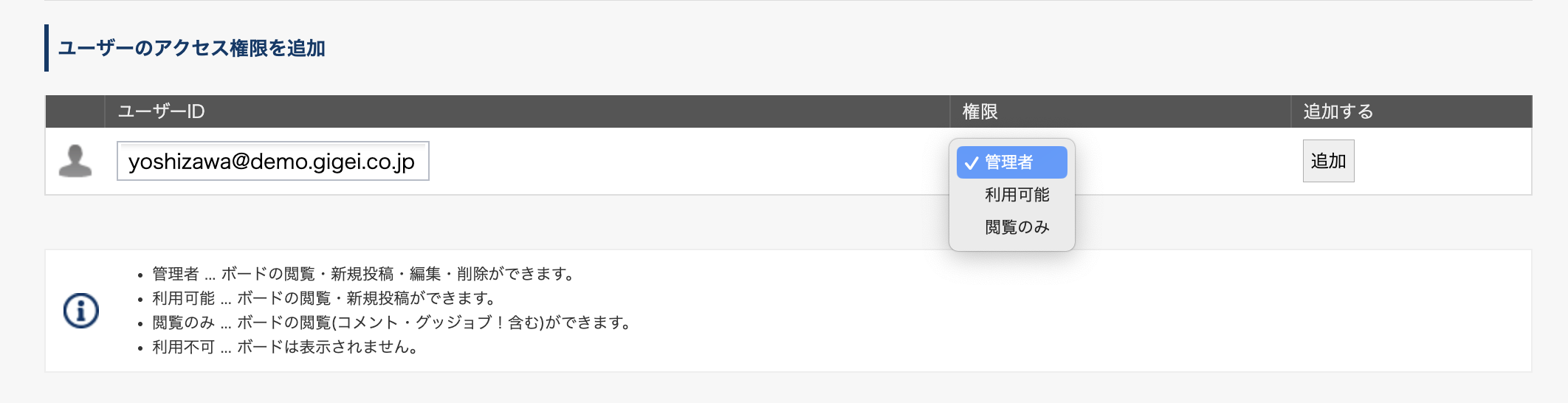rakumo ボードでは、ボードごとにアクセス権限を設定することができます。

※ドメイン全体、グループ、ユーザーに対して、下記4パターンのアクセス権限を設定します。
※アクセス権限は以下の4パターンです(数字が大きくなるほど権限が強くなります)。
- 「利用不可」
- ボードそのものが表示されません。
- 「閲覧のみ」
- ボードの閲覧(コメント・グッジョブ!含む)ができます。
- 「利用可能」
- ボードの閲覧(コメント・グッジョブ!含む)ができます。
- ボードへの新規投稿ができます。
- 自分自身が作成した投稿に対して編集・削除ができます。
- 「管理者」(閲覧+新規投稿+編集+削除)
- ボードの閲覧(コメント・グッジョブ!含む)ができます。
- ボードへの新規投稿ができます。
- 自分自身が作成した投稿に対して編集・削除ができます。
- ボード内のすべての投稿に対して編集・削除ができます。
- TIPS
- アクセス権限の優先順位
-
一人のユーザーへ複数の権限を設定した場合、より強い権限が適用されます。
例えば、あるボードに対して、ユーザーA を【管理者】、ドメイン全体(ユーザーA は当然含まれています)を【閲覧のみ】と設定を行った場合、ユーザーA には【管理者】権限が優先されます。
- rakumo 管理画面の「ボード設定」を表示します。
- 「ボード管理」をクリックします。
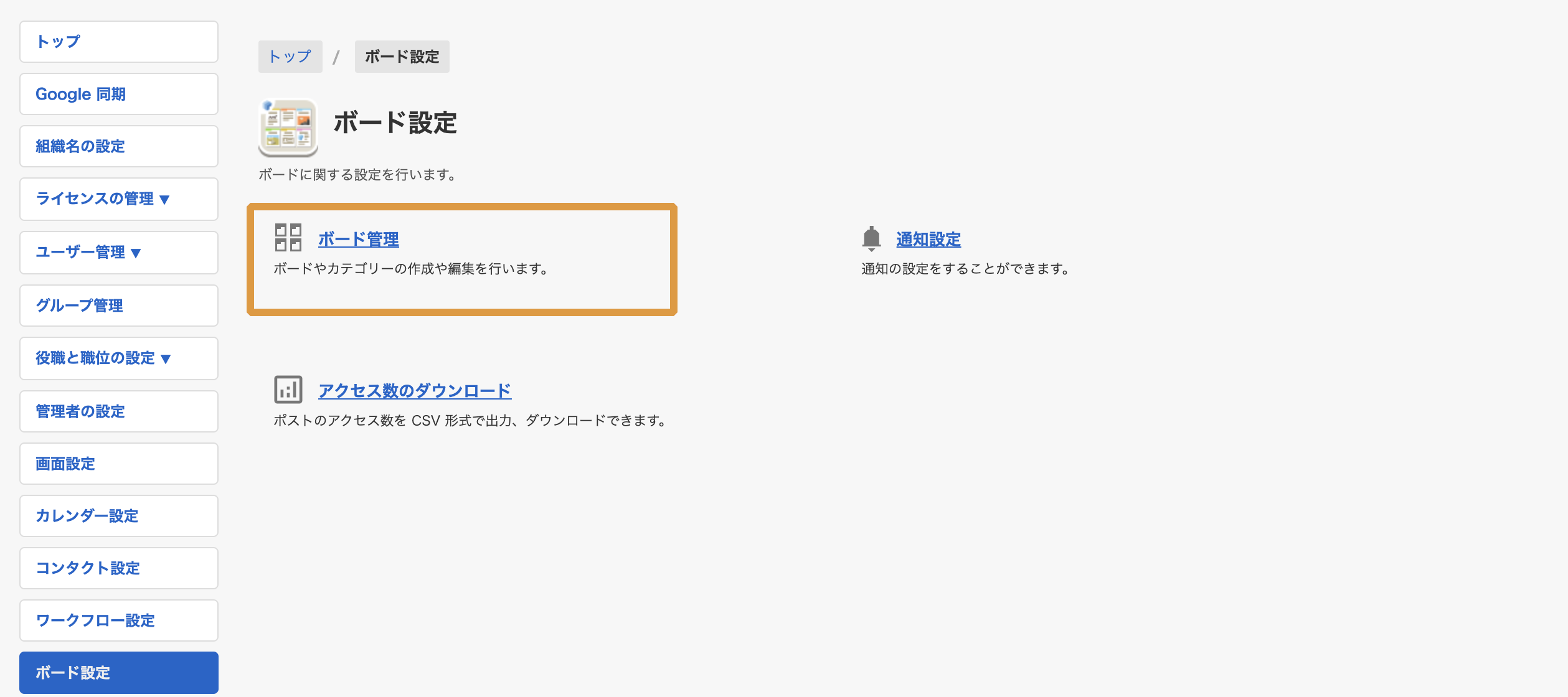
- 各ボード名の右隣に表示されている「アクセス権限」をクリックします。
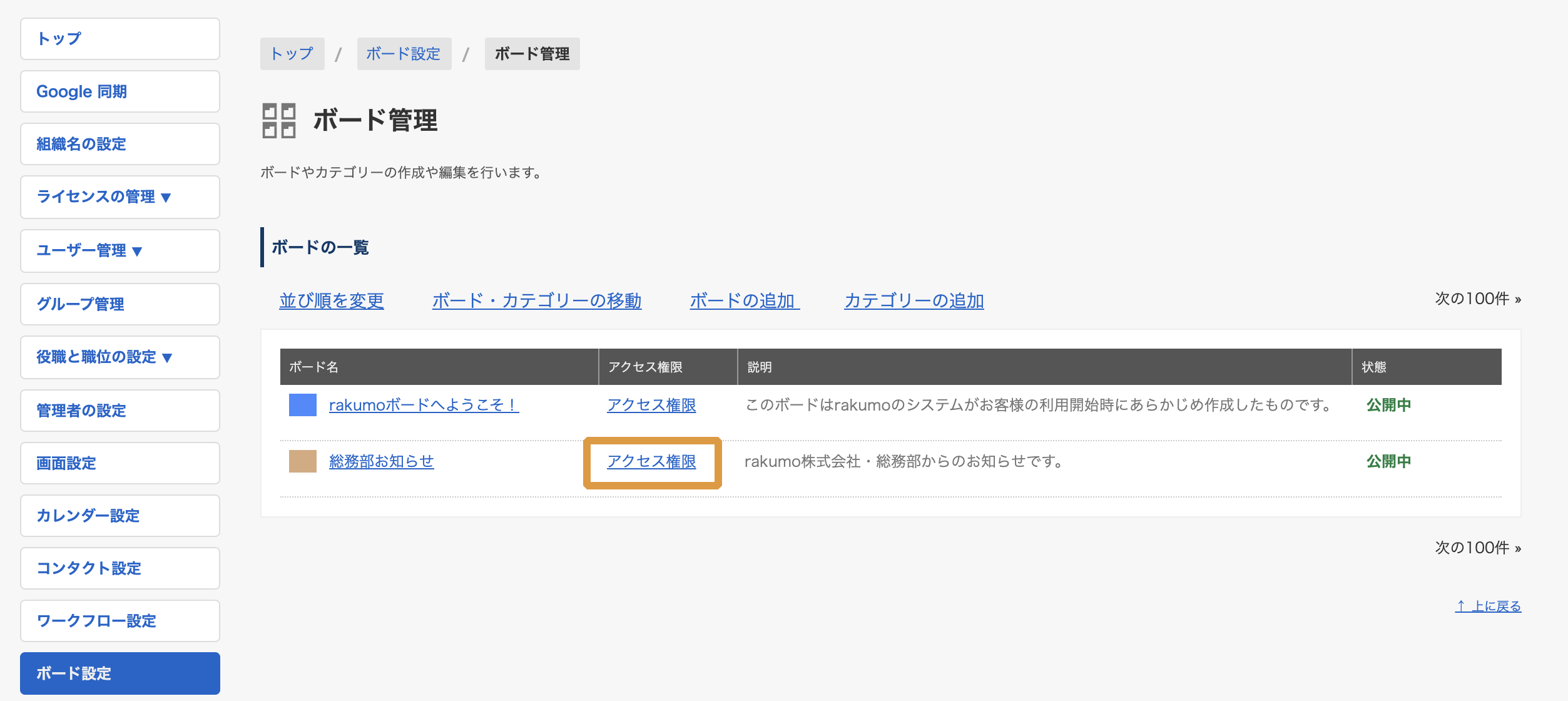 ※デフォルトでのアクセス権限設定は、ドメイン全体が利用不可となっております。
※デフォルトでのアクセス権限設定は、ドメイン全体が利用不可となっております。
- クリックしたボードの「アクセス権限」画面が表示されます。
 ※デフォルトでのアクセス権限設定は、ドメイン全体が利用不可となっております。
※デフォルトでのアクセス権限設定は、ドメイン全体が利用不可となっております。
- ドメイン全体に利用させたい場合には、「権限を変更する」のプルダウンから設定したい権限を選び、「更新」をクリックし、アクセス権限を変更します。
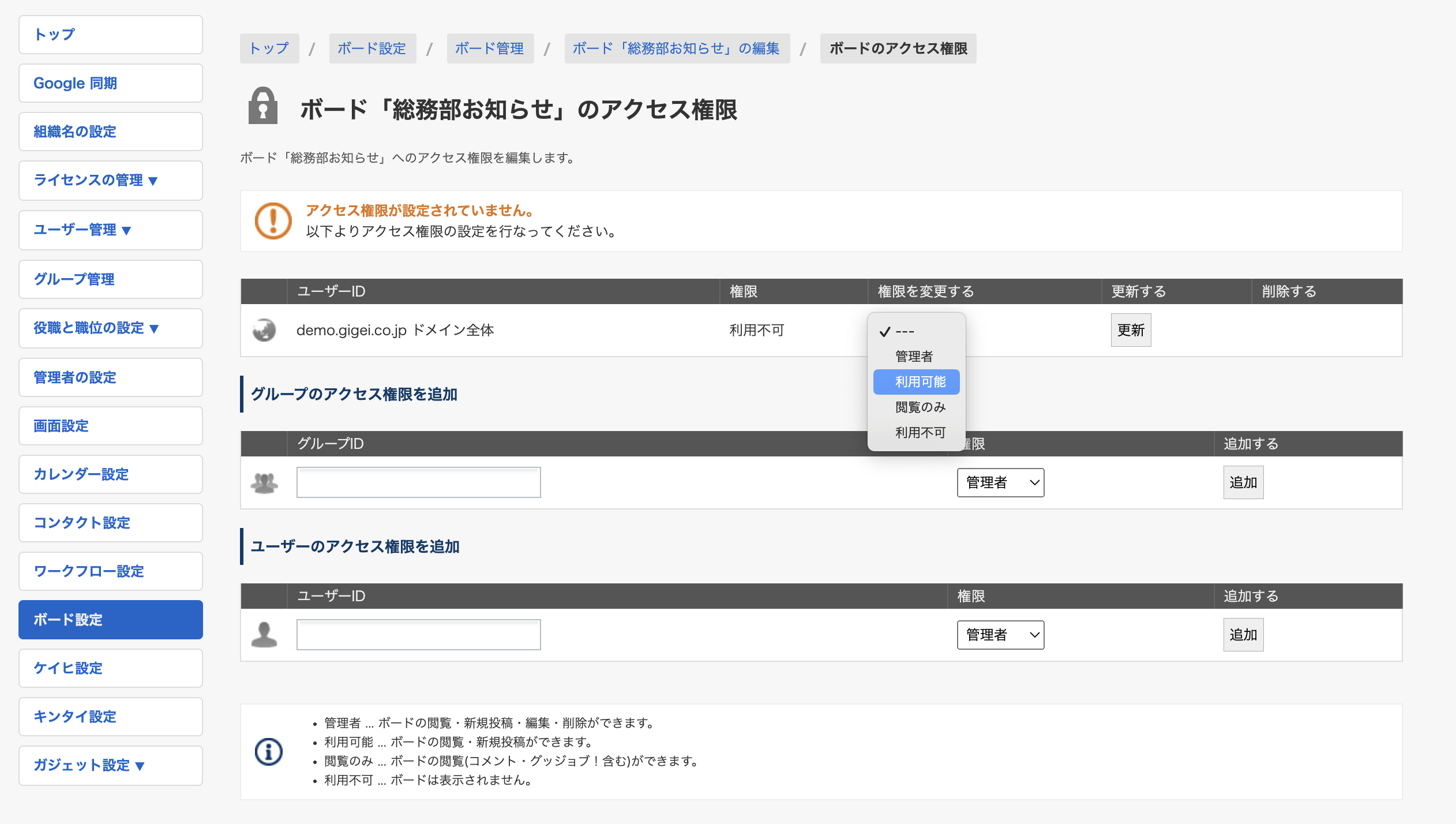
- グループ内の全ユーザーに対してアクセス権限を付与する場合は、「グループID」にGoogle グループのメールアドレスを入力し、「権限」のプルダウンから選択肢を選び、「追加」をクリックします。
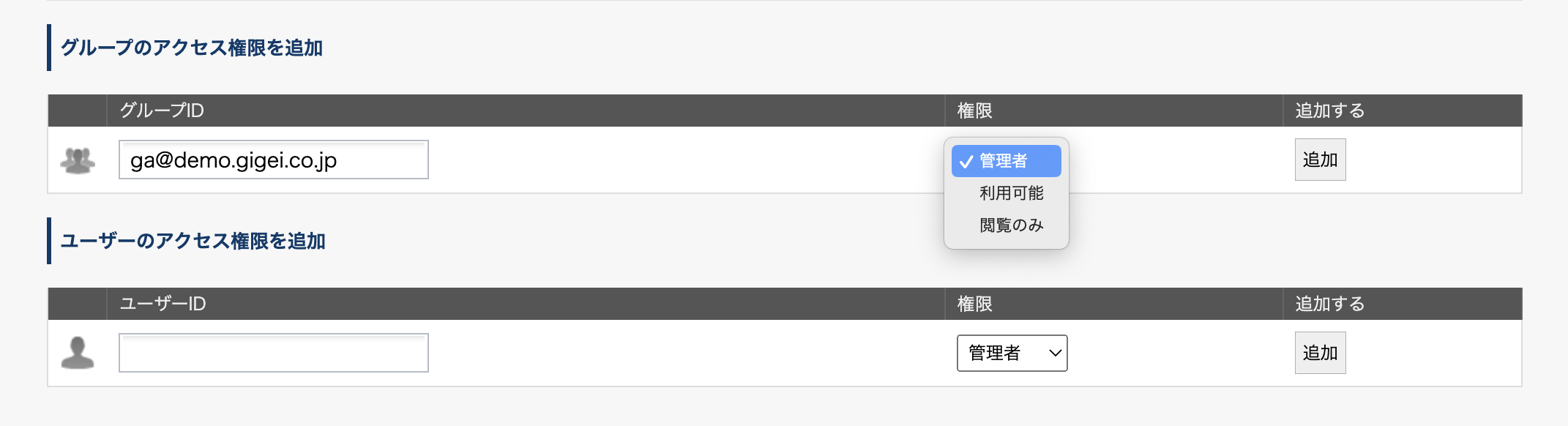
- 特定のユーザーに対してアクセス権限を付与する場合は、「ユーザーID」にGoogle ユーザーのメールアドレスを入力し、「権限」のプルダウンから選択肢を選び、「追加」をクリックします。