rakumo コンタクトの組織内連絡先に表示される所属グループを更新する際は、4つの操作を行います。
手順の詳細は、以下をご参照ください。
1. Google 管理コンソールでグループ情報を編集する
rakumo では、Google グループの情報を部署に見立てて使用します。
ユーザーの所属グループを変更するには、Google 管理コンソール上から、以下の2つの操作を行います。
- 対象ユーザーを、現在所属しているグループのメンバーから削除します。
- 対象ユーザーを新グループのメンバーとして追加します。
設定方法については、以下の Google サポートページをご参照ください。
グループを作成する - Google Workspace 管理者 ヘルプ
2. Google 同期を実行する
rakumo 上で Google 同期を実行し、Google グループの変更を rakumo 上に反映させます。
Google 同期の実行方法は、以下のサポートページをご参照ください。
同期・表示の設定
3. グループの表示状態を変更する
新たに rakumo へ取り込まれたグループの同期直後の表示状態は [非表示] となります。
新しく作成したグループへ所属を変更した場合は、グループの表示状態を [表示] に変更してください。
詳しくは、以下のサポートページをご参照ください。
同期・表示の設定
4. CSVファイルを更新する
CSV ファイルを使用して、コンタクト上に表示する情報を変更します。
- rakumo 管理画面 > ユーザー管理 > 詳細設定 にアクセスします。
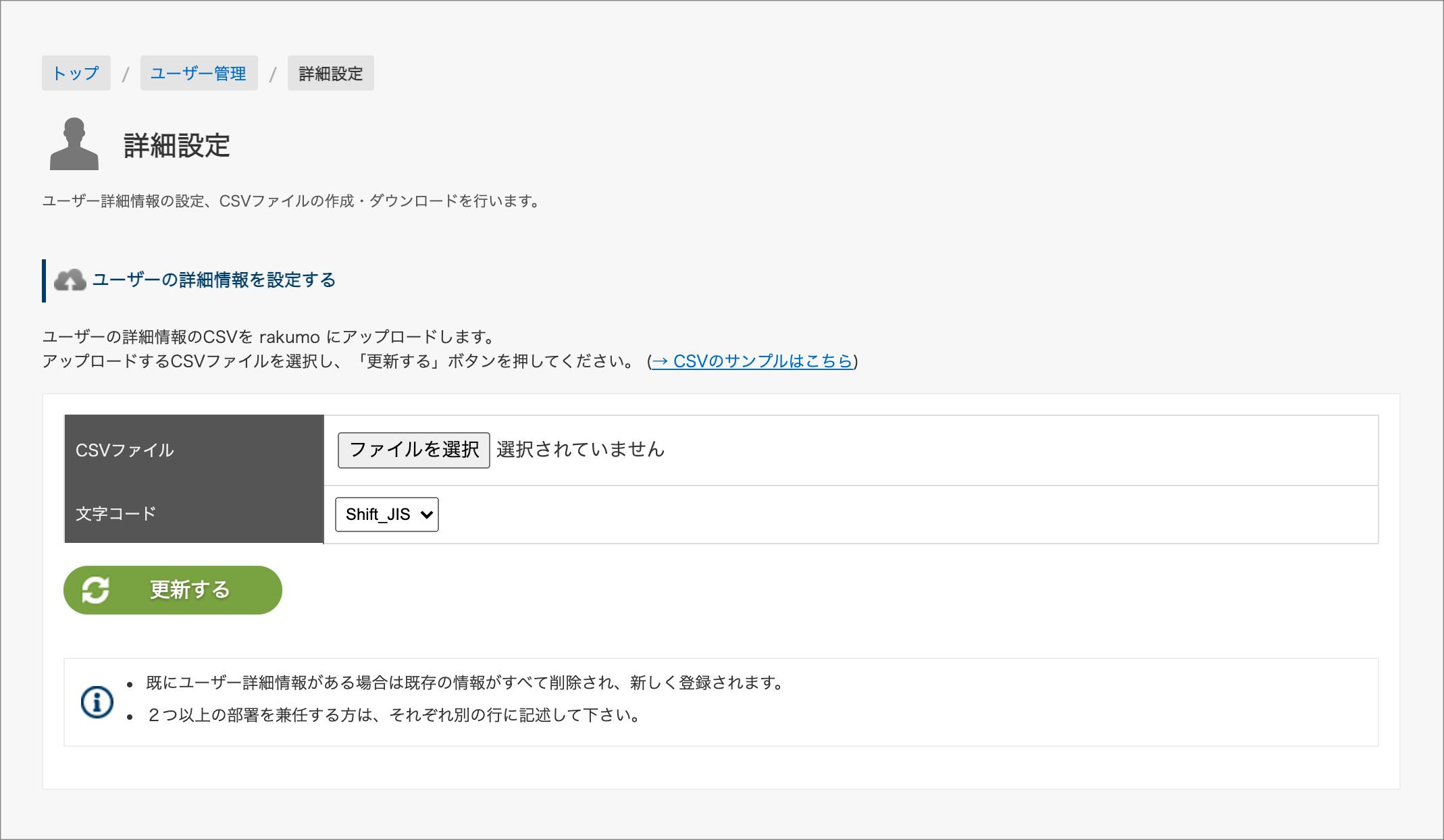
- 画面下部の「CSVを作成する」ボタンをクリックします。
※ 最新の設定情報を CSV ファイルに反映するために、必ず CSV ファイルの作成を行ってください。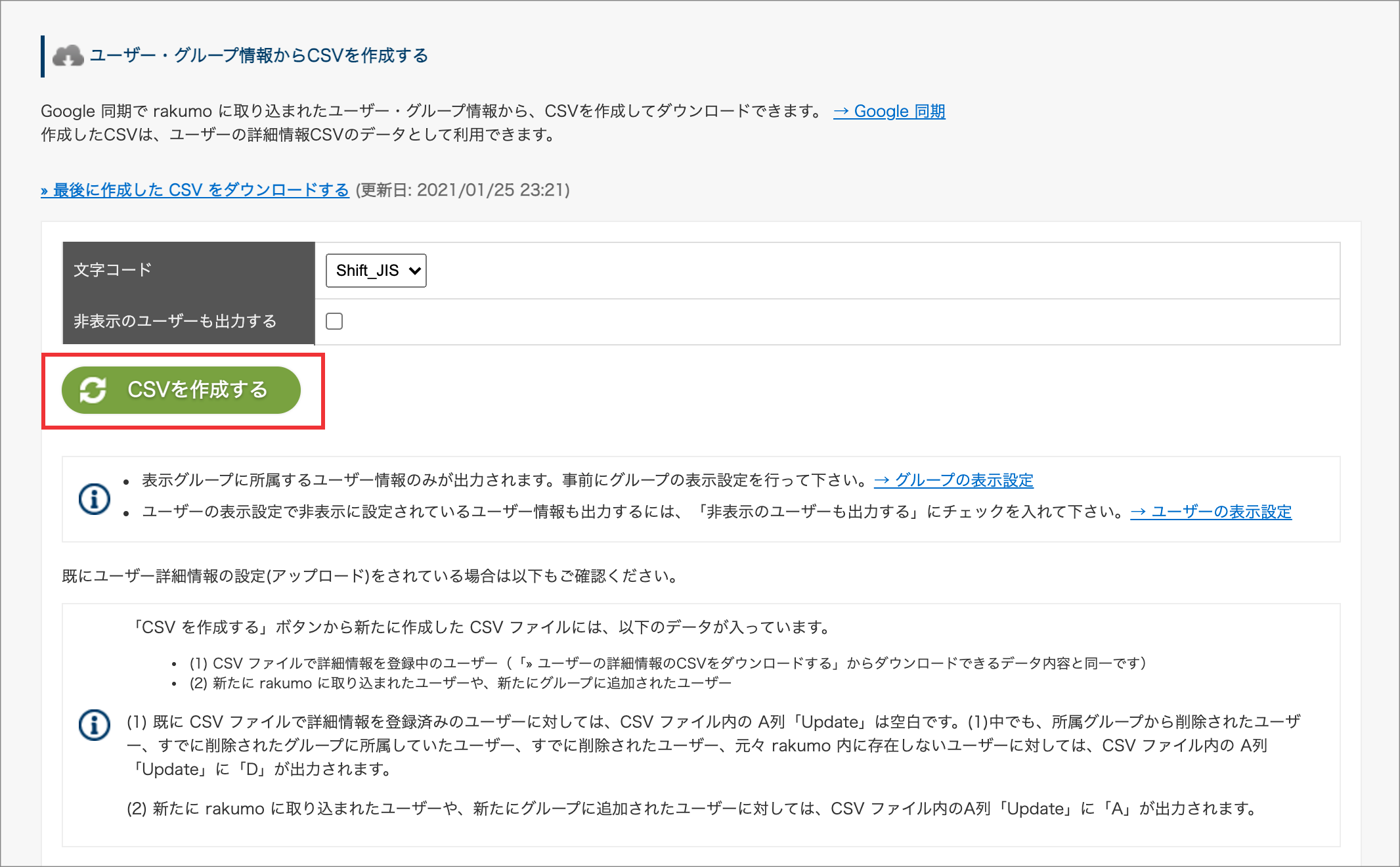
- CSV ファイルの作成が完了した後、≫ 最後に作成した CSV をダウンロードするをクリックして、CSV ファイルをダウンロードします。
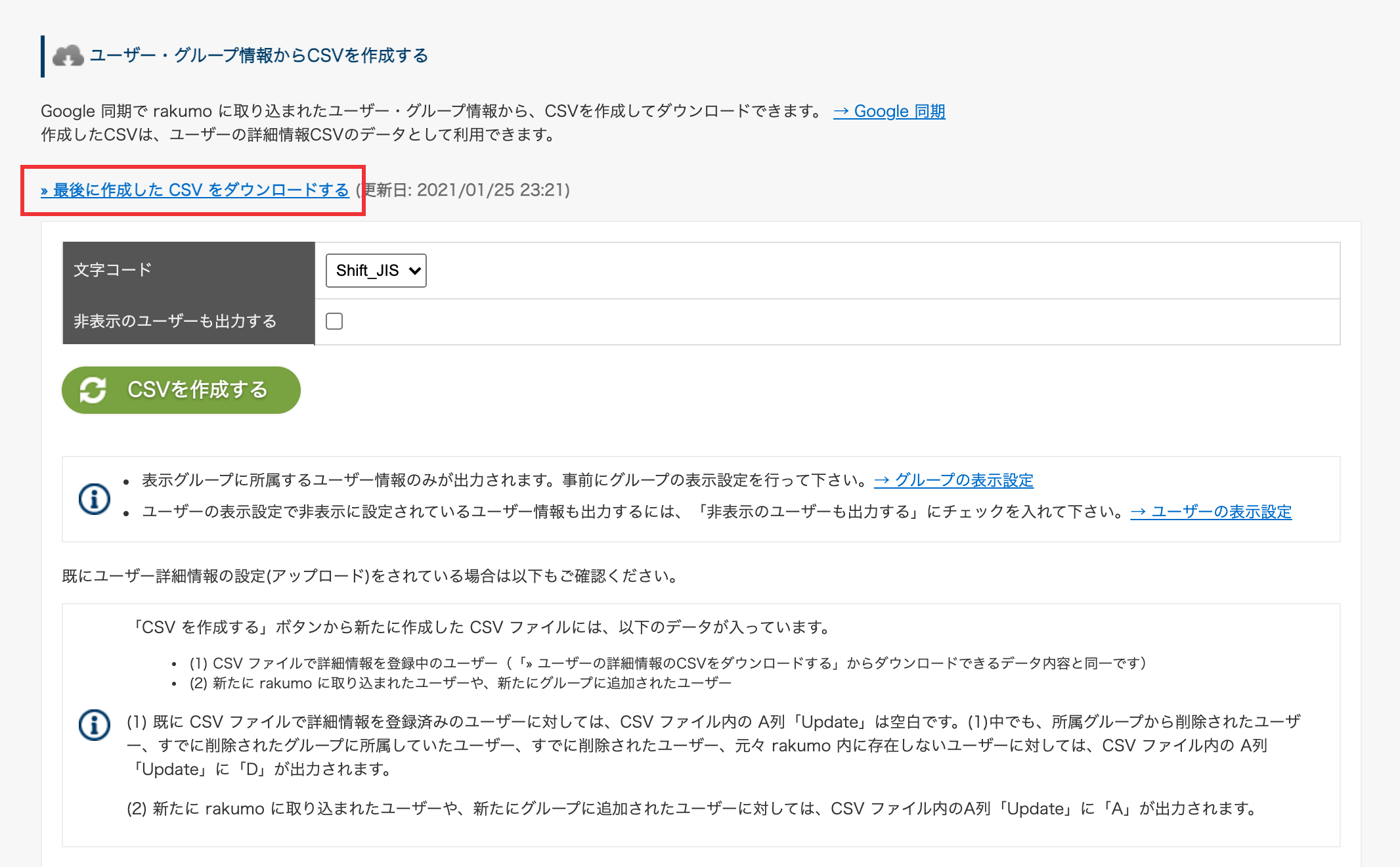
- CSVファイル内の A 列『Update』には、前の所属グループの行には「D」が、新たに追加された所属グループの行には「A」が表示されています。「A」の行に新たに情報を追加した後、「D」の行を削除してください。
- 詳細設定画面上部の「ファイルを選択」から、4. で作成した CSVファイルを選択して、「更新する」ボタンをクリックします。
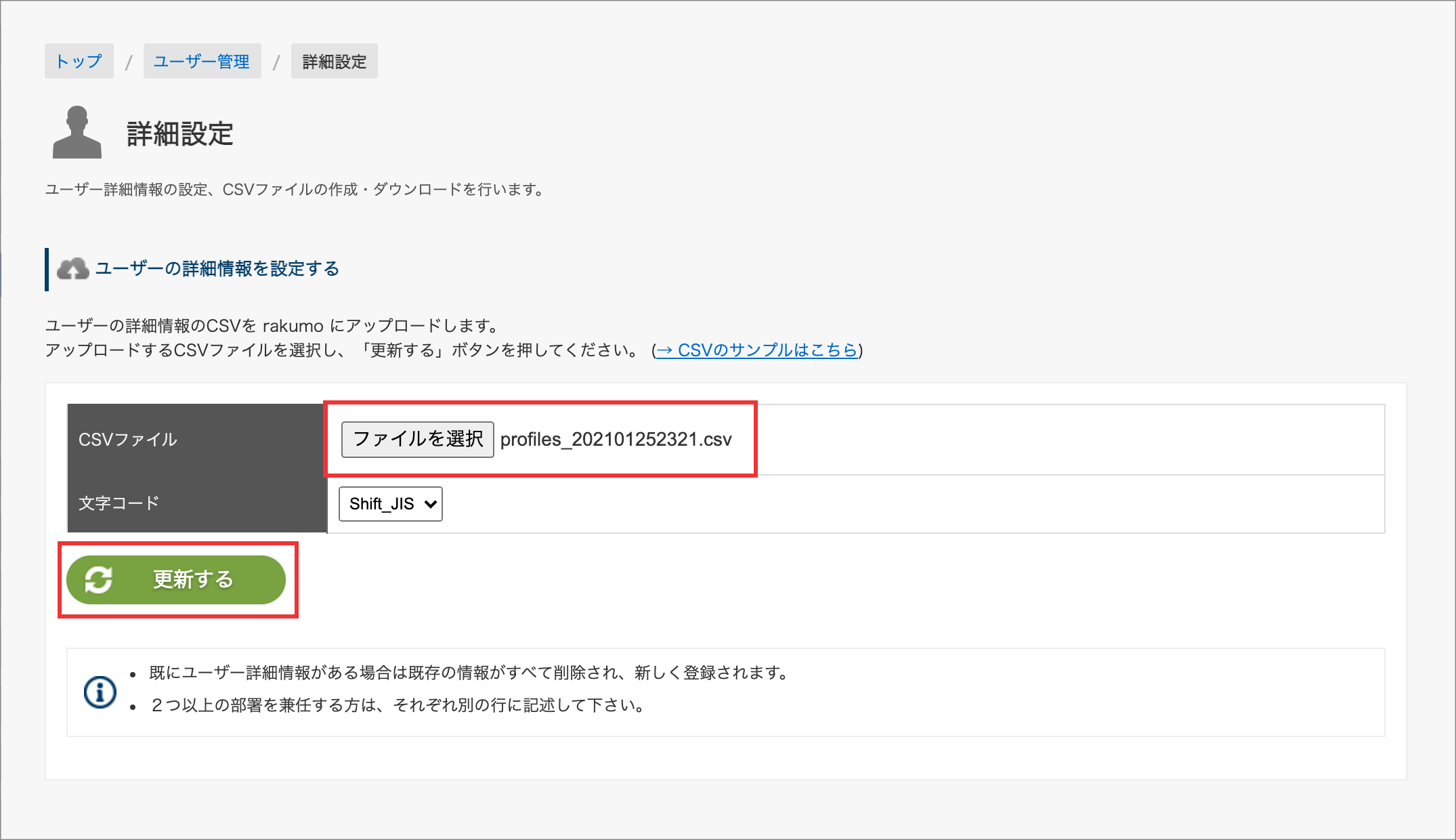
以上でユーザーの所属するグループの変更が完了しました。
しばらくすると、処理が完了して、CSV ファイルの内容が rakumo コンタクトに反映されます。