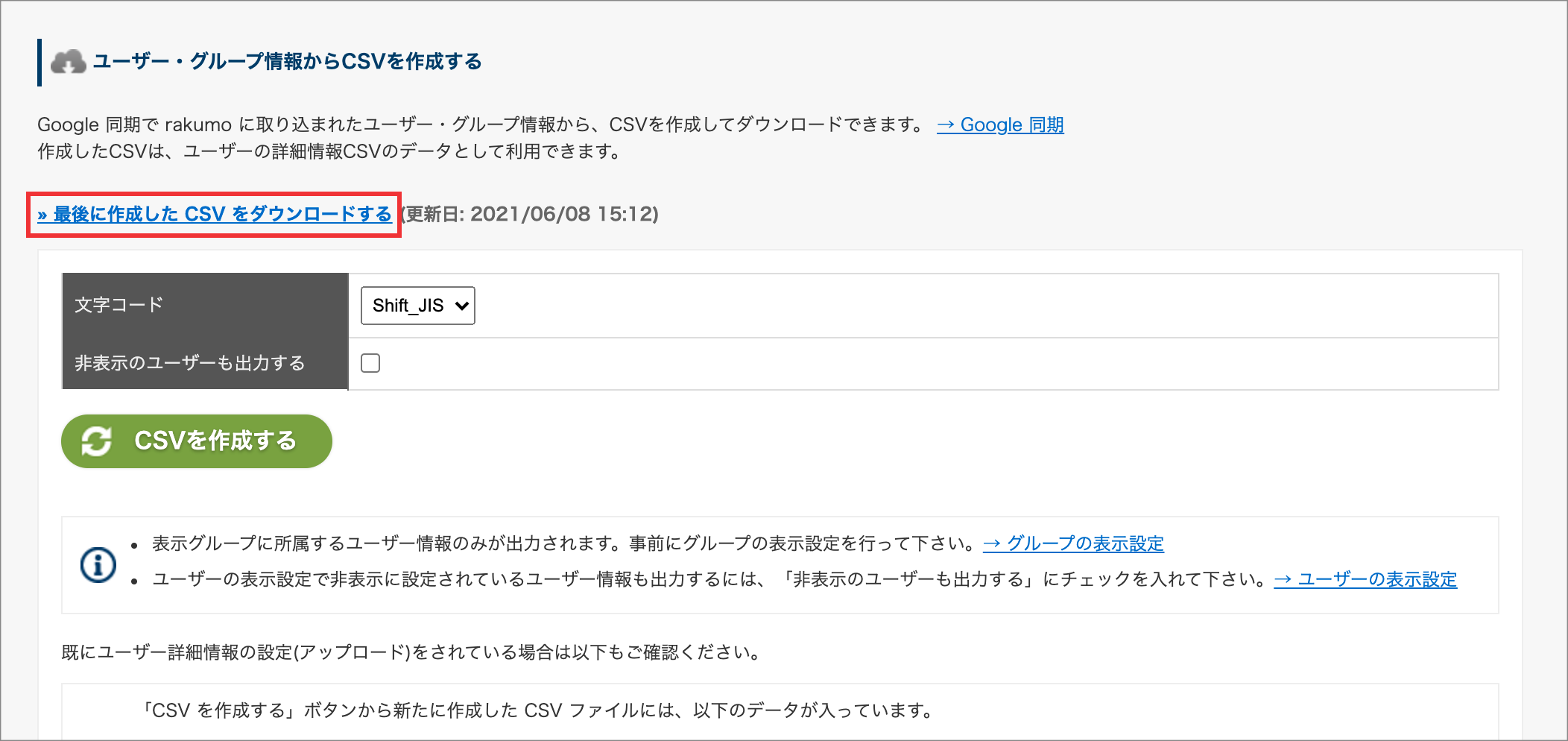Google Workspace で変更したユーザー情報が CSV ファイルに反映されない場合、以下の要因が考えられます。
特に A から C については、反映に必要な手順に関する要因のため、A から順番にご確認ください。
- A. ユーザー情報の変更後、Google 同期を実行していない
- B. ユーザー情報の変更・Google 同期の実行後、CSV ファイルを作成していない
- C. 作成した CSV ファイルではなく、現在の CSV ファイルをダウンロードしている
- D. 変更後のグループの表示状態が非表示になっている
- E. ユーザーの「姓」または「名」を変更した
- F. ユーザーが所属するグループの「グループ名称」を変更した
A. ユーザー情報の変更後、Google 同期を実行していない
Google Workspace で変更したユーザー情報を CSV ファイルに反映させるためには、まず Google 同期を実行する必要があります。
Google 同期で Google Workspace 側の変更内容を rakumo 上に反映させたのちに、CSV を作成することで、CSV ファイルに変更が反映されます。
Google 同期画面から、Google 同期の「最終取得日」をご確認いただき、ユーザー情報の変更後に Google 同期が実行されているかどうかご確認ください。
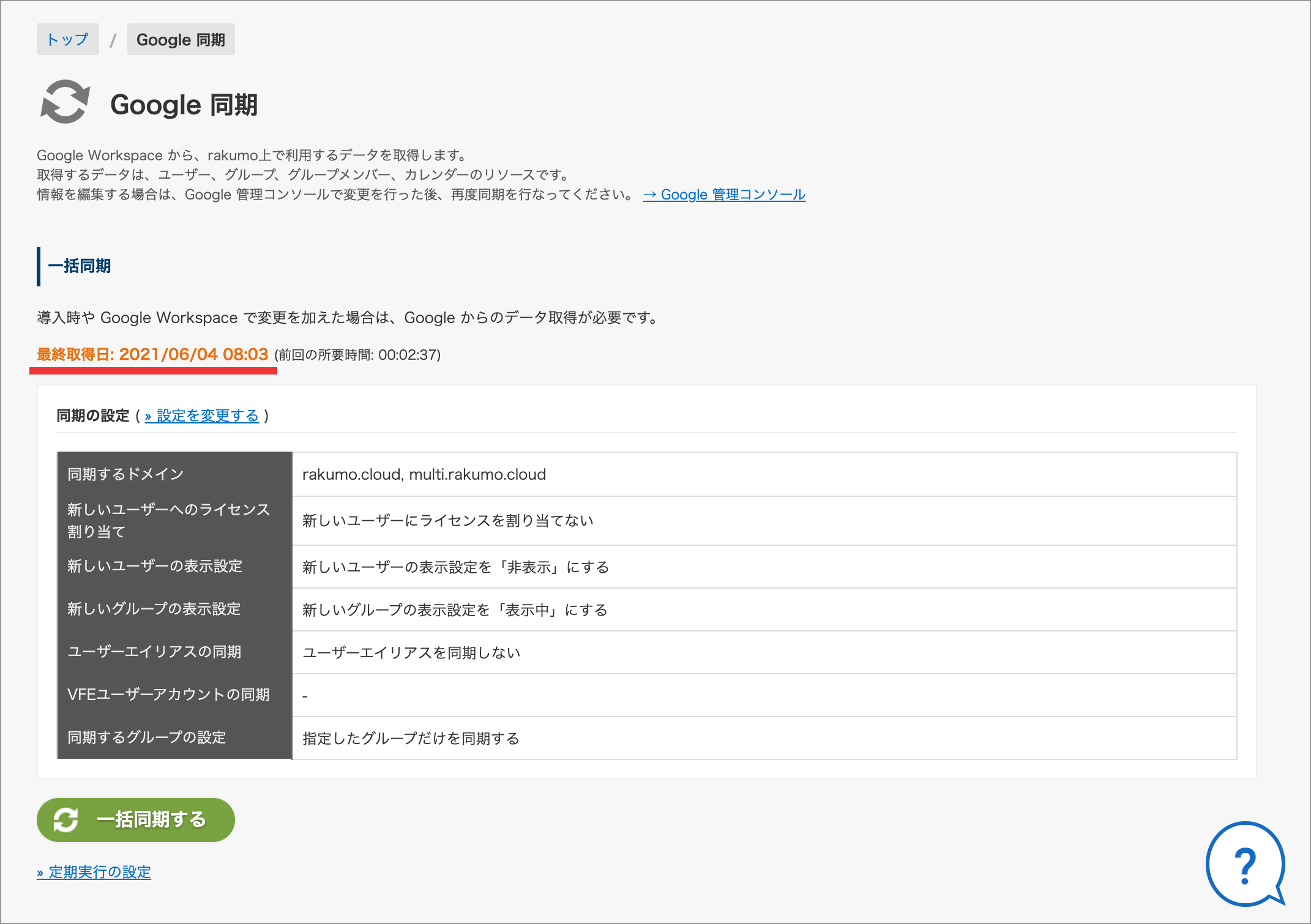
もし、「最終取得日」がユーザー情報の変更以前の日時の場合、Google 同期を実行して、B に進んでください。
B. ユーザー情報の変更・Google 同期の実行後、CSV ファイルを作成していない
Google Workspace で変更したユーザー情報を CSV ファイルに反映させるためには、Google 同期の実行に加えて、CSV ファイルの作成を行う必要があります。
CSV ファイルを作成することで、最新の情報が CSV ファイル内に反映されます。※
ユーザー管理 > 詳細設定画面から、CSV ファイルの「更新日」をご確認いただき、ユーザー情報の変更後に実施した Google 同期の「最終取得日」よりも後に CSV ファイルの作成が行われているかどうかご確認ください。
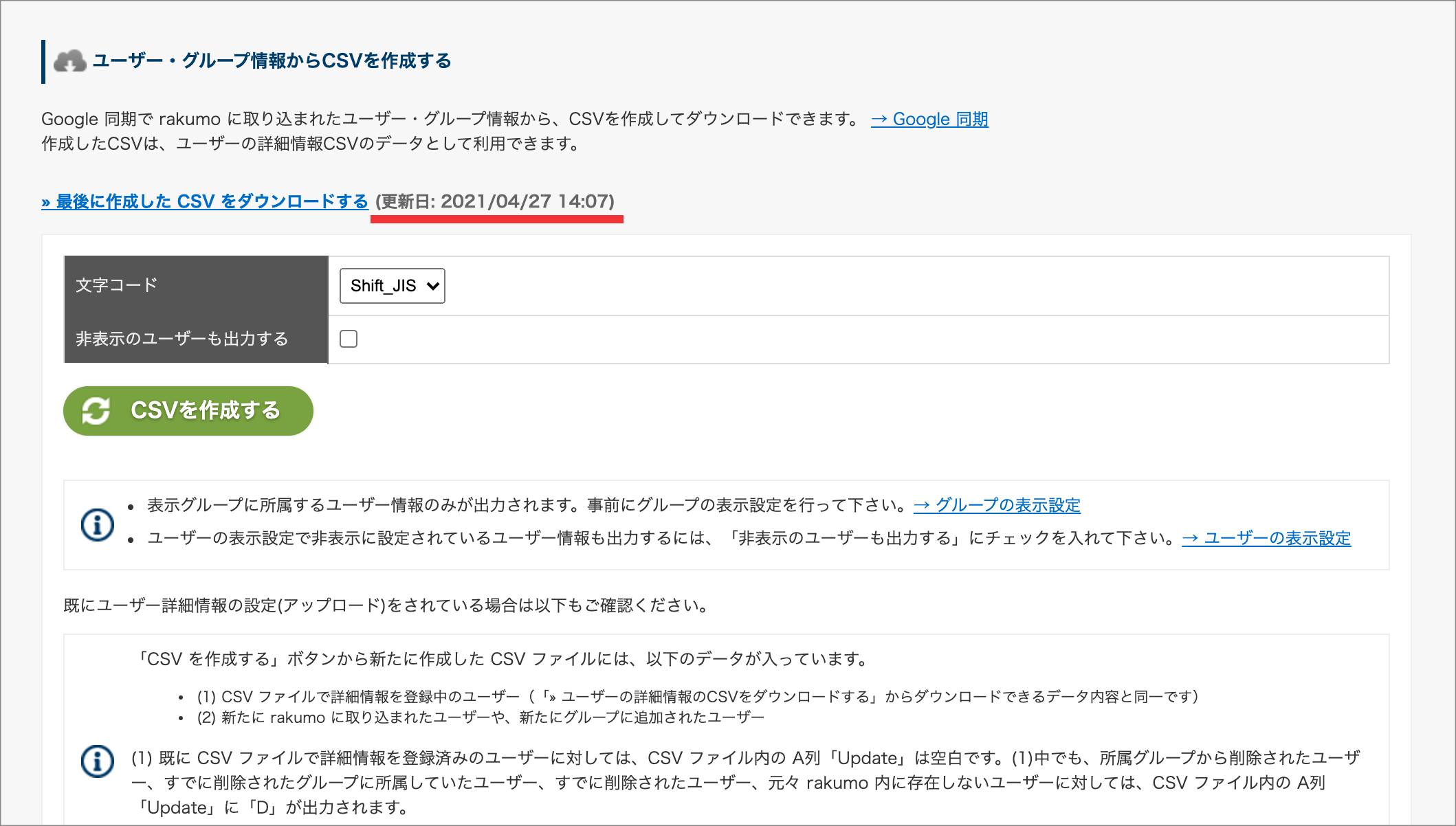
もし「更新日」が、ユーザー情報の変更後に実施した Google 同期の「最終取得日」以前の日時の場合、
「CSV を作成する」をクリックして CSV ファイルを作成してください。その後、C に進んでください。
※ 変更内容が【ユーザーの「姓」または「名」】【所属グループの名称】の場合、CSV ファイルの作成後に、手動で CSV ファイルの内容を修正する必要があります。詳しくは、E、F をご参照ください。
C. 作成した CSV ファイルではなく、現在の CSV ファイルをダウンロードしている
Google Workspace で変更したユーザー情報を CSV ファイルに反映させるためには、Google 同期の実行、CSV ファイルの作成に加えて、
最後に作成した CSV ファイルをダウンロードする必要があります。
変更が反映されていない CSV ファイルの「ファイル名」をご確認いただき、CSV ファイルをダウンロードした箇所をご確認ください。
- ファイル名が「profiles_internal_数字列」の場合:詳細設定画面上部の「>> ユーザーの詳細情報のCSVをダウンロードする」からダウンロードしたファイルです。
- ファイル名が「profiles_数字列」の場合:詳細設定画面下部の「>> 最後に作成した CSV をダウンロードする」からダウンロードしたファイルです。
もし、変更状況を確認したファイルの名称が「profiles_internal_数字列」となっている場合には、ユーザー管理 > 詳細設定 > ユーザー・グループ情報からCSVを作成する の >>最後に作成した CSV をダウンロードする をクリックし、
最後に作成した CSV ファイルをダウンロードして、改めて変更が反映されているかどうかご確認ください。
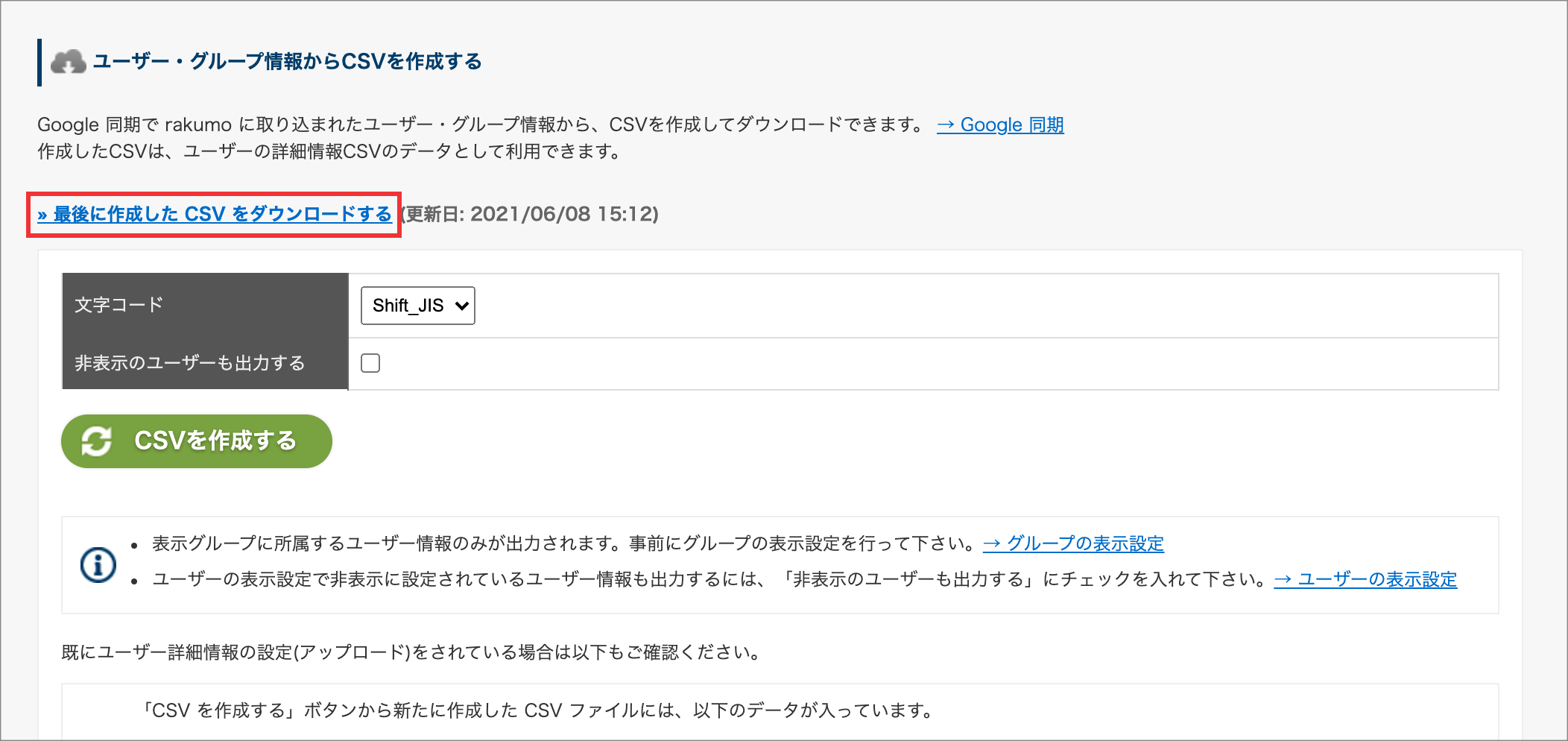
※ 最後に作成した CSV ファイルは、詳細設定画面下部のセクションからダウンロードします。
D. 変更後のグループの表示状態が「非表示」になっている
以下の2つの条件に一致している場合、新所属グループの表示状態が「非表示」となっている可能性があります。
- A ~ C の手順をすべて問題なく実施したが、変更内容が CSV ファイルに反映されない
- 変更内容は、ユーザーの所属組織の変更(異動)
新所属グループの表示状態が「非表示」となっている場合、変更後のユーザー行は CSV ファイルに出力されません。
-
例
-
新規グループ「情報システム部」を作成し、ユーザーの所属グループを「情報システム部」に変更した場合
変更情報を CSV ファイルに反映するためには、Google 同期の実行後に、グループ管理画面で「情報システム部」の表示状態を [表示]に設定してから、CSV ファイルの作成を行う必要があります。
グループ管理 から、新所属グループの表示状態をご確認ください。
もし非表示になっている場合は、当該グループ行の「表示する」列を選択したのちに「設定を保存する」をクリックして、表示状態を「表示」に変更してください。
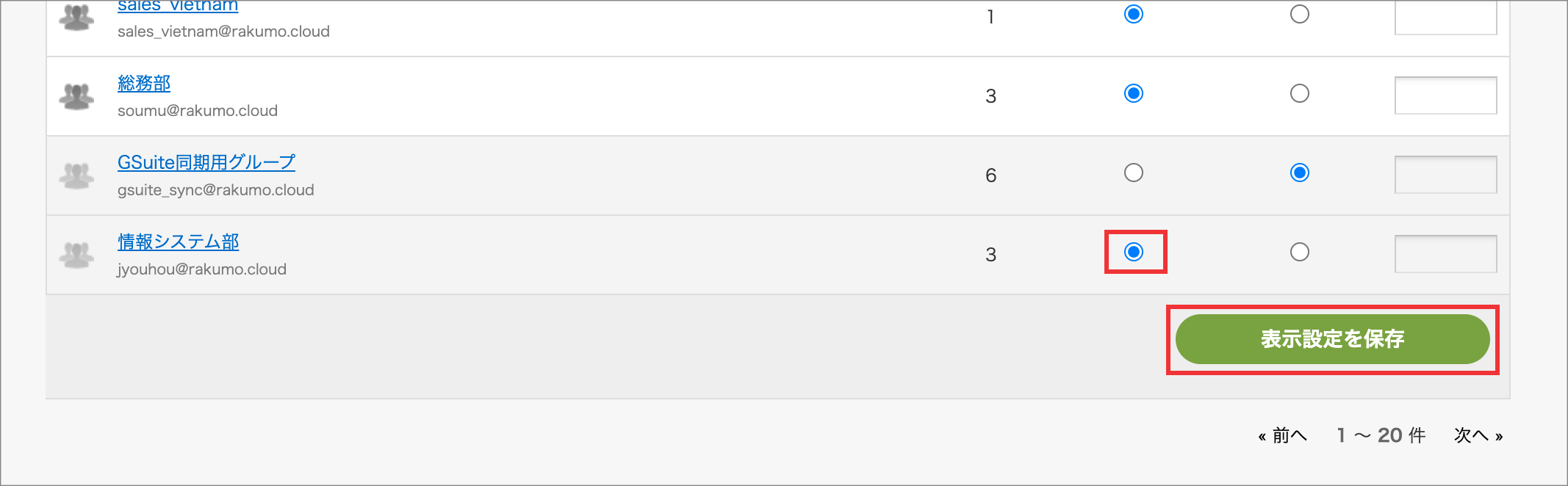
その後、CSV ファイルの作成、作成した CSV ファイルのダウンロードを行い、変更が反映されているかどうかご確認ください。
E. ユーザーの「姓」または「名」を変更した
以下の2つの条件に一致している場合、CSV ファイルの仕様上、作成時に変更が反映されません。
- A ~ C の手順をすべて問題なく実施したが、変更内容が CSV ファイルに反映されない
- 変更内容は、ユーザーの「姓」または「名」のみ
CSV ファイル作成時の仕様として、名称のみの変更があった場合は、最後にアップロードされたCSV ファイルの情報を優先して出力する挙動としております。
このため、変更後に CSV ファイルの作成を行った場合でも、名称変更前のユーザー名が CSV ファイルに出力されます。
誠に恐れ入りますが、ユーザー名の変更後に作成・ ダウンロードした CSV ファイルを開いて、該当するユーザー行の情報を変更後の値に修正してください。
その後、CSV ファイルのアップロードを行ってくださいますようお願いいたします。
F. ユーザーが所属するグループの「グループ名称」を変更した
以下の2つの条件に一致している場合、CSV ファイルの仕様上、作成時に変更が反映されません。
- A ~ C の手順をすべて問題なく実施したが、変更内容が CSV ファイルに反映されない
- 変更内容は、ユーザーが所属するグループの「グループ名称」のみ
CSV ファイル作成時の仕様として、名称のみの変更があった場合は、最後にアップロードされたCSV ファイルの情報を優先して出力する挙動としております。
このため、変更後に CSV ファイルの作成を行った場合でも、名称変更前のグループ名称が CSV ファイルに出力されます。
誠に恐れ入りますが、グループ名の変更後に作成・ ダウンロードした CSV ファイルを開いて、該当するグループ名の情報を変更後の値に修正してください。
その後、CSV ファイルのアップロードを行ってくださいますようお願いいたします。
参考情報
Google Workspace 側でユーザー情報の変更を行い、その情報をユーザー詳細 CSV ファイル内に反映させる際の一連の操作手順は、以下の通りです。
- Google 管理コンソール上で、ユーザー情報を変更します。
- rakumo 管理画面上で、 Google 同期を実行します。
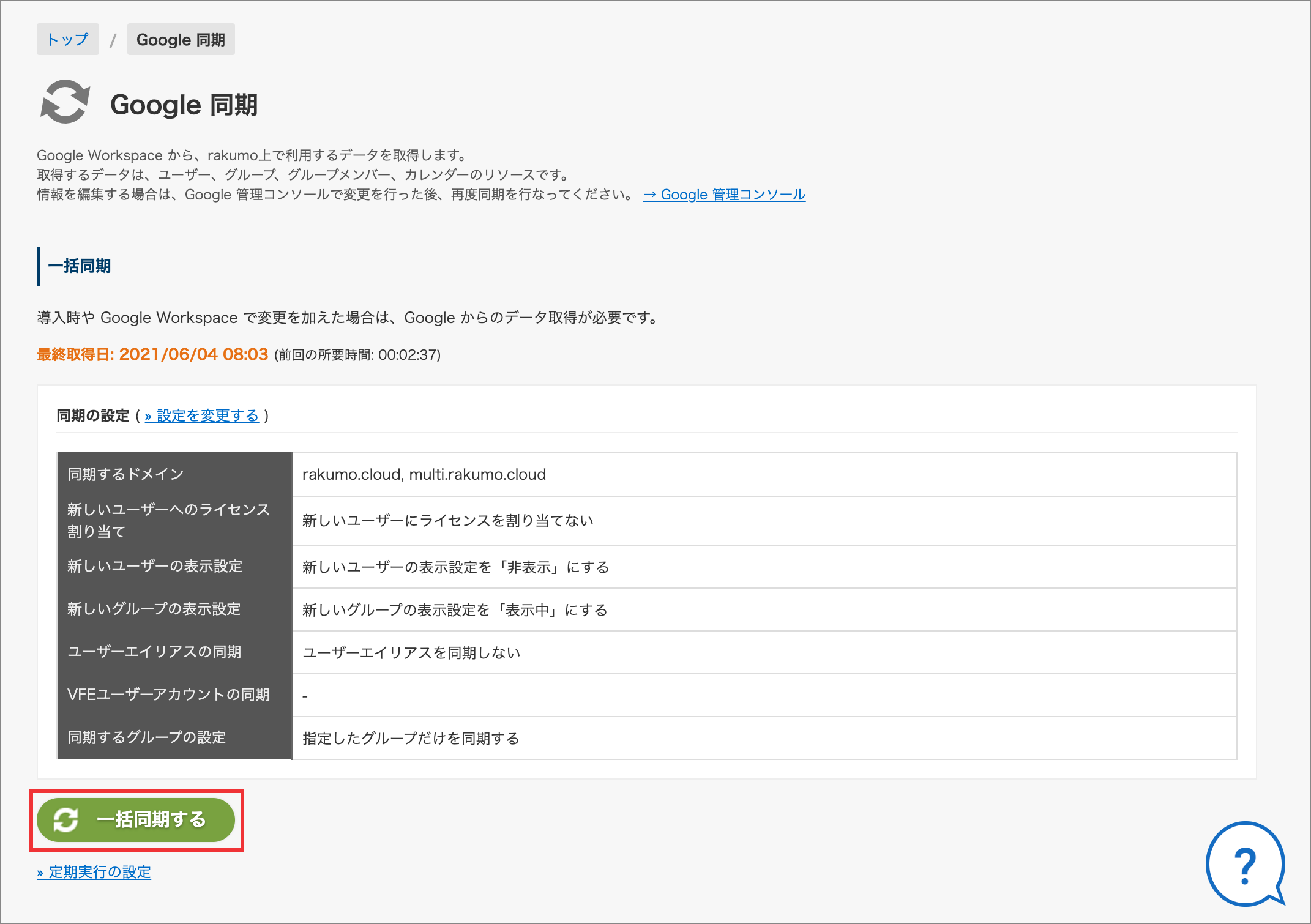
- 同期実行後に、ユーザー管理 > 詳細設定 の画面下部に表示される「CSVを作成」(緑色のボタン)をクリックします。
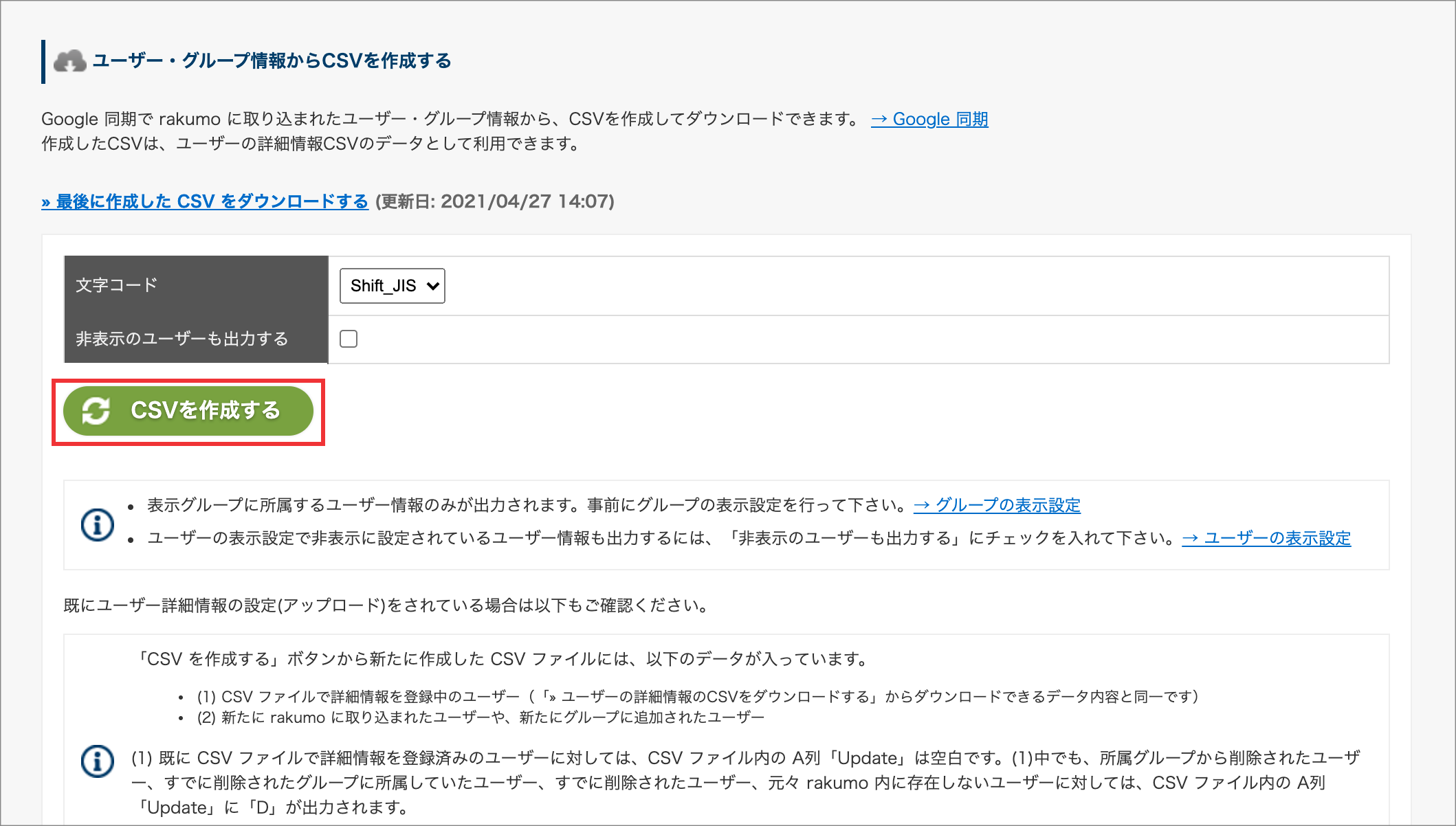
- データの作成が開始されます。しばらく時間をおいてから画面の更新を行ってください。
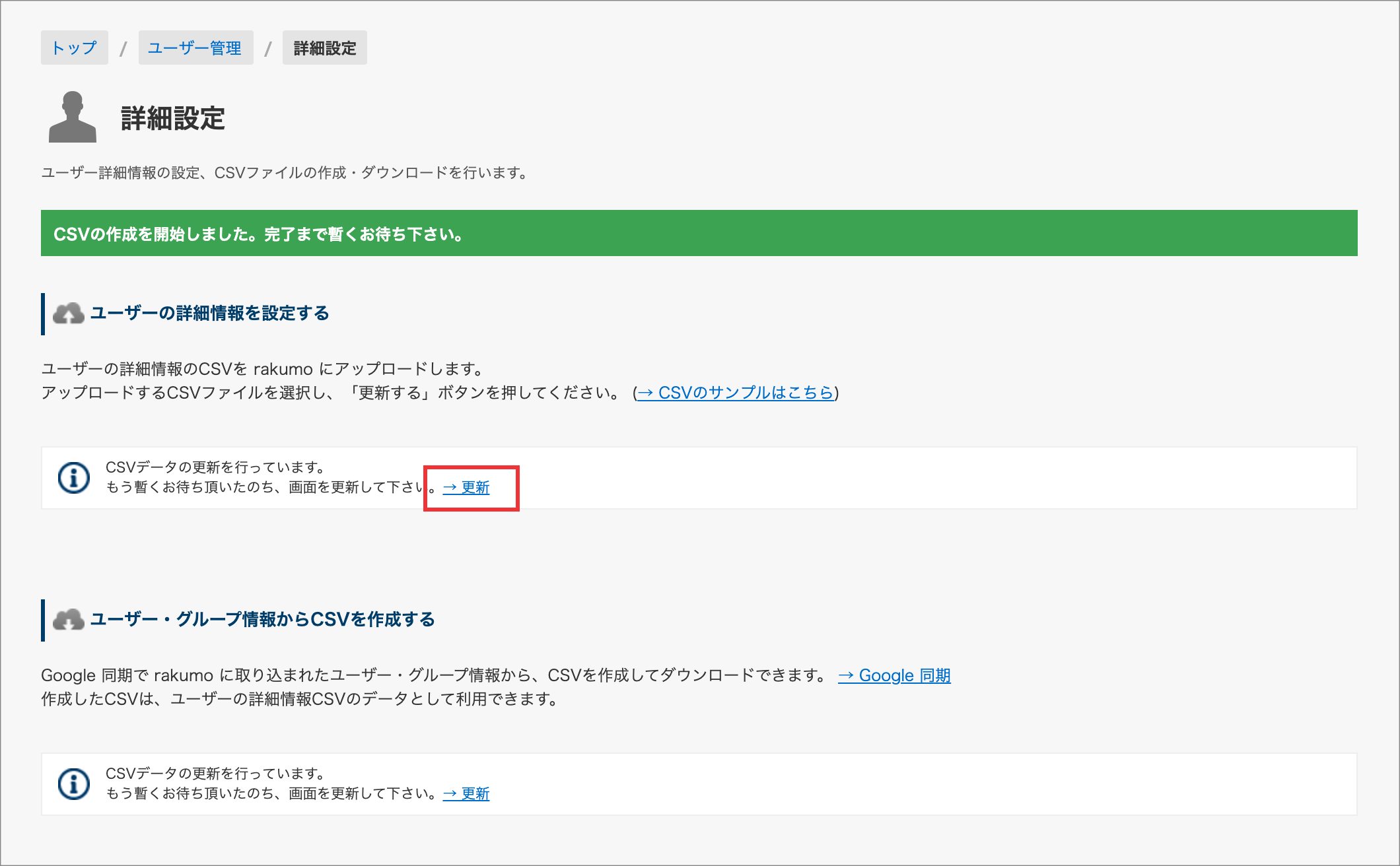
- CSV ファイルの作成完了後に、>> 最後に作成した CSV をダウンロードする をクリックし、CSVファイルをダウンロードします。