ここからは rakumo の設定に入ります! まずは rakumo 管理画面にログインしてみましょう。
- TIPS
- rakumo 管理画面とは
-
rakumo 製品の利用に関する設定を行う、管理者用の画面です。
- rakumo 管理画面にアクセスすると、最初に以下の画面が表示されます。
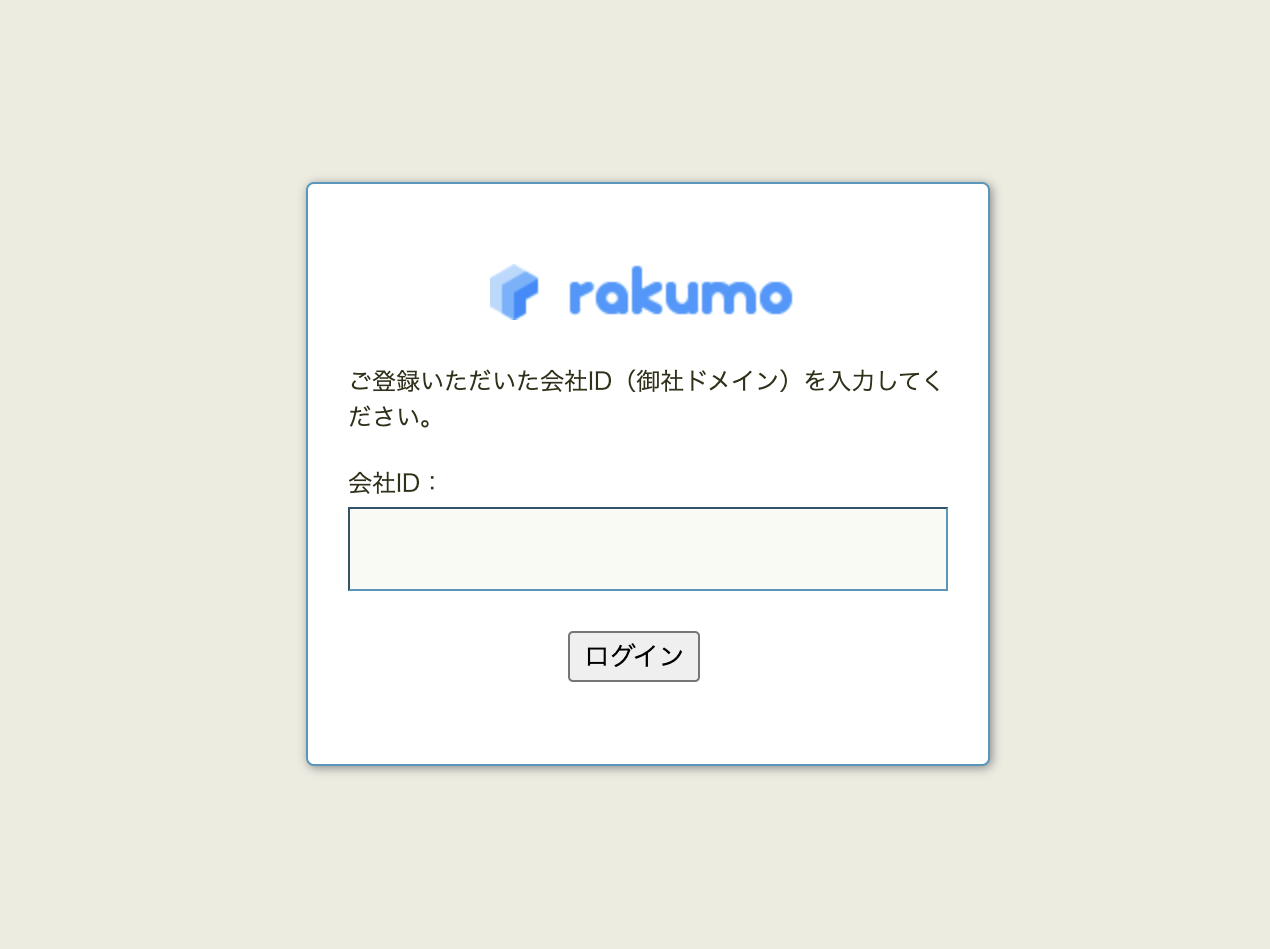
- 会社IDは、お申込み時にお知らせいただいた Google Workspace ドメイン名を入力してください。
Google Workspace をマルチドメインでご利用中の場合は、プライマリドメイン名を入力してください。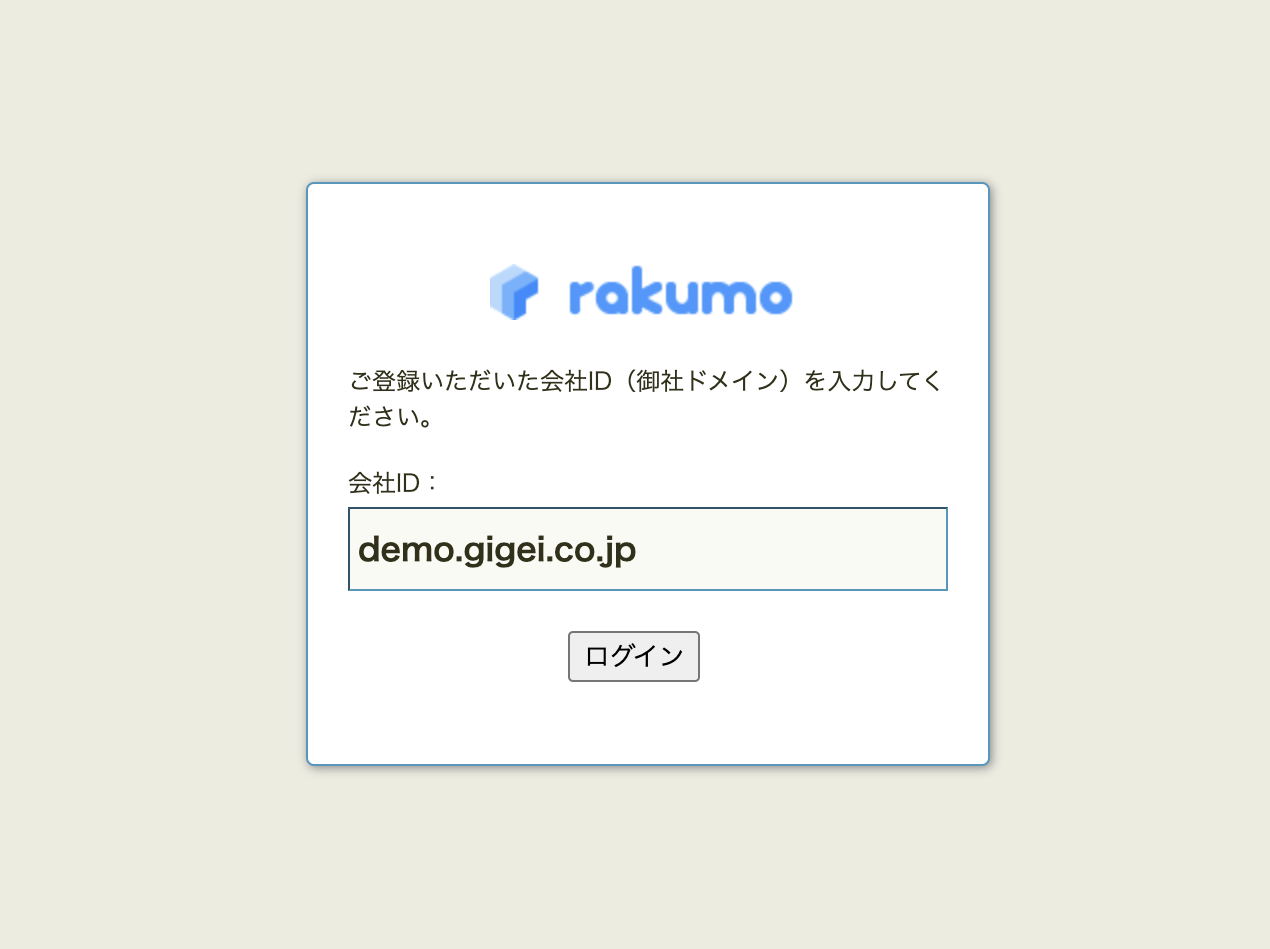
認証について
初回ログイン時のみ認証が必要です。 rakumo 管理画面に初めてログインをするとき、Google から情報取得の許可のリクエスト画面が出ます。rakumo の各製品で使用する Google のデータを取得するために許可をしてください。
- [すべて選択]にチェックを入れた後、[続行] をクリックしてください
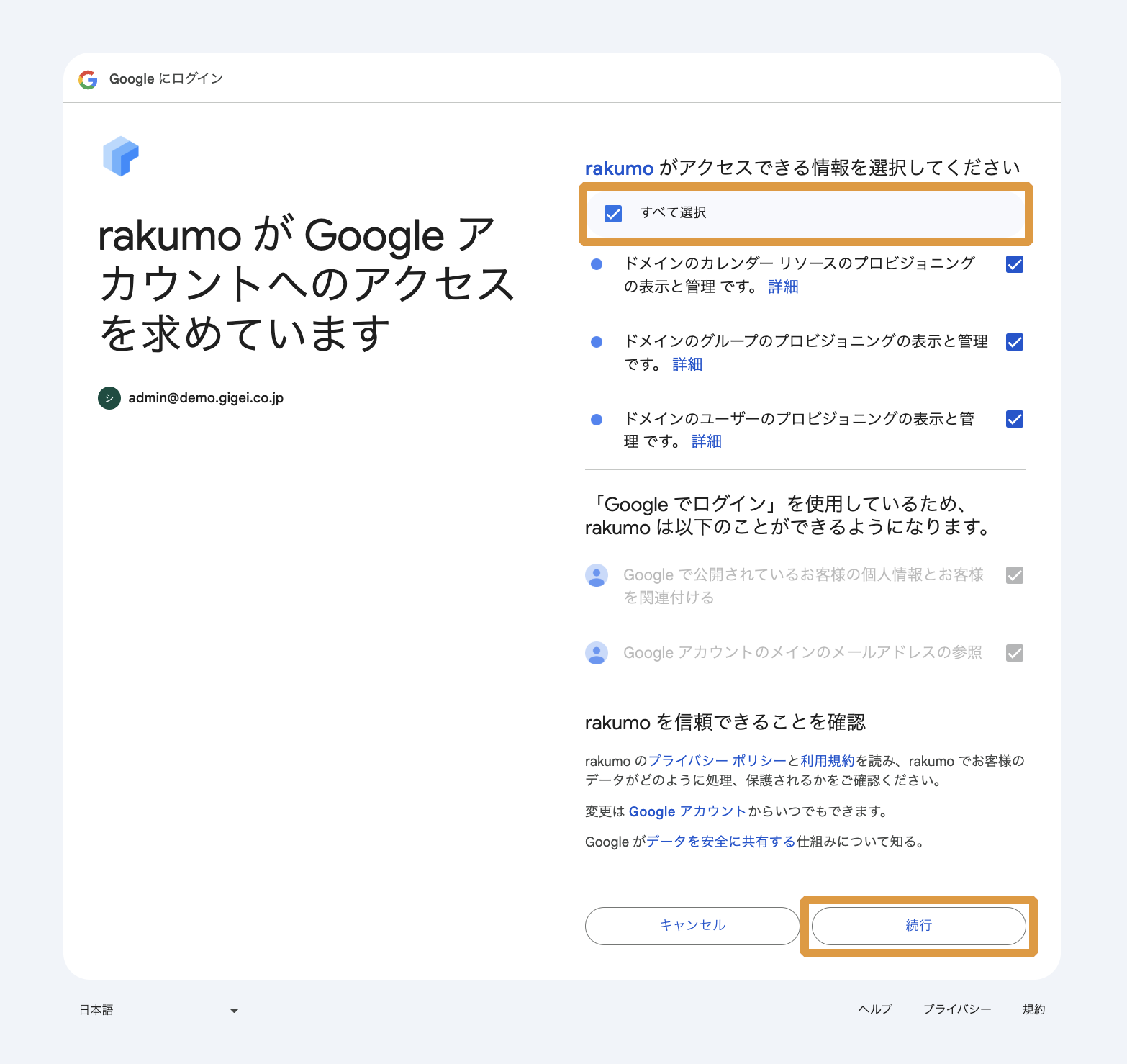
- ログインすると rakumo 管理画面が表示されます
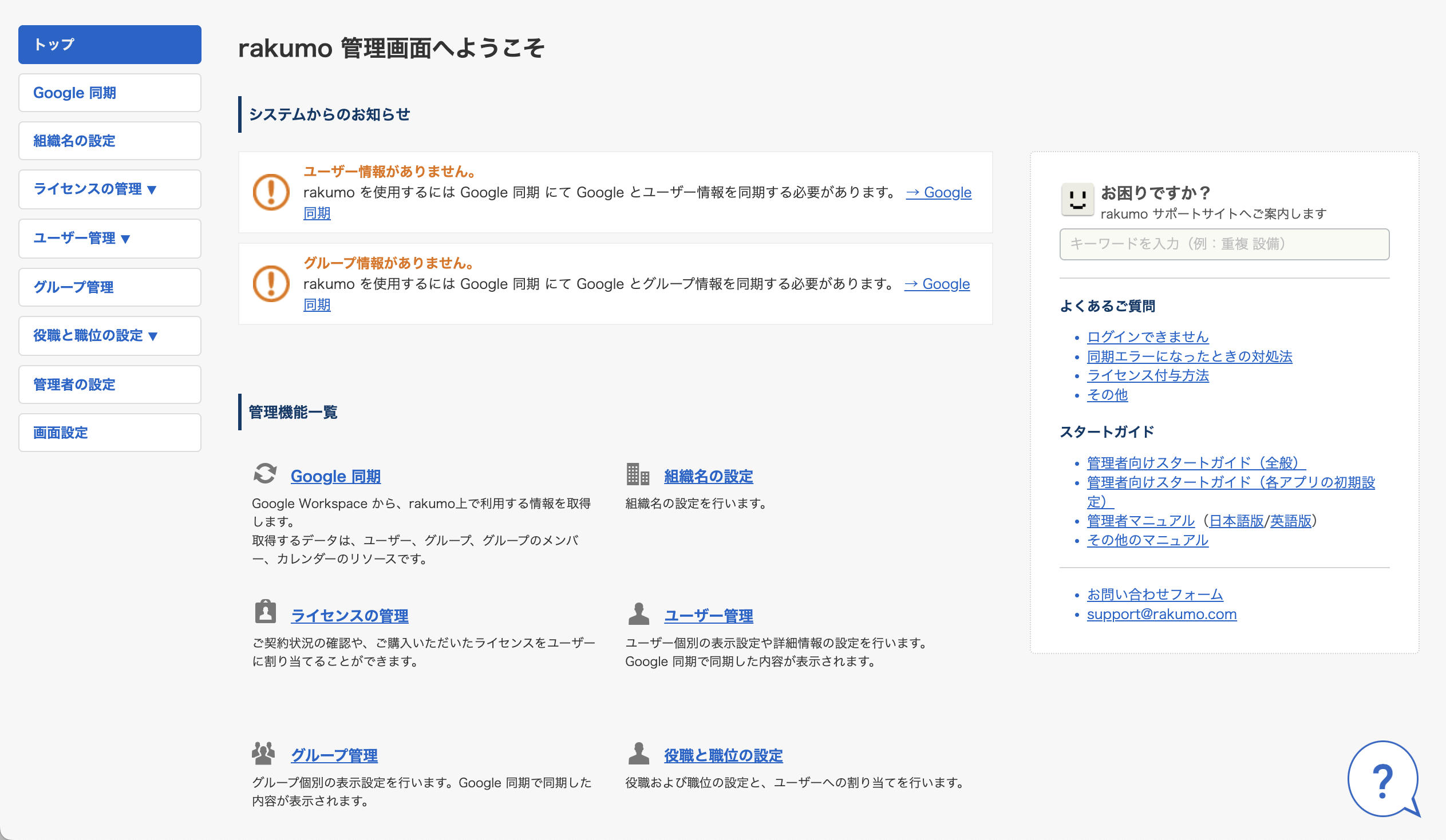
- TIPS
- ログインできない場合
-
rakumo 管理画面にログインできないをご覧ください
- rakumo 管理画面に最初にアクセスするためには
-
Google Workspace 特権管理者権限が必要です。
特権管理者以外のユーザーがrakumo管理画面へアクセスすることは可能ですか?をご覧ください。