様々な要因から、rakumo 管理画面にログインできない場合があります。
恐れ入りますが、内容をご確認いただき、それぞれの対処法についてお試しくださいますようお願いいたします。
よくある要因と対処方法
- 参考
-
運用管理画面、ユーザー画面へログインを行えない場合には、以下のページをご確認ください。
よくある要因と対処方法
A. 初回設定時に、rakumo ユーザー画面にアクセスしてしまっている
-
表示されるエラーメッセージ
-
「会社ID: 未登録のユーザーです。」
「未登録のユーザーです。」と表示される場合、rakumo 管理画面の URL ではなく、一般ユーザー画面の URL へアクセスしている可能性があります。
以下の rakumo 管理画面の URL にアクセスして、再度、ログインできるかどうかお試しください。
「rakumo 管理画面 URL
https://a-rakumo.appspot.com/admin
B. 権限のないユーザーでログインしようとしている
表示されるエラーメッセージ
「会社ID: 管理画面にログインできません。Google Workspace の特権管理者でログインしてください。」
rakumo 管理画面へログインするには、Google Workspace または rakumo の管理者権限が必要です。
ログインを行えないユーザーが、下記のいずれかの権限を持つユーザーかどうかご確認ください。
- Google Workspace の「特権管理者」※1
- rakumo 管理画面 > 管理者の設定で設定された「管理者」(「rakumo 管理者」など)
- Google Workspace・rakumo の管理者権限を確認する
-
API アクセスの許可設定
- 1. Google 管理コンソール > ユーザー にアクセスします。
- 2. ユーザー名をクリックして、詳細画面を開きます。
- 3. 管理者ロールと権限の「ロール」箇所をご確認ください。
「特権管理者」と記載があるユーザーが、特権管理者ユーザーです。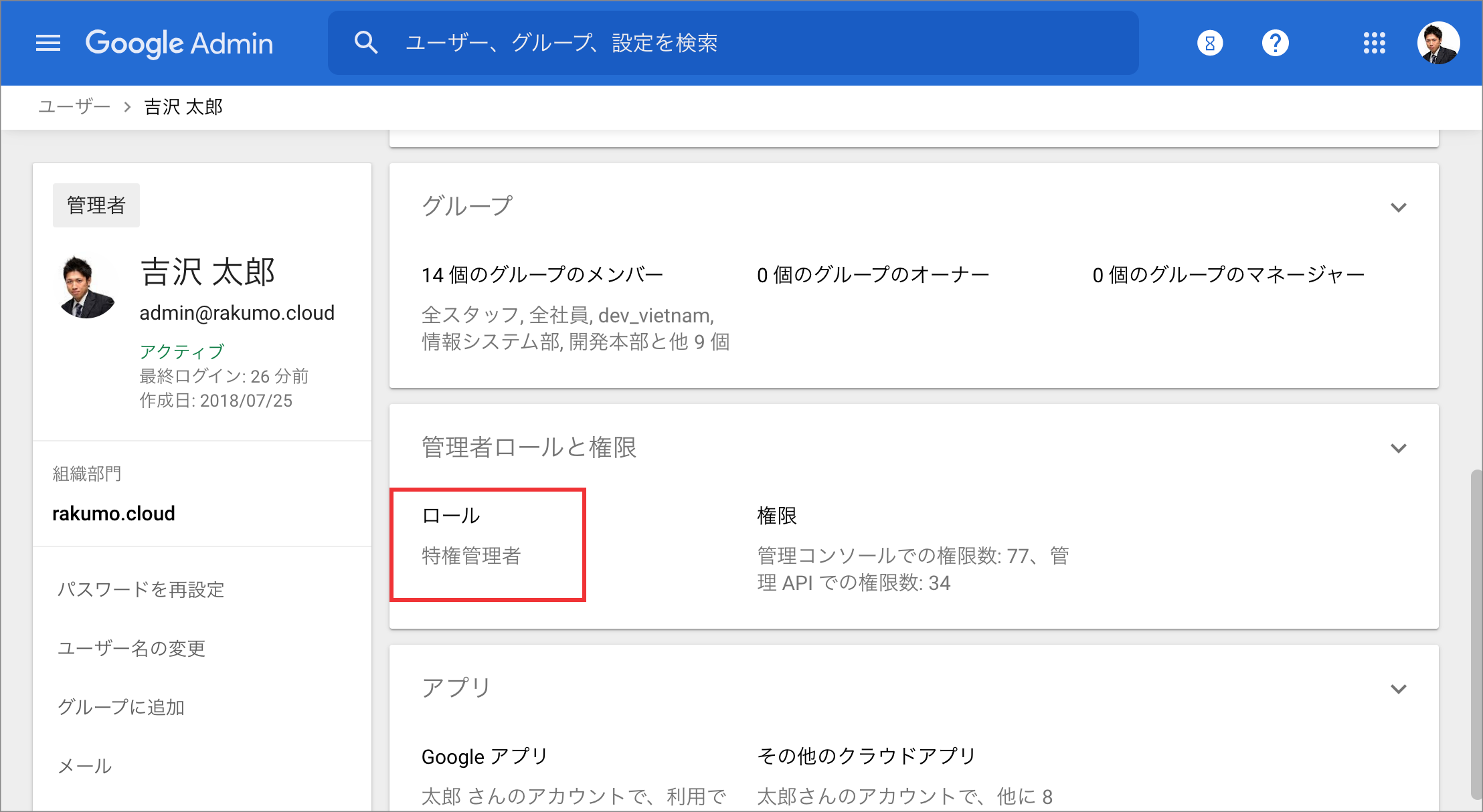
rakumo の管理者権限を付与されたユーザーの確認方法
- 1. rakumo管理画面 > 役割の設定 にアクセスします。
- 2. 各「〇〇管理者」名をクリックします。
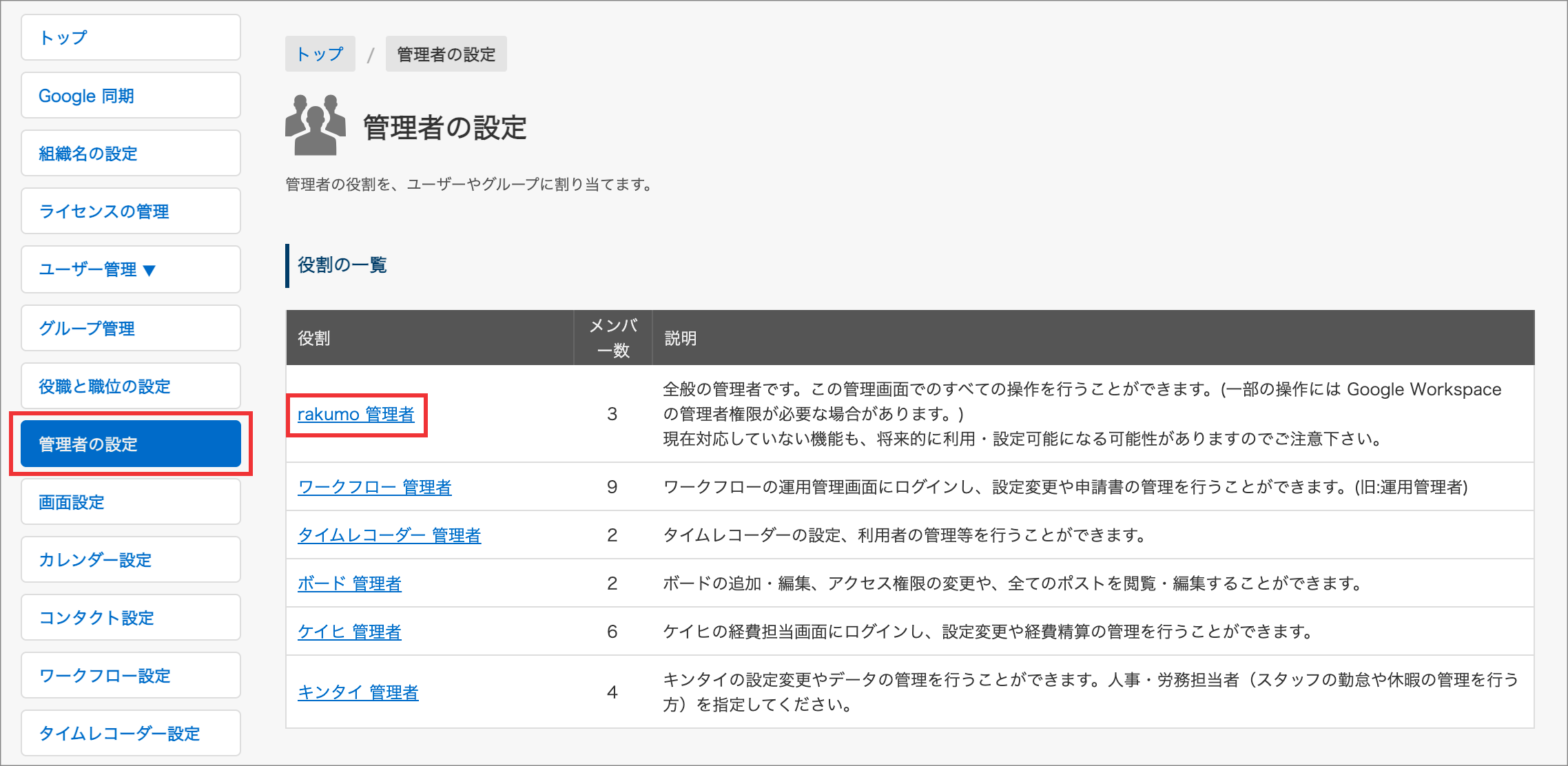 例:rakumo 管理者の場合
例:rakumo 管理者の場合
- 3. 詳細画面で、メンバーの一覧をご確認ください。
メンバーの一覧に表示されているユーザーが管理者です。(画像の場合、rakumo 管理者)
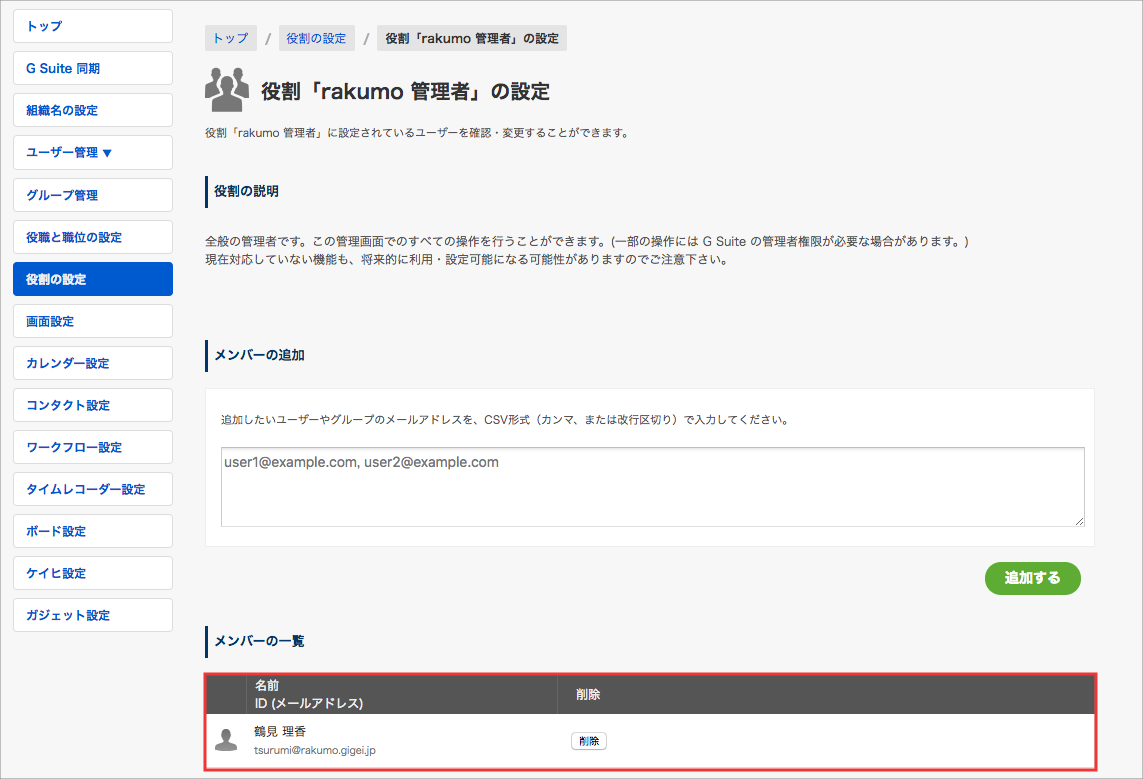
もし「特権管理者」や「rakumo 管理者」など rakumo の管理者権限が割り当てられていない場合は、
rakumo 管理画面にログイン可能な他の特権管理者のアカウントでいずれかの対応を行っていただき、問題が解消されるかどうかお試しください。
- 「管理者の設定」で、管理画面にログインできないユーザーに対して「rakumo 管理者」の役割を設定する
- 管理画面にログインできないユーザーを Google Workspace の「特権管理者」に設定した後、rakumo 管理画面から Google 同期を実行する※2
または、
※1 マルチドメイン環境でのご利用時には、「特権管理者」かつ「プライマリドメインのアカウント」の場合のみ、ログインが可能です。詳細は、こちらをご参照ください。
※2 新しく特権管理者に設定した後、Google Workspace での反映が完了するまでに 24時間ほどかかる場合があります。この場合、時間をおいて再度お試しいただくことで、 rakumo 管理画面へのログインが可能になります。
C. その他の場合
特権管理者に設定されたユーザーが一度も Google Workspace にログインを行っていない
特権管理者に設定された後、当該ユーザーが一度も Google Workspace にログインを行っていない場合は、一度 Google Workspace にログインを行ってください。
その後、再度 rakumo 管理者画面へログインできるかどうかお試しください。
Google 管理コンソール上で API アクセスが制御されている
引き続き Google Workspace の特権管理者でログインができない場合、 Google Workspace の API の制御設定の影響を受け、rakumo へログインできなかった可能性があります。
API の制御 で、rakumo へのアクセスを許可していただいたのち、再度、rakumo 管理画面へログインできるかどうかお試しください。
API アクセスの許可設定
- Google 管理コンソールのトップ画面の「セキュリティ」のアイコンをクリックします。
- セキュリティ > API の制御 > アプリのアクセス制御で「サードパーティー製アプリのアクセスを管理」に進みます。
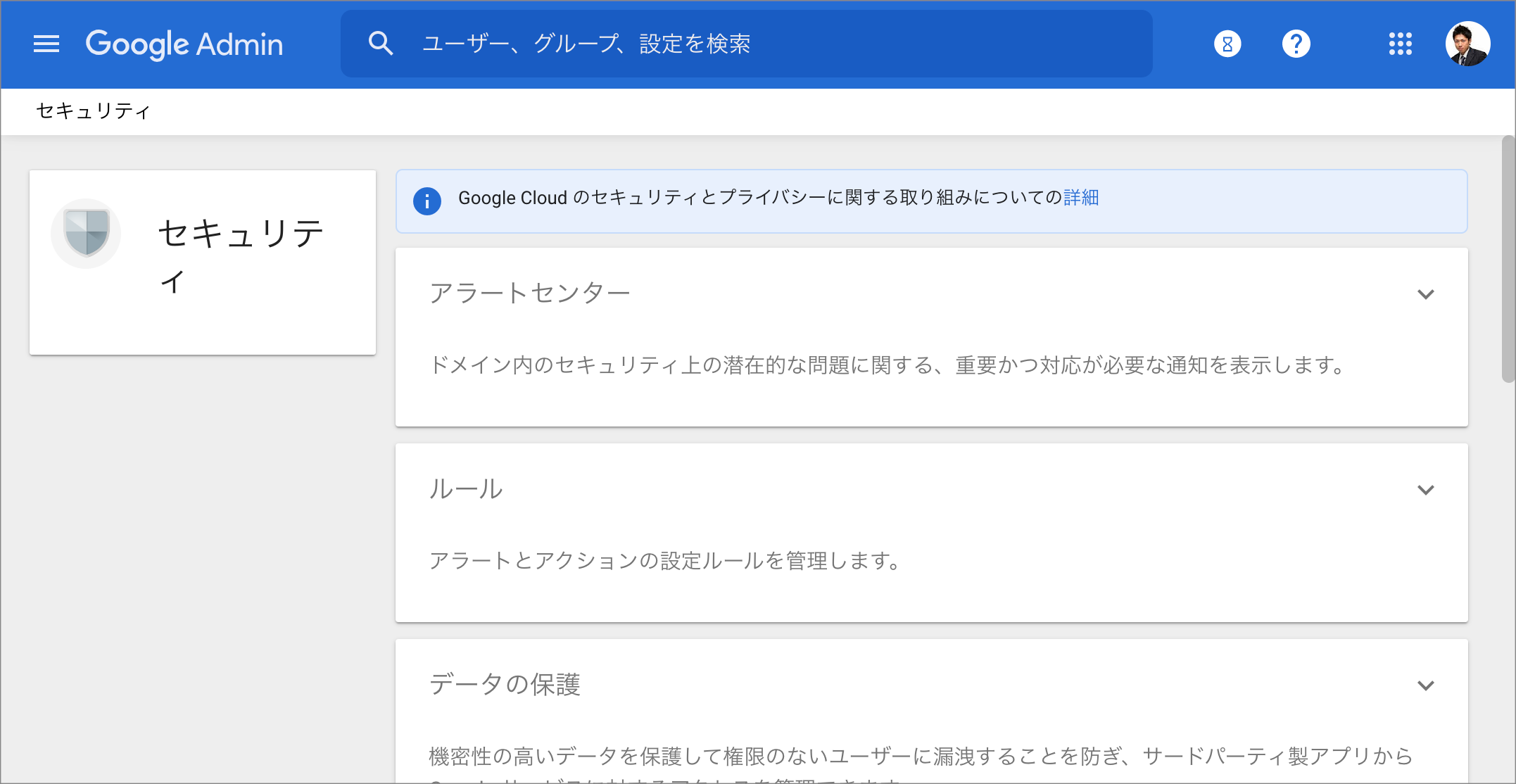 ↓
↓
 ↓
↓
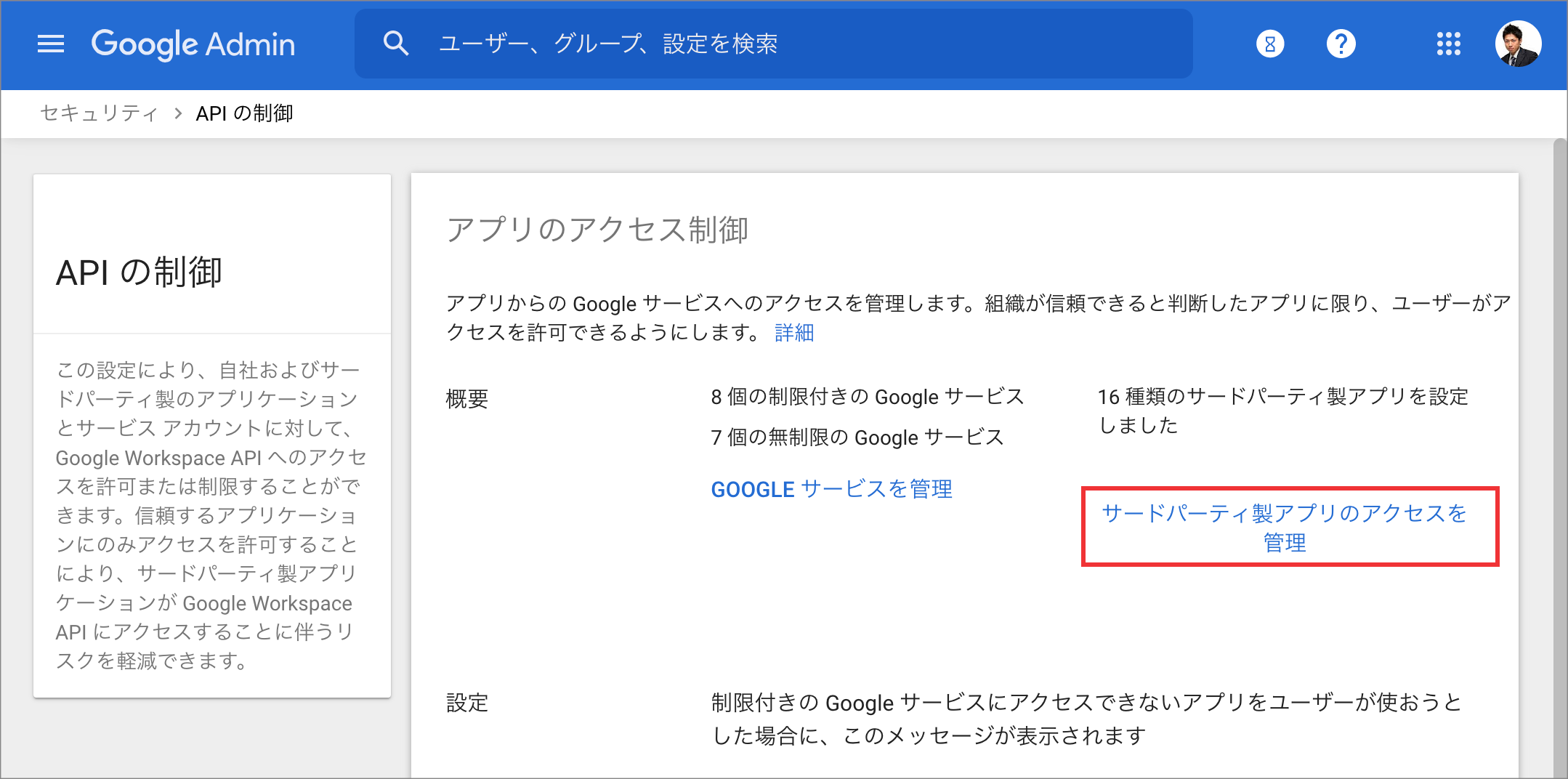
- 3. 「rakumo」にチェックを入れ、「アクセス権を変更」をクリックします。
「信頼されている: すべての Google サービスにアクセス可能」を選択して、「変更」をクリックしてください。
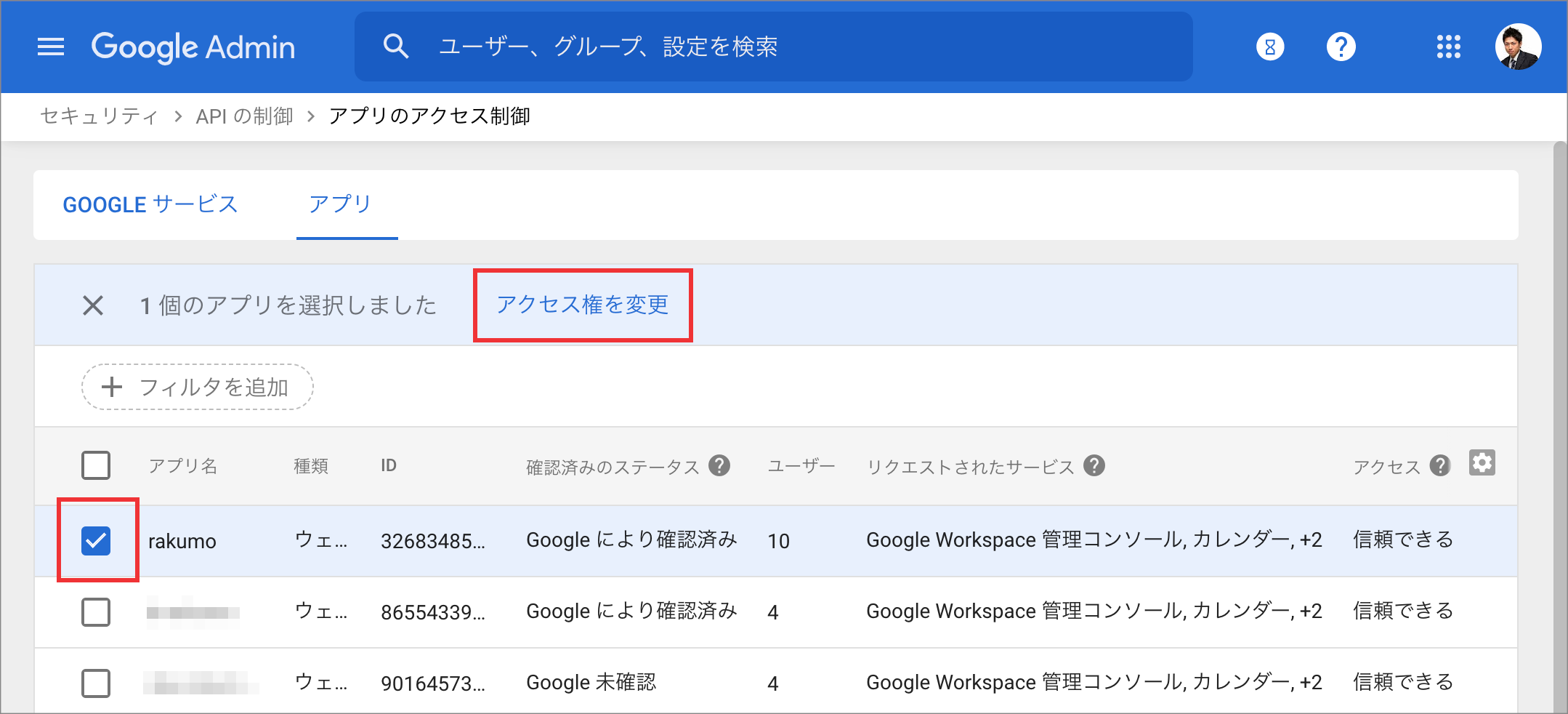 ↓
↓
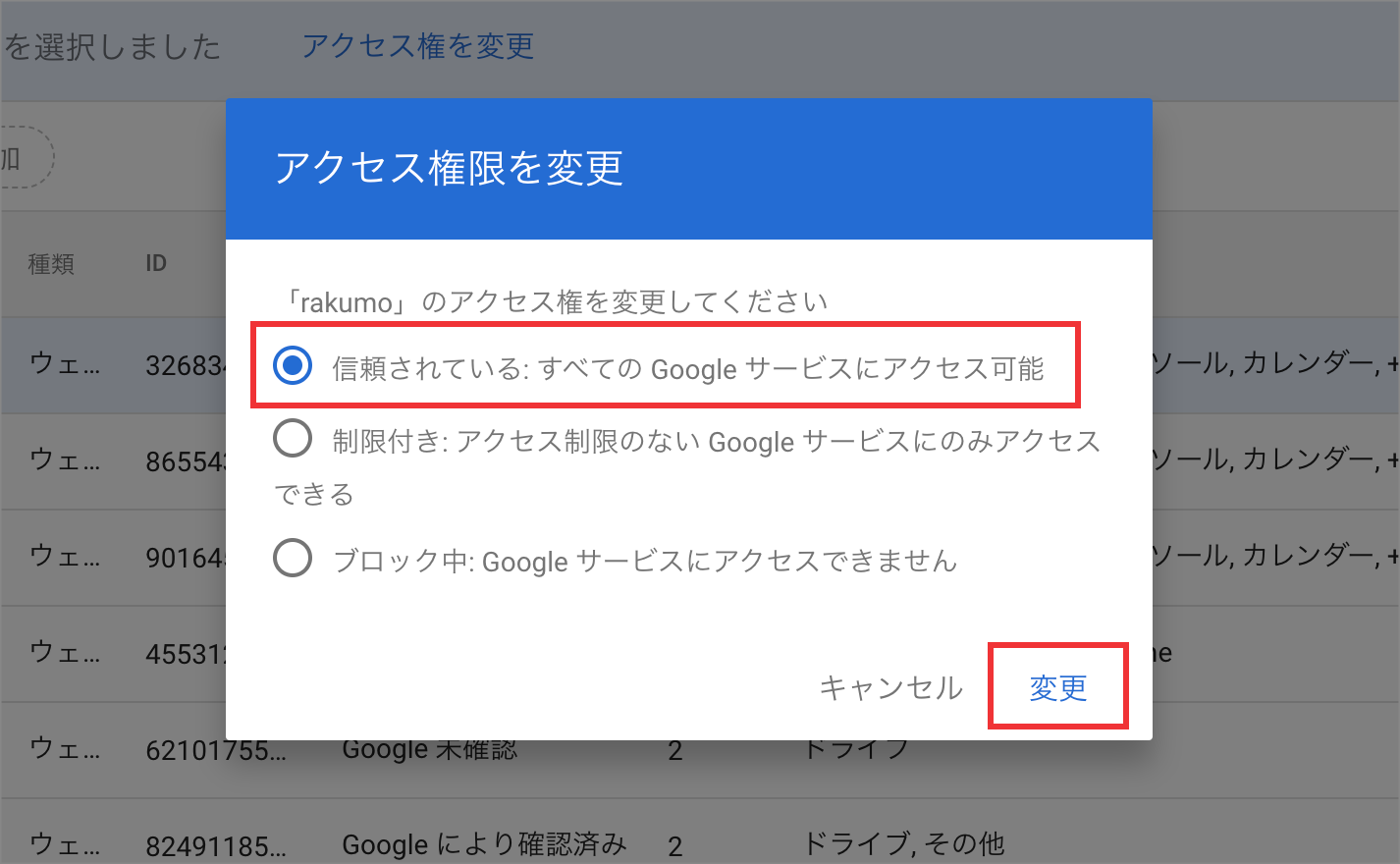
ログイン時に入力したメールアドレスとパスワードが Google Workspace のメールアドレスとパスワードではない
SSO を使用している場合でも、rakumo 管理画面へのログインを行う際には、Google Workspace のメールアドレスとパスワードを入力する必要があります。
Google Workspace のメールアドレスとパスワードをご入力いただき、再度 rakumo 管理者画面へログインできるかどうかお試しください。
すべてお試しいただいても、ログインできない場合
ブラウザの Cookie、履歴の削除の後、再度 rakumo 管理画面へログインをお試しくださいますようお願いいたします。
それでも解消せず、ログインできない場合は、お手数ですが、会社 ID 入力欄上部に表示されるメッセージを記載して、お問い合わせください。