続いて、勤務形態の詳細を設定していきましょう。
※勤務形態の詳細では、設定いただいた各労働時間制において、よくある設定がデフォルト設定されています。自社の就業規則と異なる場合には、本章を参考に変更してください。
- 「年間カレンダーの設定」を行います。
- 「編集」をクリックします。

- プルダウンより利用したい年間カレンダーを選択し、「保存する」をクリックします。
※年間カレンダーを新たに作成する場合は、 「4.年間カレンダーを作成する」をご参照ください。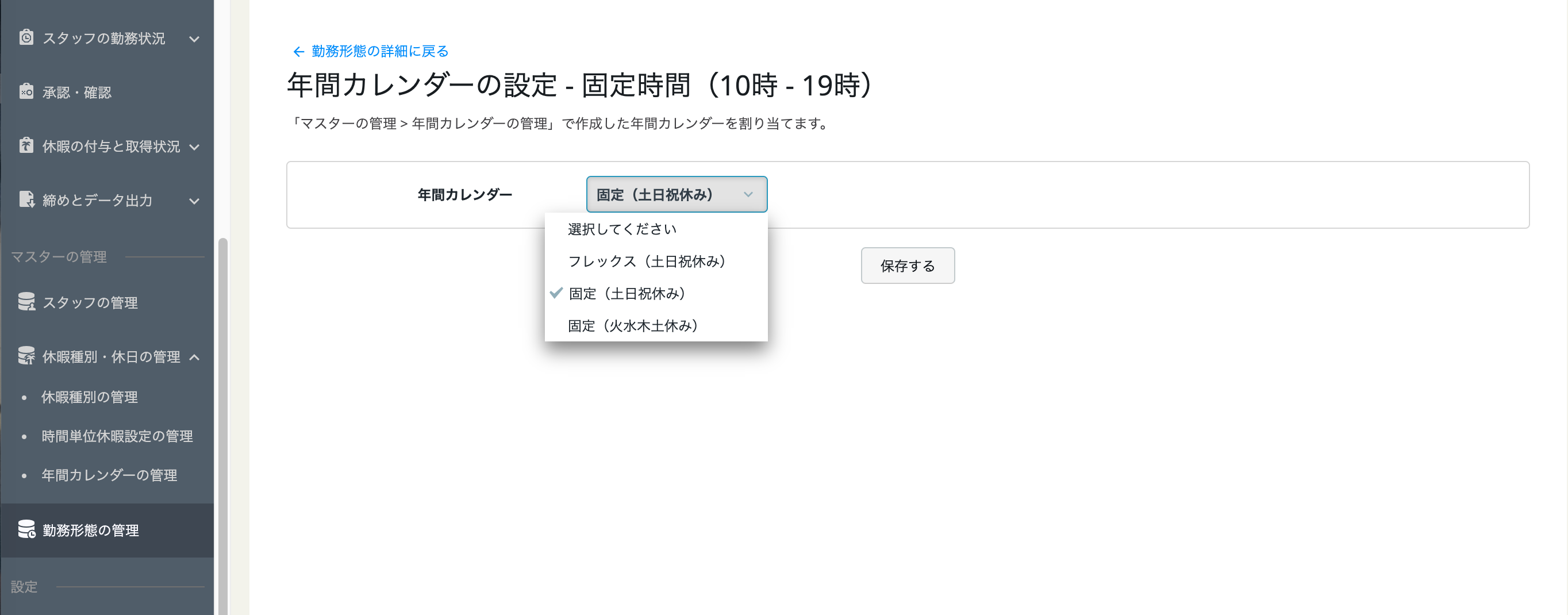
- 「編集」をクリックします。
- 「勤務パターンの設定」を行います。
- 「編集」をクリックします。
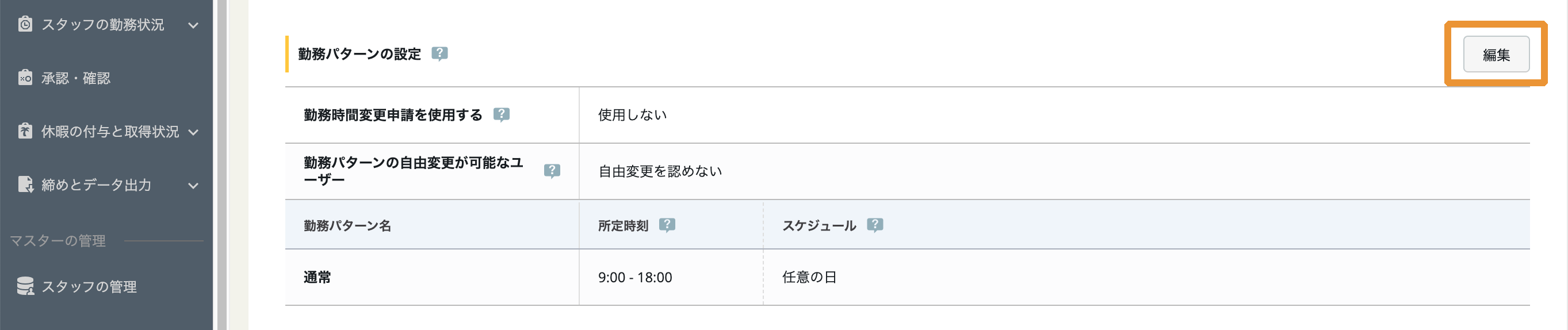
- TIPS
- 勤務時間が1つの場合
- 予め設定されている勤務パターン名「通常」の勤務時間を変更してください。
- 勤務時間が2つ以上の場合
- 例えば曜日により勤務時間が変更となる場合には、勤務パターンを追加してください。
- 勤務パターン名の「通常」をクリックします。
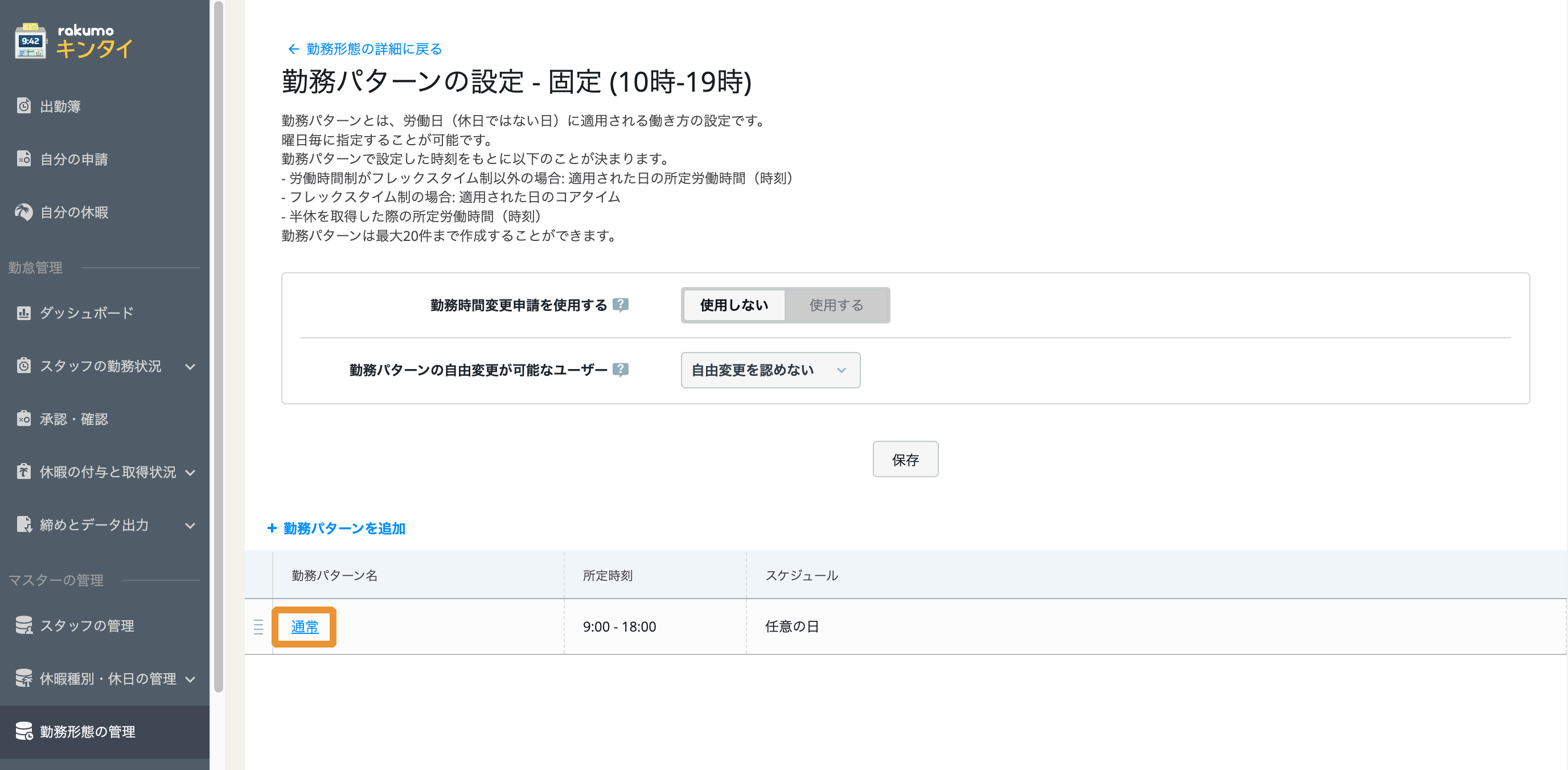
- 各項目を変更し、「保存する」をクリックします。
※ここでは、9:00に設定されている「所定時刻」の開始時刻および「午前の範囲」の開始時刻を10:00に、18:00に設定されている「所定時刻」の終了時刻および「午後の範囲」の終了時刻を19:00に修正します。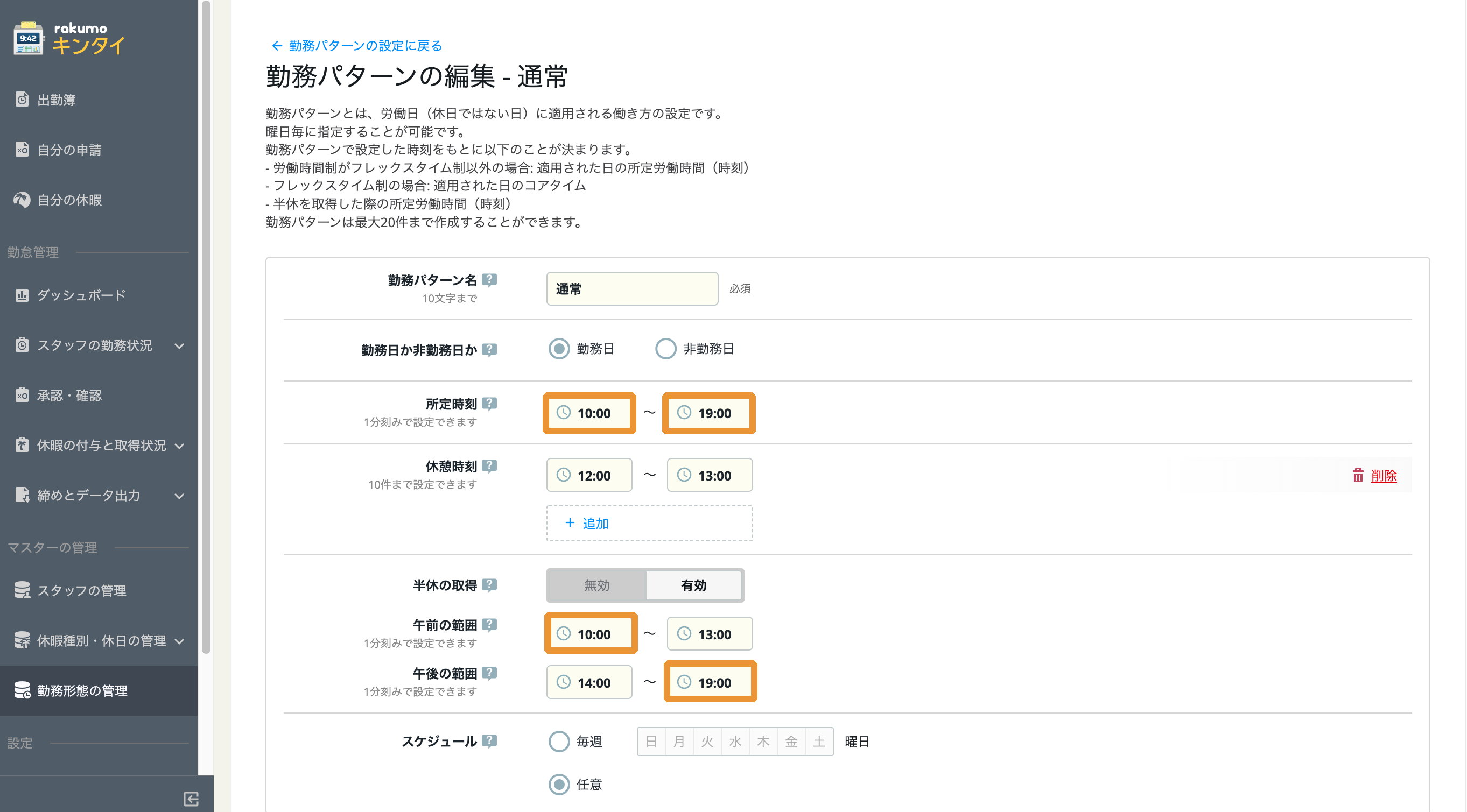
- 「編集」をクリックします。
- 「労働時間と残業時間の設定」を行います。
※ここでは、みなし残業時間と時間外労働が発生した場合の申請要否を設定します。- 「編集」をクリックします。
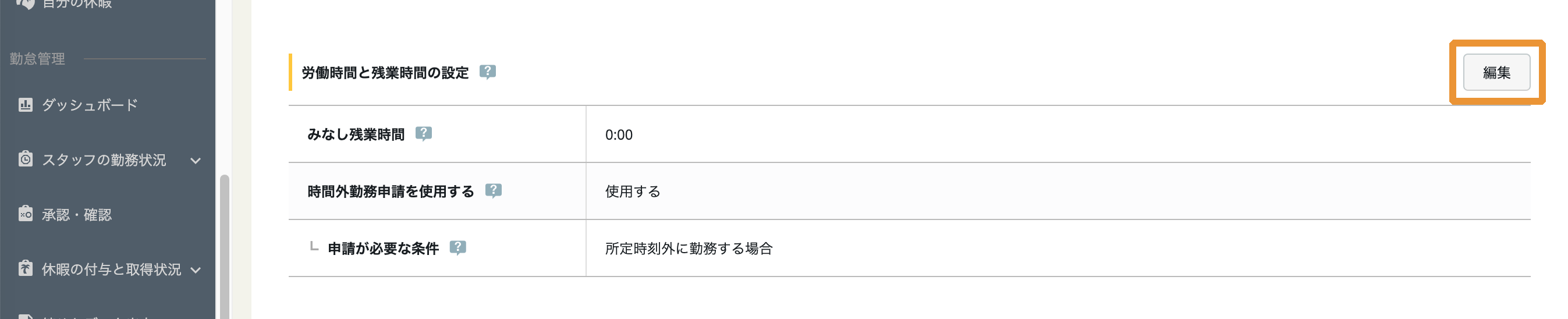
- 「みなし残業時間」を入力します(任意)。
※みなし残業時間が定められていない場合は、0:00のままで問題ありません。 - 「時間外勤務申請を使用する」で「使用しない」or「使用する」を選択します。
「使用する」をクリックした場合には、「申請が必要な条件」を選択します。 - 「保存する」をクリックします。
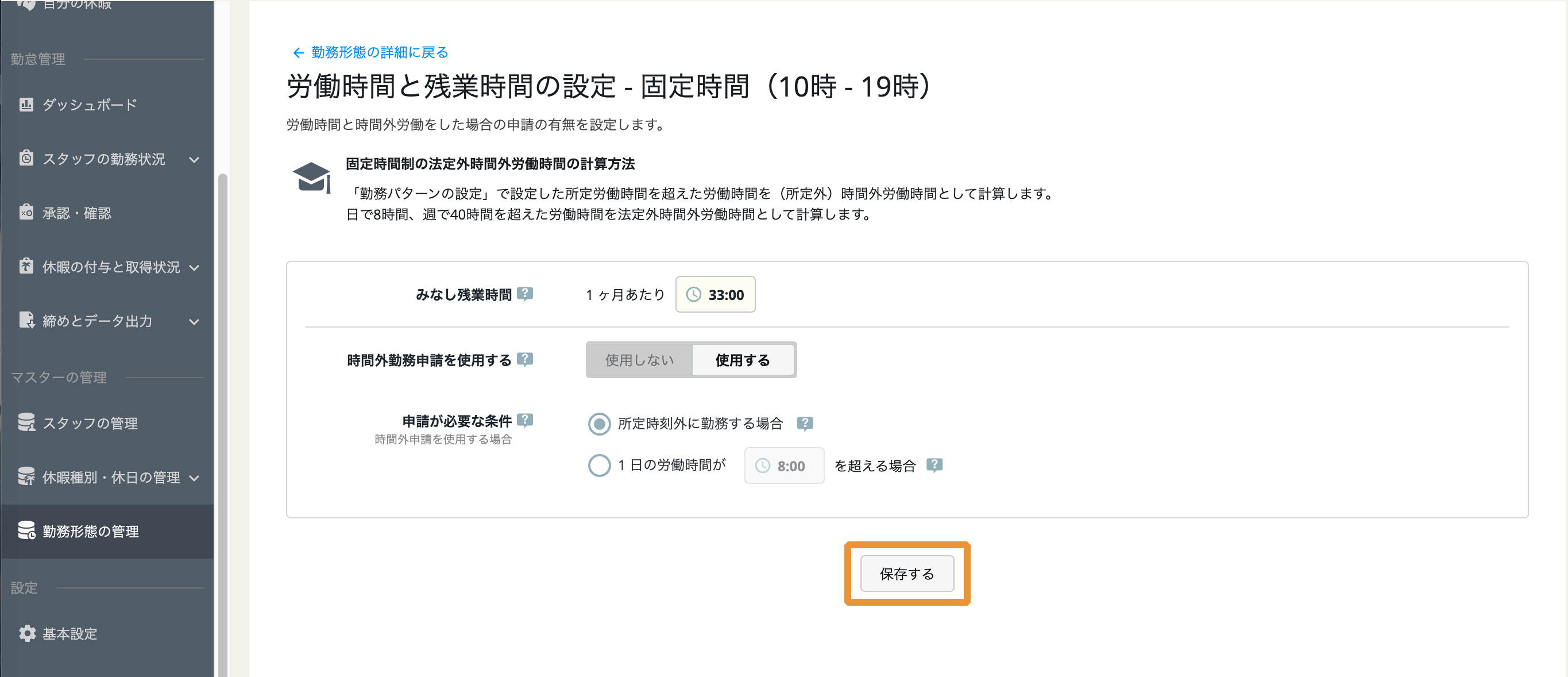
- 「編集」をクリックします。
- 「深夜勤務の設定」を行います。
- 「編集」をクリックします。

- 「深夜勤務の時刻」で、時刻を入力します。
※デフォルト設定は、法定の22:00〜5:00となっています。
- 「深夜勤務の処理」で、3つの選択肢のいずれかを選択します。
※どのような場合に深夜勤務を認めるのか、あるいは深夜勤務を認めない設定が行えます。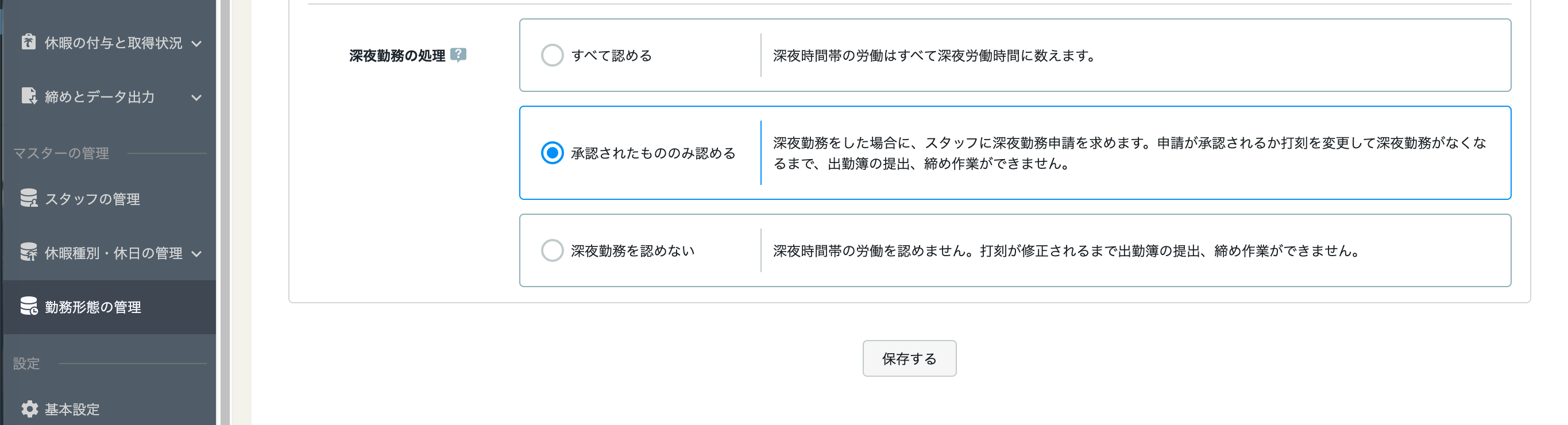
- 「保存する」をクリックします。
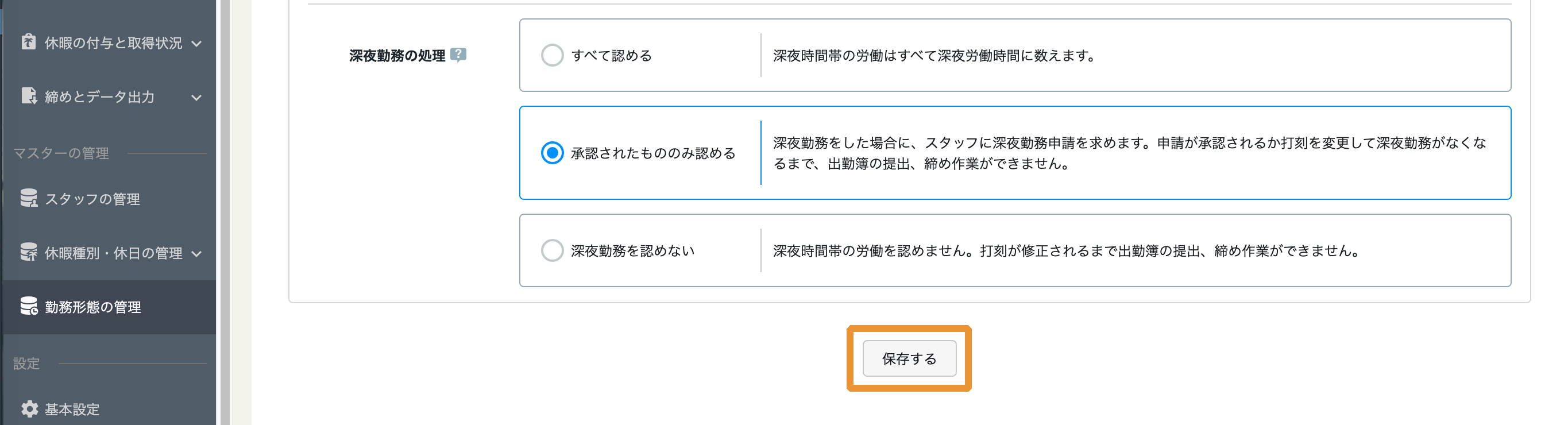
- 「編集」をクリックします。
- 「休日出勤・振替出勤の設定」を行います。
- 「編集」をクリックします。
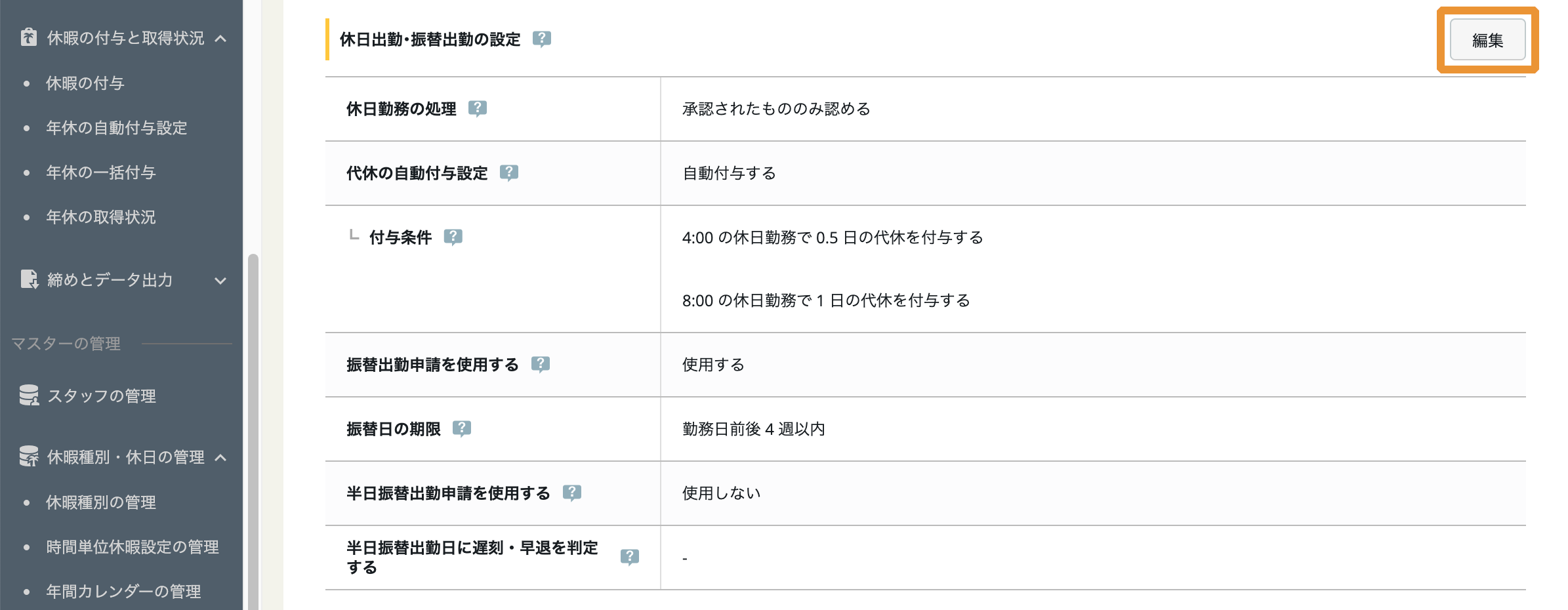
- 「休日勤務の処理」で、3つの選択肢のいずれかを選択します。
※どのような場合に休日勤務を認めるのか、あるいは休日勤務を認めない設定が行えます。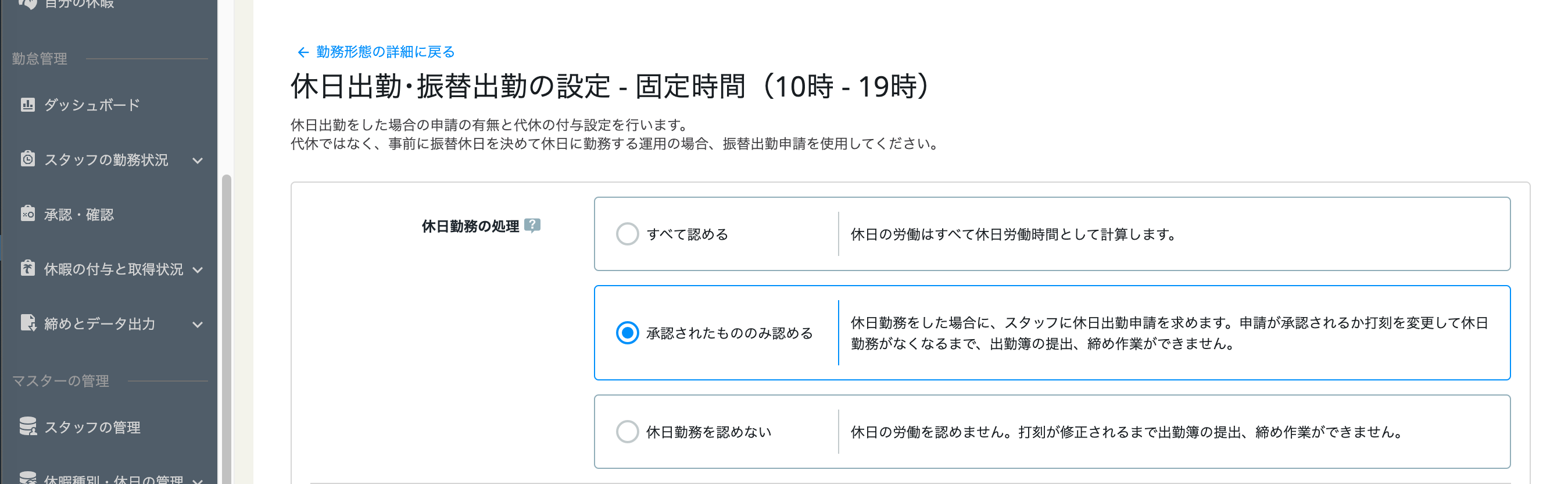
- 「代休の自動付与設定」で「自動付与しない」or「自動付与する」を選択します。
※デフォルトの設定では「自動付与する」に設定されています。 「自動付与する」をクリックした場合には、「代休の自動付与条件」を設定します。
「自動付与する」をクリックした場合には、「代休の自動付与条件」を設定します。 
- TIPS
- 「代休の自動付与条件」の入力条件
-
- 時間:0:00〜24:00の間で入力が可能です。
- 日付:0.5または1〜3の間で入力が可能です。
- 「振替日出勤申請を使用する」で、「使用しない」or「使用する」を選択します。
※デフォルトの設定では「使用する」に設定されています。 「使用する」をクリックした場合には、「振替日の期限」を設定します。
「使用する」をクリックした場合には、「振替日の期限」を設定します。 
- TIPS
- 「振替日の期限」の入力条件
-
- 勤務日前後:0〜99の間で入力が可能です。
- 「半日振替出勤申請を使用する」で、「使用しない」or「使用する」を選択します。
※デフォルトの設定では「使用しない」に設定されています。 「使用する」をクリックした場合には、「半日振替出勤日に 遅刻・早退を判定する」で、「判定しない」or「判定する」を選択します。
「使用する」をクリックした場合には、「半日振替出勤日に 遅刻・早退を判定する」で、「判定しない」or「判定する」を選択します。
※デフォルトの設定では「判定しない」に設定されています。
- TIPS
- 「遅刻・早退の設定」との関係
- この項目は、遅刻・早退の設定で設定した 遅刻・早退の判定対象から、半日振替出勤日を除外するかどうかを選択するための項目です。この項目で「判定しない」を設定することで、遅刻・早退の設定 で「遅刻・早退を判定する」と設定している場合でも、半日振替出勤日に限り遅刻・早退が判定されないように制御できます。遅刻・早退の設定 で「遅刻・早退を判定しない」と設定している場合、この項目の選択内容に関係なく、半日振替出勤日の遅刻・早退は判定されません。
- 「保存する」をクリックします。
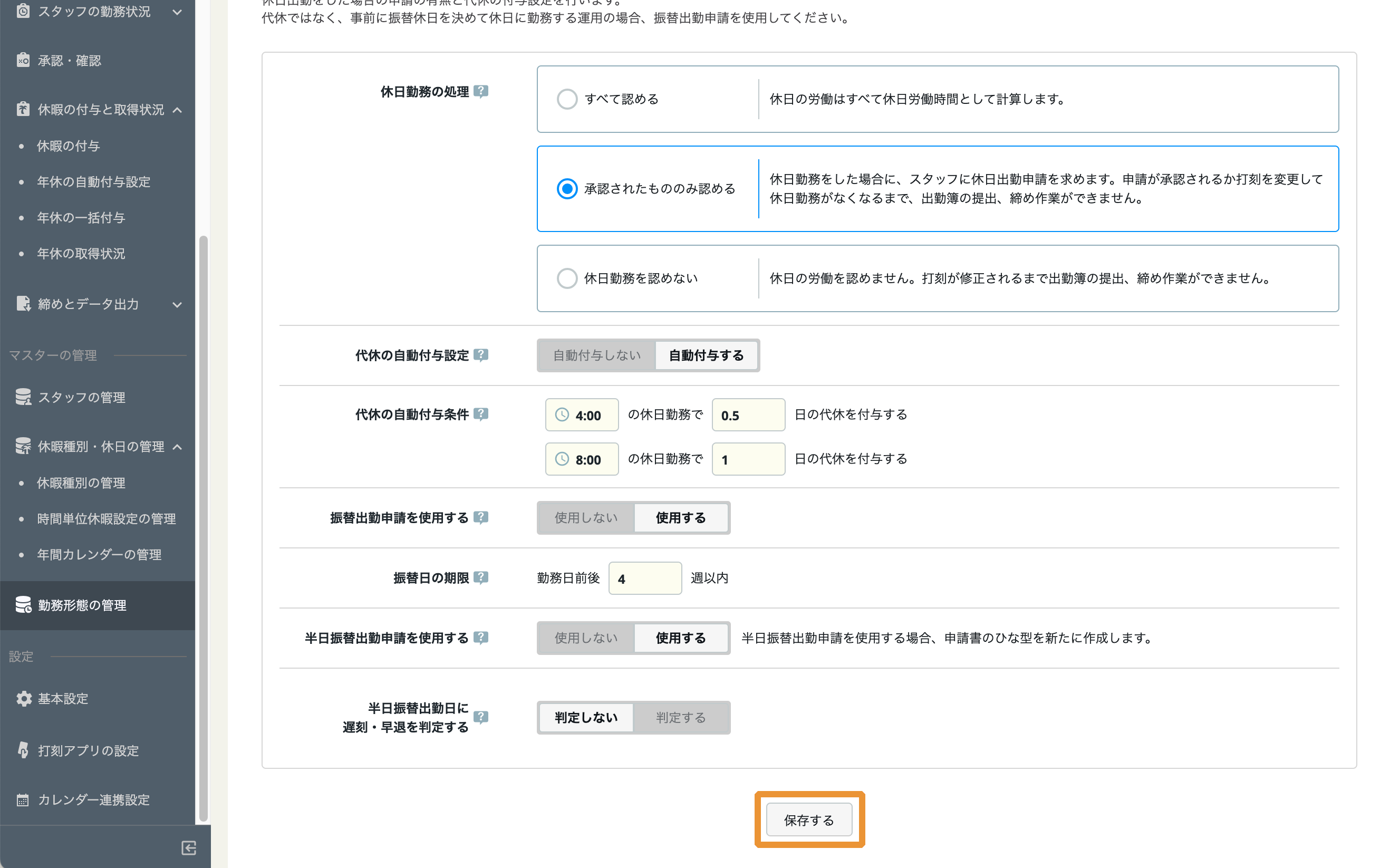
- 「編集」をクリックします。
- 「遅刻・早退の設定」を行います。
遅刻の設定の場合
- 「編集」をクリックします。遅刻の設定を行っていきます。
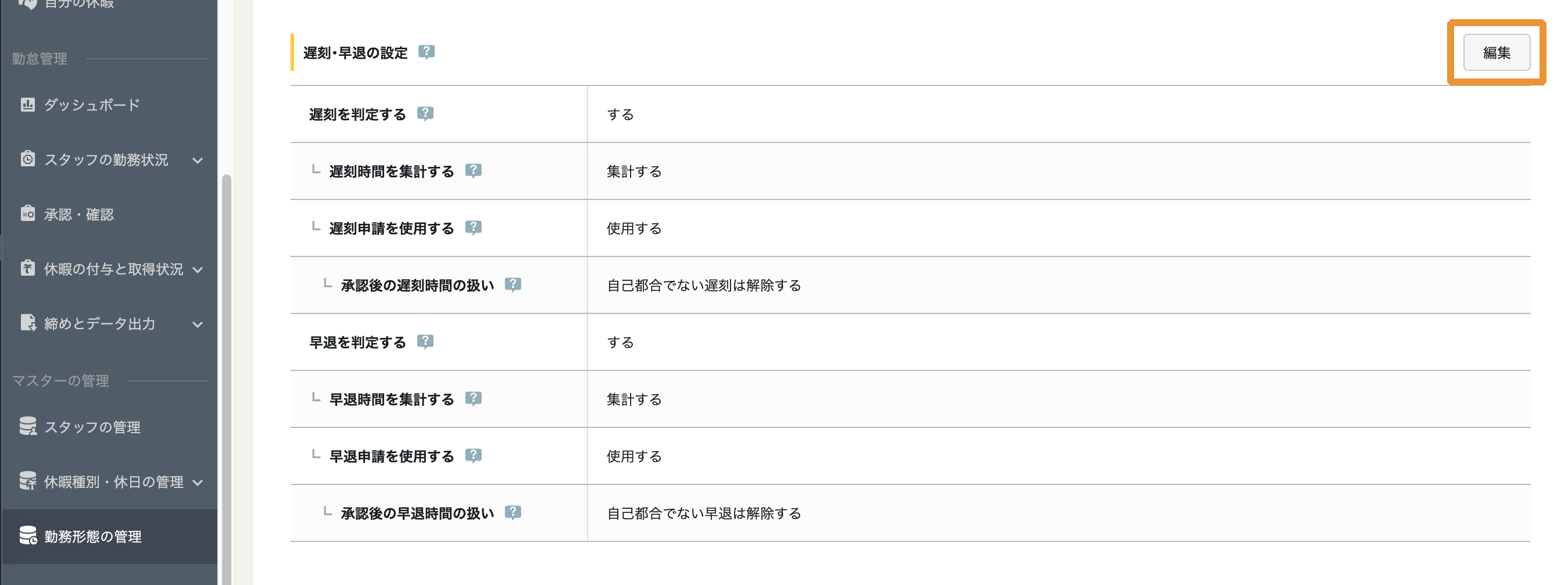
- 「遅刻を判定する」で「しない」or「する」を選択します。
※デフォルトの設定では「する」に設定されています。 「しない」をクリックした場合には、「遅刻の設定」はこれで完了です。「する」をクリックした場合にのみ、次の設定に進みます。
「しない」をクリックした場合には、「遅刻の設定」はこれで完了です。「する」をクリックした場合にのみ、次の設定に進みます。
- 「遅刻時間を集計する」で「集計しない」or「集計する」を選択します。
※デフォルトの設定では「集計する」に設定されています。
- 「遅刻申請を使用する」で「使用しない」or「使用する」を選択します。
※デフォルトの設定では「使用する」に設定されています。 「使用する」をクリックした場合には、「承認後の遅刻時間の扱い」を設定します。3つの選択肢のいずれかを選択します。
「使用する」をクリックした場合には、「承認後の遅刻時間の扱い」を設定します。3つの選択肢のいずれかを選択します。 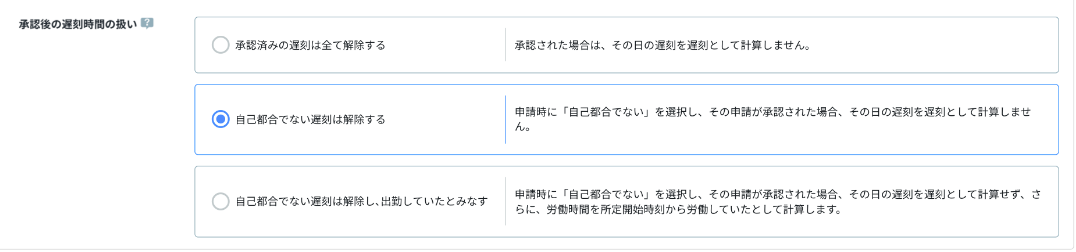
早退の設定の場合
- 「編集」をクリックします。早退の設定を行っていきます。
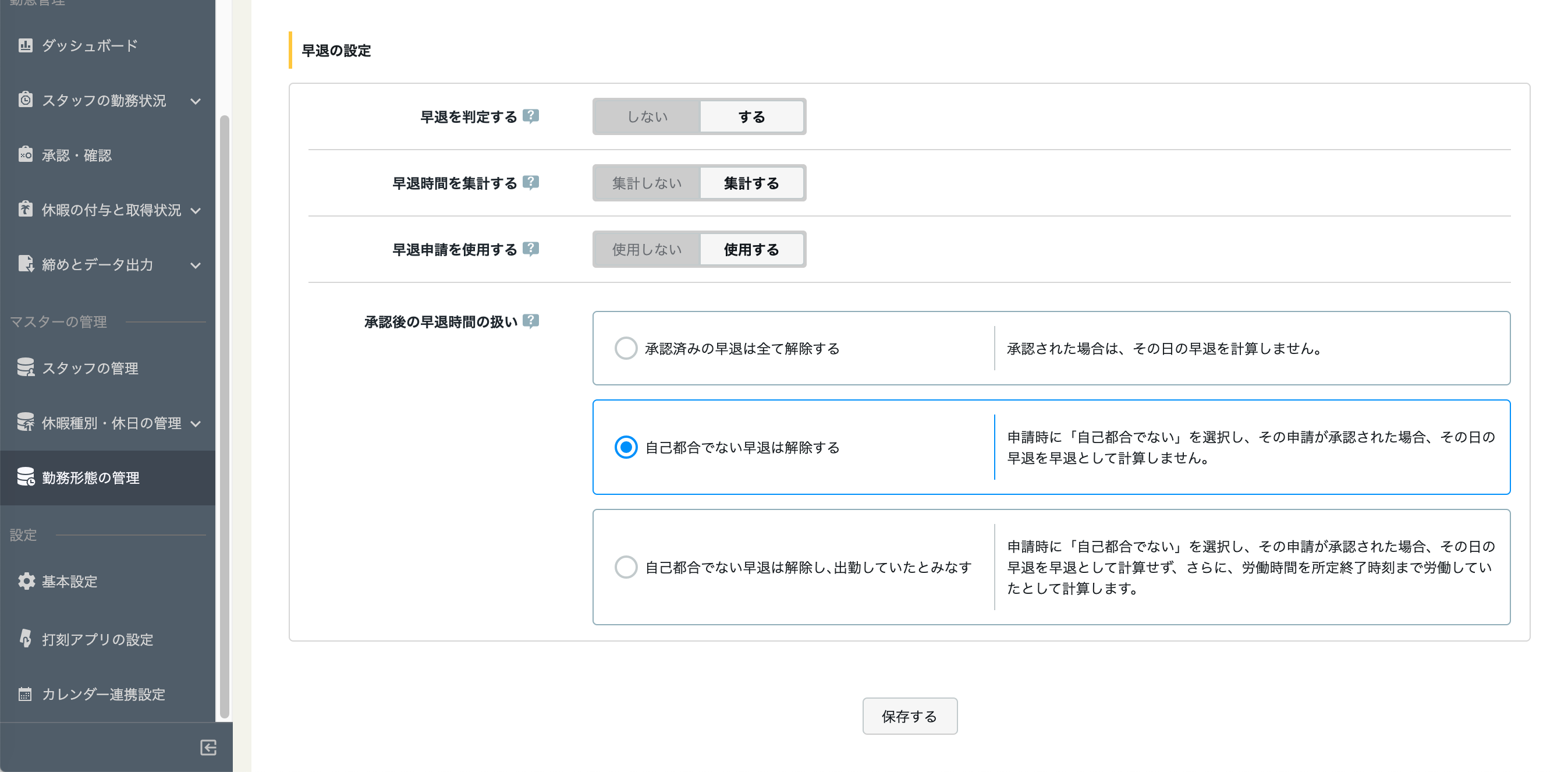
- 「早退を判定する」で「しない」or「する」を選択します。
※デフォルトの設定では「する」に設定されています。 「しない」をクリックした場合には、「早退の設定」はこれで完了です。「する」をクリックした場合にのみ、次の設定に進みます。
「しない」をクリックした場合には、「早退の設定」はこれで完了です。「する」をクリックした場合にのみ、次の設定に進みます。
- 「早退時間を集計する」で「集計しない」or「集計する」を選択します。
※デフォルトの設定では「集計する」に設定されています。
- 「早退申請を使用する」で「使用しない」or「使用する」を選択します。
※デフォルトの設定では「使用する」に設定されています。 「使用する」をクリックした場合には、「承認後の早退時間の扱い」を設定します。3つの選択肢のいずれかを選択します。
「使用する」をクリックした場合には、「承認後の早退時間の扱い」を設定します。3つの選択肢のいずれかを選択します。 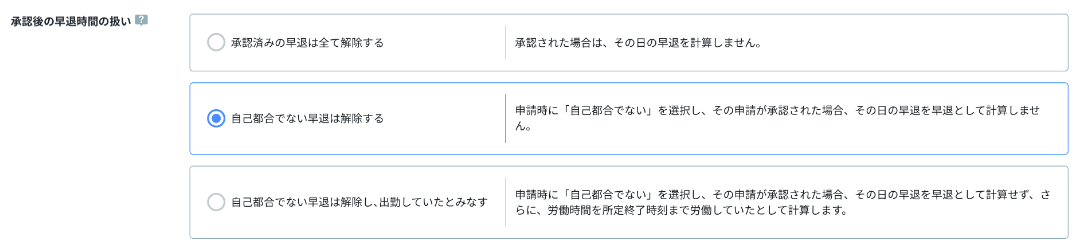 「保存する」をクリックします。
「保存する」をクリックします。 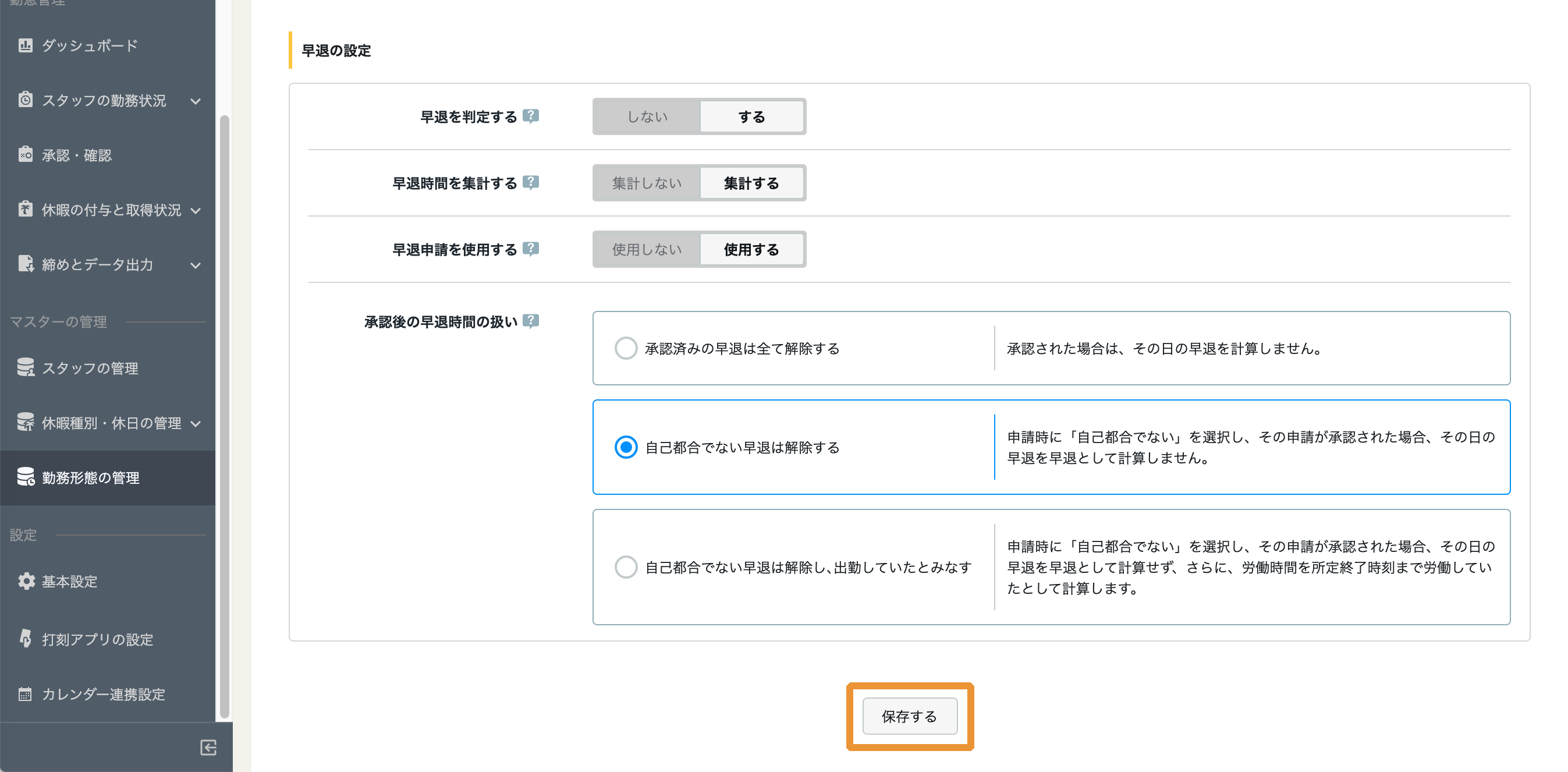
- 「編集」をクリックします。遅刻の設定を行っていきます。
- 「出勤簿の設定」を行います。
出勤簿画面の操作設定の場合
- 「編集」をクリックします。出勤簿画面の操作設定を行っていきます。

- 「出勤簿提出を使用する」で「使用しない」or「使用する」を選択します。
※デフォルトの設定では「使用する」に設定されています。
- 「出退勤の手入力打刻を許可する」で「許可しない」or「許可する」を選択します。
※デフォルトの設定では「許可する」に設定されています。
提出・印刷用の出勤簿(PDF)の設定の場合
- 「編集」をクリックします。提出・印刷用の出勤簿(PDF)の設定を行っていきます。
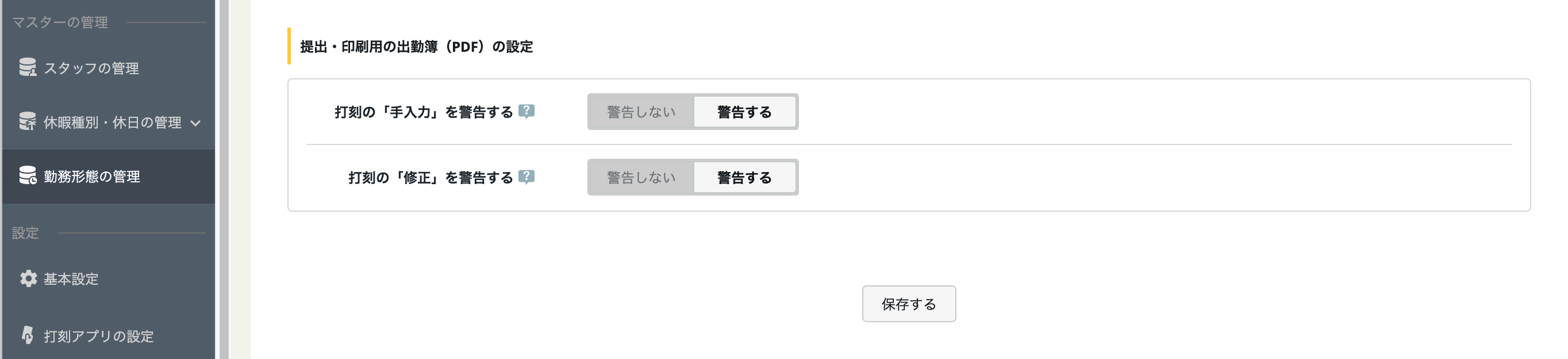
- 「打刻の「手入力」を警告する」で「警告しない」or「警告する」を選択します。
※デフォルトの設定では「警告する」に設定されています。
- 「打刻の「修正」を警告する」で「警告しない」or「警告する」を選択します。
※デフォルトの設定では「警告する」に設定されています。 「保存する」をクリックします。
「保存する」をクリックします。 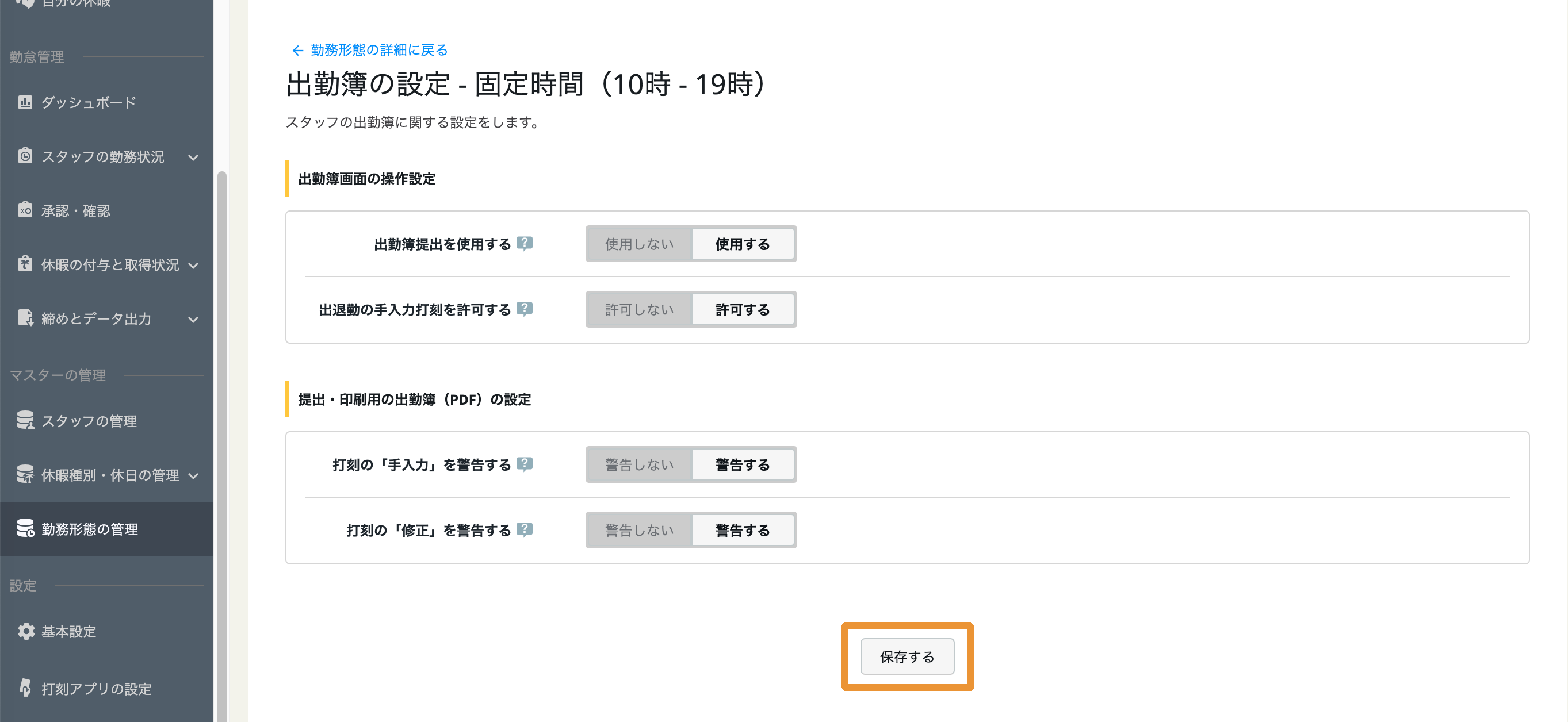
- 「編集」をクリックします。出勤簿画面の操作設定を行っていきます。
- 「休暇の設定」を行います。
- 「編集」をクリックします。

- 「休暇申請で選択できる休暇種別」で「全ての休暇種別」or「休暇種別を選択する」を選択します。
※デフォルトの設定では「全ての休暇種別」に設定されています。 「休暇種別を選択する」をクリックした場合には、リストが表示されます。スタッフに利用可能とさせる休暇を選んで□をクリックします。
「休暇種別を選択する」をクリックした場合には、リストが表示されます。スタッフに利用可能とさせる休暇を選んで□をクリックします。 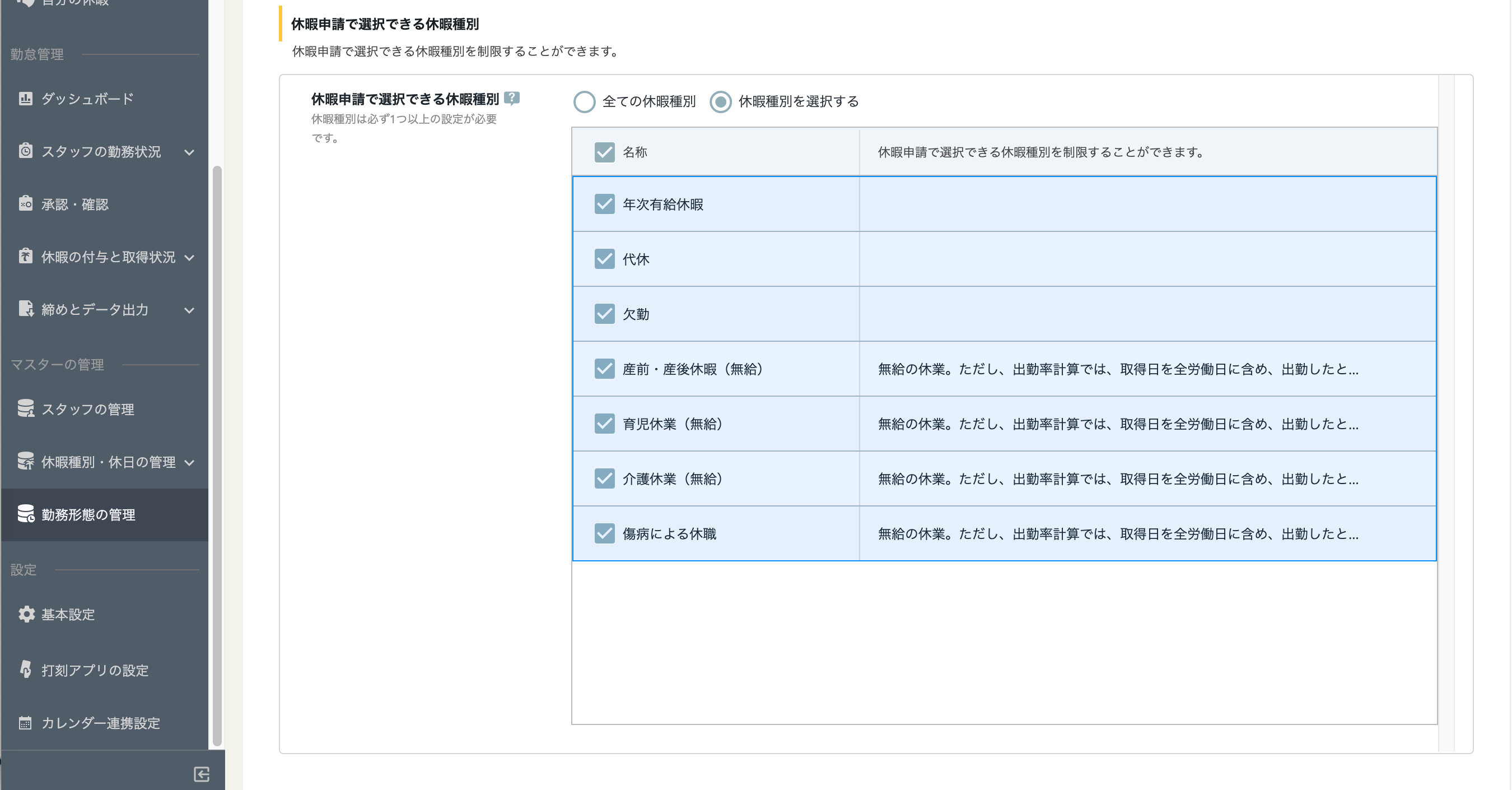
- 「年次有給休暇の自動付与」でプルダウンより利用したい自動付与設定を選択します。
※デフォルトの設定では「設定なし」に設定されています。 ※別途「年休の自動付与設定」を作成することで、プルダウン選択肢が増えます。
※別途「年休の自動付与設定」を作成することで、プルダウン選択肢が増えます。
※詳しくは、 キンタイ管理マニュアル をご参照の上、設定してください。
※P.63の「年次有給休暇を自動で付与する」が該当箇所となります。
※ページ数は変更されている場合がございます。その場合は目次にて「年次有給休暇を自動で付与する」を検索してください。
年休の自動付与設定の作成がお済みの場合は、プルダウンより利用したい年休の自動付与設定を選択します。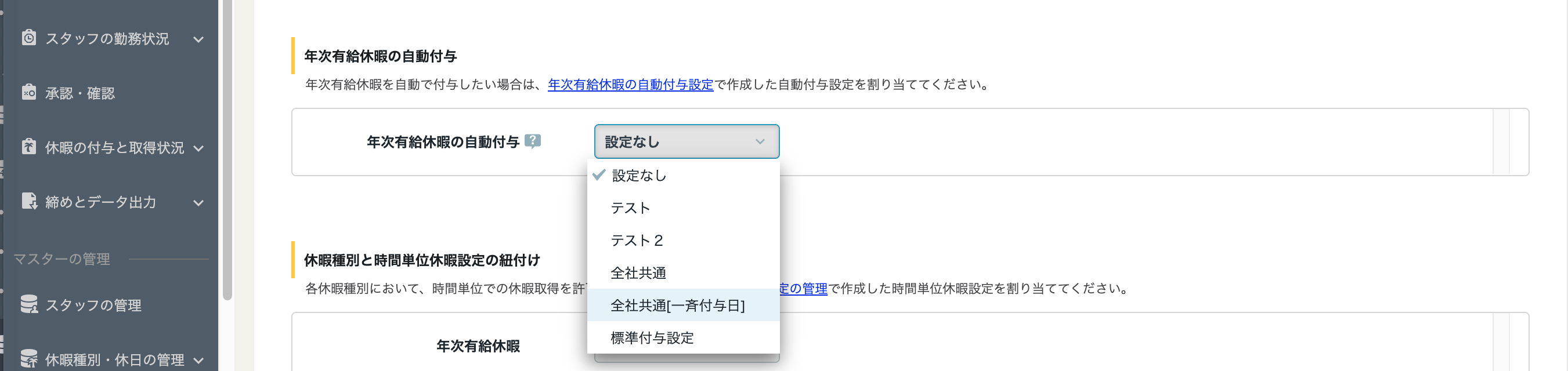
- 「休暇種別と時間単位休暇設定の紐付け」でプルダウンより時間単位休暇設定を選択し、時間単位での休暇取得を許可する休暇に紐付けます。
※時間単位休暇設定を作成していない場合、「時間単位休暇設定を作成してください。」と表示されます。 ※別途「時間単位休暇設定」を作成することで、選択可能になります。
※別途「時間単位休暇設定」を作成することで、選択可能になります。
※詳しくは、 キンタイ管理マニュアル をご参照の上、設定してください。
※P.81の「時間単位で休暇を取得する」が該当箇所となります。
※ページ数は変更されている場合がございます。その場合は目次にて「時間単位で休暇を取得する」を検索してください。
時間単位休暇設定の作成がお済みの場合、現存する休暇設定とプルダウンの一覧が表示されます。時間単位での取得を許可する休暇のプルダウンより利用したい時間単位休暇設定を選択し、最後に「保存する」をクリックします。
※デフォルトの設定では「設定なし」に設定されています。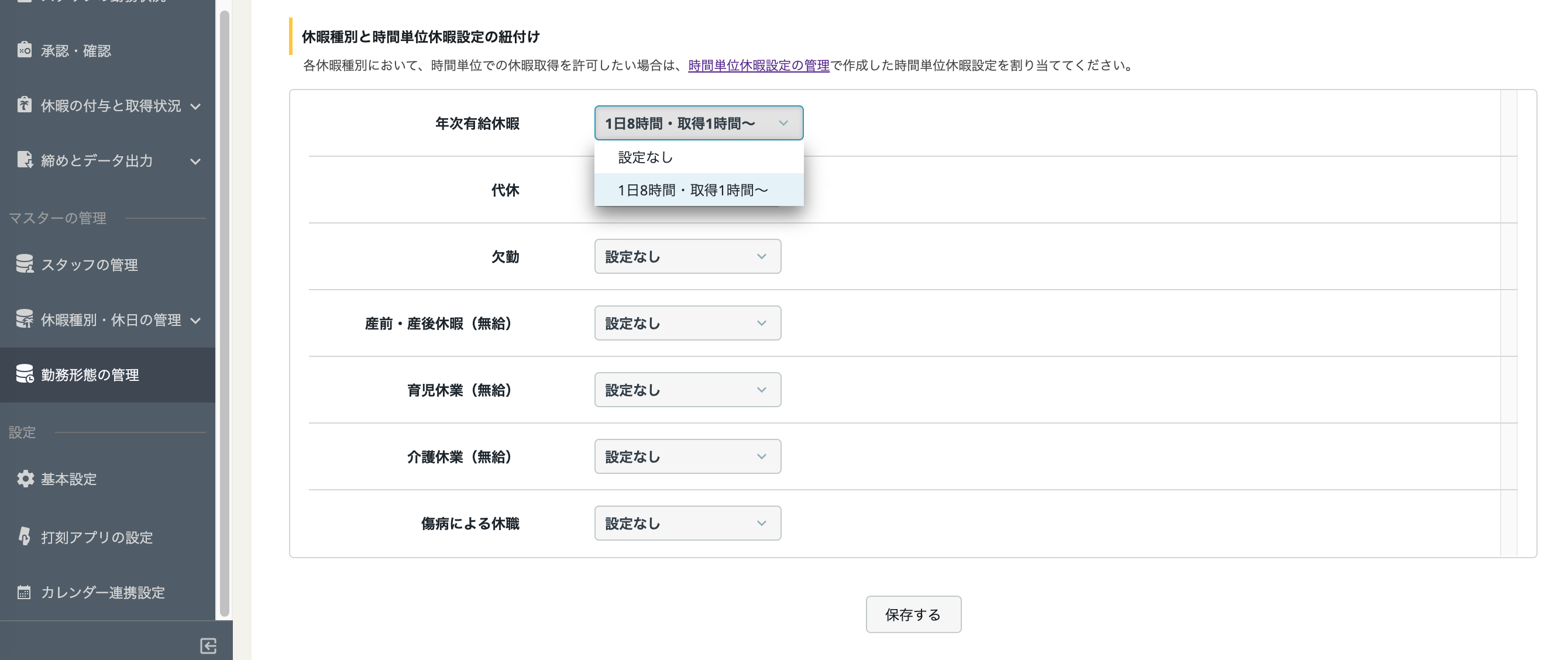
- 「編集」をクリックします。
- 「休憩取得の設定」を行います。
- 「編集」をクリックします。

- 「休憩時間の取得方法」で「労働時間に応じて自動で休憩を取得する」or「勤務パターンで設定された時刻に自動で休憩を取得する」を選択します。
※デフォルトの設定では「勤務パターンで設定された時刻に自動で休憩を取得する」に設定されています。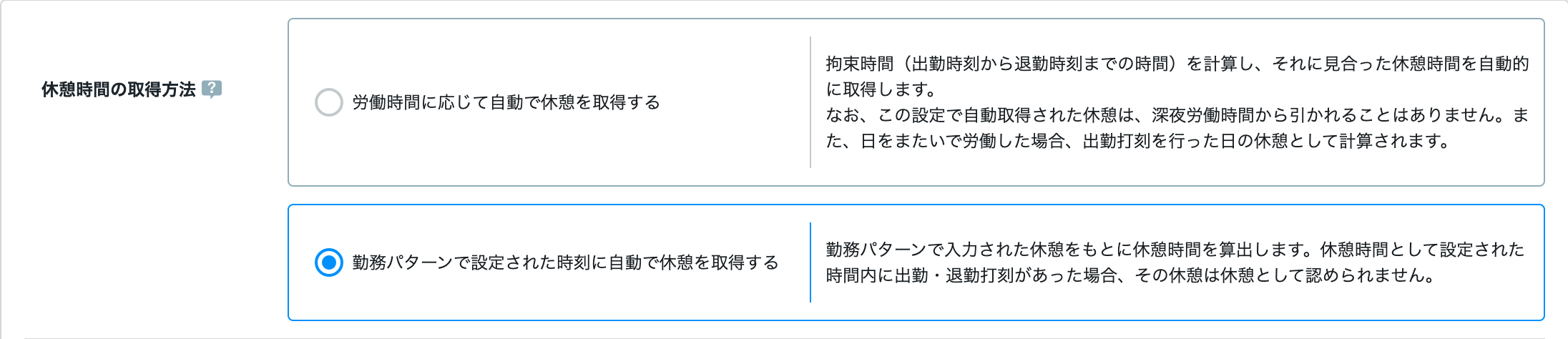 「勤務パターンで設定された時刻に自動で休憩を取得する」をクリックした場合には、「休憩取得の設定」はこれで完了です。
「勤務パターンで設定された時刻に自動で休憩を取得する」をクリックした場合には、「休憩取得の設定」はこれで完了です。
「労働時間に応じて自動で休憩を取得する」をクリックした場合には、「休憩時間の量」を設定します。
- 「保存する」をクリックします。
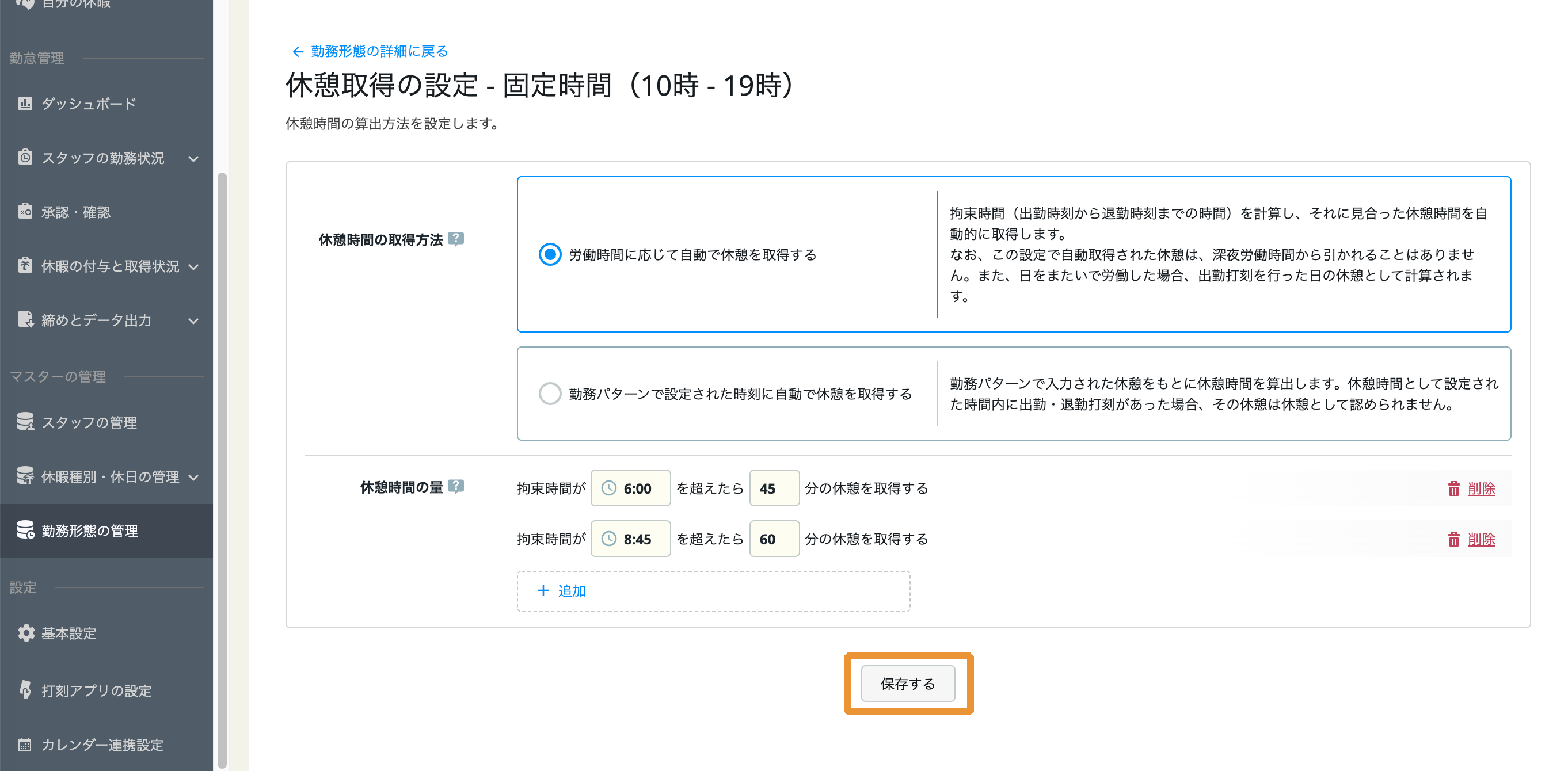
- 「編集」をクリックします。
- 「時刻・時間の丸め設定」を行います。
時刻の丸めの設定の場合
- 「編集」をクリックします。「時刻の丸め」を設定していきます。
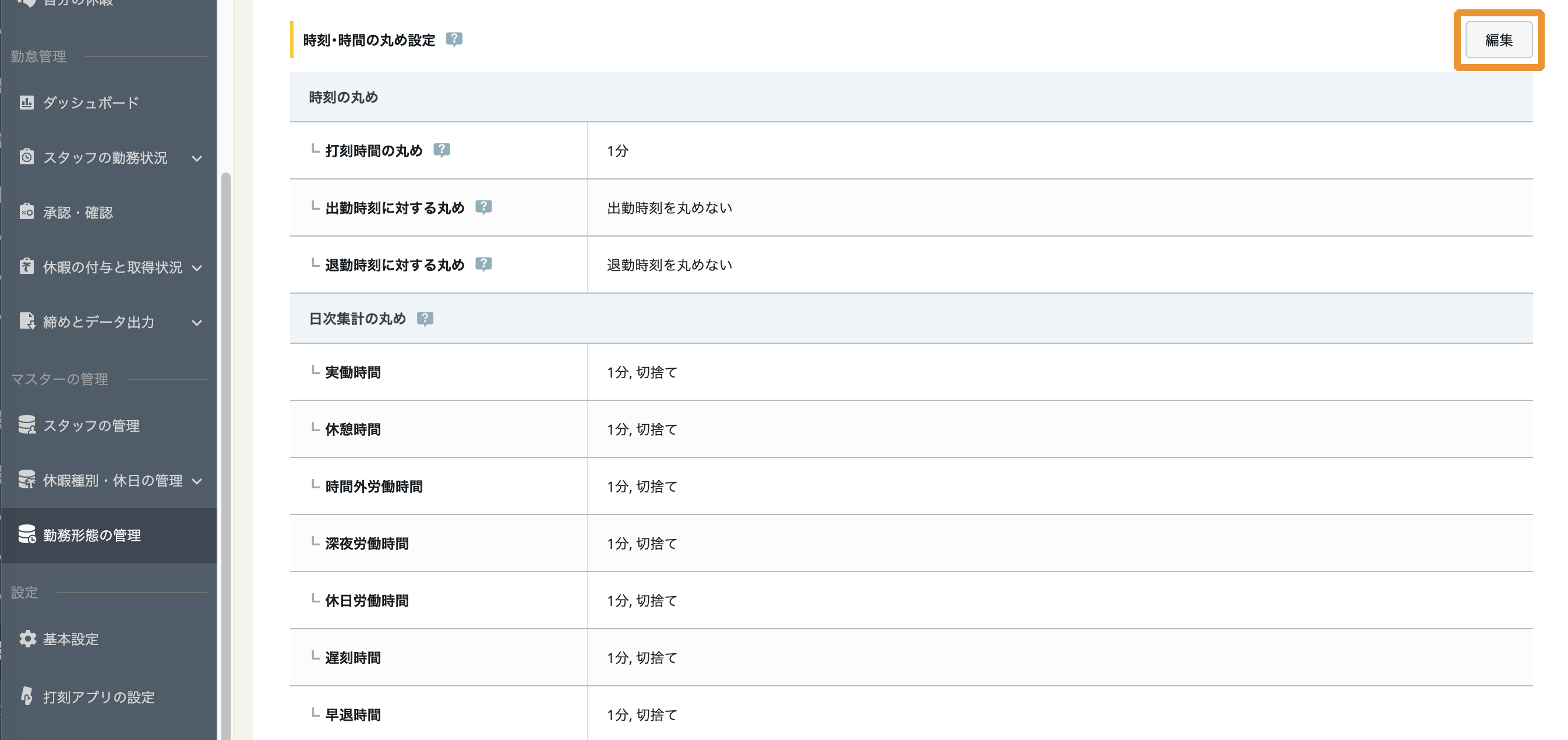
- 「打刻時間の丸め」を設定します。

- TIPS
- 設定した時間分を、出勤時間は切り上げ、退勤時間は切り捨てます。
-
例) 5分に設定の場合
- 9:56〜10:00間の出勤打刻は10:00に切り上げ。19:00〜19:04間の退勤打刻は19:00に切り捨てます。
- 9:51〜9:55間の出勤打刻は9:55に切り上げ。19:05〜19:09間の退勤打刻は19:05に切り捨てます。
- 「出勤時刻に対する丸め」を設定します。
※設定可能範囲は0〜30です。

- TIPS
- ■ 所定出勤時刻より前に打刻した際に、設定した分数以内であれば、所定出勤時刻ちょうどに打刻したものとして丸められます。
-
例) 30分に設定の場合
- 9:31〜9:59間に出勤打刻した場合は、出勤時刻は10:00に丸められます。
- ■ 「打刻時間の丸め」と「出勤時刻に対する丸め」は、下記の順で判定が行われ、適用されます。
-
- 「出勤打刻に対する丸め」の条件に合うか判定が行われます。
- 条件に合わなかった場合に「打刻時間の丸め」が適用されます。
例1) 9:44に出勤打刻した場合、出勤時間は9:50に切り上げられます。 所定出勤時刻 10:00 出勤時刻に対する丸め (1. 適用されない) 設定:15分 打刻時間の丸め (2. 適用される) 設定:10分 例2) 9:45に出勤打刻した場合、出勤時間は10:00に切り上げられます。 所定出勤時刻 10:00 出勤時刻に対する丸め (1. 適用される) 設定:15分 打刻時間の丸め (2. 適用されない) 設定:10分 - ■ 「出勤時刻に対する丸め」設定について
-
時間外勤務の判定や各労働時間の計算に使用する「出勤時刻」を丸める設定です。
処理が適用された場合、出勤簿上の「出勤時刻」には、丸め後の時刻が太字で表示され、実際に打刻した時間は()で表示されます。 ※「打刻時間の丸め」設定も同様です。
- 「退勤時刻に対する丸め」を設定します。
※設定可能範囲は0〜30です。

- TIPS
- ■ 所定退勤時刻より後に打刻した際に、ここで設定した分数以内であれば、所定退勤時刻ちょうどに打刻したものとして丸められます。
-
例) 30分に設定の場合
- 19:01〜19:29間に退勤打刻した場合は、退勤時刻は19:00に丸められます。
- ■ 「打刻時間の丸め」と「退勤時刻に対する丸め」は、下記の順で判定が行われ、適用されます。
-
- 「退勤打刻に対する丸め」の条件に合うか判定が行われます。
- 条件に合わなかった場合に「打刻時間の丸め」が適用されます。
- ■ 「退勤時刻に対する丸め」設定について
-
時間外勤務の判定や各労働時間の計算に使用する「退勤時刻」を丸める設定です。
処理が適用された場合、出勤簿上の「退勤時刻」には、丸め後の時刻が太字で表示され、実際に打刻した時間は()で表示されます。 ※「打刻時間の丸め」設定も同様です。
日次集計の丸めの設定の場合
- 「日次集計の丸め」を設定していきます。各項目を設定します。
設定可能時間は 【1分、5分、15分、30分】 です。
※システム上、秒は常に切り捨てられます。
例1) ある時間が8時間43分で「5分・切り捨て」設定の場合、8時間40分が保存されます。
例2) ある時間が8時間43分で「5分・切り上げ」設定の場合、8時間45分が保存されます。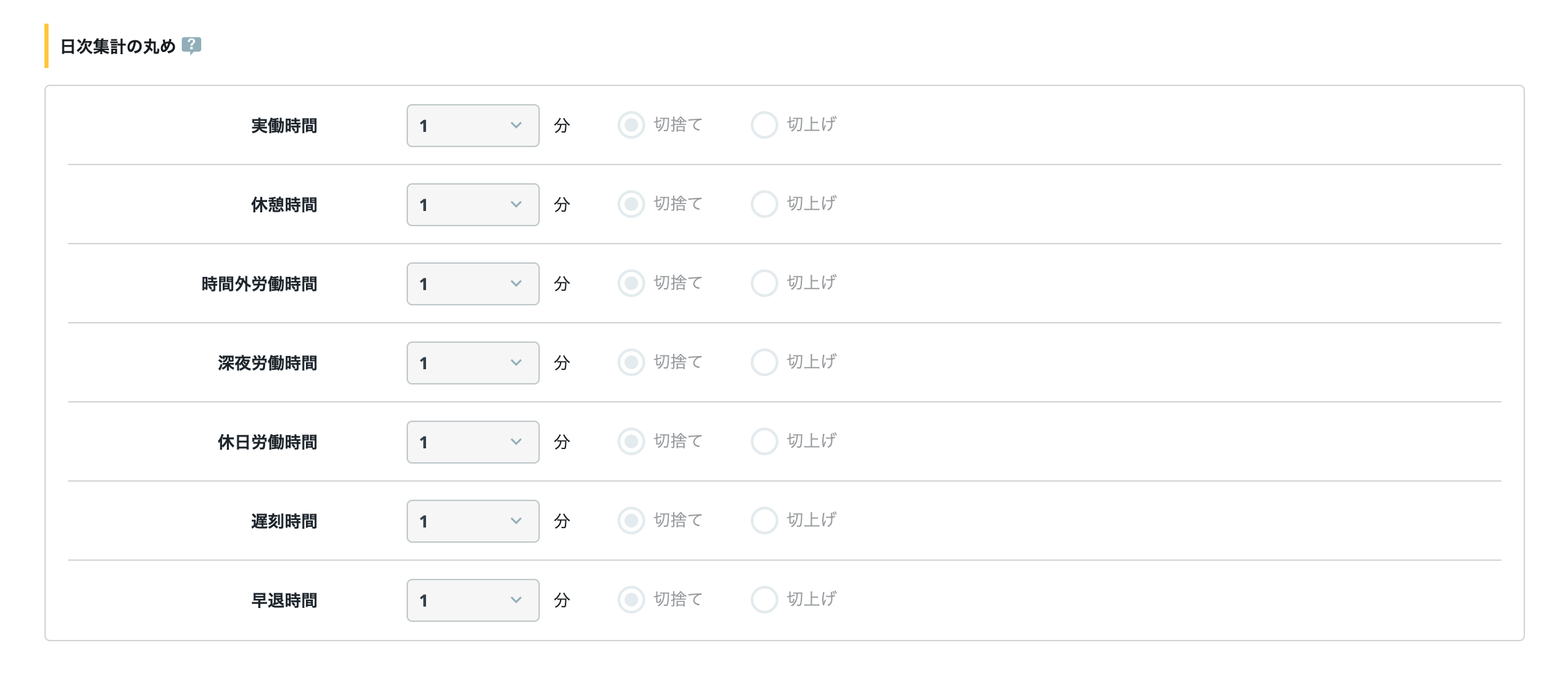
月次集計の丸めの設定の場合
- 「月次集計の丸め」を設定していきます。各項目を設定します。
設定可能時間は 【1分、15分、30分、60分】 です。
例1) 月間労働時間が132時間11分で「15分・切捨て」設定の場合、132時間が保存されます。
例2) 月間労働時間が132時間11分で「15分・切上げ」設定の場合、132時間15分が保存されます。- TIPS
- 60分を設定した場合
- 他の丸め処理と異なり「30分未満切捨て、30分以上切上げ」となります。
- 月間労働時間が132時間29分の場合、132時間が保存されます。
- 月間労働時間が132時間30分の場合、133時間が保存されます。
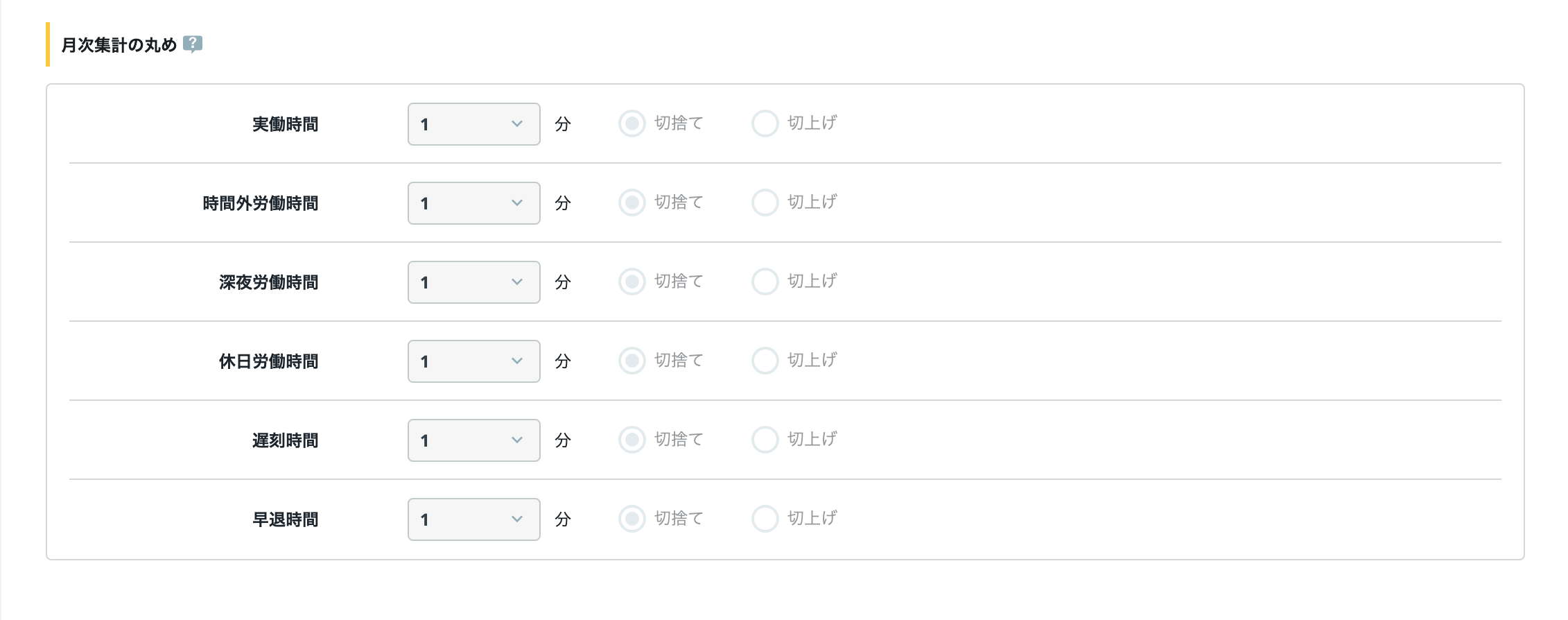 「保存する」をクリックします。
「保存する」をクリックします。 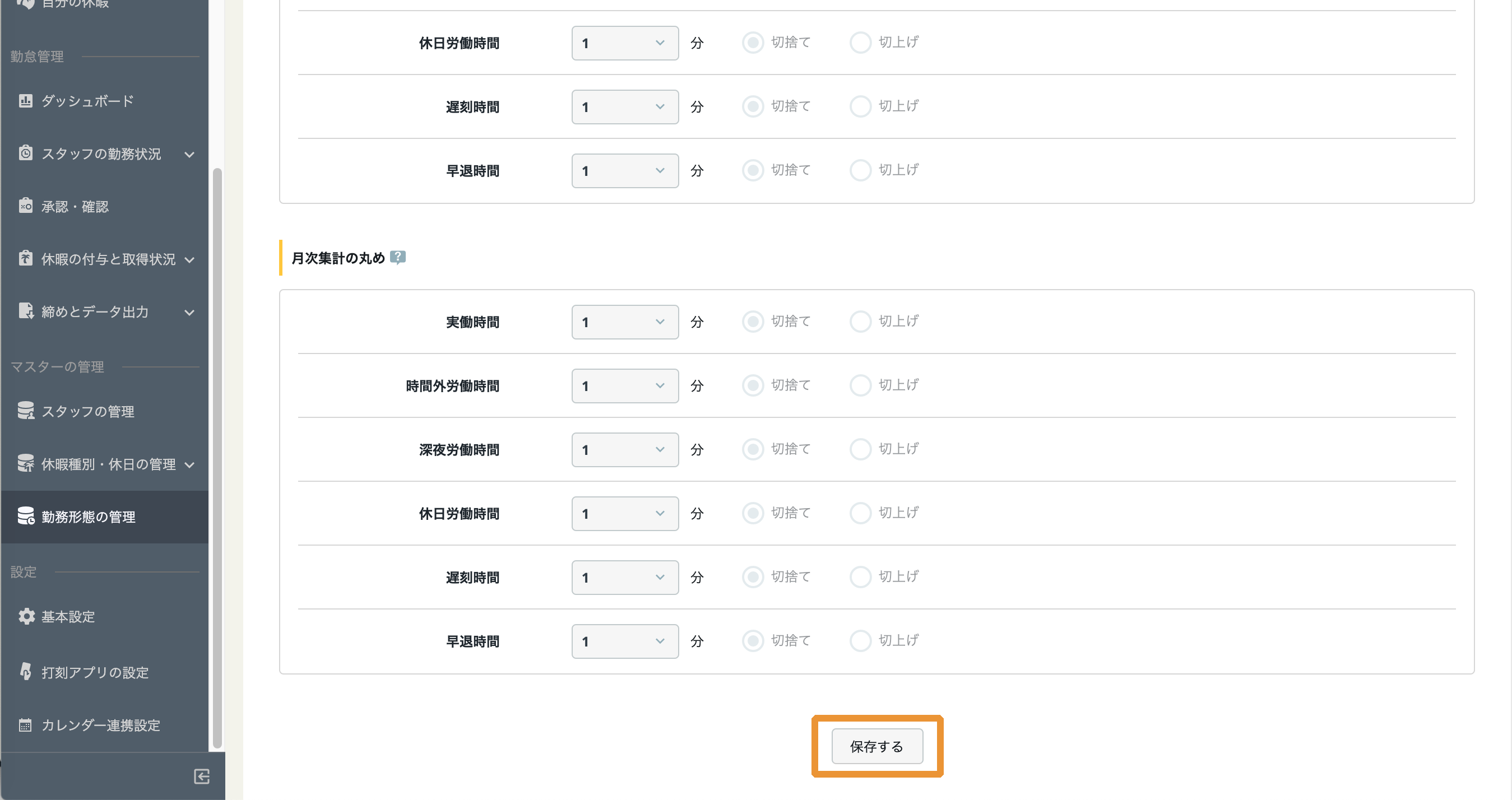
- 「編集」をクリックします。「時刻の丸め」を設定していきます。
- 「アラートと通知の設定」を行います。
メール通知の設定の場合
- 「編集」をクリックします。「メール通知の設定」を行っていきます。
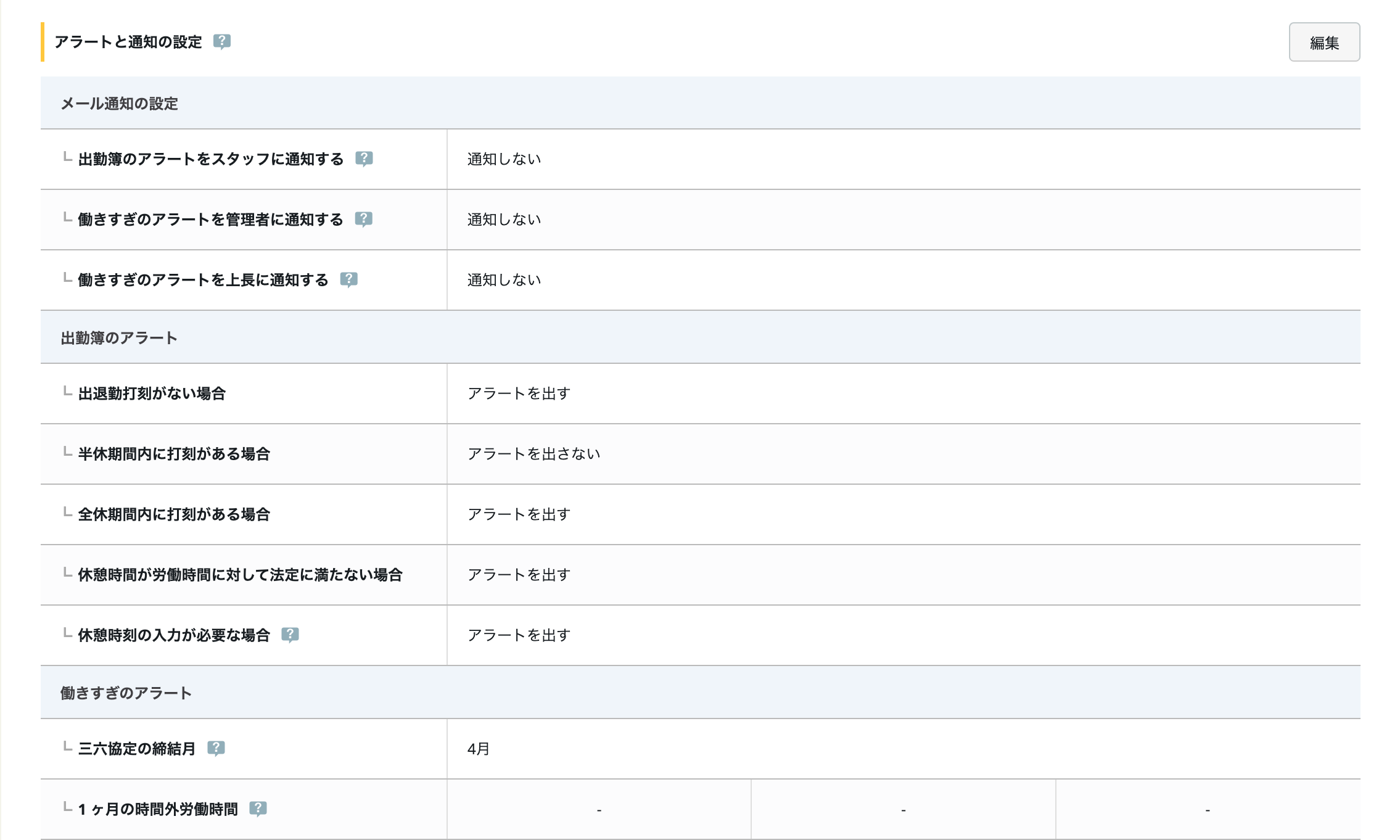
- 「出勤簿のアラートをスタッフに通知する」で 「 通知しない」or「通知する」を選択します。
※デフォルトの設定では「通知しない」に設定されています。
- 「働きすぎのアラートを管理者に通知する」で「 通知しない」or「通知する」を選択します。
※デフォルトの設定では「通知しない」に設定されています。
- TIPS
- 「通知しない」に設定した場合
- 画面上でアラートを確認することができます。
- ※画面は、以下の通り下っていった先にあります。「勤務状況」→「日別の勤務状況」or「月別の勤務状況」→「時間外労働時間(法定外)」
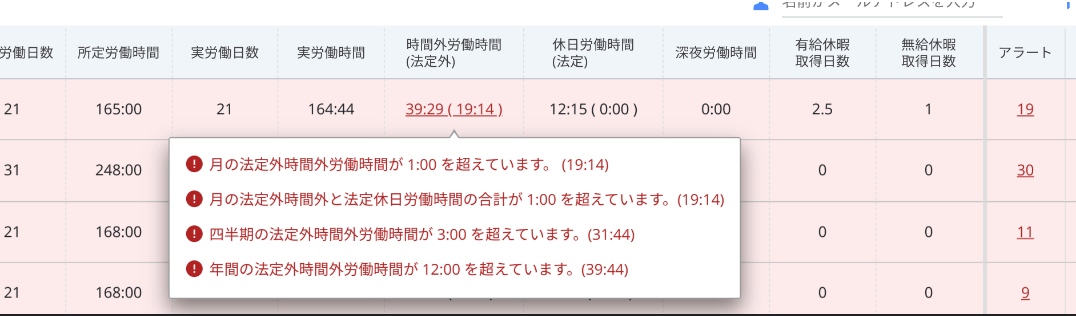
- 「働きすぎのアラートを上長に通知する」で「通知しない」or「通知する」を選択します。
※デフォルトの設定では「通知しない」に設定されています。
- TIPS
- 「通知しない」に設定した場合
- 上長(チームリーダー)は画面上で配下のスタッフのアラートを確認することができます。
- ※画面は、以下の通り下っていった先にあります。「勤務状況」→「日別の勤務状況」or「月別の勤務状況」→「時間外労働時間(法定外)」
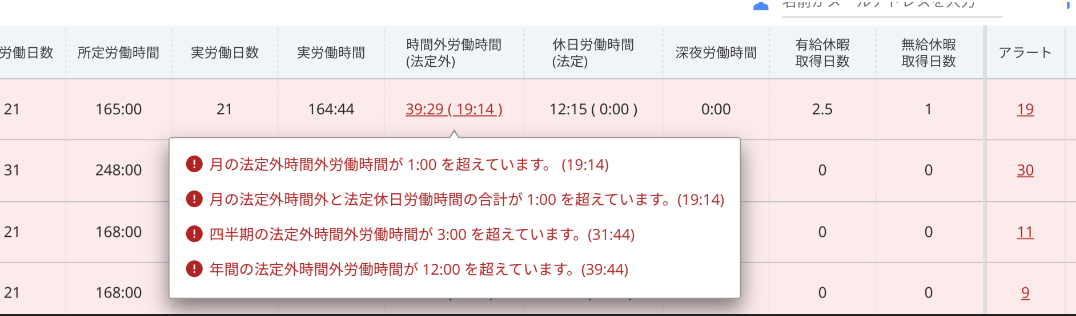
出勤簿のアラートの設定の場合
- 「出勤簿のアラート」を設定していきます。
勤務形態の設定によって、スタッフに申請や打刻を促すためのアラートが出勤簿に発生します。
ここでの設定により、出勤簿にアラートを出すか出さないかを制御することが可能です。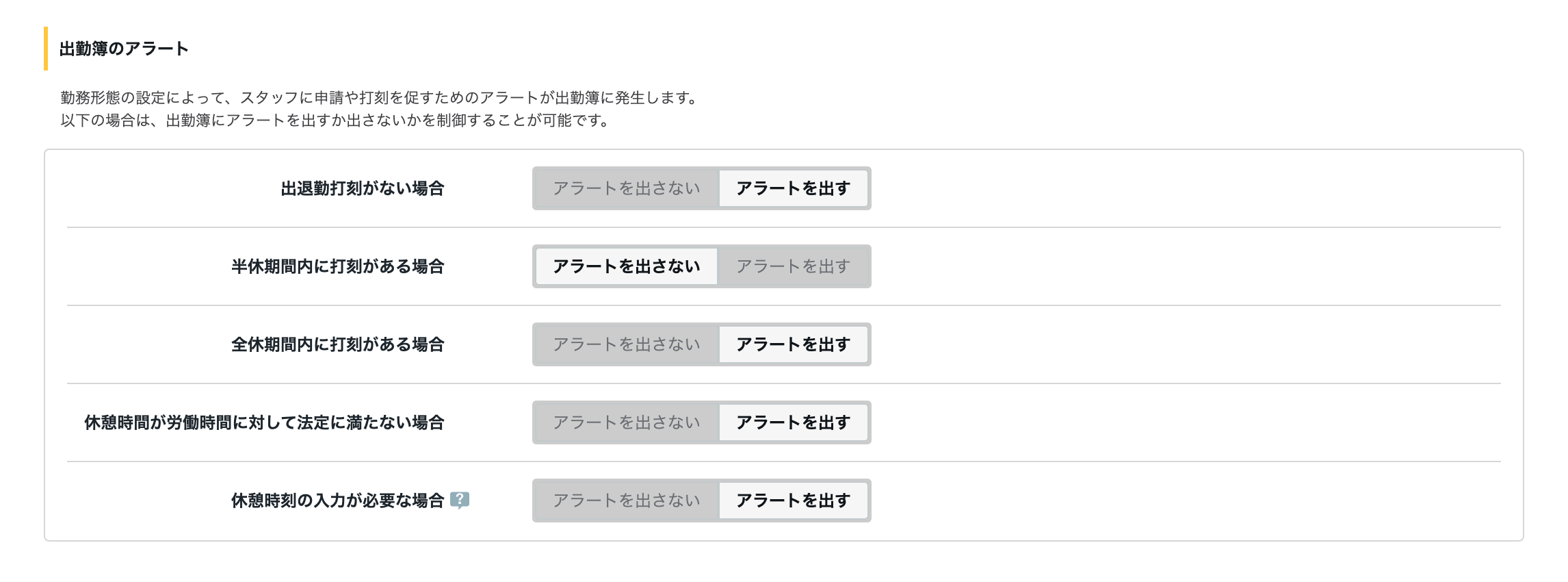
働きすぎアラートの設定の場合
- 「働きすぎアラート」を設定していきます。
働きすぎアラートの設定例につきましては こちらをご参照ください。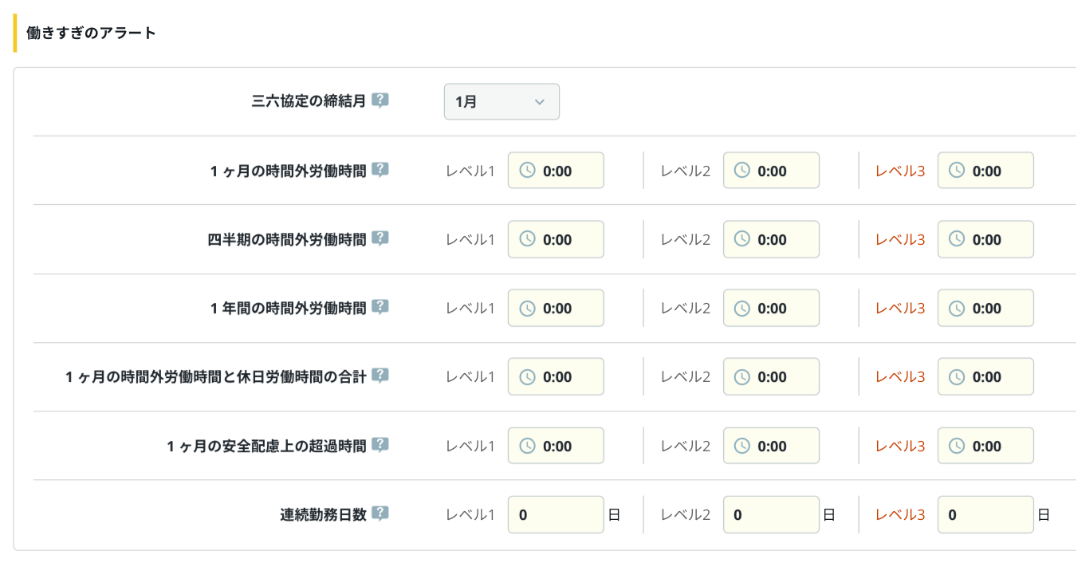
- 「編集」をクリックします。「メール通知の設定」を行っていきます。