Google同期の実行時にエラー文言が表示され、同期を正常完了することができない場合があります。
エラーごとに、考えられる原因と対処方法についてご紹介いたします。
目次
- 参考情報
-
その他の Google 同期に関するよくあるトラブルは、以下のページをご参照ください。
はじめに:共通する原因について
本ページでご紹介するエラーメッセージの多くに共通する原因として、同期実行者が「同期実行可能な権限」を持っていないことが考えられます。
Google 同期を実行可能なユーザーは、Google Workspace の特権管理者のみです。
マルチドメインでご利用中の場合には、プライマリドメインの特権管理者のみ実行可能です。
はじめに、エラーの発生したユーザーが、上記の条件を満たしているかどうかご確認ください。
- Google Workspace の管理者権限を確認する
-
Google Workspace の「特権管理者」確認方法
- 1. Google 管理コンソール > ユーザー にアクセスします。
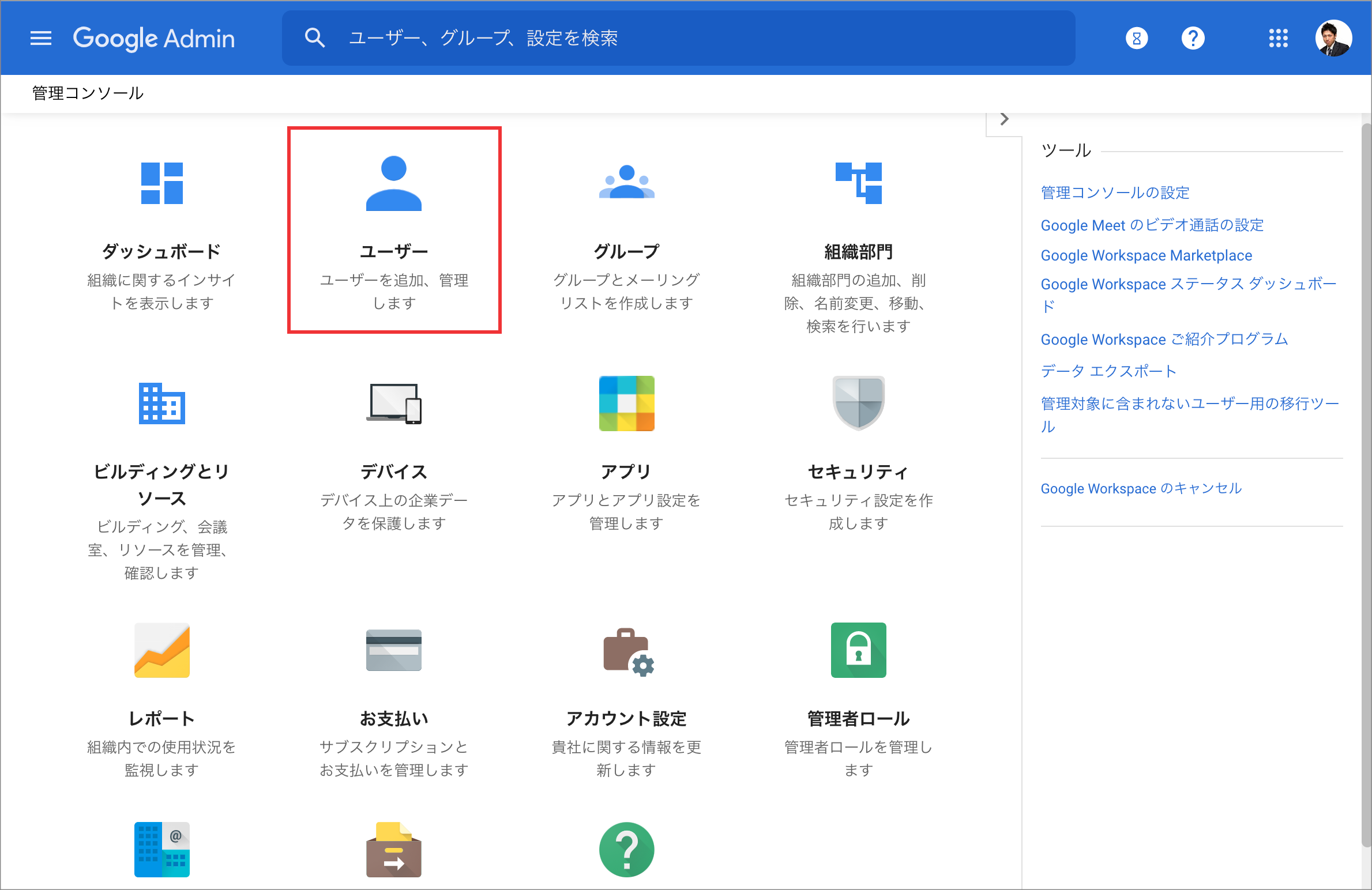
- 2. ユーザー名をクリックして、詳細画面を開きます。
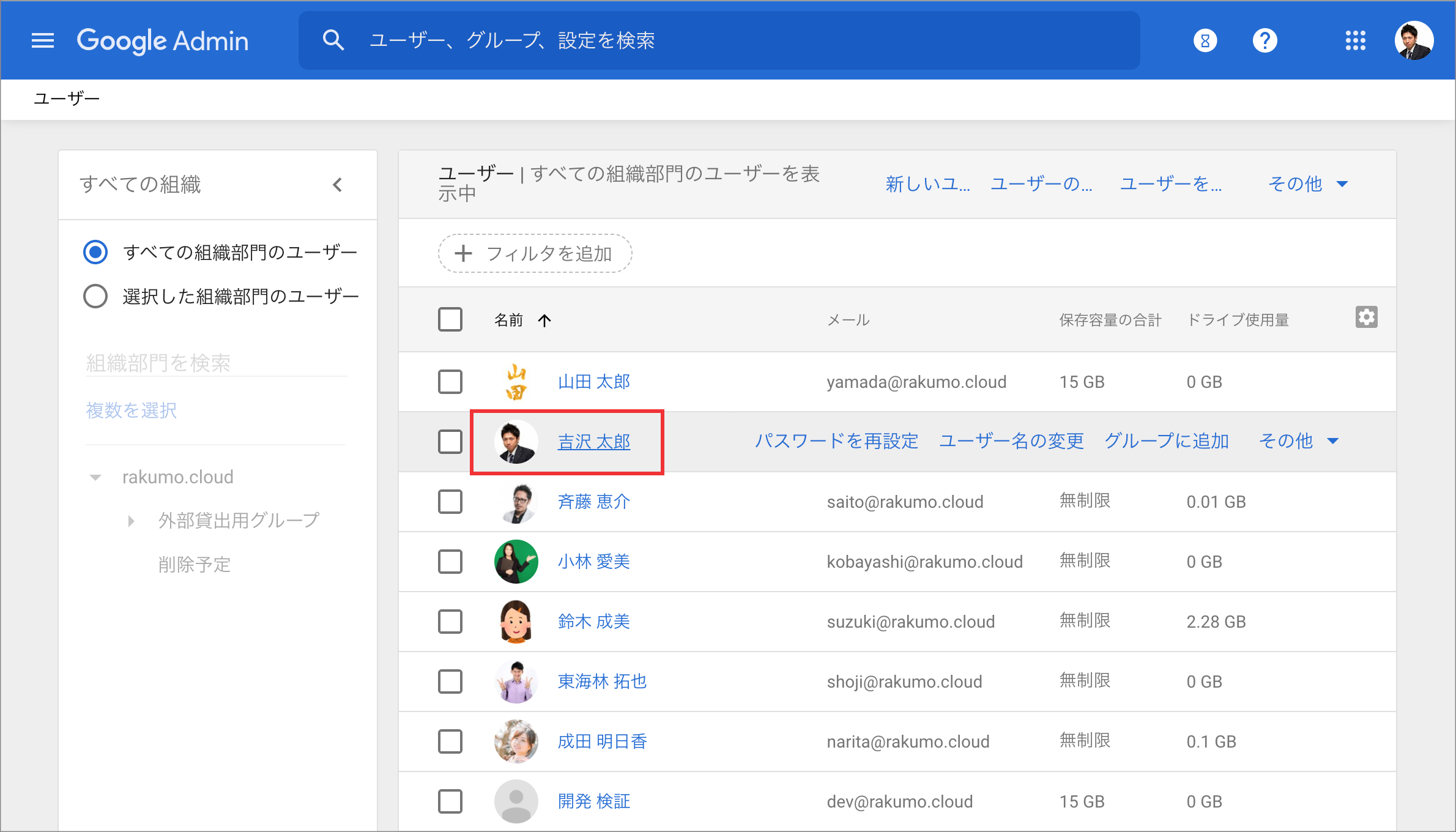
- 3. 管理者ロールと権限の「ロール」箇所をご確認ください。
「特権管理者」と記載があるユーザーが、特権管理者ユーザーです。
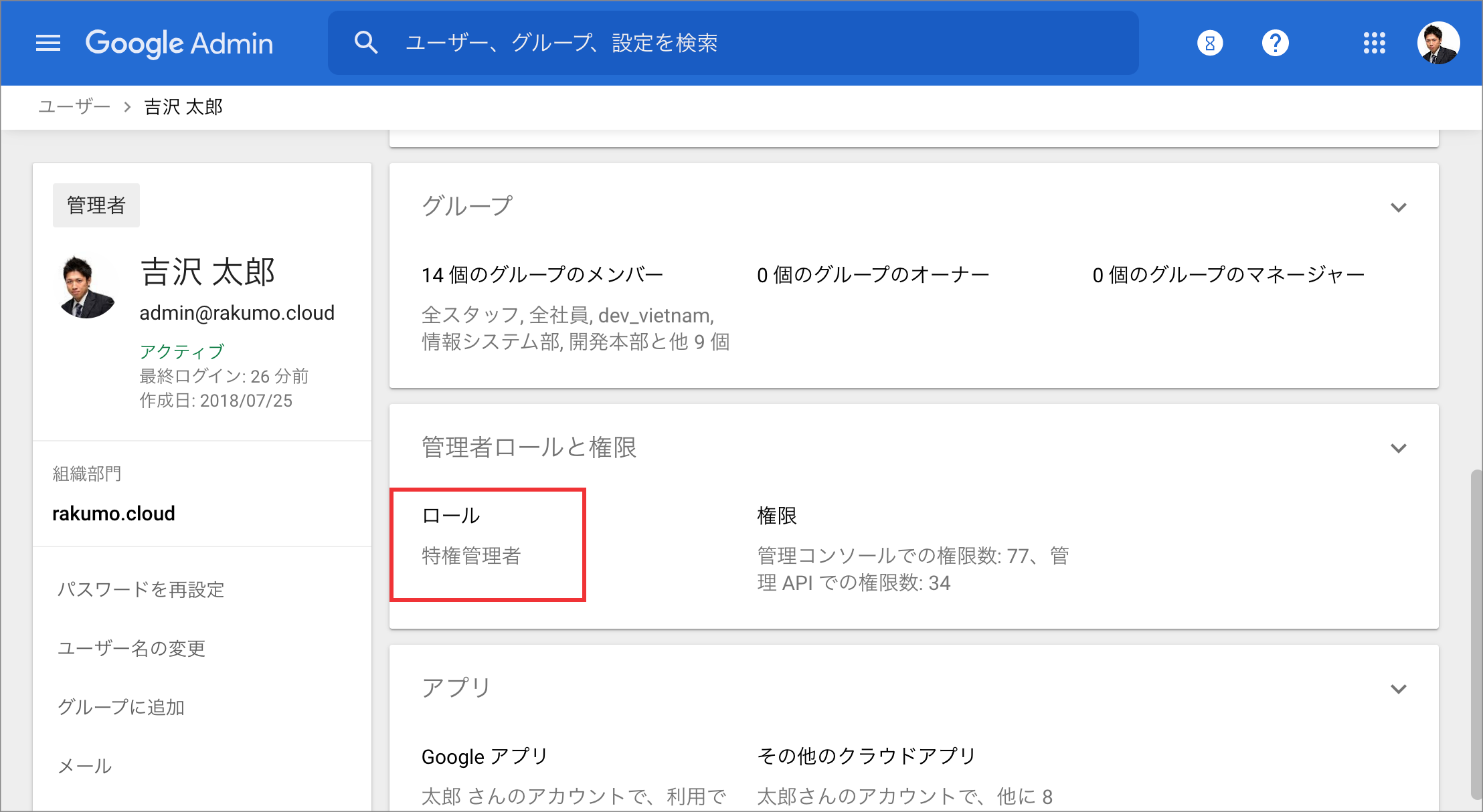
- 1. Google 管理コンソール > ユーザー にアクセスします。
もし実行可能なユーザーではない場合は、プライマリドメインの特権管理者ユーザーでログインして、Google 同期を実行してくださいますようお願いいたします。
A. 「Google からのデータ読み込み時にユーザー認証エラーが発生したため、処理を中断しました。」から始まる文言が表示される場合
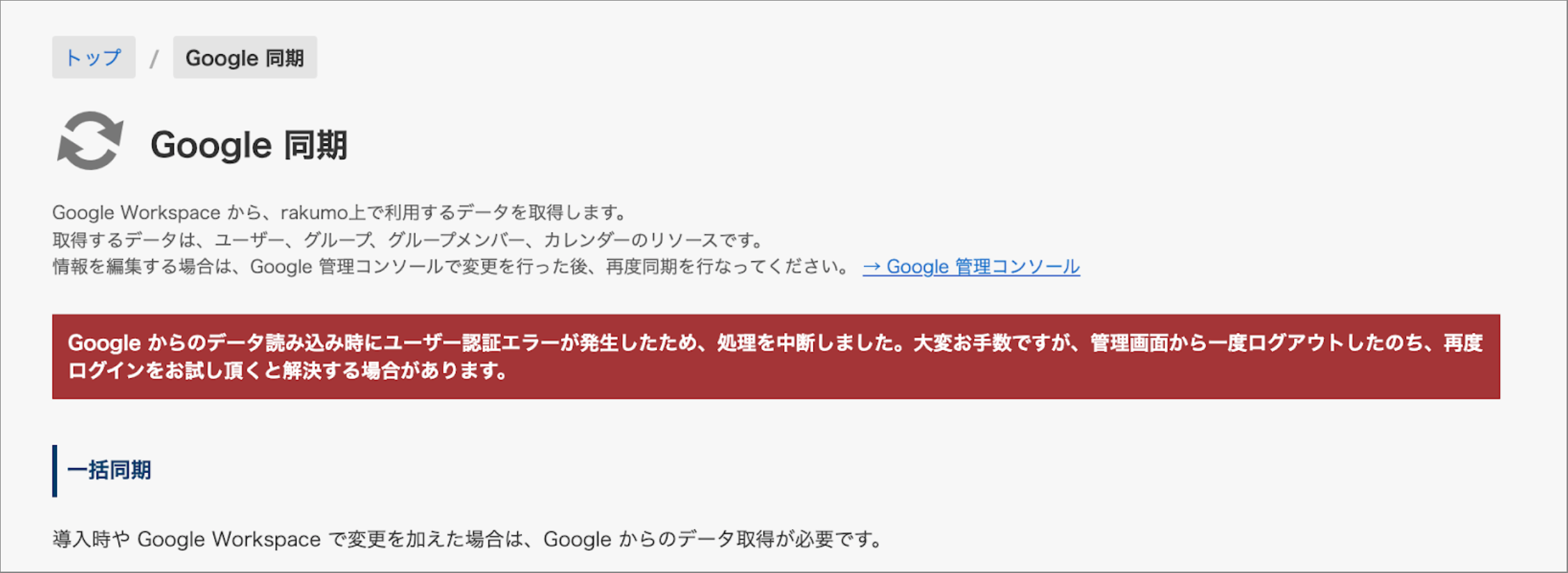
-
表示されるエラーメッセージ
-
「Google からのデータ読み込み時にユーザー認証エラーが発生したため、処理を中断しました。大変お手数ですが、管理画面から一度ログアウトしたのち、再度ログインをお試し頂くと解決する場合があります。」
上記エラーが表示される場合、同期実行者が「同期実行可能な権限」を持っていないこと以外に、Google 同期の実行に必要な認証情報が切れていることが考えられます。
一度 rakumo 管理画面からログアウトした後、接続済みアプリの解除を行ってください。
その後、改めて rakumo 管理画面にログインして接続済アプリを再認証した後、Google 同期を実行して、正常に完了するかどうかお試しください。
- 接続済みアプリを解除・再認証する
-
接続済みアプリの解除手順
- 1. rakumo管理画面からログアウトします。
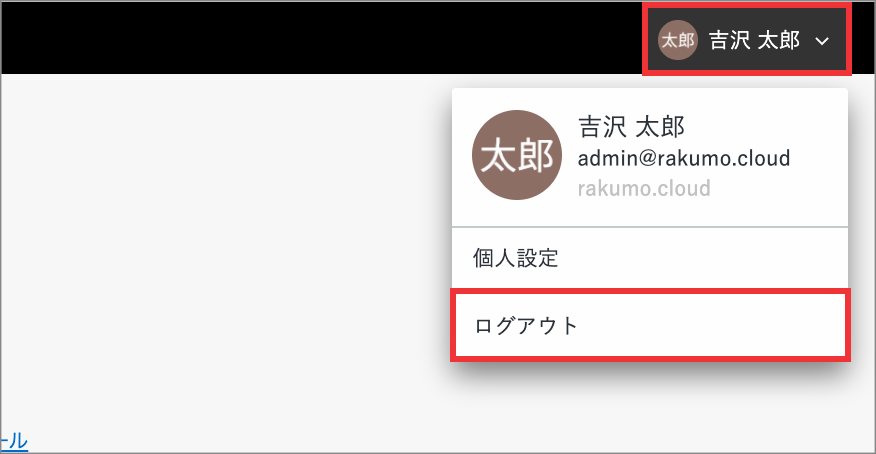
- 2. ブラウザの別タブで Gmail や Google 検索画面を開き、右上に表示されるアカウントアイコンをクリックします。「Google アカウントを管理」をクリックします。
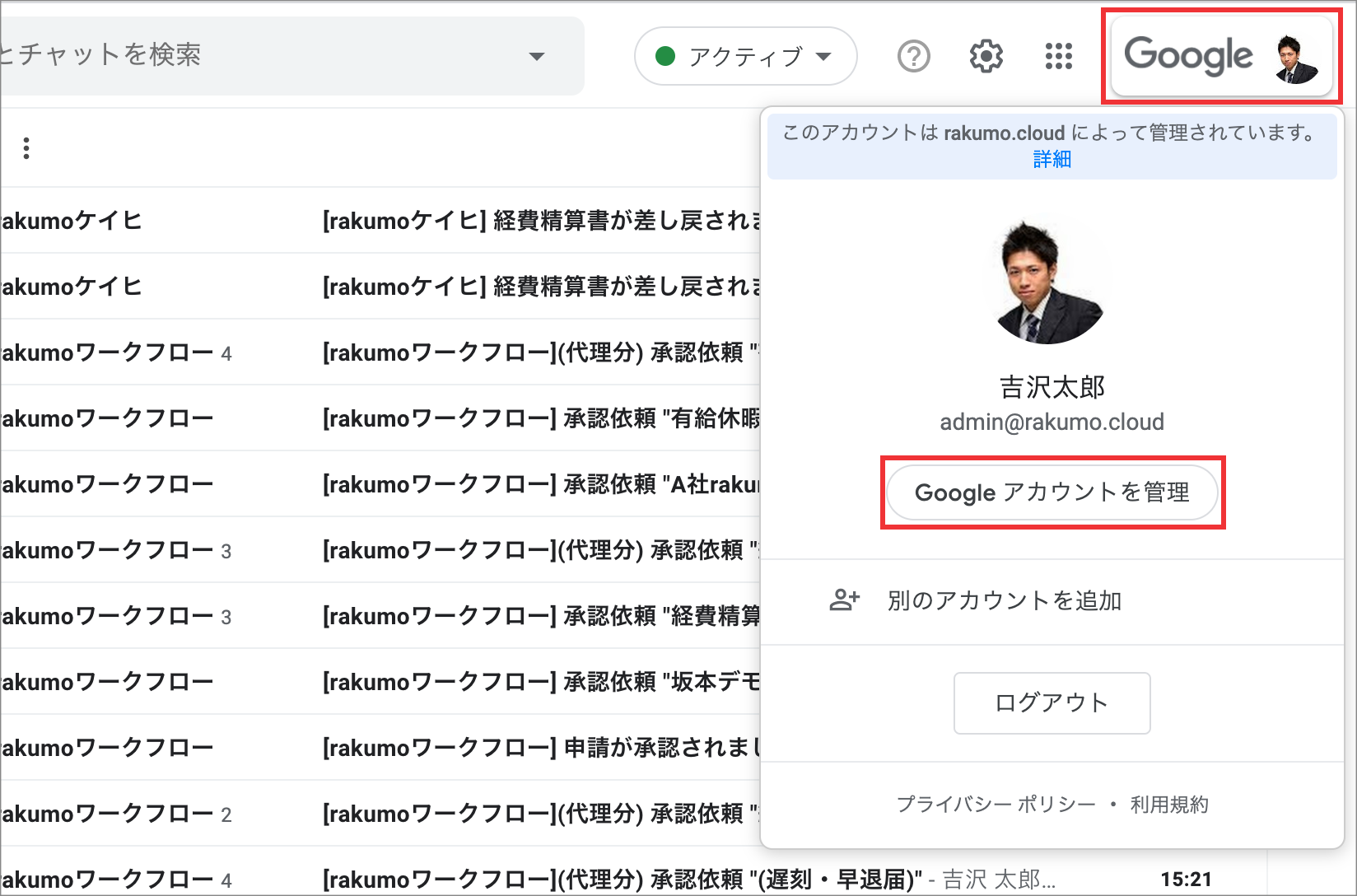
- 3. 画面左側のメニューから、「セキュリティ」をクリックします。
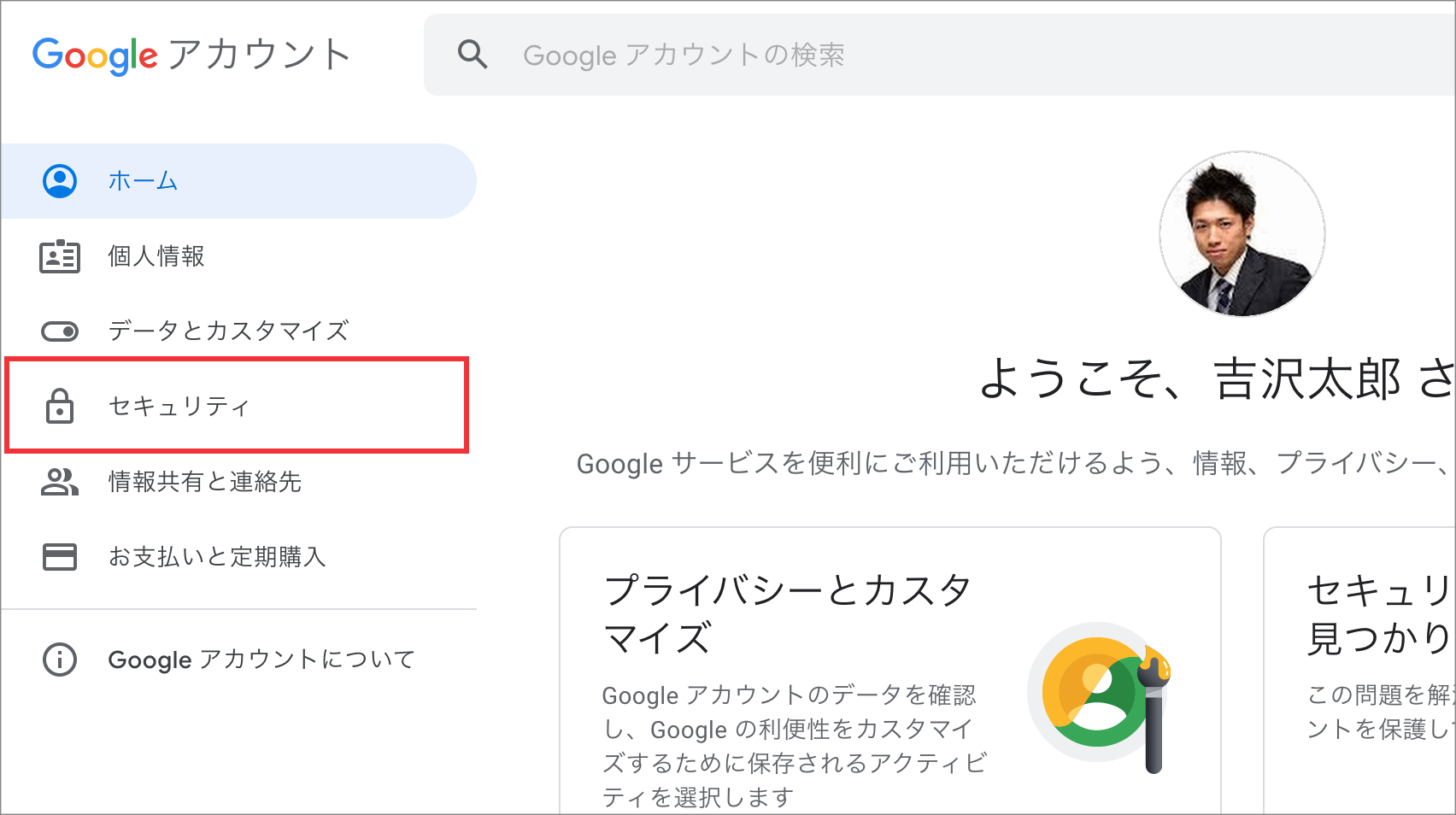
- 4. 「アカウントにアクセスできるサードパーティ アプリ」セクションの、「サードパーティによるアクセスを管理」をクリックします。
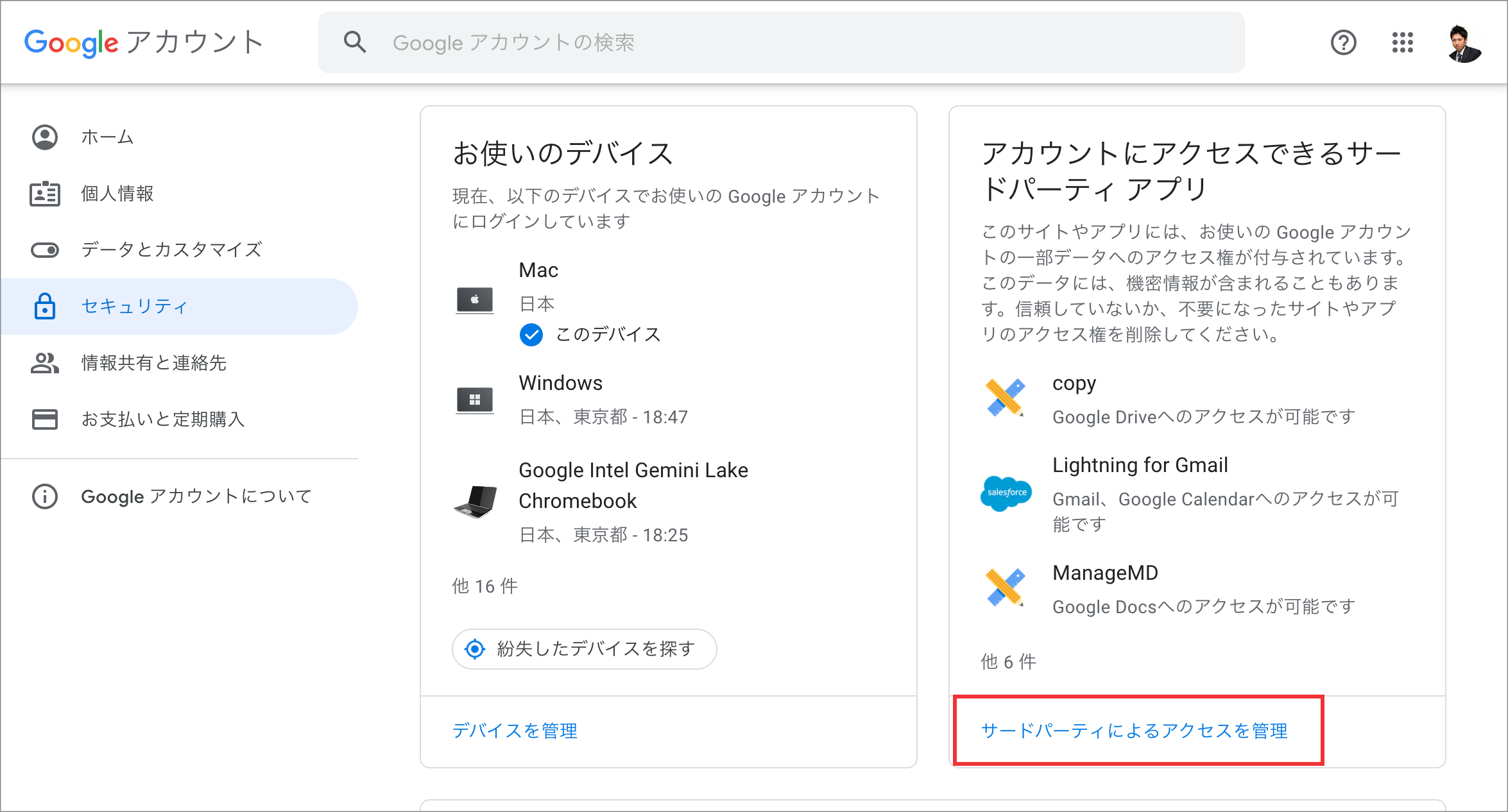
- 5. アカウントに接続されているアプリ一覧から、「rakumo」を選択し、「アクセス権を取り消す」をクリックします。
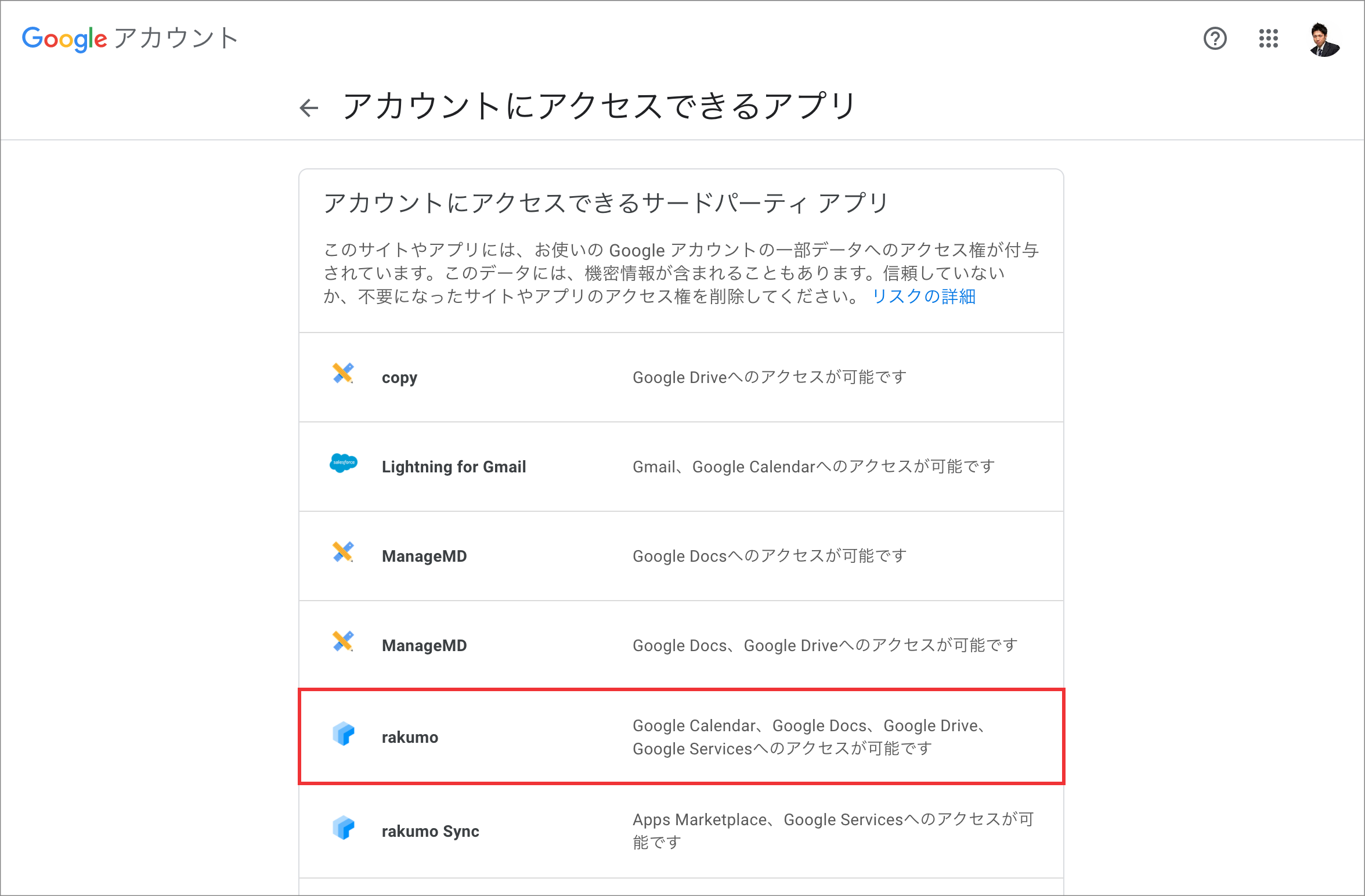 ↓
↓
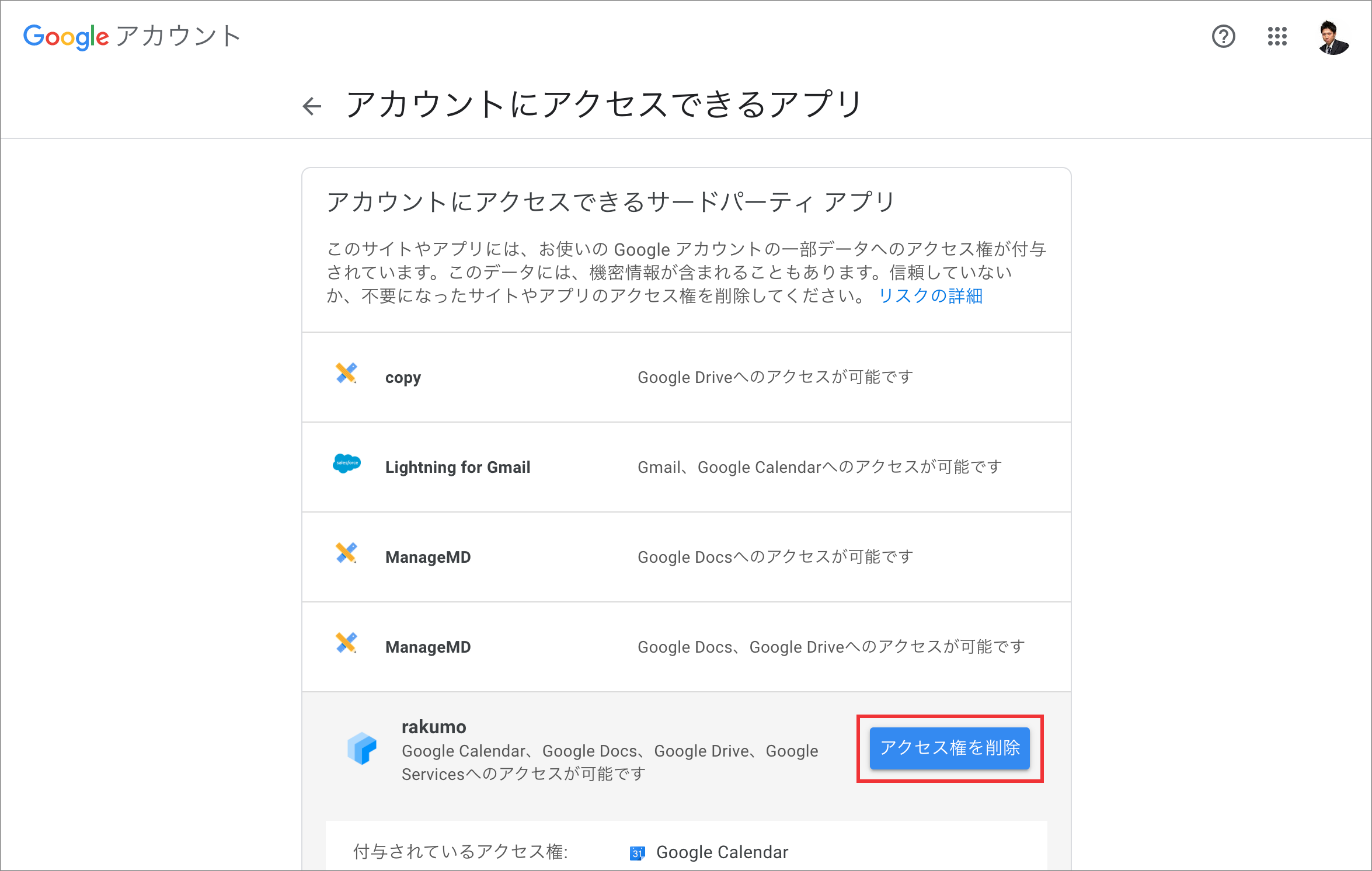 ↓
↓
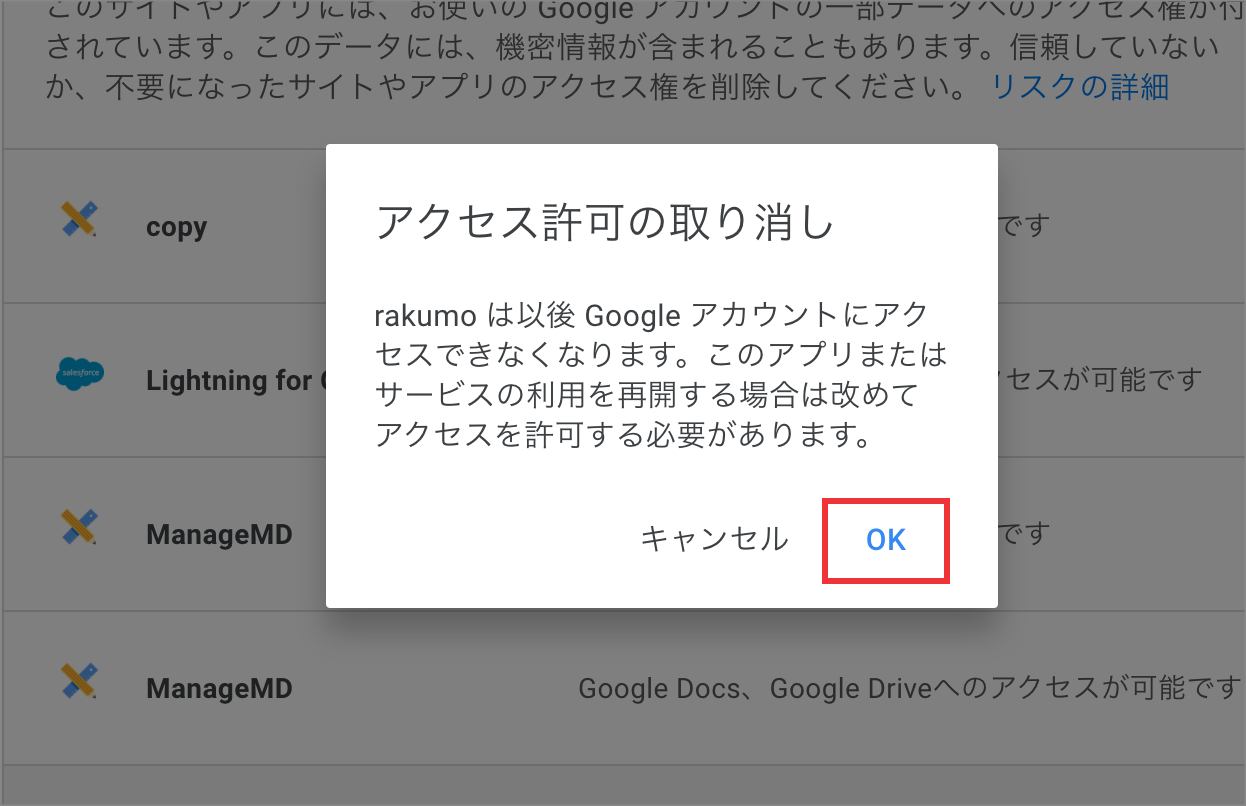
接続済みアプリの再認証手順
- 1. 解除手順の 1 のタブから、再度、rakumo 管理画面へログインします。
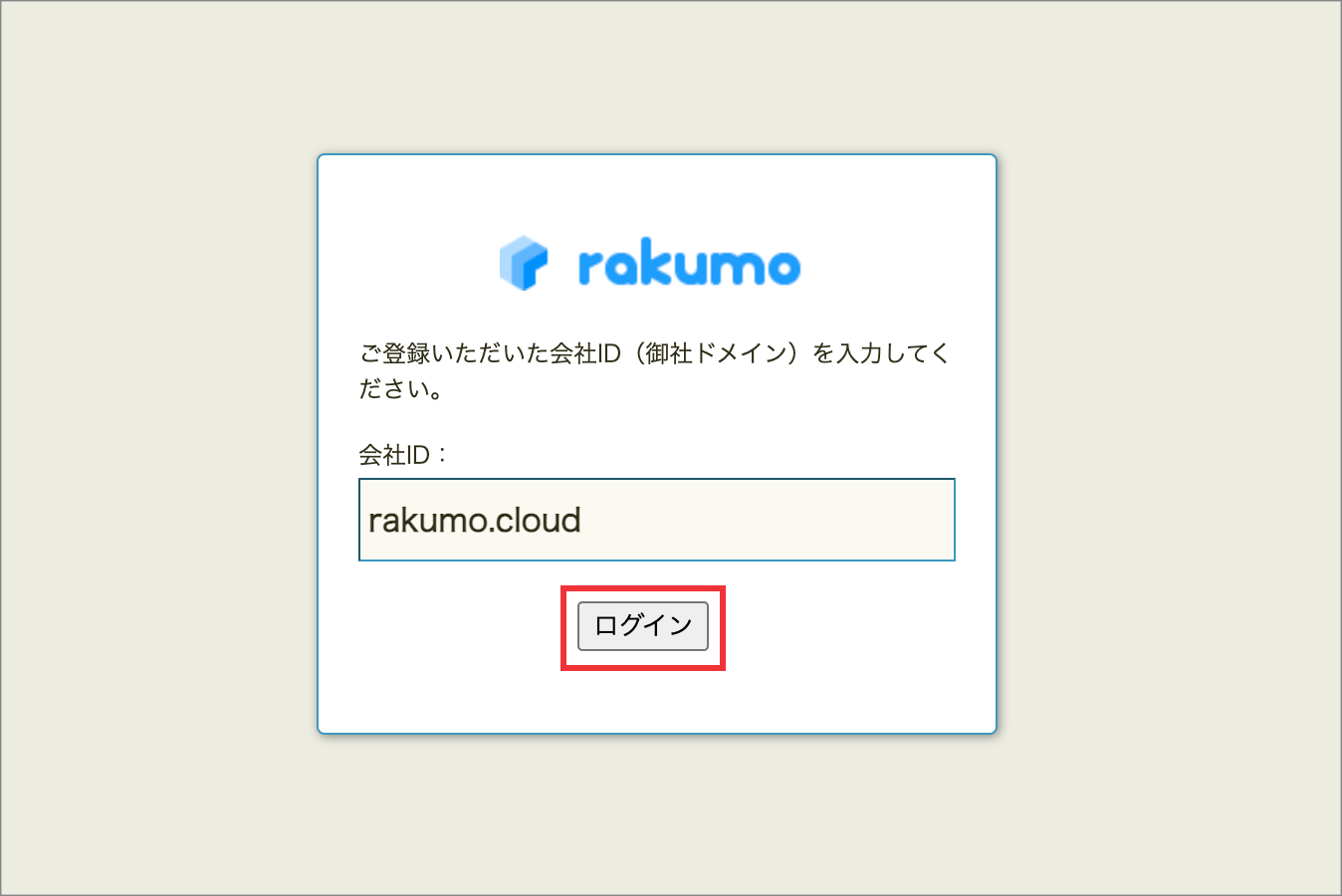
- 2. Google 同期画面の「一括同期する」をクリックします。
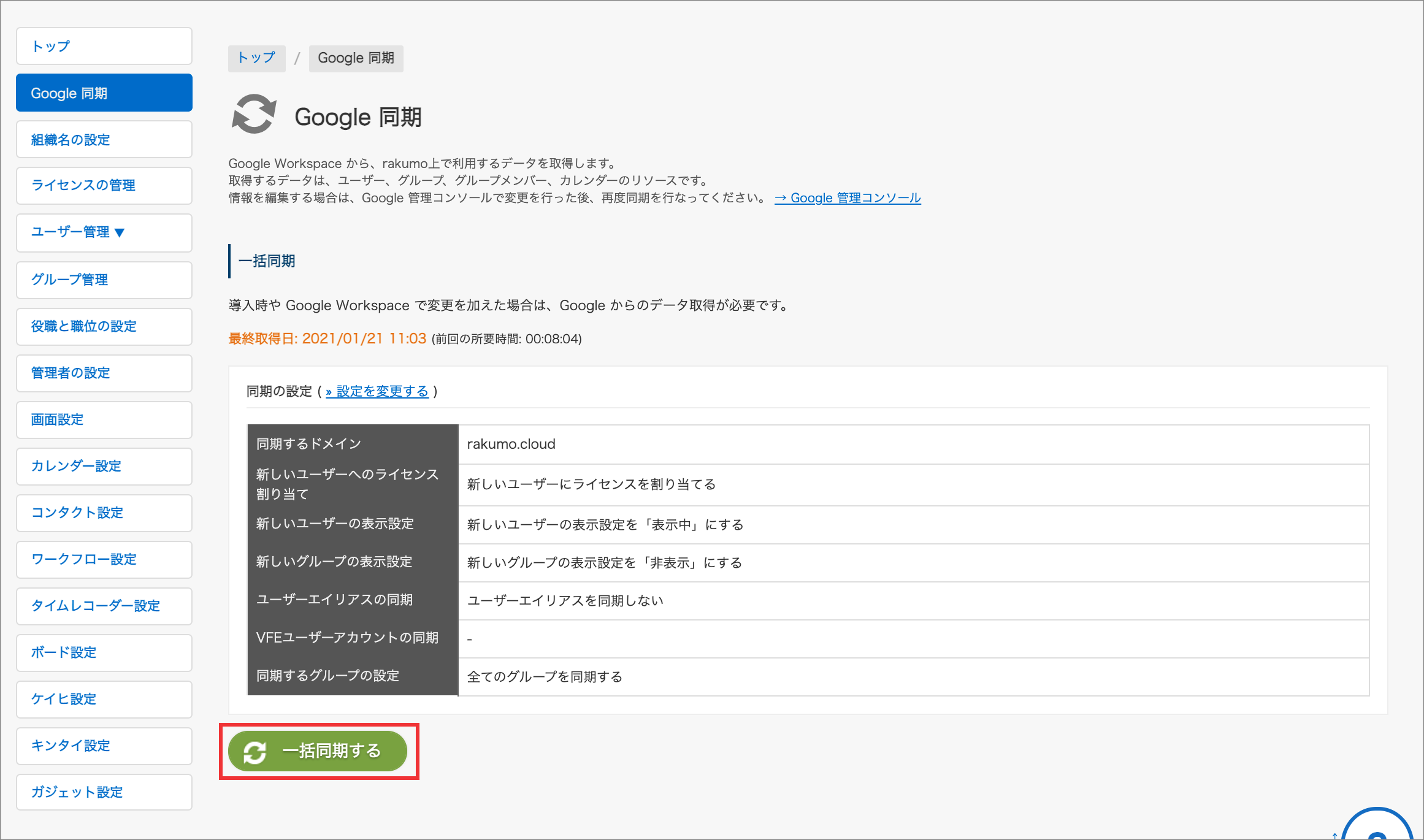
- 3. Google アカウントを選択して、rakumo からのアクセス許可を求める画面が表示されたら、「許可」を押してください。
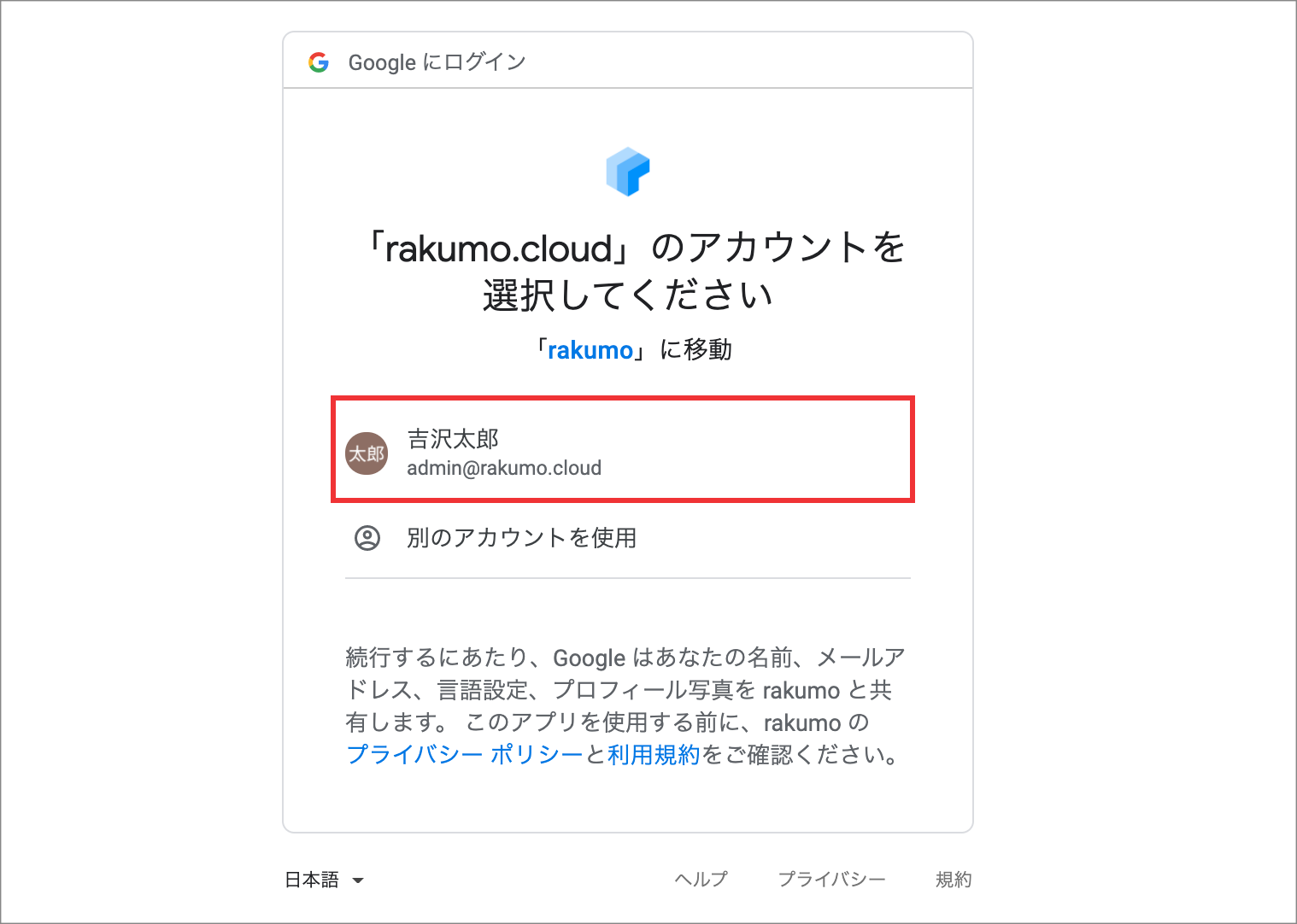 ↓
↓
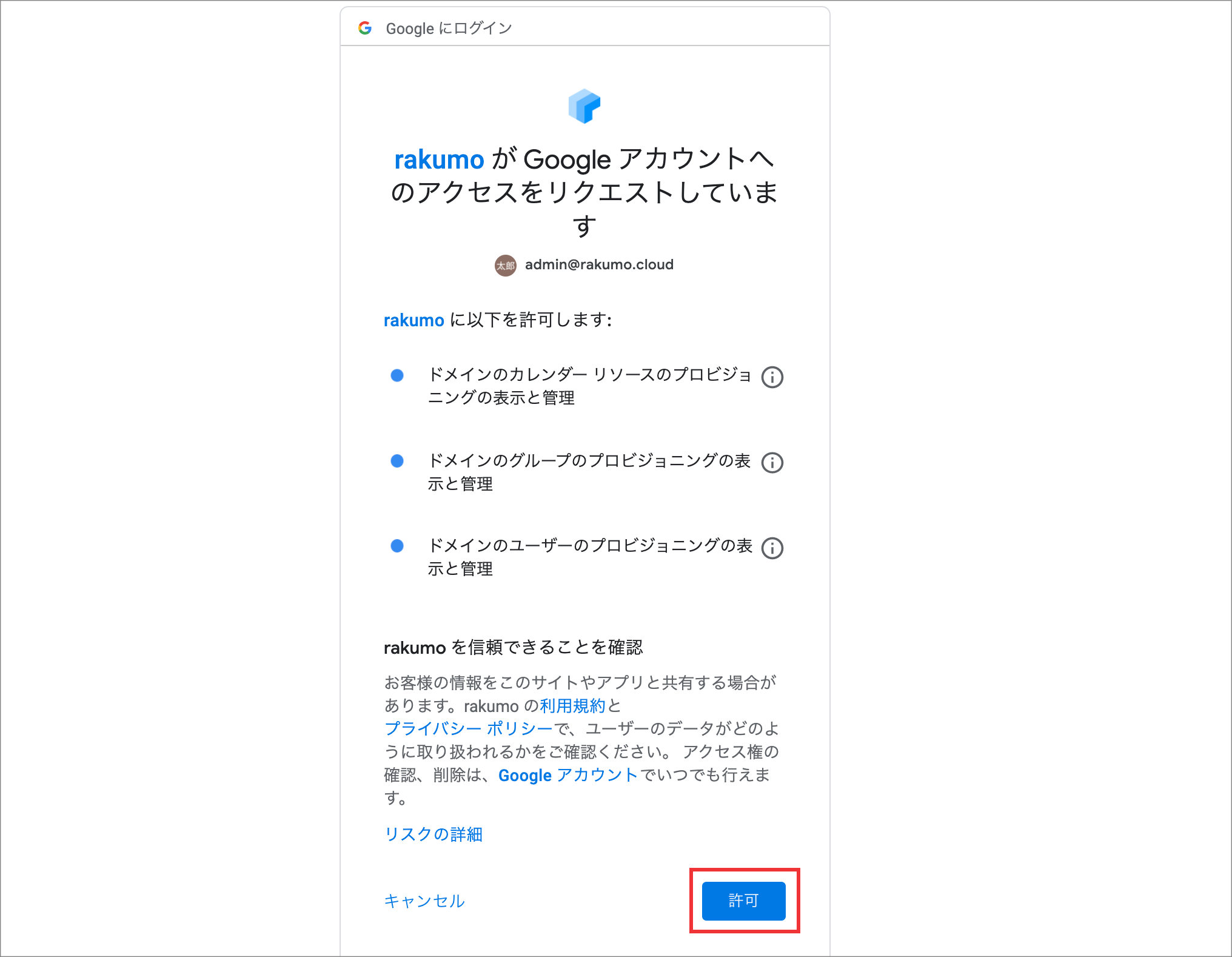
以上で、接続済アプリの解除・再認証は完了です。
- 1. rakumo管理画面からログアウトします。
B. 「Google からのデータ読み込み時に権限エラーが発生したため、処理を中断しました。」と表示される場合
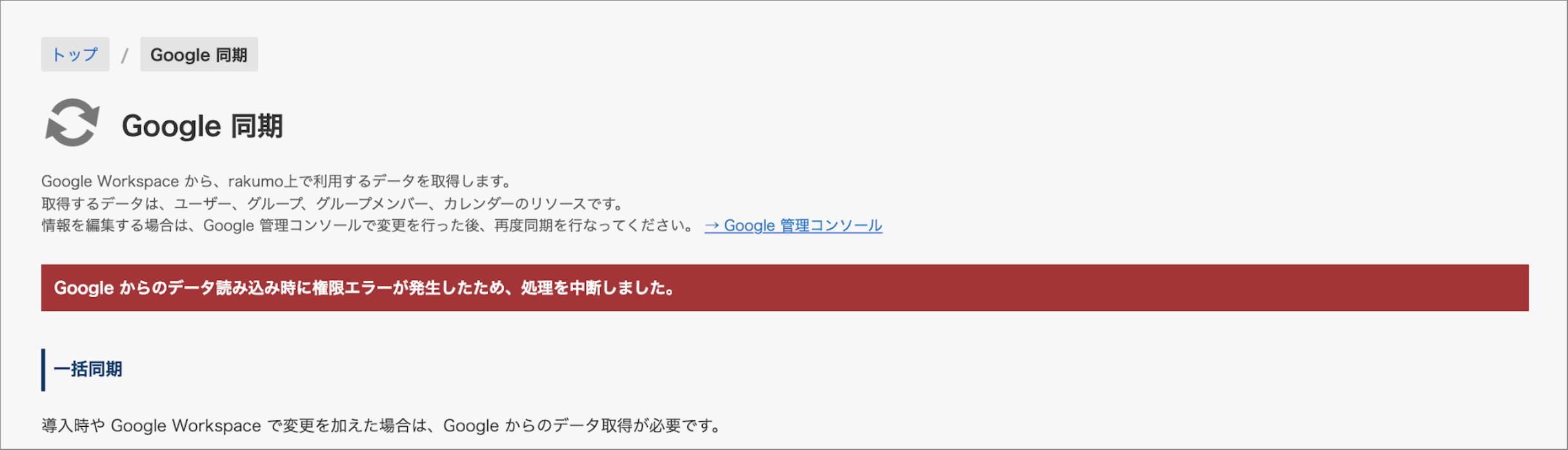
表示されるエラーメッセージ
「Google からのデータ読み込み時に権限エラーが発生したため、処理を中断しました。」
上記エラーが表示される場合、同期実行者が「同期実行可能な権限」を持っていないこと以外に、以下の可能性が考えられます。
- B-1. rakumo からの API アクセスを許可していない
- B-2. Google カレンダーが利用できない設定となっている
- B-3. Google 管理コンソールでプライマリドメインを変更したため、rakumo 上の設定と齟齬が生じている
B-1. rakumo からの API アクセスを許可していない
はじめに、Google 管理コンソール > セキュリティ > API の制御 の設定をご確認ください。 rakumo からのアクセスを許可していただいたのち、改めて rakumo 管理画面にログインし、Google 同期を実行して、正常に完了するかどうかお試しください。
- rakumo に API アクセスを許可する
-
API アクセスの許可手順
- 1. Google 管理コンソールのトップ画面の「セキュリティ」のアイコンをクリックします。
- 2. セキュリティ > API の制御 > アプリのアクセス制御で「サードパーティー製アプリのアクセスを管理」に進みます。
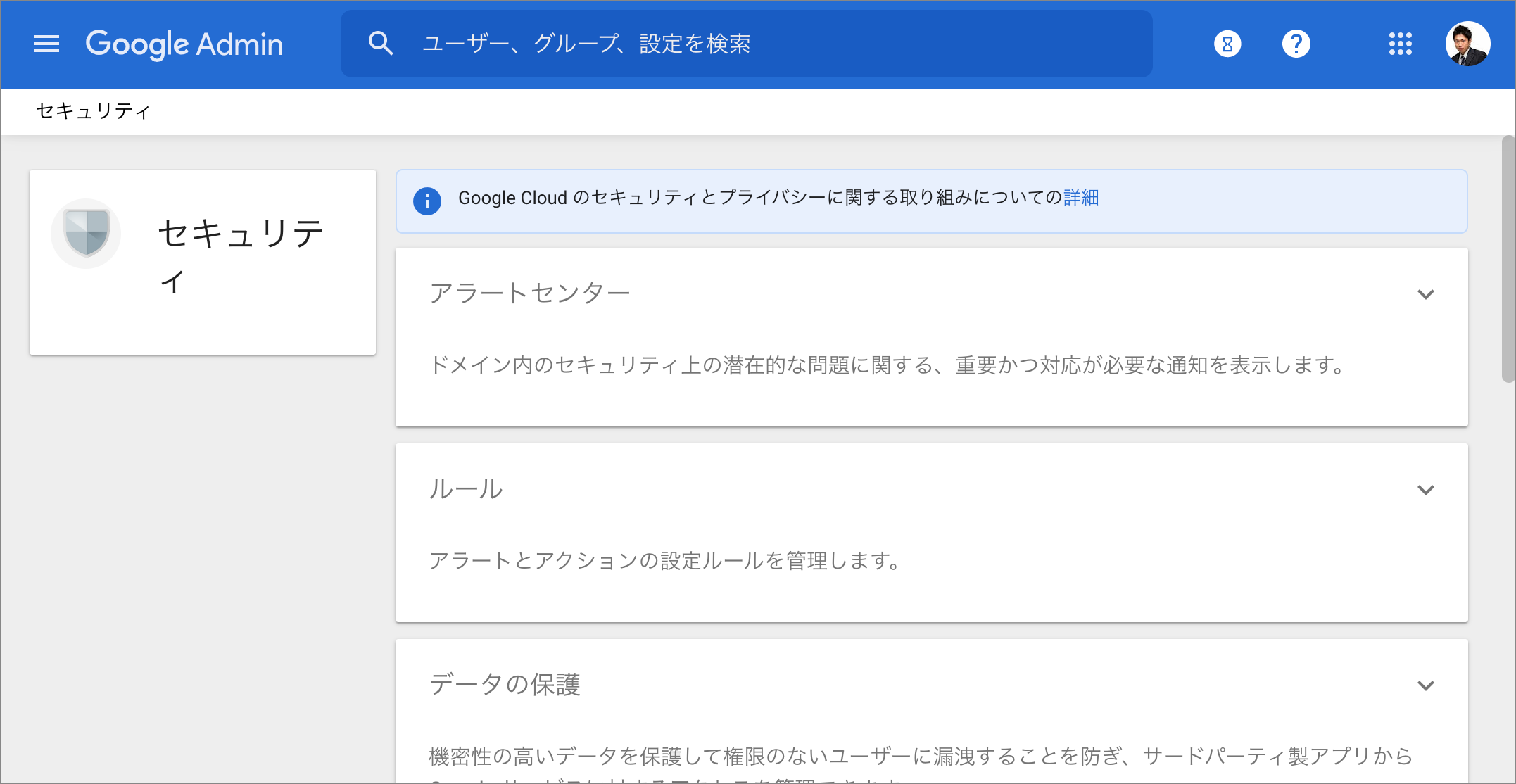 ↓
↓
 ↓
↓
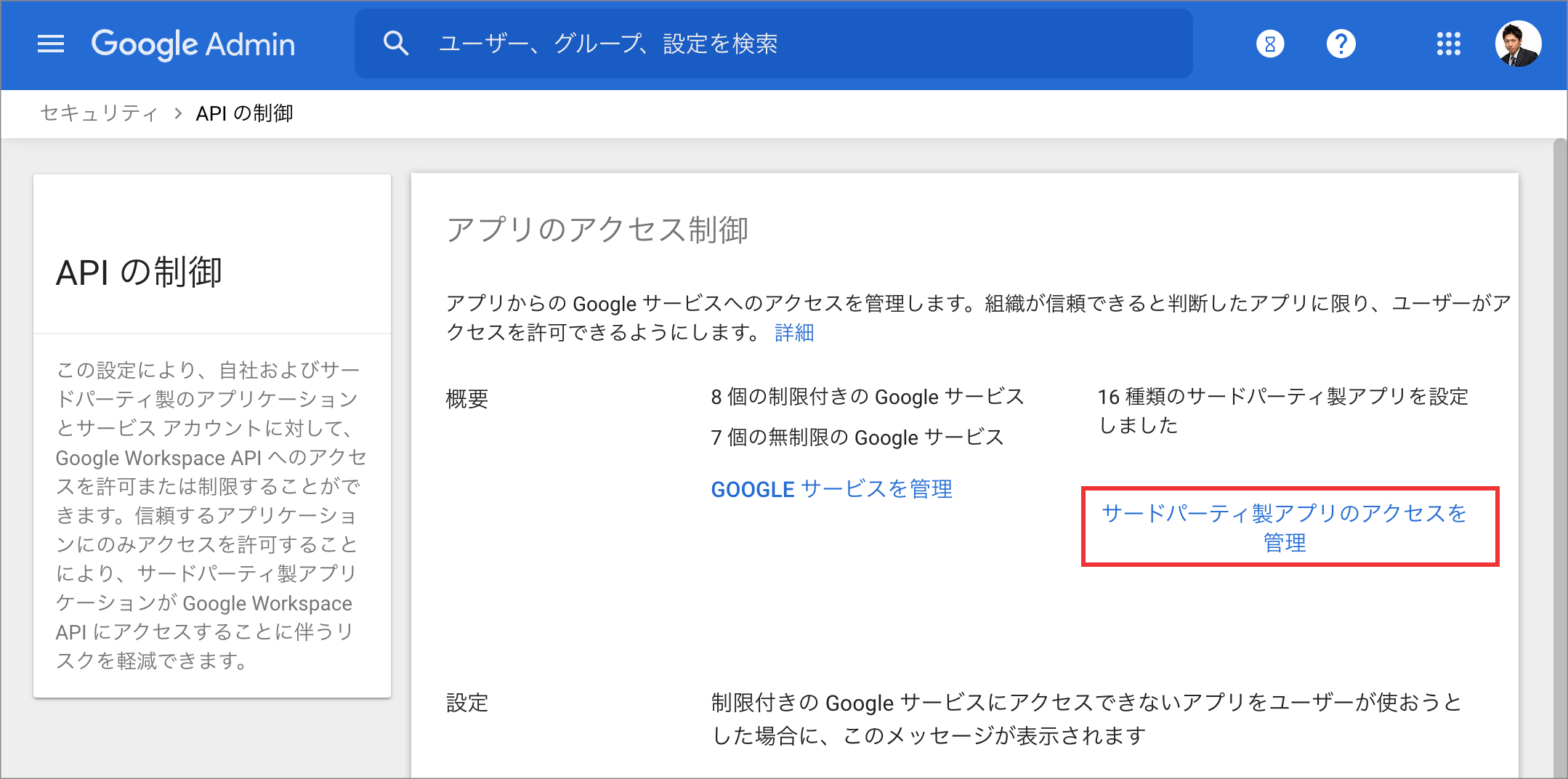
- 3. 「rakumo」にチェックを入れ、「アクセス権を変更」をクリックします。
「信頼されている: すべての Google サービスにアクセス可能」を選択して、「変更」をクリックしてください。
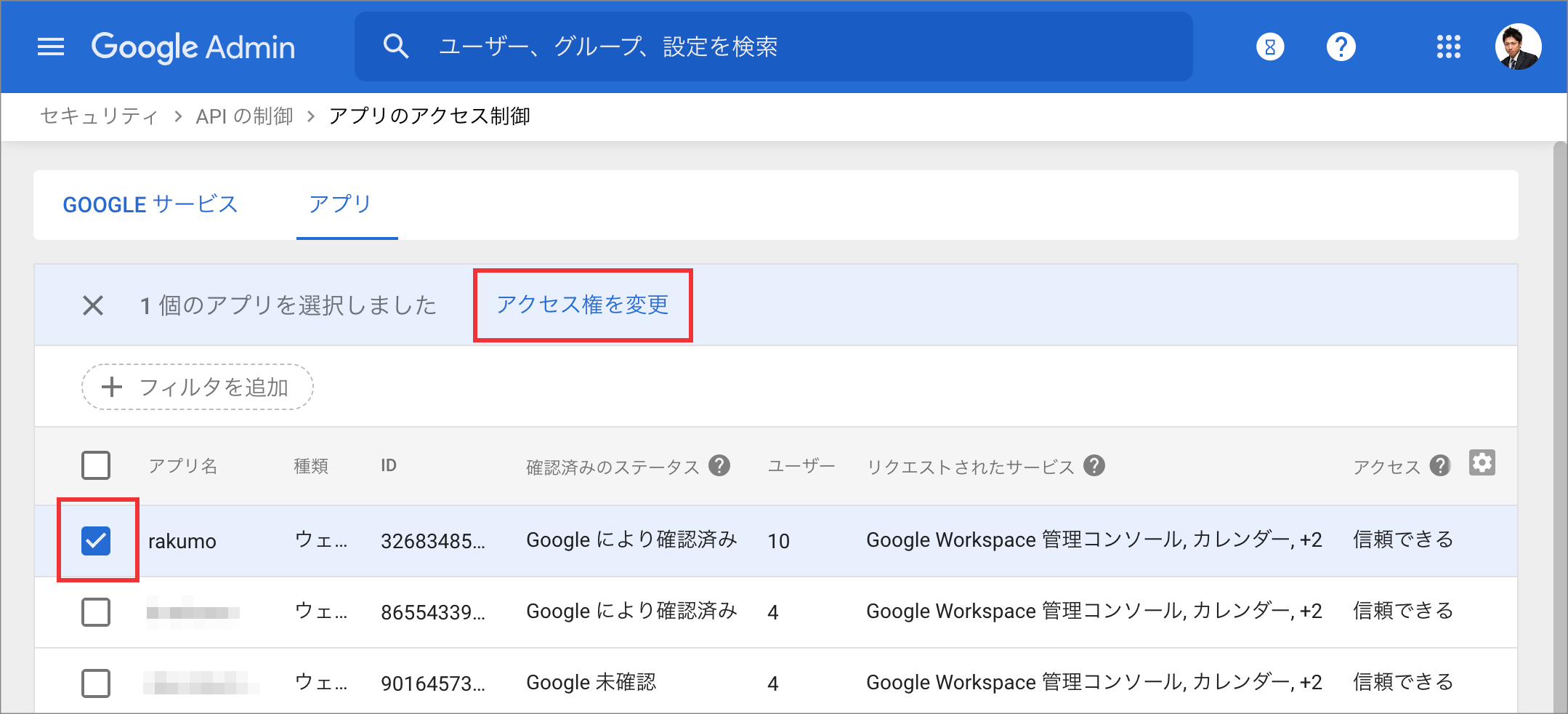 ↓
↓
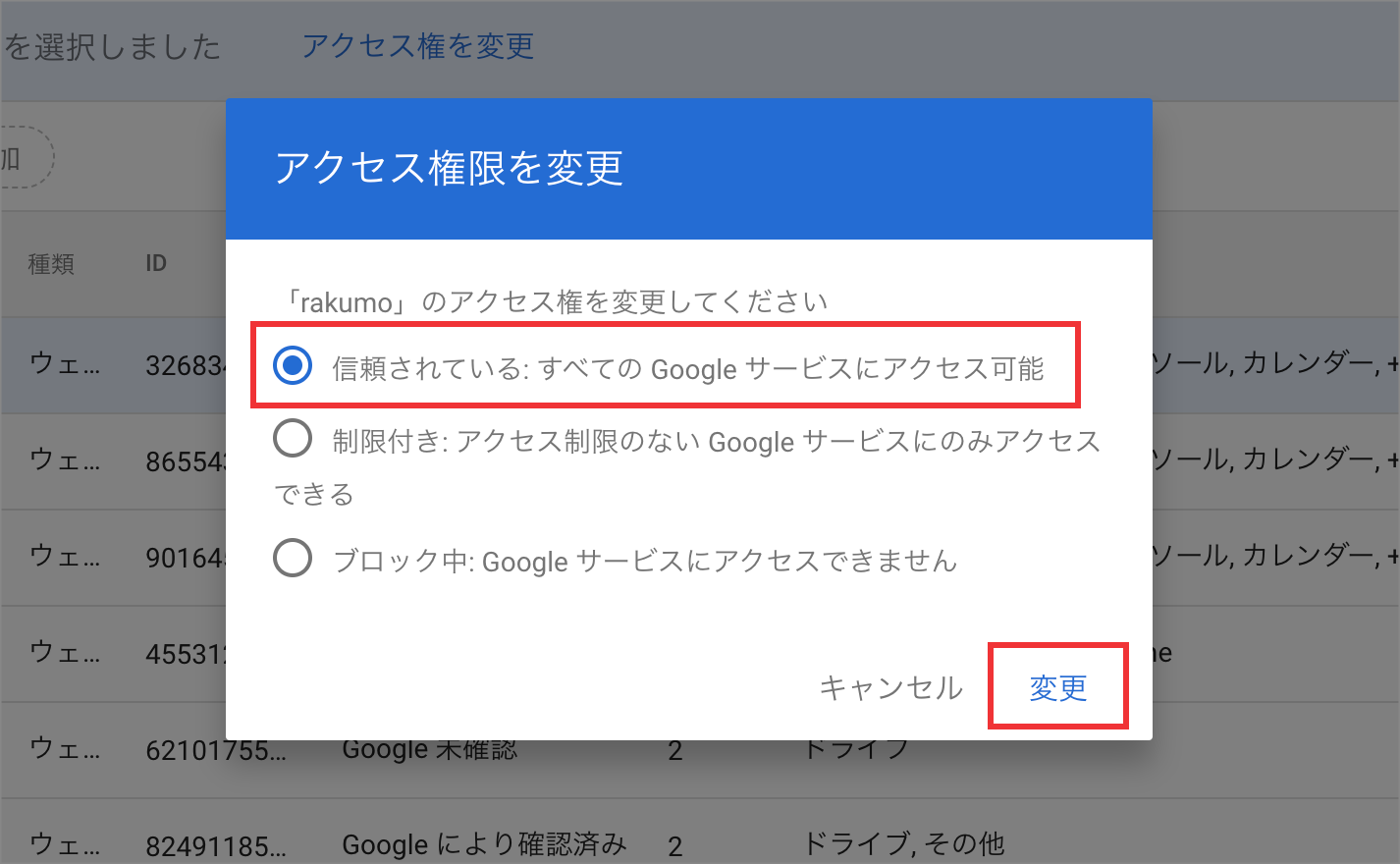
B-2. Google カレンダーが利用できない設定となっている
Google 同期の実行時に、ユーザーやグループの情報に加えて、カレンダーのアクセス権限を取得します。
このため、同期実行者のカレンダーのステータスがオフ(※)になっている場合、権限を取得できず、Google 同期時にエラーが発生する場合があります。
(※)具体的には、以下の状況が考えられます。
- 同期実行者に Google Workspace のライセンスが割り当てられていない
- ドメイン全体、もしくは、同期実行者の Google Workspace アカウントのカレンダー利用設定がオフになっている
お手数ですが、同期実行者への Google Workspace (または G Suite)のライセンス割り当て状況と、Google カレンダーのステータスを確認・変更いただいた後に、再度 Google 同期をお試しくださいますようお願いいたします。
- 同期実行者のライセンス割り当て状況を確認する
-
ライセンス割り当て状況確認手順
- 1. Google 管理コンソールにアクセスします。
- 2. ユーザー > 同期実行者のユーザー名をクリックします。
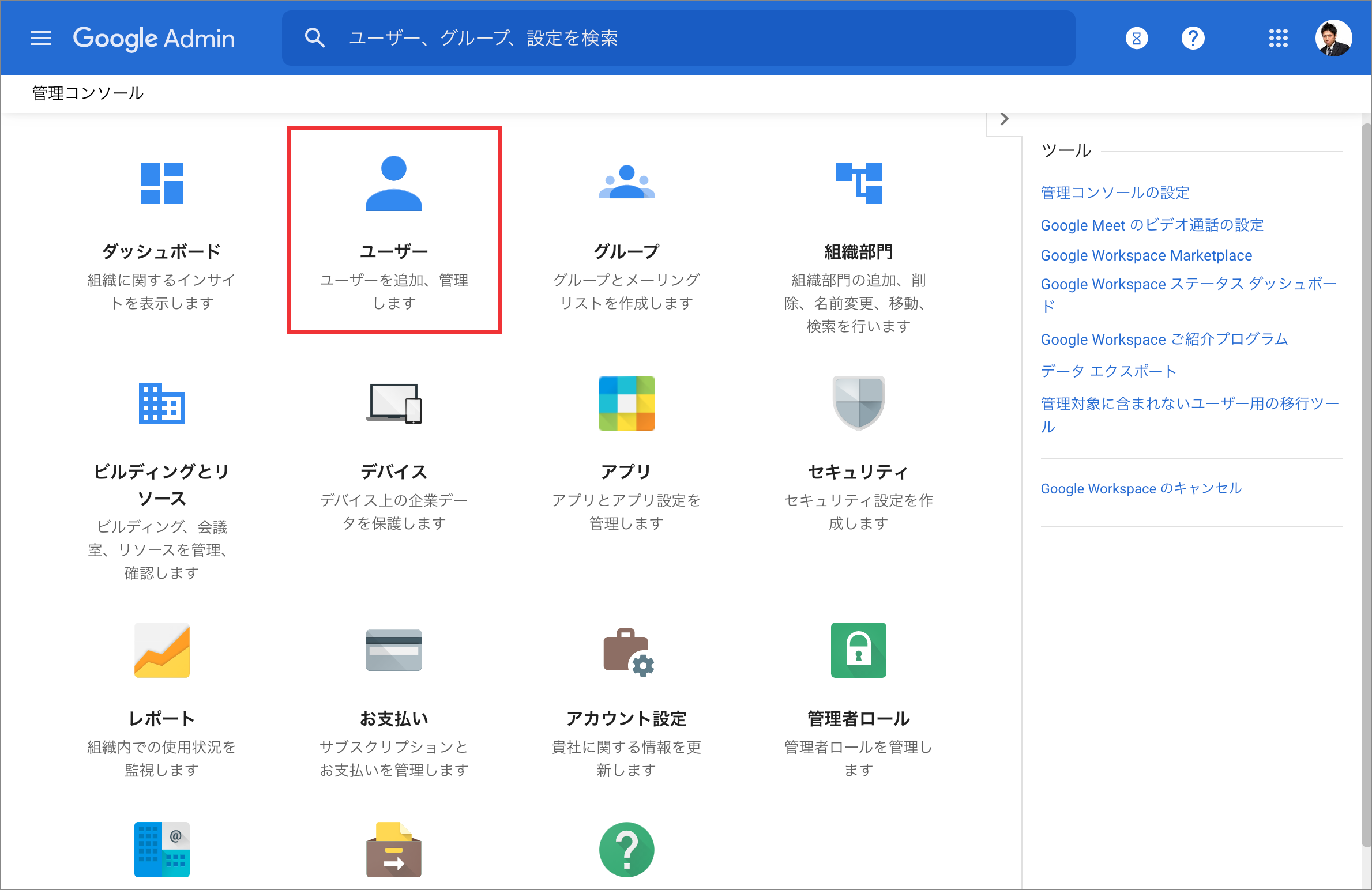 ↓
↓
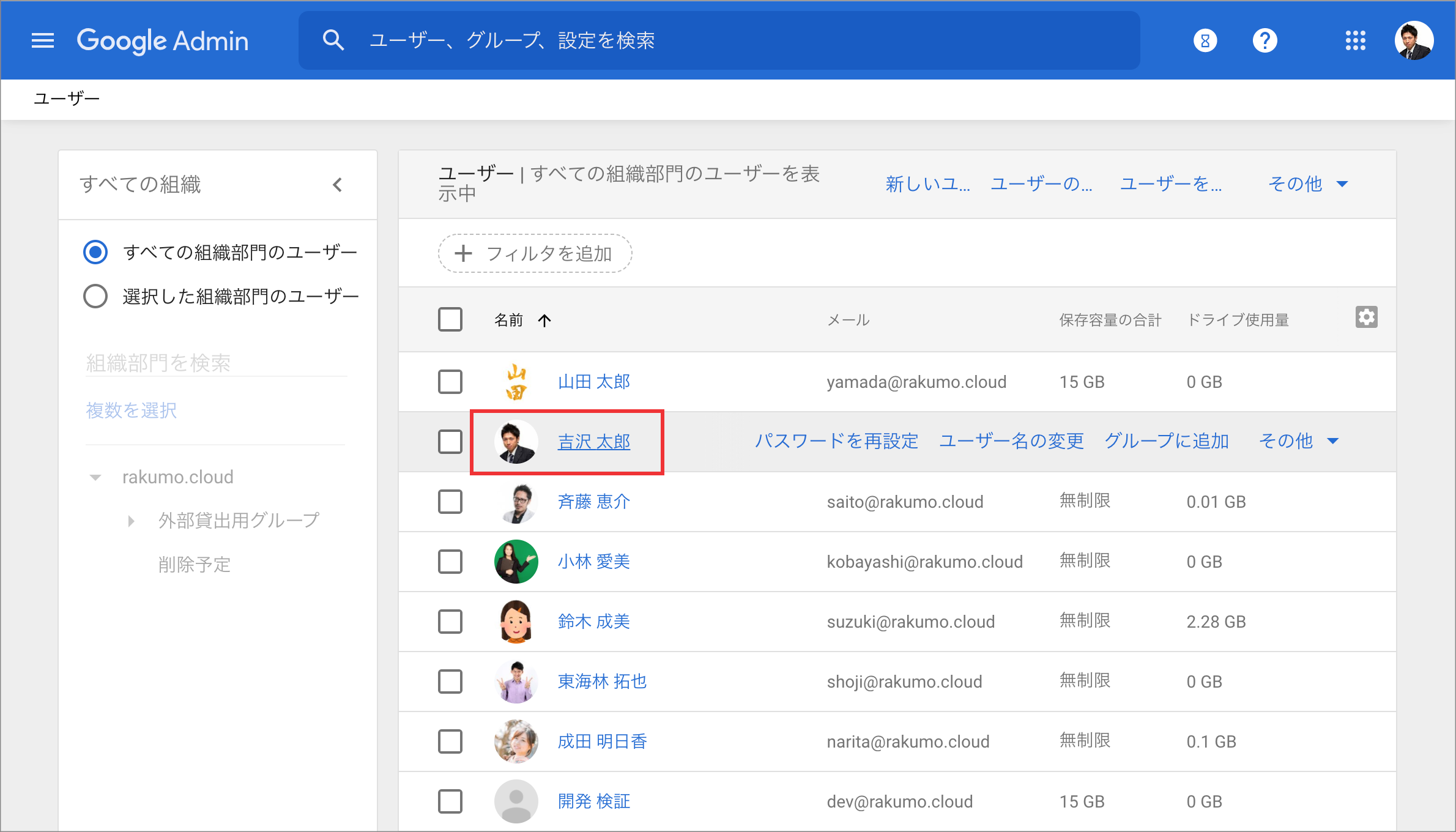
- 3. ライセンス の箇所に、Google Workspace または、G Suite のライセンスが表示されているかをどうかご確認ください。
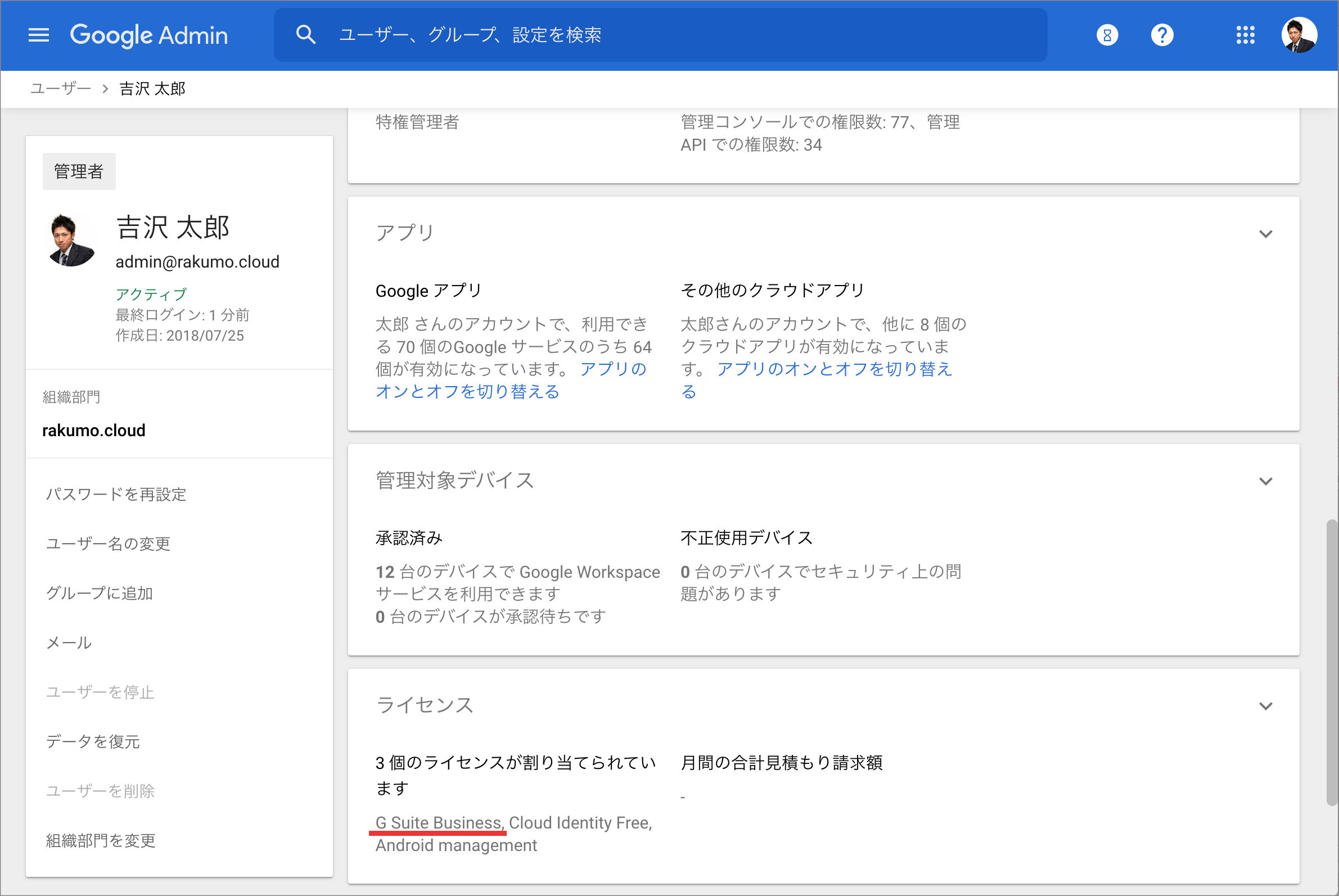
- 4. もし割り当てられていない場合は、Google Workspace または、G Suite のライセンスを割り当ててください。
ライセンス割り当て手順
- 1. ライセンスの右端のアイコンをクリックします。
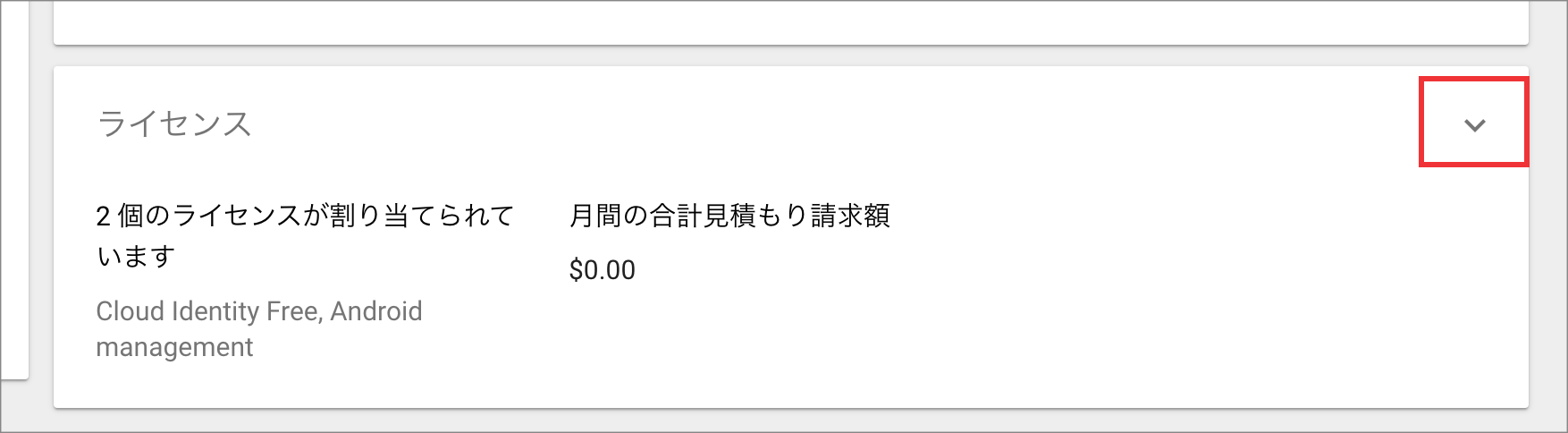
- 2. 鉛筆アイコンをクリックします。
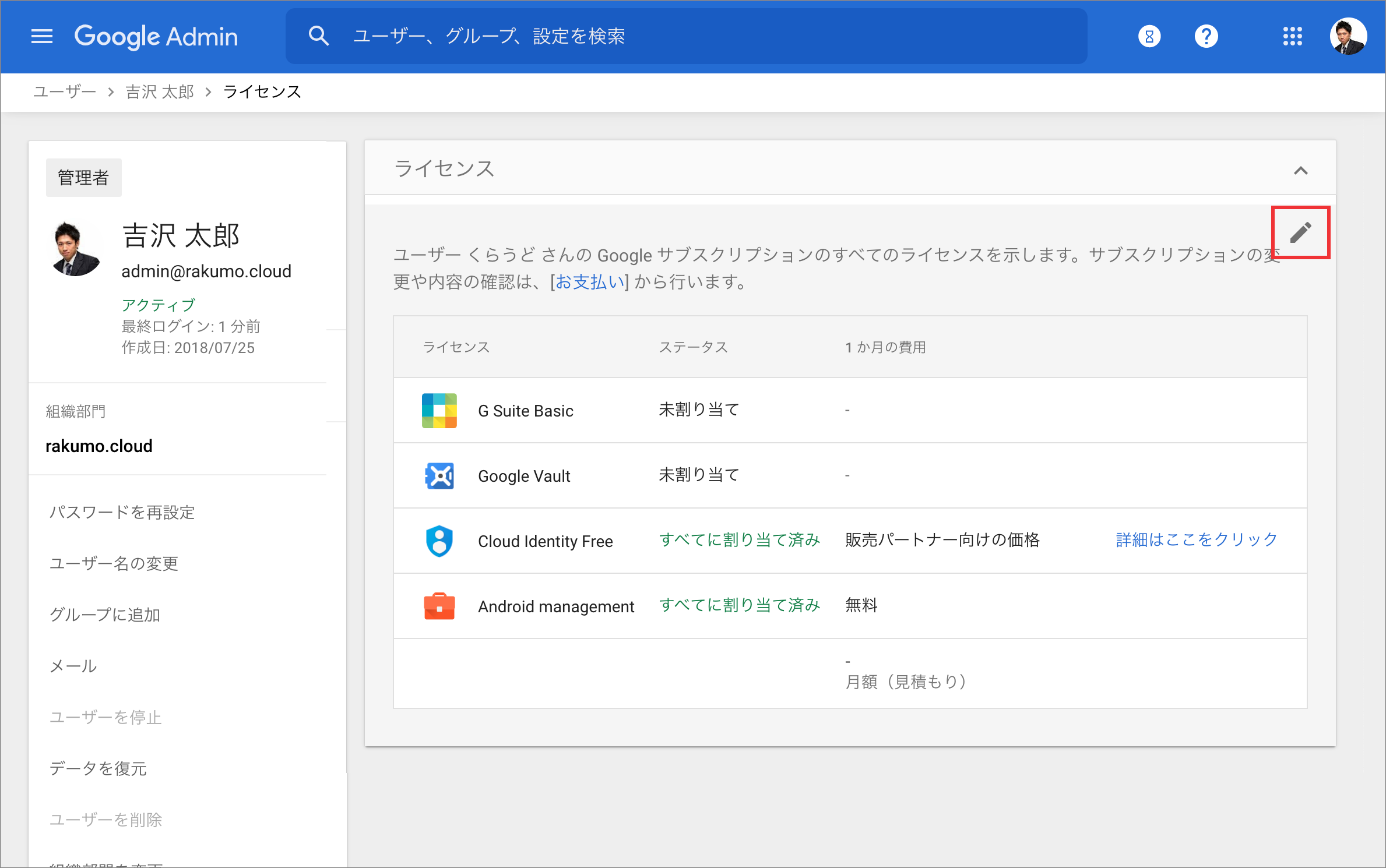
- 3. Google Workspace または、G Suite のライセンスを割り当て、「保存」をクリックします。
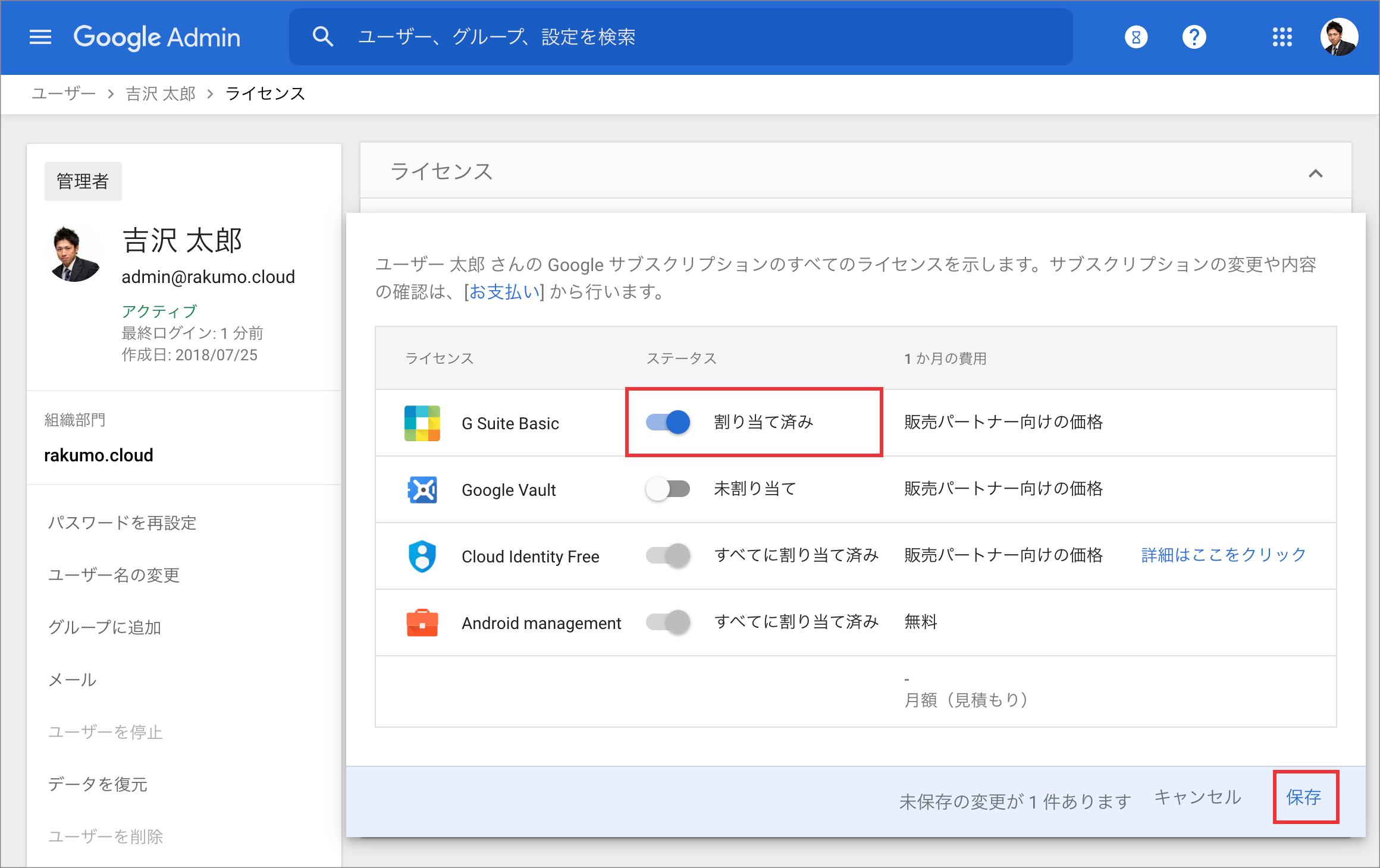
- カレンダーのサービスステータスを確認する
-
カレンダーのステータス確認手順
- 1. Google 管理コンソールへアクセス
- 2. アプリ > Google Workspace > カレンダーをクリック
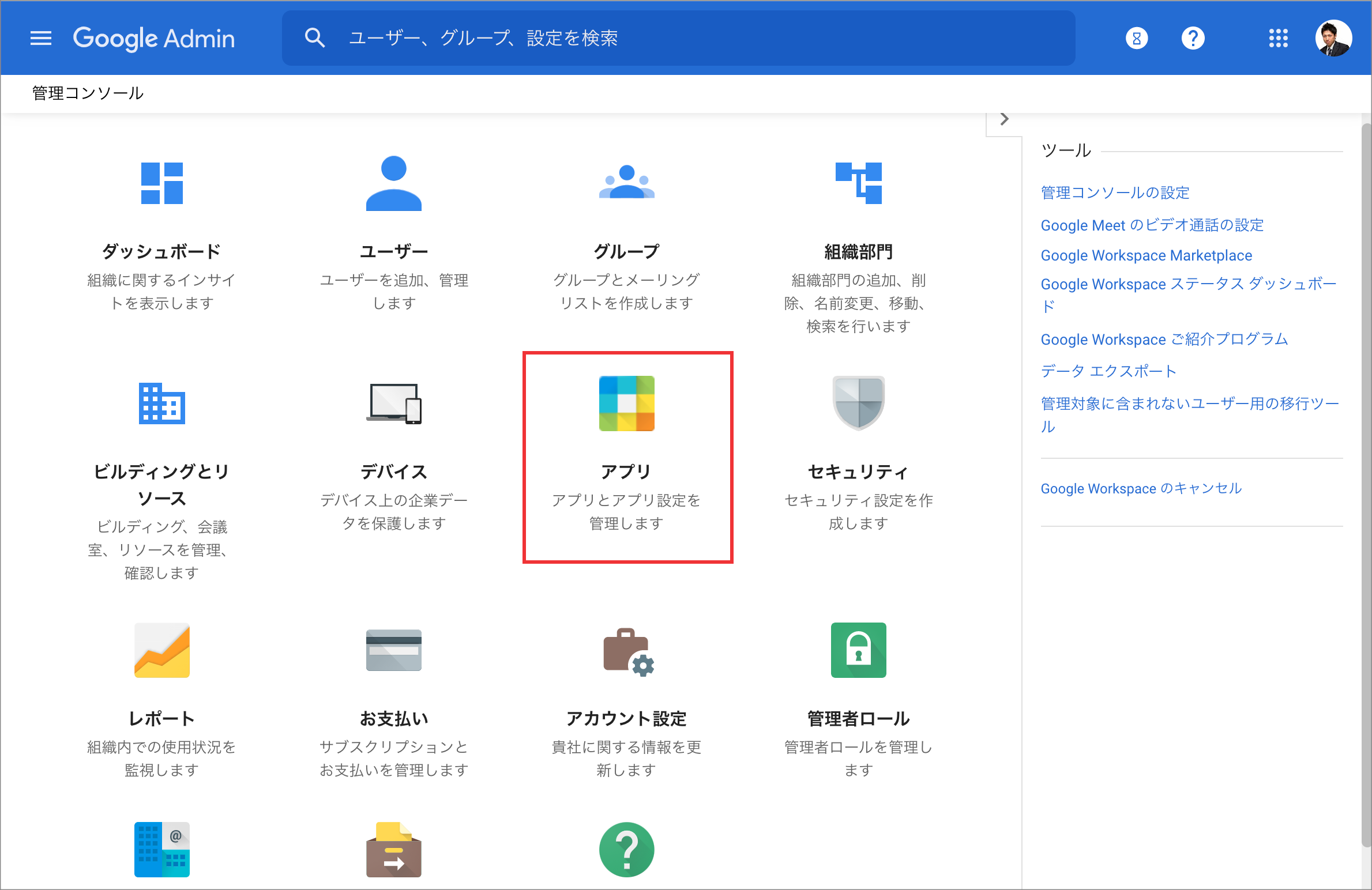 ↓
↓
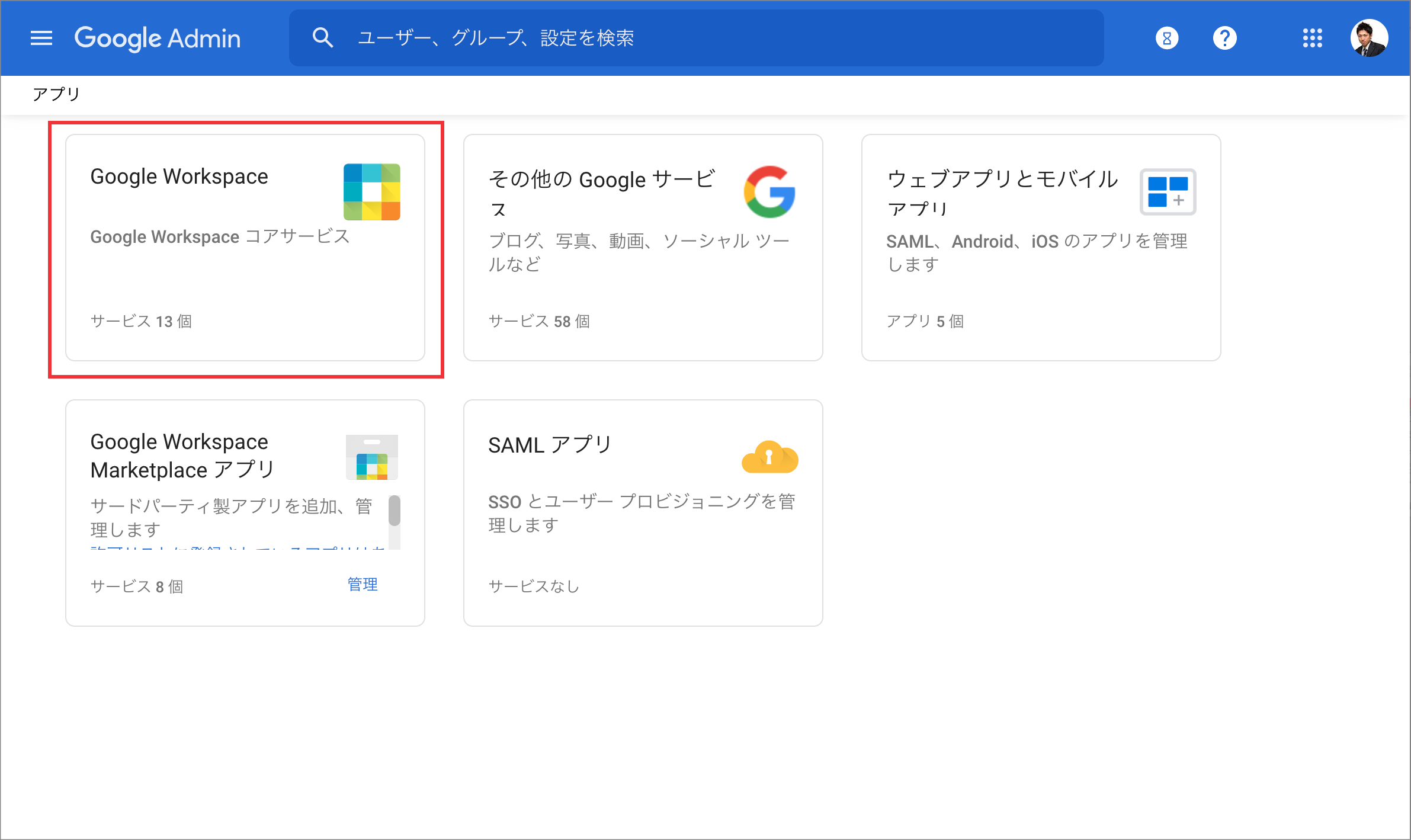 ↓
↓
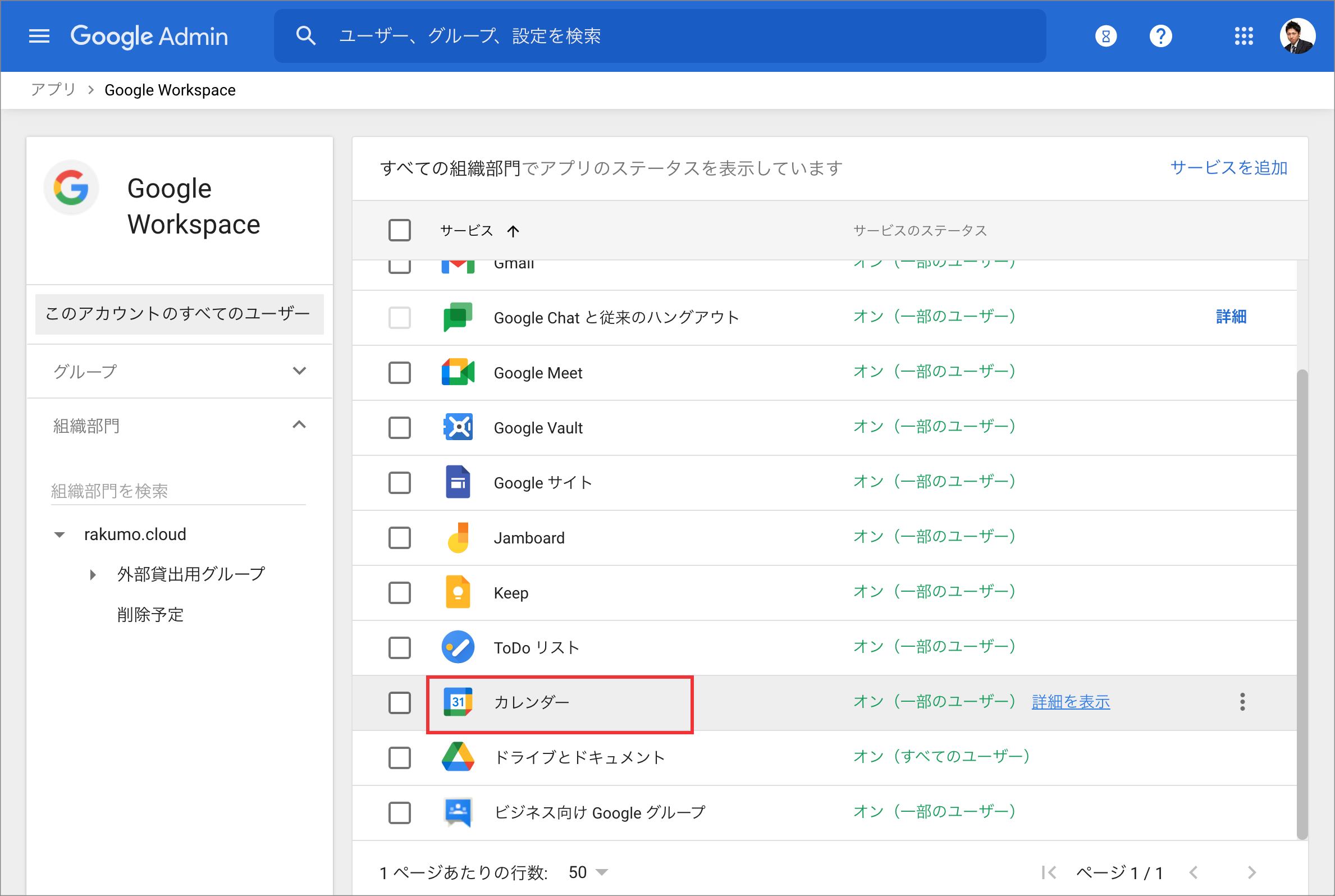
- 3. カレンダーの利用状態を確認し、「オフ」・「一部の組織に対してオンにする」になっている場合、カレンダー右上の設定アイコンをクリックします。
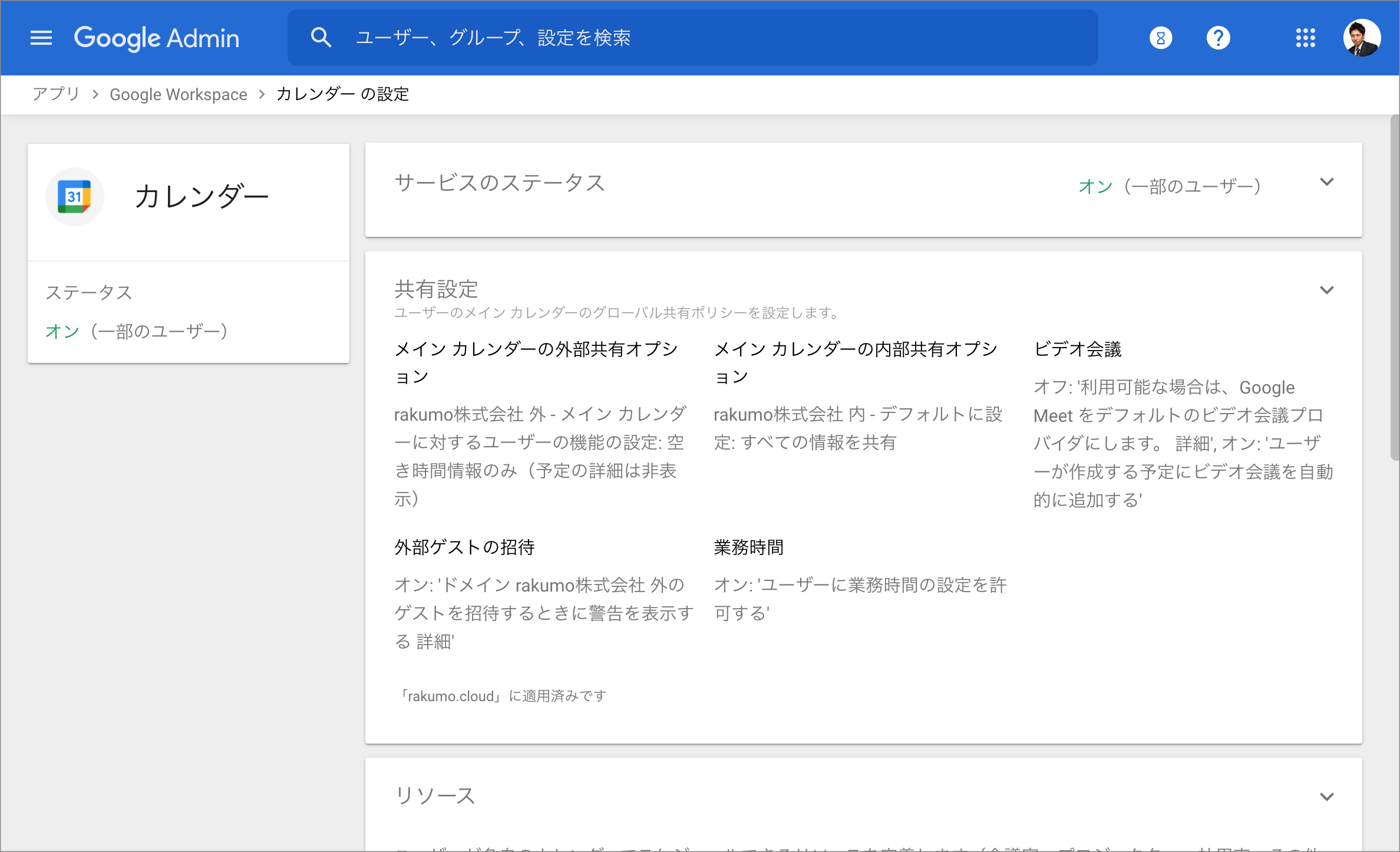
- 4. 「オン(すべてのユーザー)」を選択して、「保存」をクリックします。
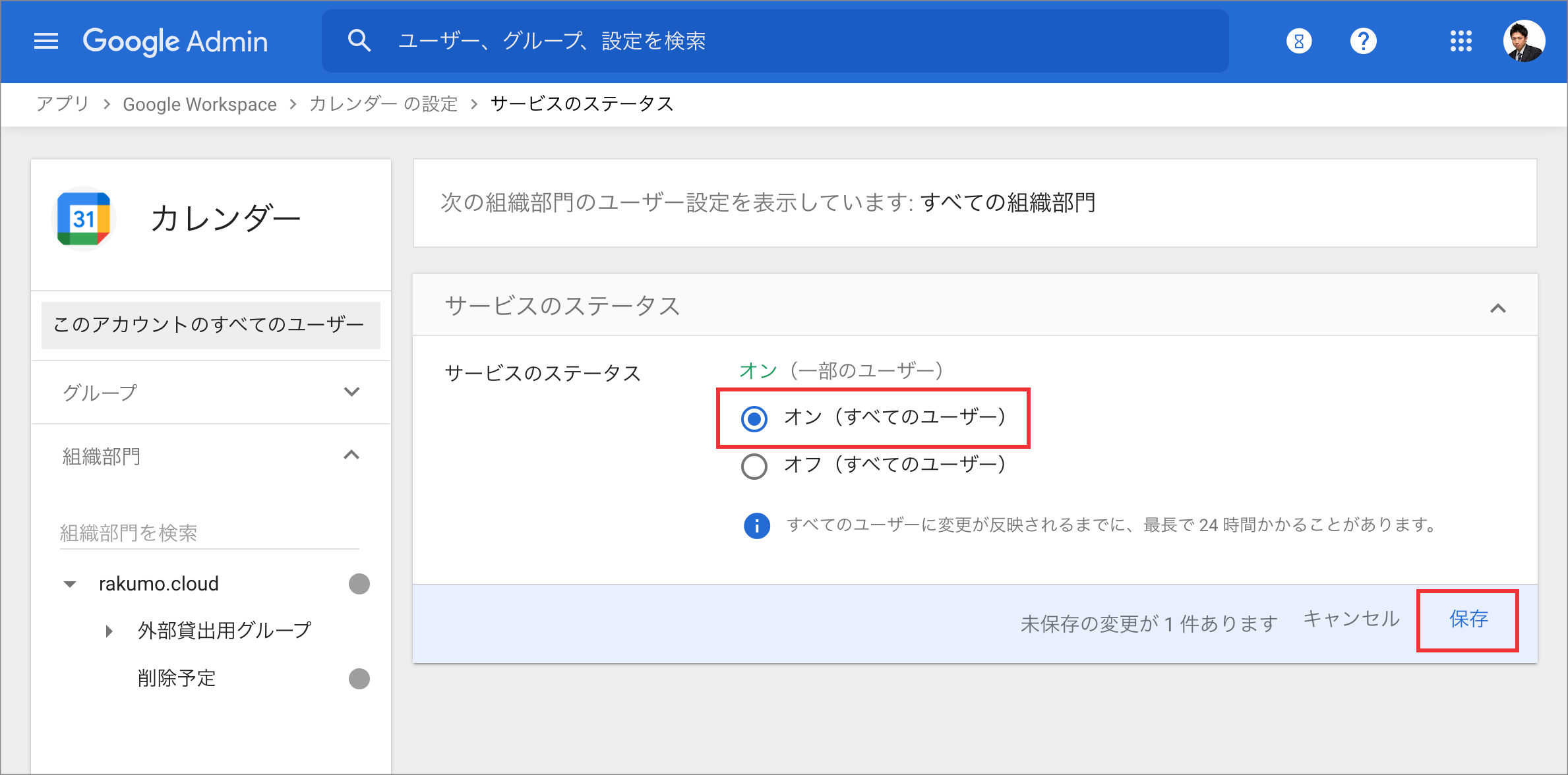 ※ 同期実行者を含む組織部門を指定してオンにする場合は、左側メニューから組織部門を選択して「オン」を選択し、「保存」をクリックします。
※ 同期実行者を含む組織部門を指定してオンにする場合は、左側メニューから組織部門を選択して「オン」を選択し、「保存」をクリックします。
上記の設定変更後は、接続済みアプリの解除・再認証をあわせて行っていただきますようお願いいたします。
- 接続済みアプリを解除・再認証する
接続済みアプリの解除手順
- 1. rakumo管理画面からログアウトします。
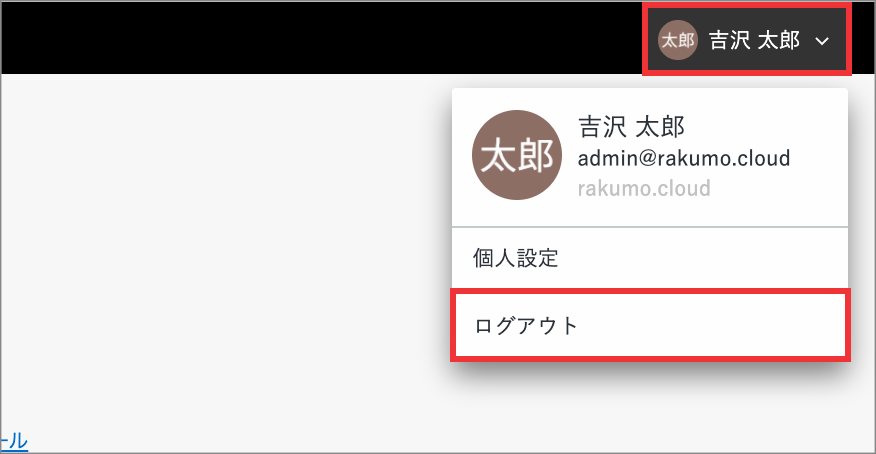
- 2. ブラウザの別タブで Gmail や Google 検索画面を開き、右上に表示されるアカウントアイコンをクリックします。「Google アカウントを管理」をクリックします。
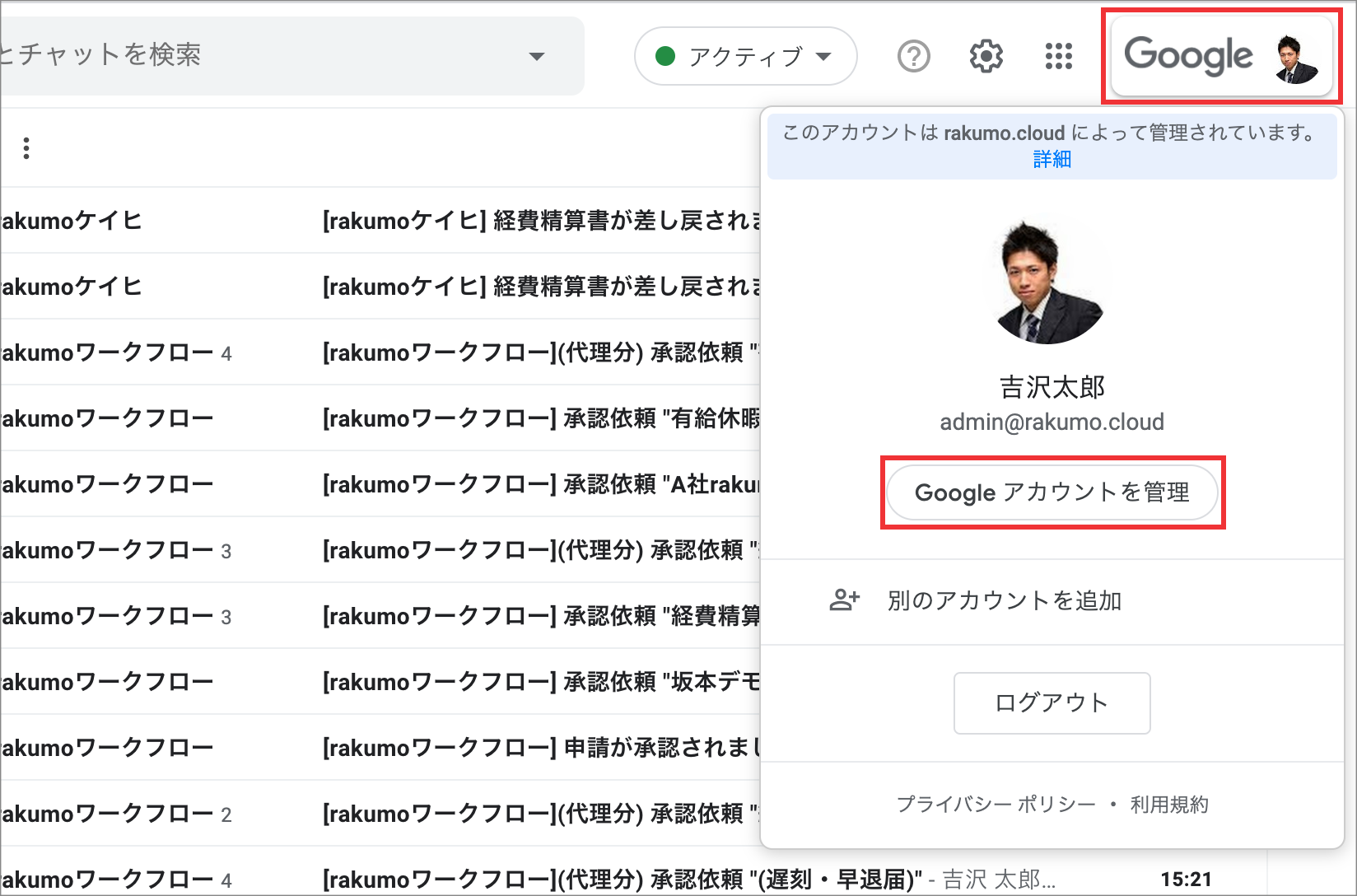
- 3. 画面左側のメニューから、「セキュリティ」をクリックします。
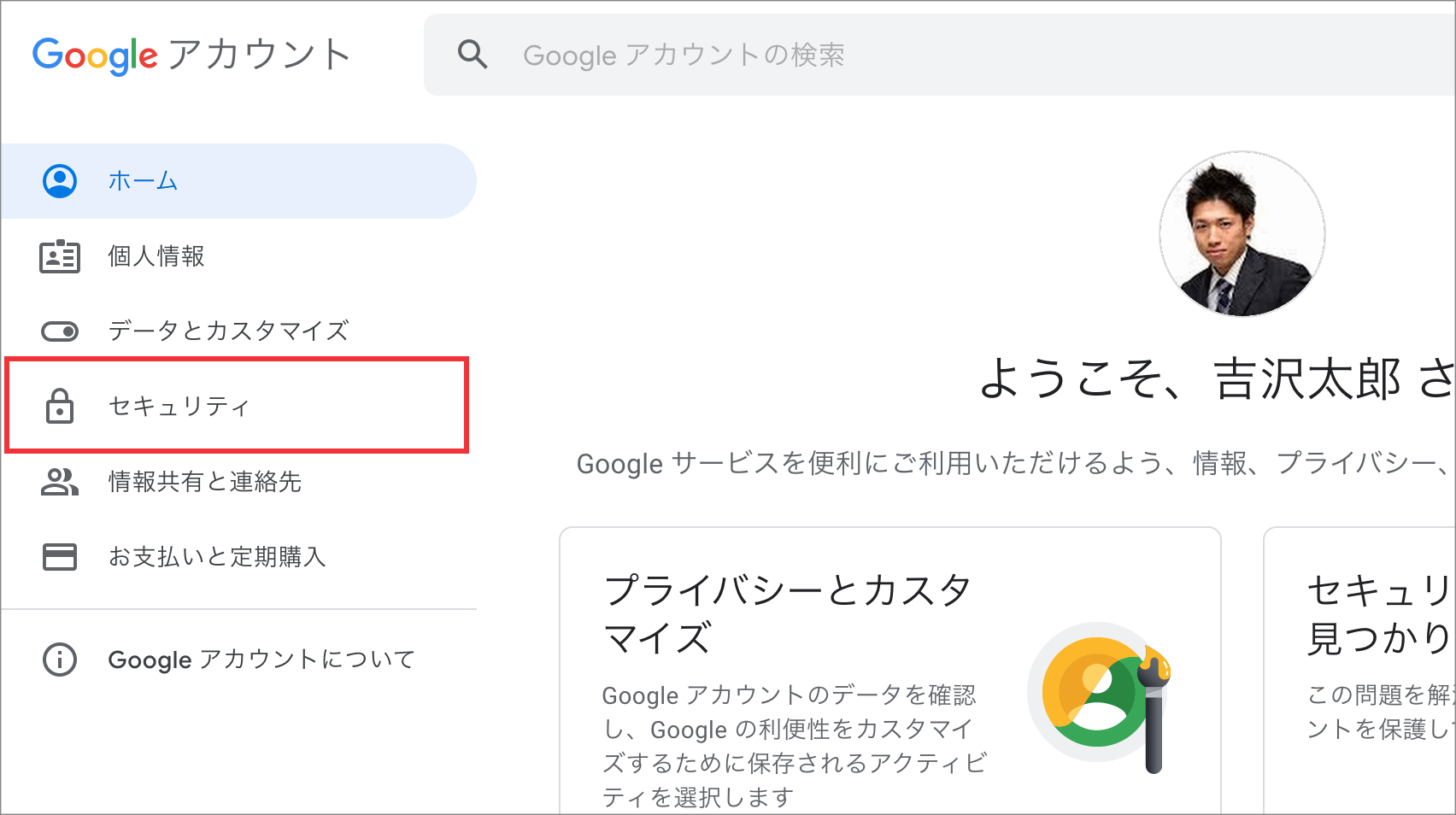
- 4. 「アカウントにアクセスできるサードパーティ アプリ」セクションの、「サードパーティによるアクセスを管理」をクリックします。
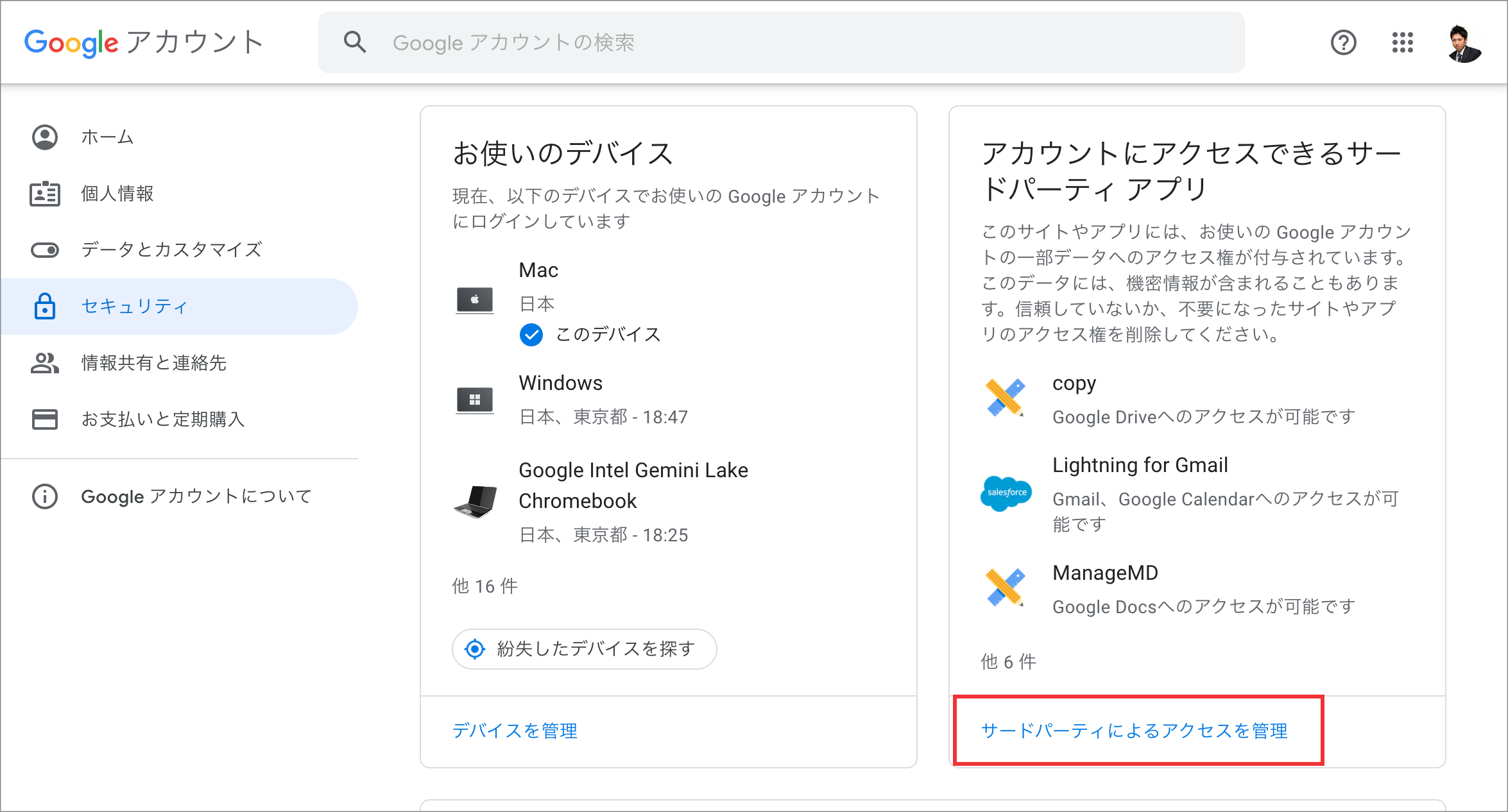
- 5. アカウントに接続されているアプリ一覧から、「rakumo」を選択し、「アクセス権を取り消す」をクリックします。
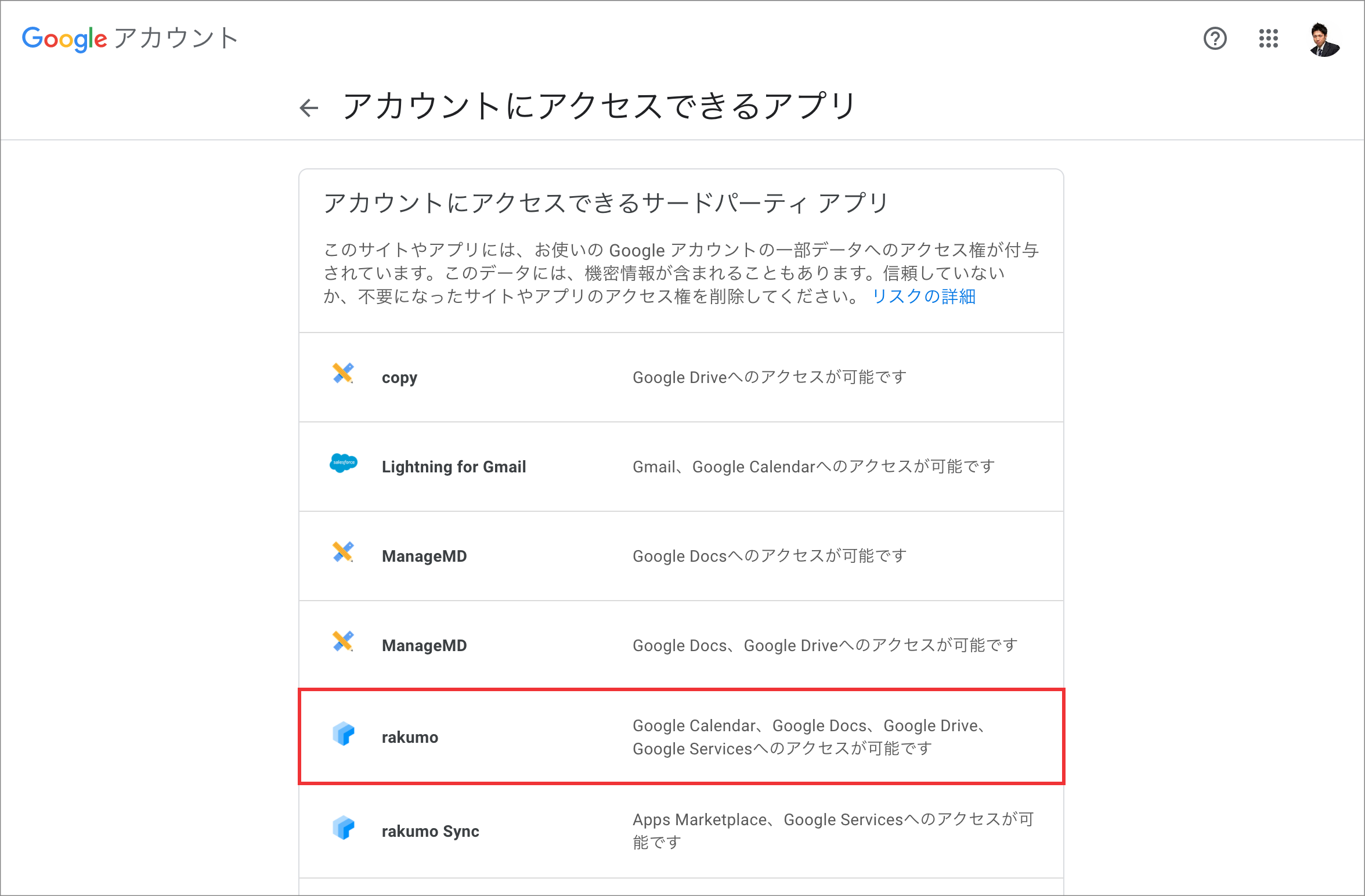 ↓
↓
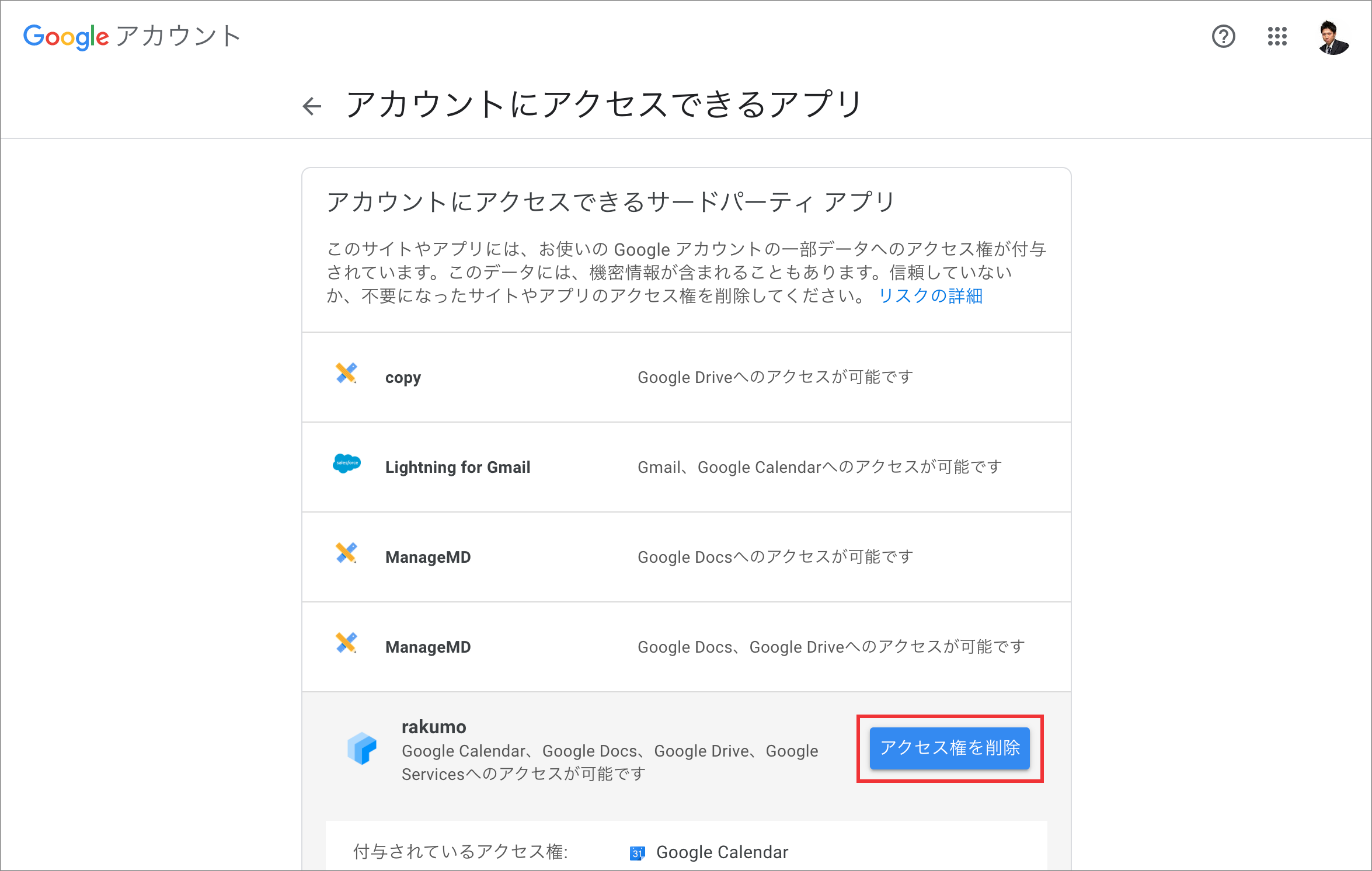 ↓
↓
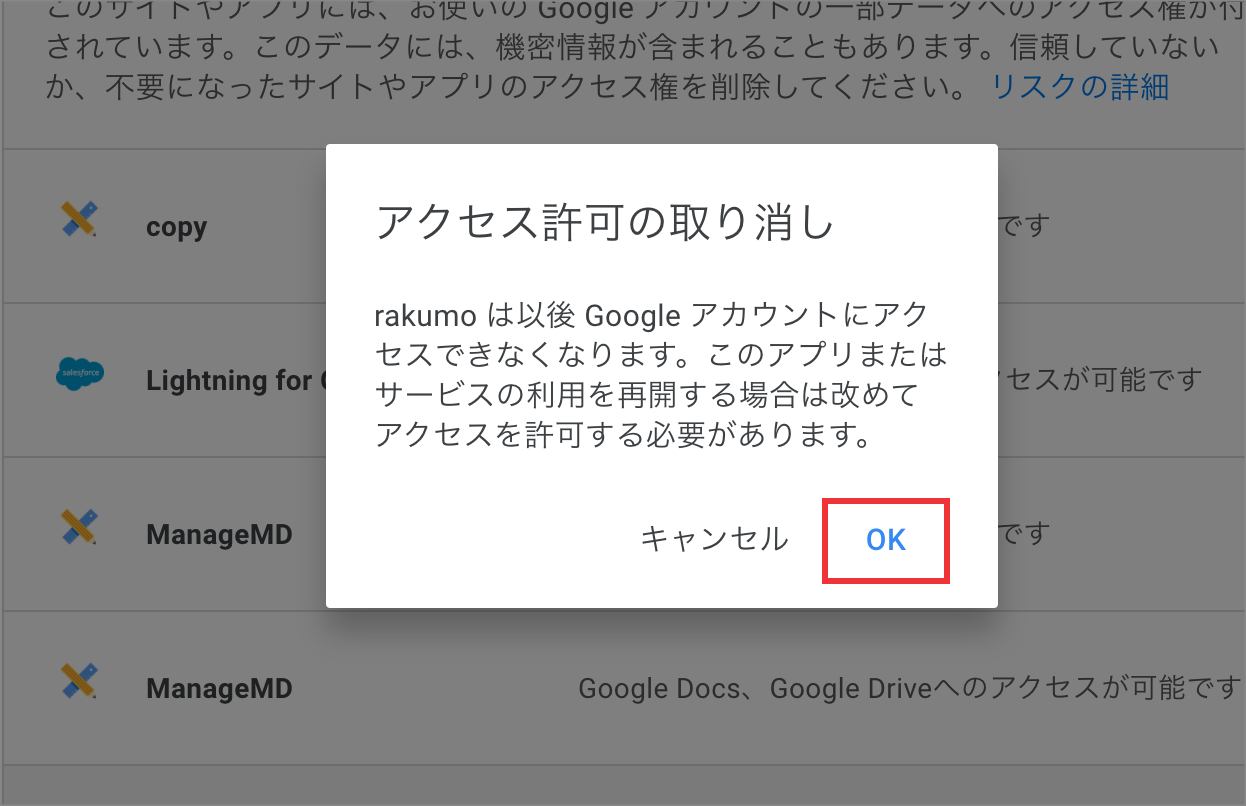
接続済みアプリの再認証手順
- 1. 解除手順の 1 のタブから、再度、rakumo 管理画面へログインします。
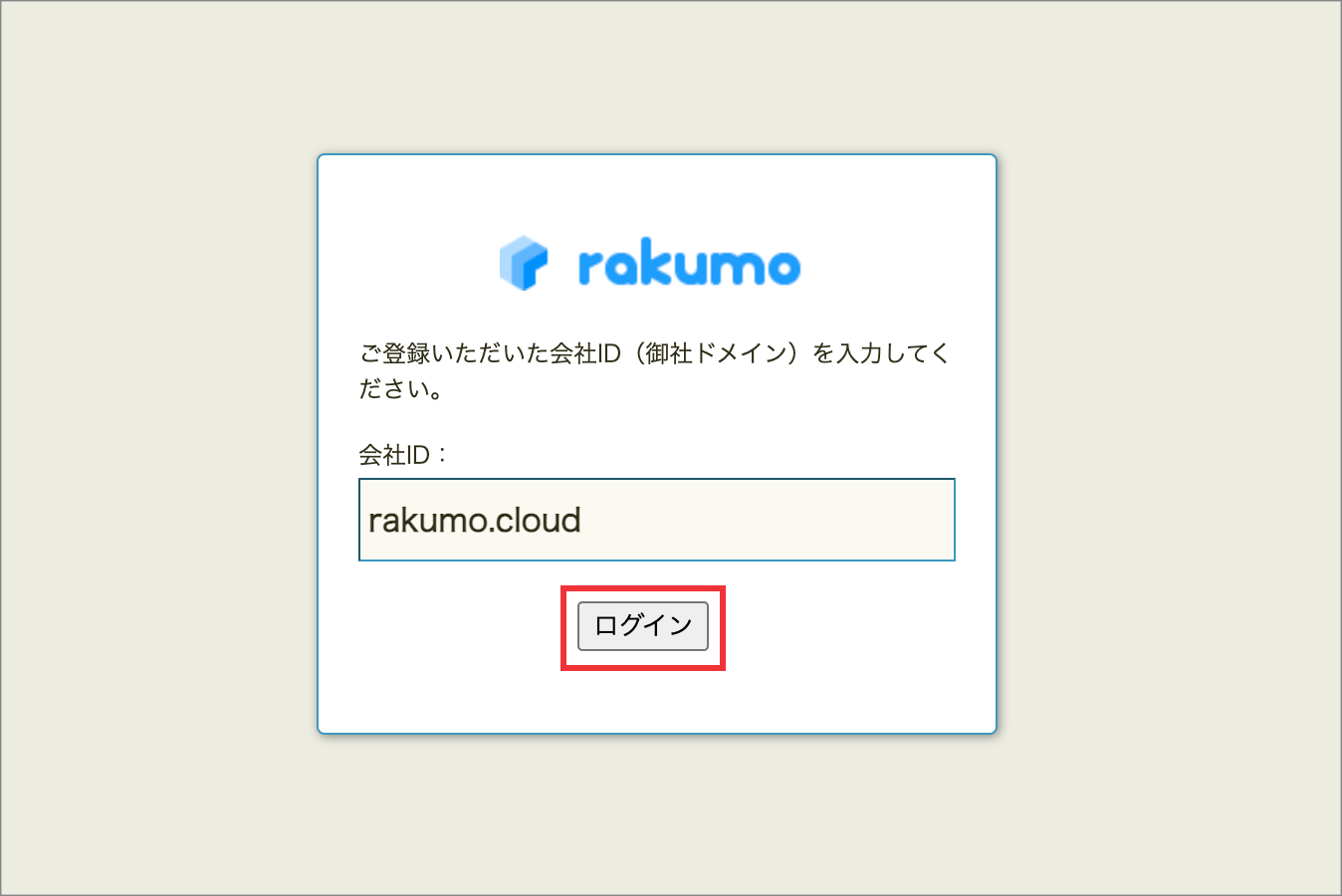
- 2. Google 同期画面の「一括同期する」をクリックします。
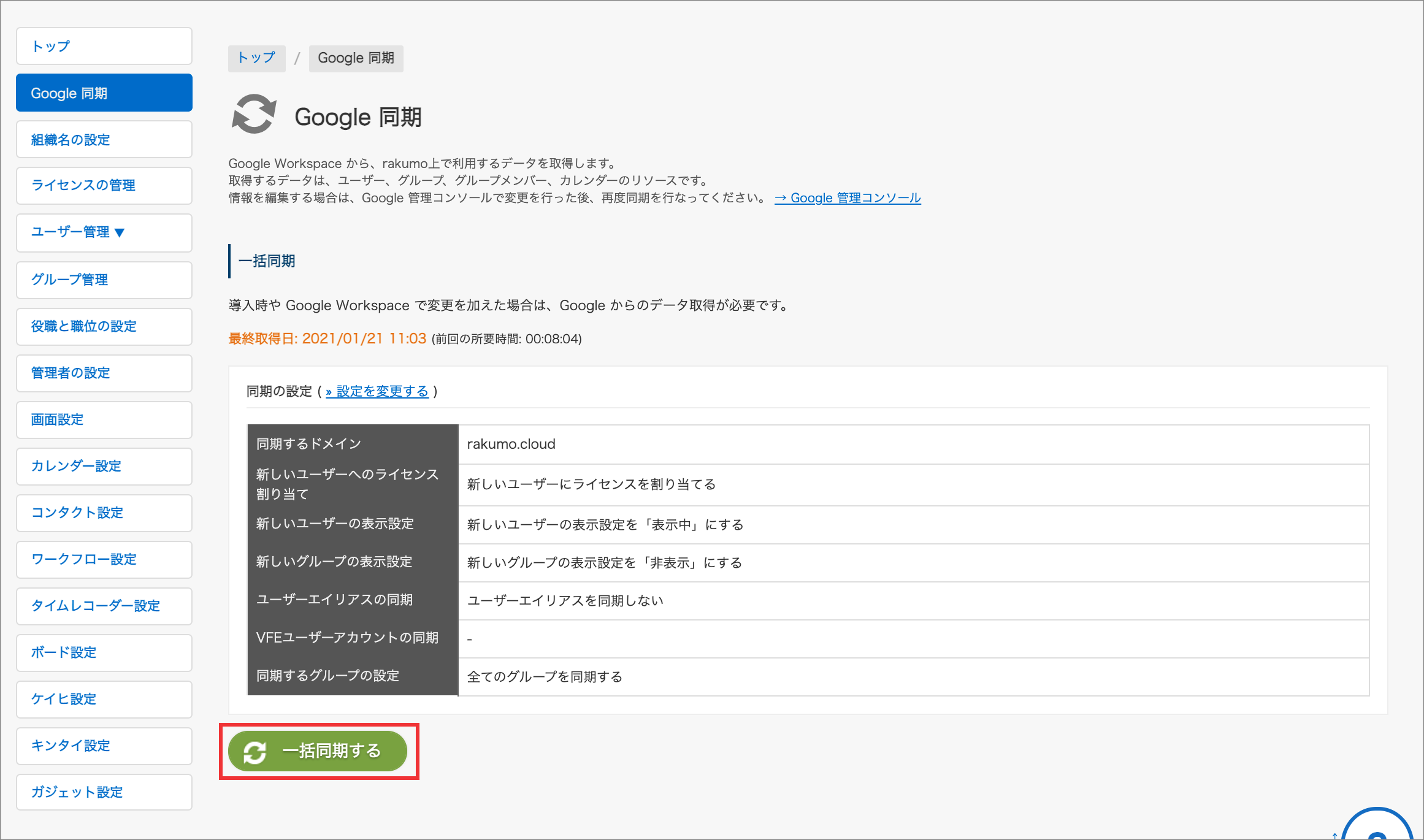
- 3. Google アカウントを選択して、rakumo からのアクセス許可を求める画面が表示されたら、「許可」を押してください。
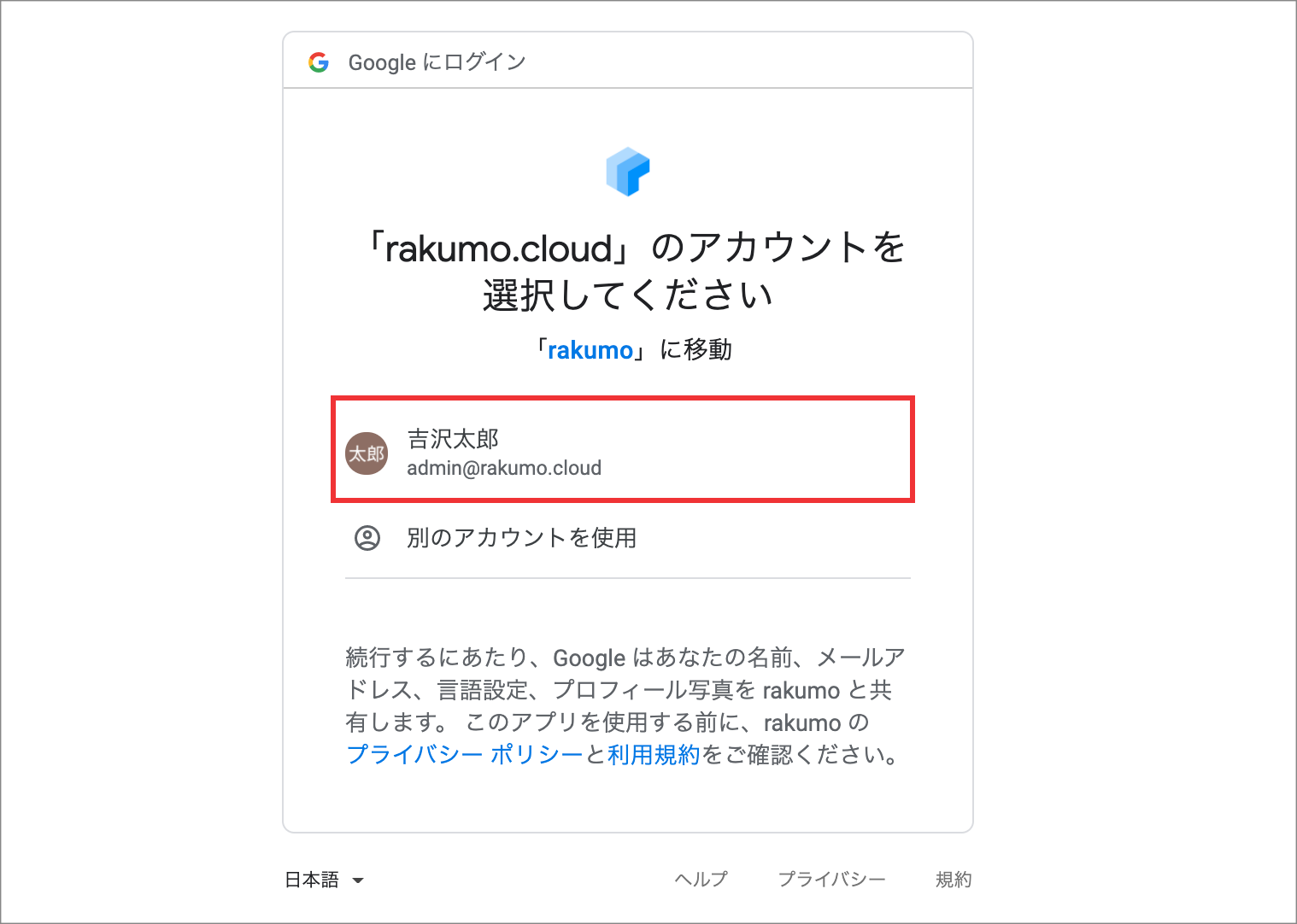 ↓
↓
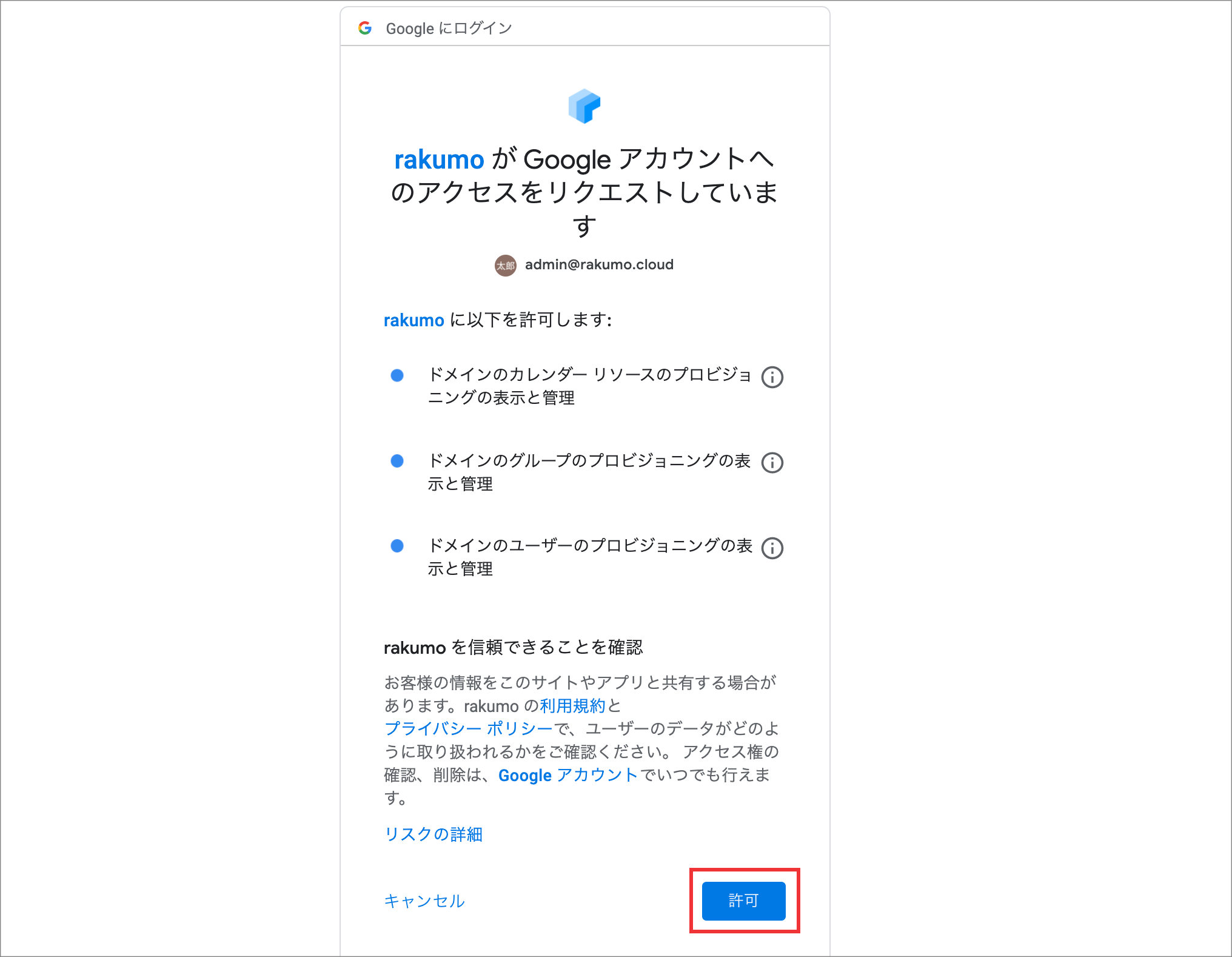
以上で、接続済アプリの解除・再認証は完了です。
- 1. rakumo管理画面からログアウトします。
B-3. Google 管理コンソールでプライマリドメインを変更したため、rakumo 上の設定と齟齬が生じている
Google 管理コンソールでプライマリドメインの変更機能を使用した場合に、Google Workspace と rakumo 間でドメイン階層に齟齬が生じてしまい、上記のエラーが発生することがあります。
rakumo では、ご契約時にお申し込みいただいたドメインがプライマリドメインとして登録されます。
また、Google Workspace にはプライマリドメインを変更する機能がありますが、現状、rakumo はプライマリドメインの変更には対応しておりません。
プライマリドメインの変更操作にお心当たりがある場合は、rakumo を引き続きご利用いただくにあたり、以下のいずれかの対処方法をご検討ください。
- Google Workspace のプライマリドメインを変更前のものに戻してしていただき、新ドメインはセカンダリドメインとしてご利用いただく
- rakumo 上のプライマリドメインを変更していただく(※)
(※)現在お使いの環境とデータをすべて削除して、新しい rakumo 環境を改めて作成するという方法でのみ、rakumo 上のプライマリドメイン変更が可能です。
rakumo 上のプライマリドメインを変更する場合は、弊社担当部署での作業が必要になります。変更をご希望の場合は、サポート窓口までお問い合わせください。
C. 「同期対象の Google Workspace ドメインが見つかりませんでした。ドメインの設定をご確認ください。」と表示される場合
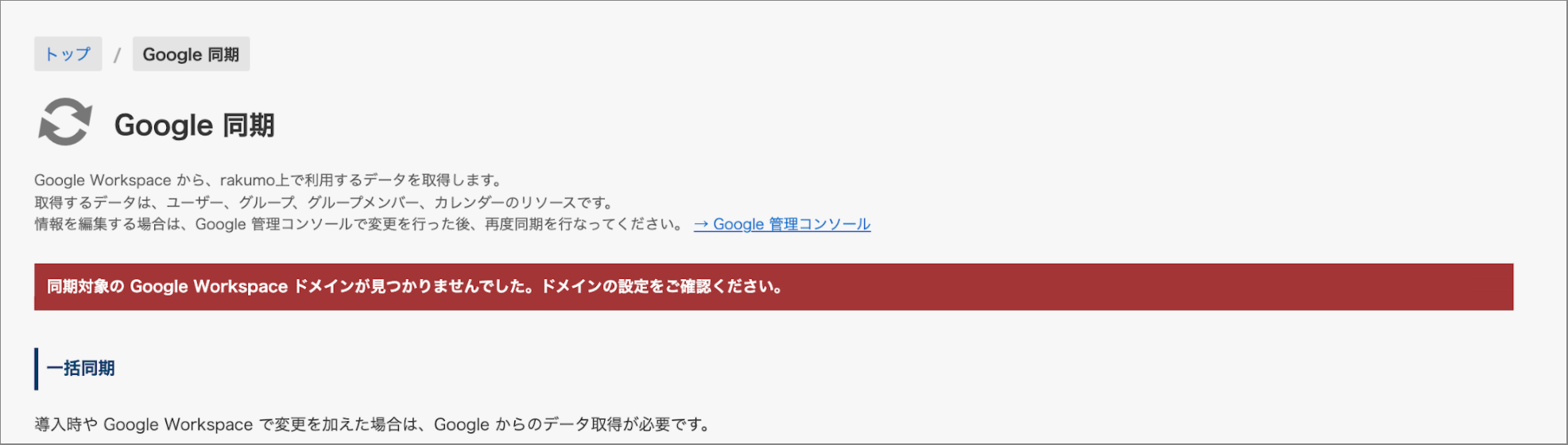
表示されるエラーメッセージ
「同期対象の Google Workspace ドメインが見つかりませんでした。ドメインの設定をご確認ください。
上記エラーが表示される場合、すでに Google 管理コンソールで削除したドメインの情報が、「同期の設定 > ドメインの設定」上に残っていることが考えられます。
「同期の設定」画面にアクセスして、「ドメインの設定」箇所に表示されているドメインが、Google Workspace 上で現存しているものかどうかご確認ください。
現存しないドメインが見つかった場合には、当該ドメイン行の「削除」ボタンを押し、ドメインを削除してください。
その後、改めて Google 同期を実行して、正常に完了するかどうかお試しください。
D. 「グループ「{グループメールアドレス}」の情報にアクセスできなかったため、処理を中断しました。「同期するグループの設定」を確認してください。」と表示される場合
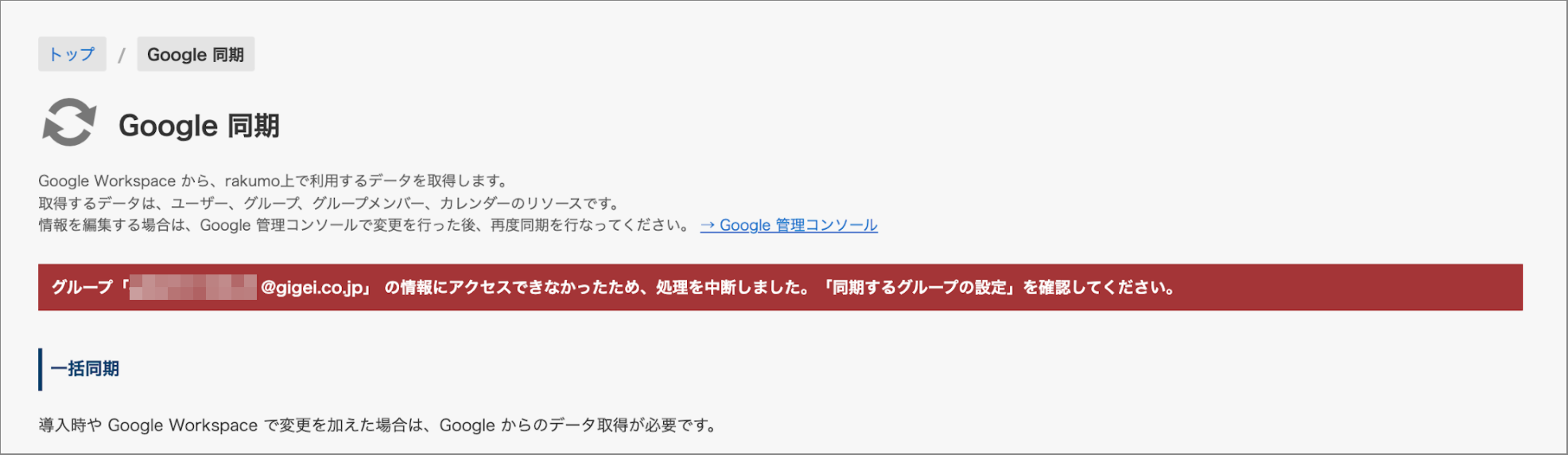
表示されるエラーメッセージ
「グループ「{グループメールアドレス}」 の情報にアクセスできなかったため、処理を中断しました。「同期するグループの設定」を確認してください。」
上記エラーが表示される場合、「同期の設定 > 同期の実行設定」の「指定したグループだけを同期する」設定で、存在しない(またはアクセスできない)グループメールアドレス (グループID) が指定されていることが考えられます。
「同期の設定」画面にアクセスして、「指定したグループだけを同期する」設定箇所に指定したグループが、Google Workspace 上で現存しているものかどうかご確認ください。
現存しないグループアドレスが見つかった場合には、当該グループアドレスを削除し、「設定を保存する」ボタンを押してください。
その後、改めて Google 同期を実行して、正常に完了するかどうかお試しください。
すべてお試しいただいても、Google 同期が正常完了しない場合
ブラウザの Cookie、履歴の削除の後、再度 rakumo 管理画面へログインして、Google 同期をお試しくださいますようお願いいたします。
それでも解消せず、同期が正常に完了しない場合は、お手数ですが、表示されるエラーメッセージを記載して、お問い合わせください。