いつも rakumo をご利用いただきまして、誠にありがとうございます。
4月 13日(木) に rakumo のアップデートを行いましたのでお知らせいたします。
アップデート情報は下記の通りです。
リリース日時
2023年 4月 13日(木) 12時36分
アップデート内容
内容詳細
rakumo ボード
通知メールの件名の書式をカスタマイズできるように
rakumo ボードの通知メールの件名は現状、以下のような形式になっています。
-
■ 例
-
[rakumoボード] 年末調整について (#5722346639065088)
「[rakumoボード]」という固定の文字列が必ず先頭にあり、その後にポストのタイトルが続き、最後に、ポストの ID が()内で示されるという書式で、これまでは書式を変更することができませんでした。
今回のアップデートで、この書式を変更できるようになりました。
rakumo 管理画面 > ボード設定 > 通知設定 に「メール件名の書式」セクションが新しく追加されました。
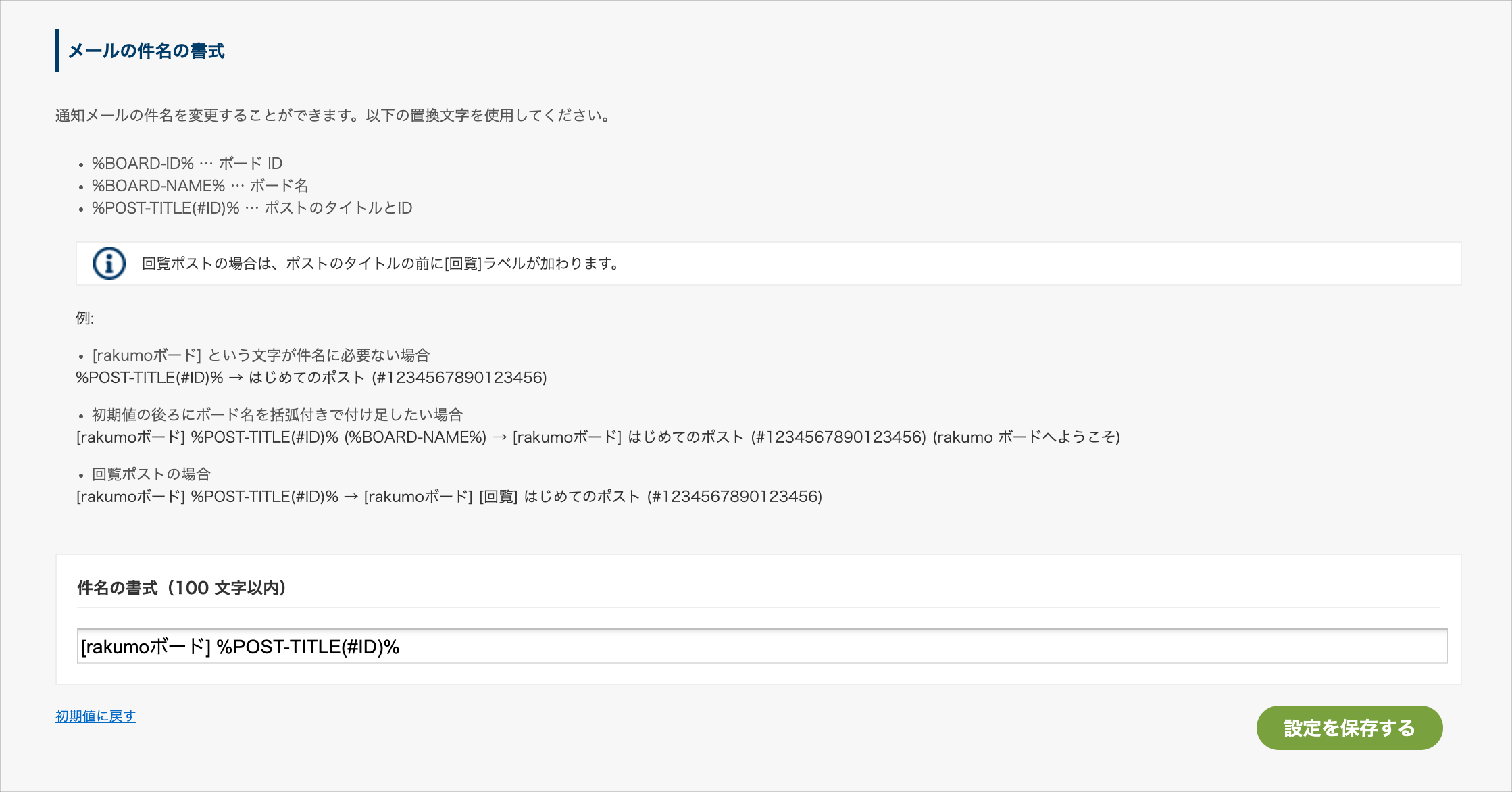
以下の置き換え文字を使用して、件名の書式を変更できます。
-
■ 置き換え文字例
-
・%BOARD-ID% … ボード ID
・%BOARD-NAME% … ボード名
・%POST-TITLE(#ID)% … ポストのタイトルとID
<参考情報>
- 初期値は、既存の件名のフォーマットと同じ形式となっています。アップデート後、管理者が形式を変更するまでこれまで通りの書式で通知が行われます。 回覧ポストの場合は、ポストタイトルの前に[回覧]というラベルが加わります。
- 件名の書式は100文字以内で指定してください。 置換文字から実際のポストのタイトル、ボード名等に変わったときに、件名自体が100文字以上になることは問題ありません。
- ポストの削除通知の件名は本設定の対象外です。本設定を使用して書式を変更した場合も、削除通知の件名は【[rakumoボード] {ポストのタイトル} が削除されました(#ポストID)】のままです。
ワークフロー
運用ログを一括エクスポートできるように
rakumo ワークフローの管理画面では、「誰がどんな操作をしたのか」を運用ログとして記録しています。
これまで、この運用ログは管理画面上での確認することのみ可能でファイル出力はできませんでしたが、今回のアップデートより CSV ファイルへのエクスポートにも対応しました。
監査や長期保存といった目的で、運用ログを一括出力したいときにご活用ください。
rakumo ワークフロー運用管理画面 > ログの確認 に「ログの出力」セクションが新しく追加されました。
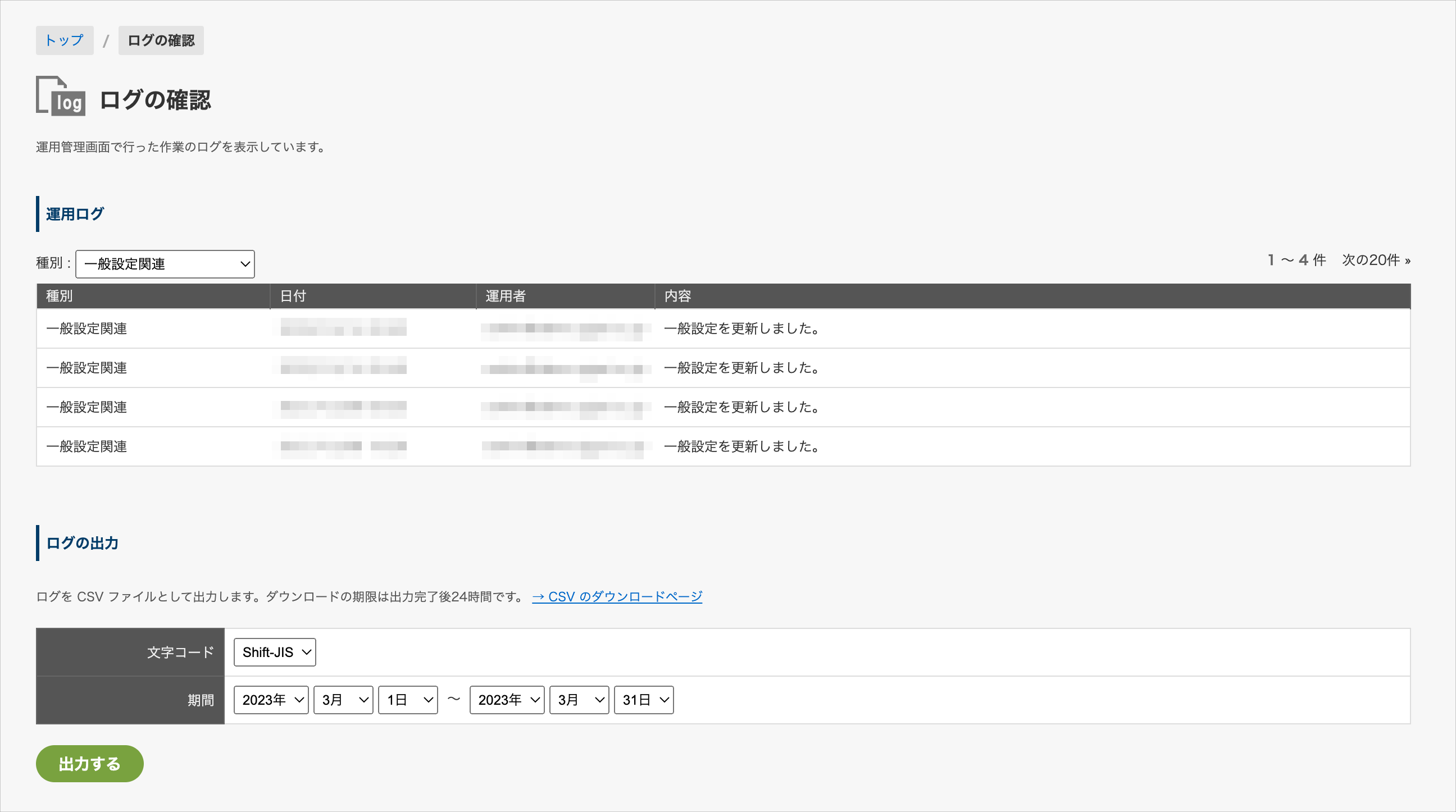
<使い方>
- 「ログの出力」セクションで、文字コードと期間を選択して「出力する」ボタンを押下します。
- ログのダウンロードページに遷移し、CSV ファイルの生成が始まります。
- ファイルの生成が終わると「ダウンロード」ボタンが表示されます。
- ボタンをクリックしてダウンロードします。
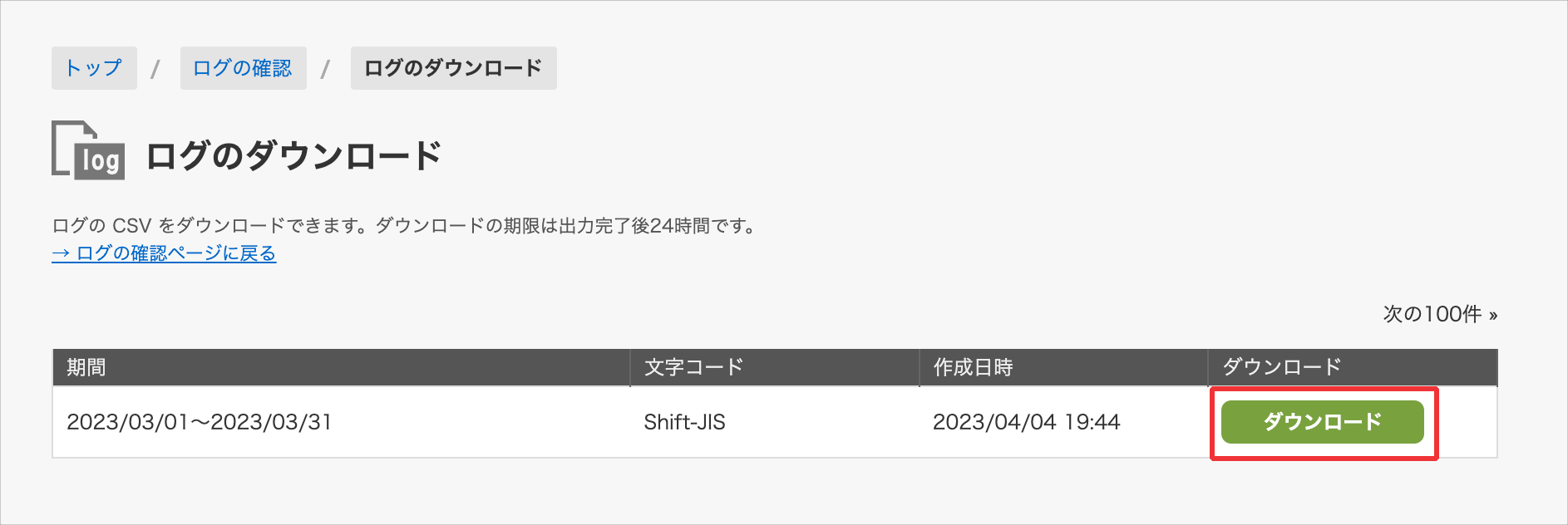
<参考情報>
- 出力時に指定できるのは、期間 (開始日・終了日) と文字コードのみです。ログの種類で出力対象を絞り込むことはできません。
- 指定できる期間は、最長で3ヶ月間です。
- 出力される CSV ファイルの内容は、画面上で確認できる運用ログの内容と全く同一です。
- CSV ファイルをダウンロードできるのは、ファイル生成の完了から24時間以内です。
- 出力される CSV ファイルの言語やタイムゾーンは、出力を行うユーザーの設定に依存します。
横並びの項目の2番目以降にも入力必須マークを表示するように
ワークフローの入力画面で複数の項目を横並びで配置したとき、左から2番目以降の項目にも入力必須マーク (*) が表示されるようになりました。
ワークフローで入力必須に設定された項目があると、入力画面では申請項目の下に「必須」のラベルが表示されます。
これまで、複数の項目を横並びで配置したときに、申請項目の下に「必須」のラベルが表示されるのは左から1番目の項目が入力必須の場合に限られていました。(Before の図)
このため、左から2番目以降の項目が入力必須かどうかは、画面を見ただけでは判別できず、入力を試してようやく分かるという状態でした。
今回のアップデートで、入力必須項目の右肩に赤い * (アスタリスク) マークを表示することで、2番目以降の必須項目を入力前の時点で認識できるようになりました。(After の図)

<参考情報>
- 今回のアップデートより、同じ行内の入力項目のどれか1つ以上が入力必須のときに、申請項目名の下に「必須」ラベルが表示されるようになりました。
- 今回のアップデートの対象範囲は PC 版のみです。アップデート後も、モバイル版はこれまで通りの表示となります。
このため、左から1番目の項目が入力任意のときも、2番目以降の項目のいずれかが入力必須であれば、申請項目名の下に「必須」ラベルが表示されます。