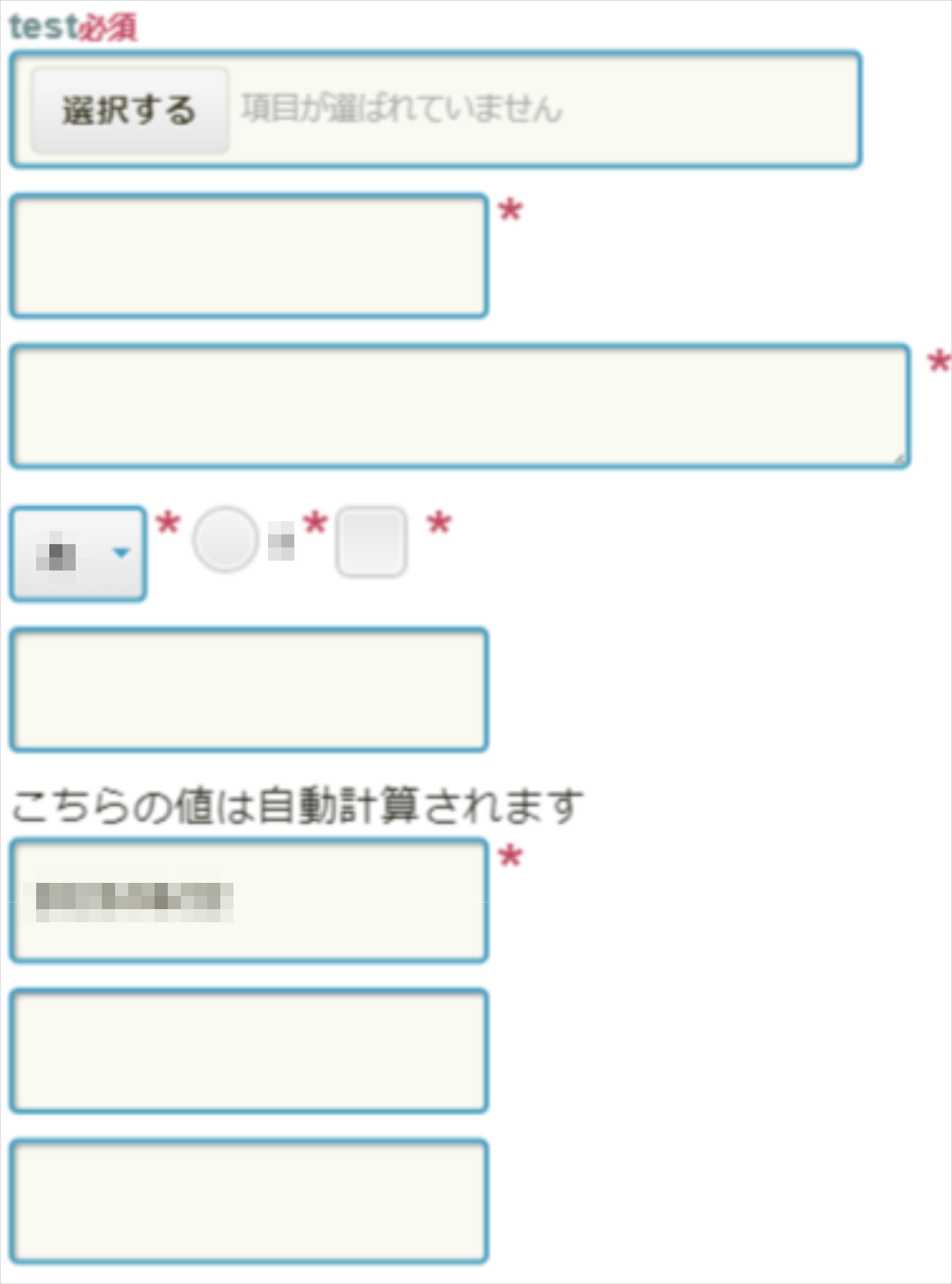いつも rakumo をご利用いただきまして、誠にありがとうございます。
7月 20日(木) に rakumo のアップデートを行いましたのでお知らせいたします。
アップデート情報は下記の通りです。
リリース日時
2023年 7月 20日(木) 12時00分 ~ 12時50分
アップデート内容
- rakumo ケイヒ
- ワークフロー
・インボイスの発行事業者登録番号の入力・出力が可能に
・取引にラベルを付けて分類できるように
・LumApps 用 iframe ガジェットの提供開始 ※ 7/20 追記
・申請の入力値を保存し、呼び出せるように
・モバイル版でも、横並びの入力項目の2番目以降にも入力必須である旨を表示する
内容詳細
rakumo ケイヒ
インボイスの発行事業者登録番号の入力・出力が可能に
経費の入力時に、インボイス制度で使用される「適格請求書発行事業者登録番号」を入力できるようになりました。登録番号は CSV ファイルにも出力できます。
インボイス制度が導入されると、インボイスの受領者はインボイス記載の登録番号をもとに国税庁のサイトを検索し、インボイスの発行事業者と一致しているかどうかを確認する必要があります。そこで、経費情報への登録番号の入力と、発行事業者情報の検索結果の確認を、スムーズに行えるような機能をご用意しました。
アップデート後の初期状態は、登録番号の入力欄を「使用しない」状態となります。
このため、経費担当者が変更を実施するまで、これまでの運用に変化は生じませんのでご安心ください。
<できること>
- rakumo ケイヒで経費を入力・編集するときに、適格請求書発行事業者登録番号 (以下「登録番号」) を一緒に入力・編集できるようになります。
- 登録番号の入力・編集後に、ワンクリックで国税庁サイトの登録番号検索画面を開き、検索結果を表示できます。
- 登録番号は、経費データと一緒に CSV ファイルに出力することができます。
<登録番号の入力欄を表示するには?>
経費担当者画面 > マスターの管理 > 費目の管理 で、費目ごとに登録番号の入力欄を表示するかどうかを設定します。
設定は以下の4種類から選べます。アップデート後の初期状態は、「使用しない」の状態です。
- 入力必須:ユーザーと経費担当者の両方に入力欄を表示します。どちらも入力は必須です。
- 任意 :ユーザーと経費担当者の両方に入力欄を表示します。どちらも入力は任意です。
- 経費担当者のみ :ユーザー向けには入力欄を表示しません。経費担当者のみ入力欄を表示し、入力は任意とします。
- 使用しない :ユーザー・経費担当者ともに入力欄を表示しません。
<画面の変化と画面イメージ>
- 経費担当者が費目別の入力欄を表示する設定を行うと、経費の当該費目の入力画面で「発行事業者登録番号」を入力できるようになります。
- 13桁の数字を入力して、国税庁のサイトへのリンクをクリックすると、国税庁の公表サイトの検索結果を Web ブラウザの別タブにて表示できます。
- 精算書の経費一覧表示に、登録番号の列が追加されます。※
- 経費担当者は、経費精算書の一覧画面で、「登録番号が入力されている」経費を含む精算書だけを絞り込み表示することができます。※
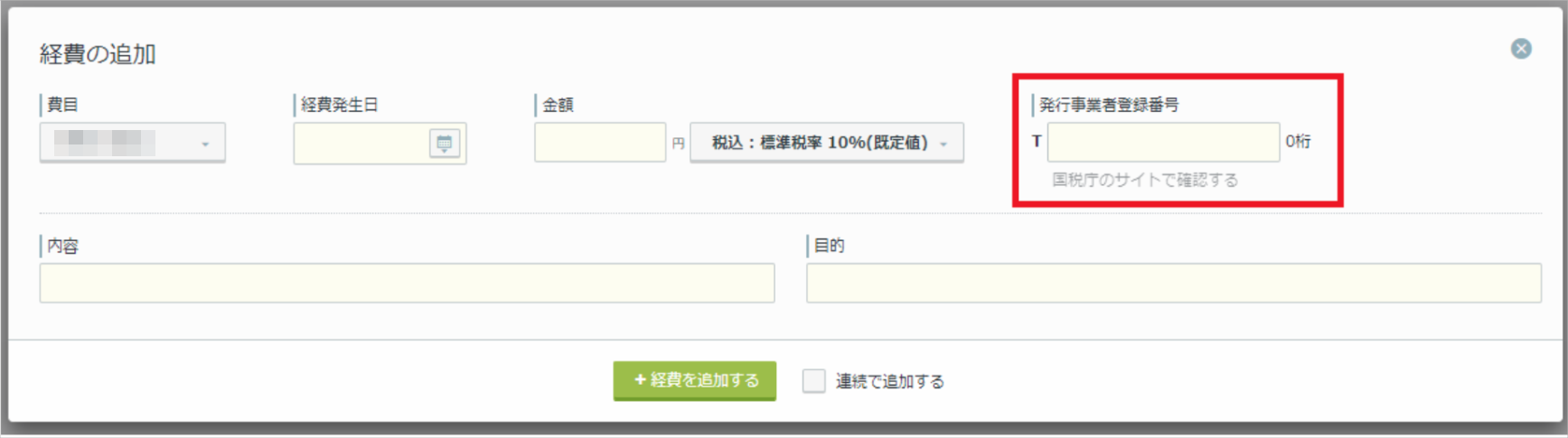
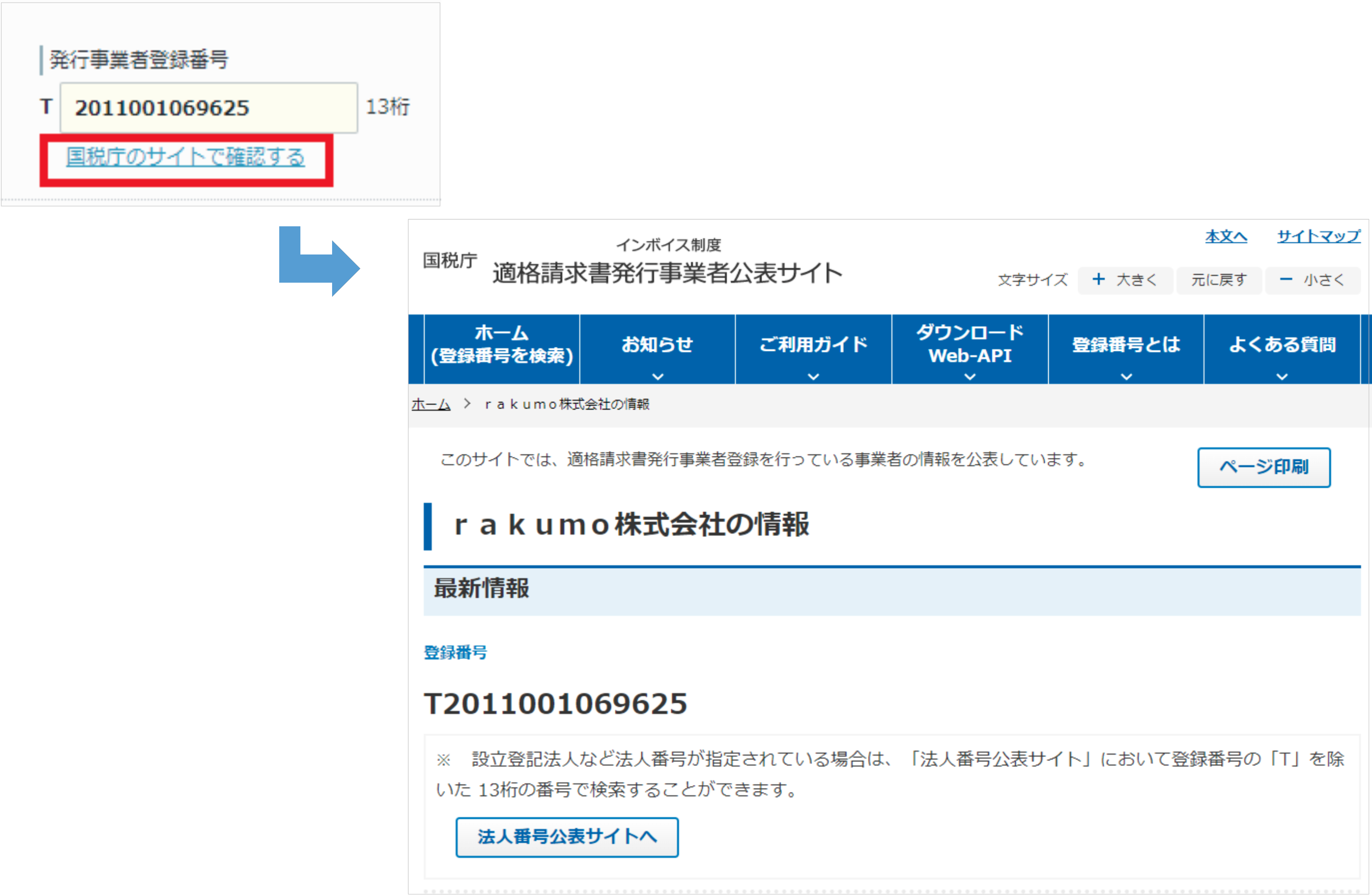
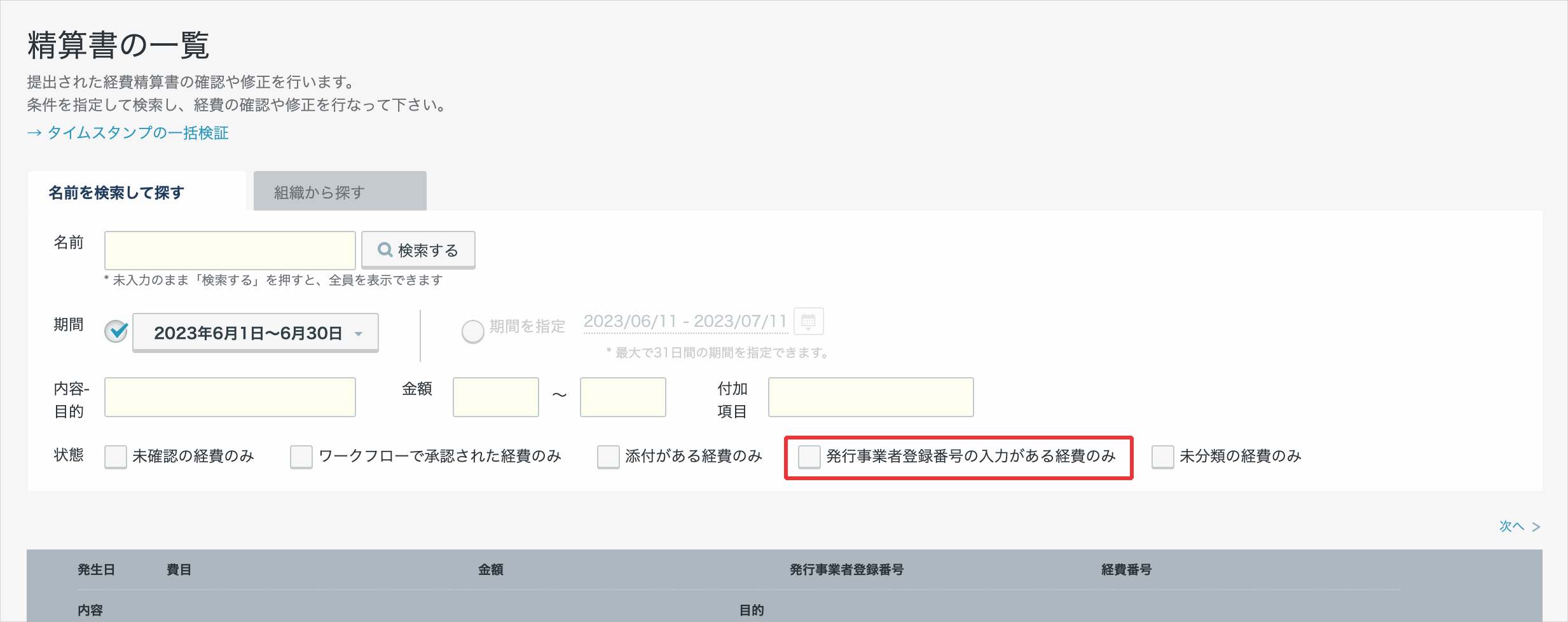
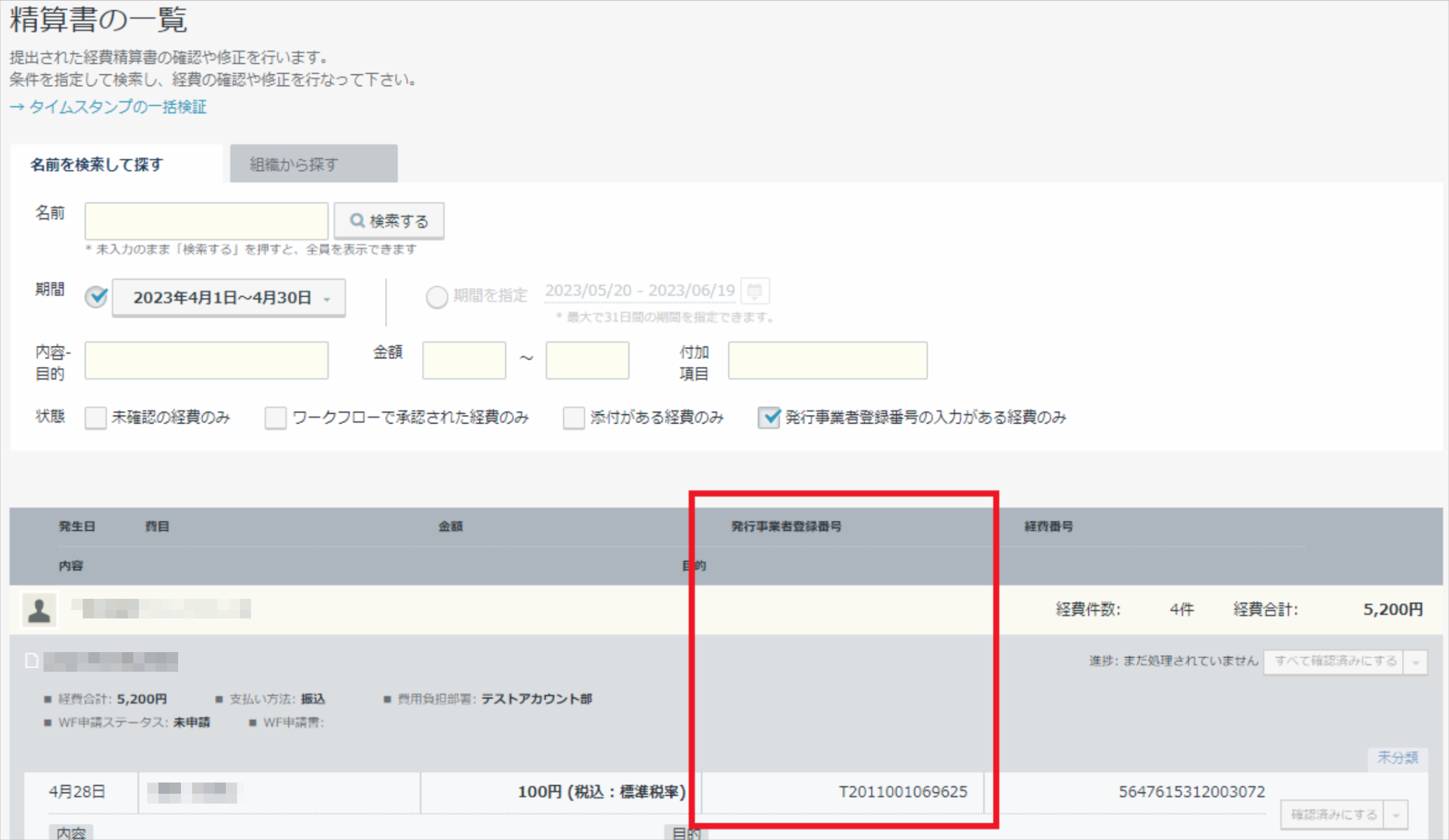
※ 本アップデートに伴う変化です。登録番号の入力欄の表示有無に関わらず、追加されます。
設定方法などの詳細は、「rakumo ケイヒ管理者マニュアル」をご参照ください。
取引にラベルを付けて分類できるように
経費担当者が、取引にラベルを付けて分類できるようになりました。分類ラベルは CSV ファイルにも出力できます。
インボイス制度の導入後は、インボイスの有無や該当する例外事項などで取引を分類しておくと、仕入税額控除の可否を判断する際に役立ちます。
<できること>
- 経費担当者が、ケイヒで入力された取引に分類ラベルを付けることができます。
- 経費担当者は、経費精算書の一覧画面で、「分類ラベルがついていない」経費を含む精算書だけを絞り込み表示することができます。
- 経費担当者は、分類ラベルを事前に設定できます。
- 分類ラベルは、経費データと一緒に CSV ファイルに出力することができます。
<画面イメージ>
経費担当画面 > 経費業務 > 精算書の一覧 の精算書の各経費の右上に、分類用のプルダウンメニューが追加されます。事前に登録しておいたラベルから1つを選択できます。
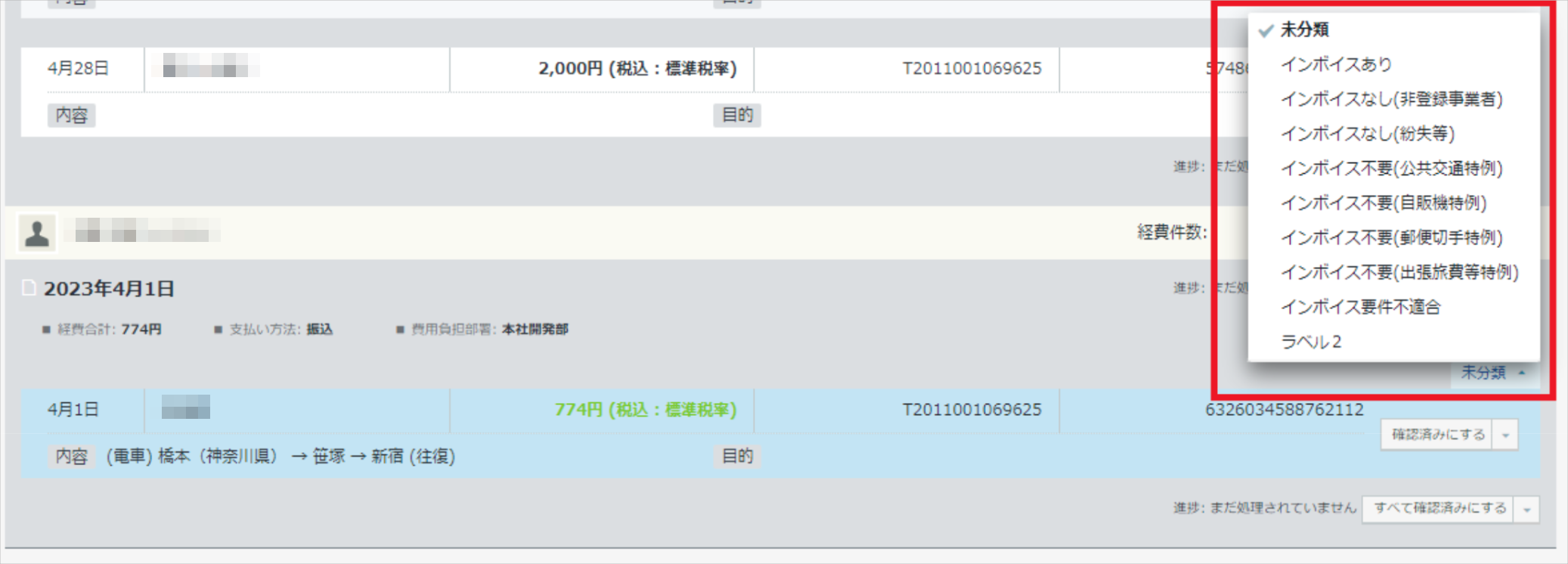
<大まかな使い方>
- マスターの管理 分類ラベルの設定 から、事前に分類用ラベルを作成します。
- 経費担当画面 > 経費業務 > 精算書の一覧 の精算書の各経費の右上の、分類用のプルダウンメニューからラベルを選択してください。
<ご注意点>
- 1つの取引に対し、付けられるラベルは1つのみです。
- 分類ラベルを付けられるのは経費担当者のみです。一般ユーザーによる分類を行いたい場合は、付加項目のご利用や、費目の細分化をご検討ください。
- 未提出の経費や、確認済みの経費に、分類ラベルを付けることはできません。提出後に「取引にラベルを付ける → 取引を確認済みにする」の順でご利用ください。
- 経費精算書の一覧画面の検索条件に追加される「未分類の経費」の条件は、本アップデート以降に登録・更新された経費のみが検索対象となります。
設定方法などの詳細は、「rakumo ケイヒ管理者マニュアル」をご参照ください。
ワークフロー
LumApps 用 iframe ガジェットの提供開始 ※ 7/20 追記
社内ポータルサイト構築製品「LumApps」向けのワークフローガジェットを提供開始します。
これにより、LumApps で作成した社内向け Web ページに、rakumo ワークフローのガジェットを埋め込んで表示できるようになりました。
基本的な使い方や、ガジェットの表示内容などは、従来の Google Sites 向けガジェットとほぼ同じです。
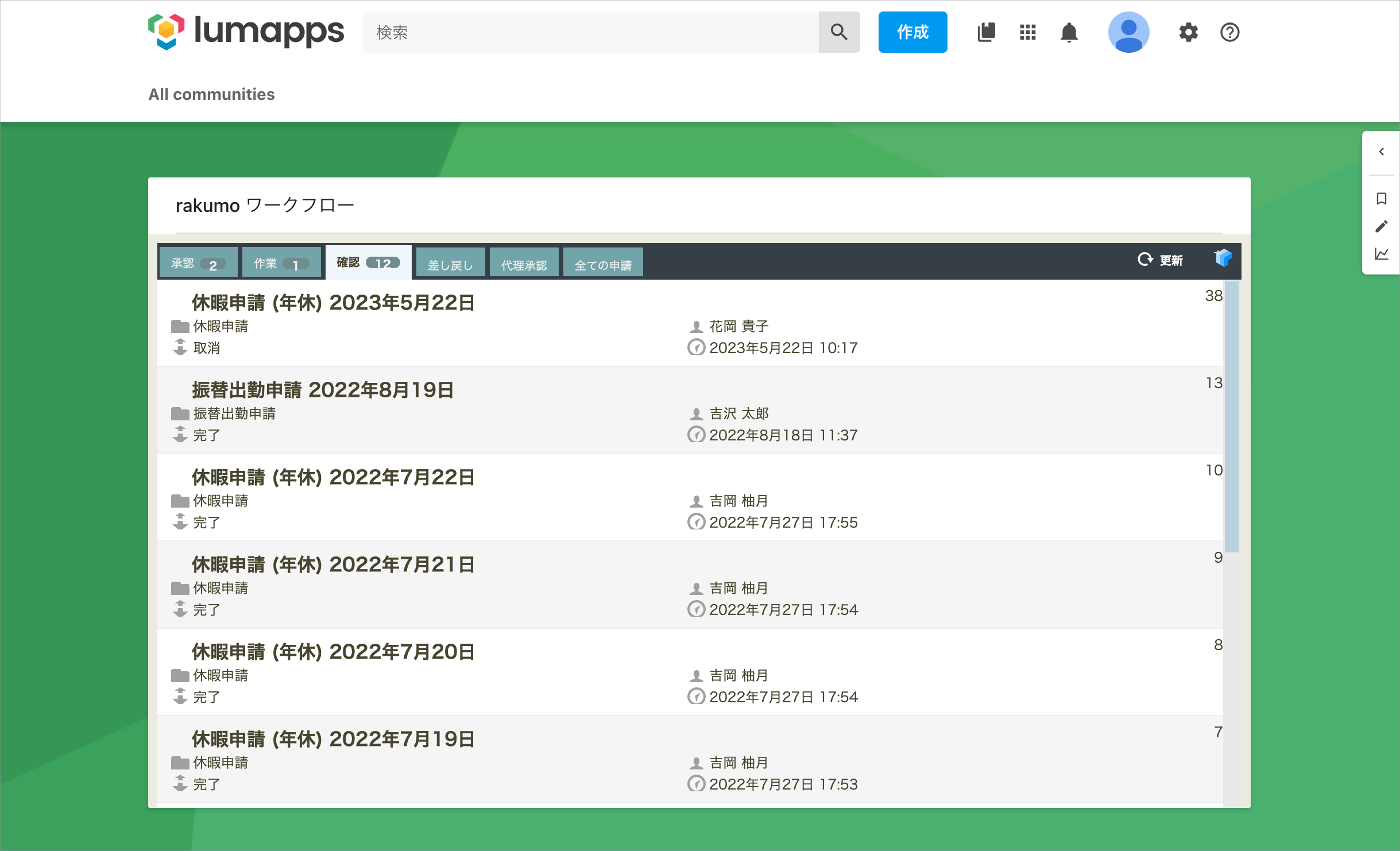
LumApps向けのガジェット提供開始に伴い、rakumo 管理画面 > ガジェットの設定 配下が、設置するサイトの種類で整理されます。
ガジェットの設定をクリックした後は、「Google Sites」メニューが開きます。
LumApps 向けのガジェットをご利用になる際には、「LumApps」メニューに切り替えた後にガジェットの URL をご取得ください。
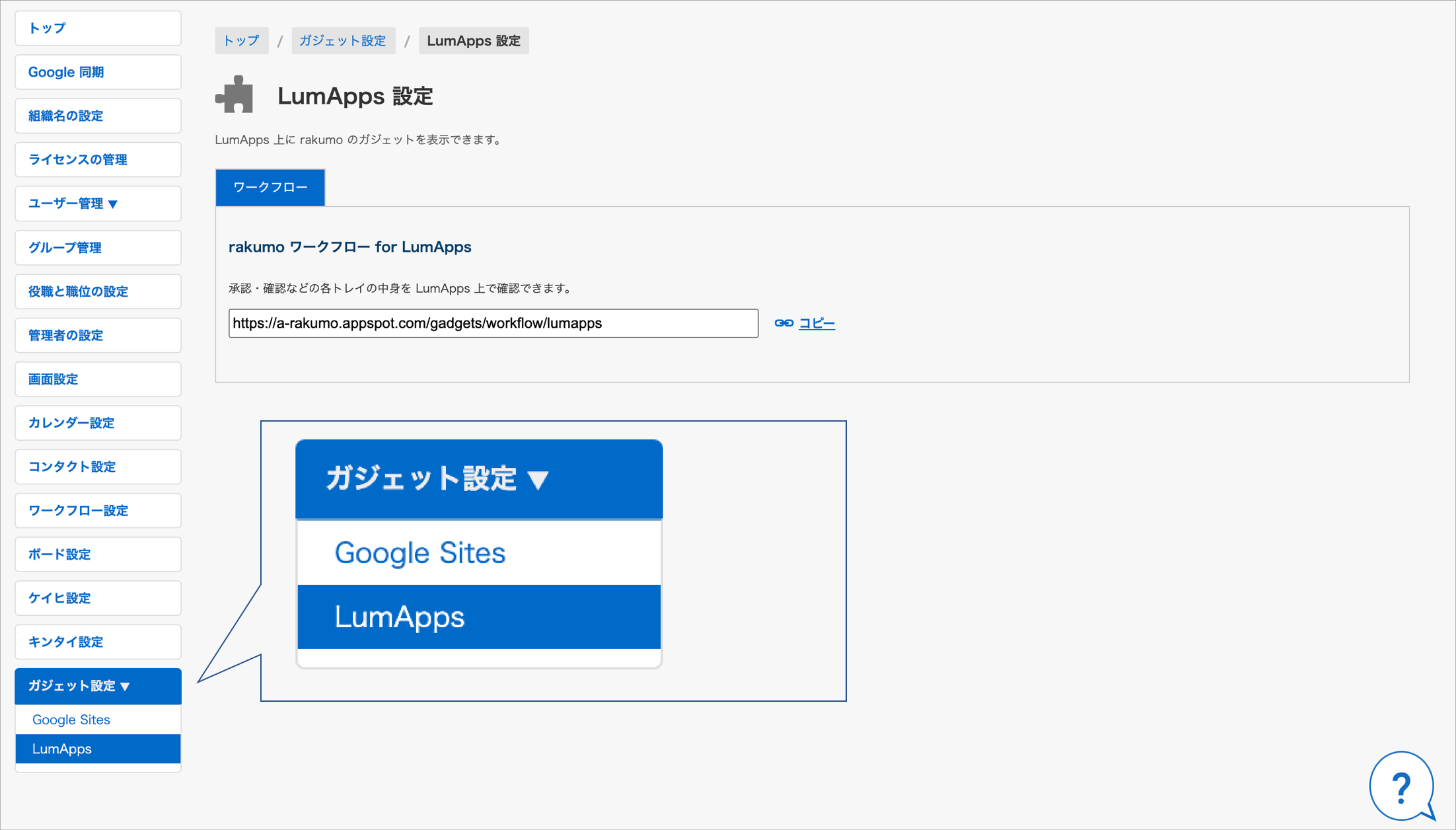
その他のご利用方法などの詳細は、 こちら をご参照ください。
申請の入力値を保存し、呼び出せるように
申請フォームに値を入力した状態を保存し、呼び出せるようになりました。
同じような申請書を繰り返し提出するときに、入力作業を大幅に省力化できます。
申請フォームの各項目に値を入力した状態に名前を付けて、保存できるようになりました。
同じ申請書ひな型を使って新しい申請を作るときに、保存した入力値を呼び出すと、入力項目を素早く埋めることができます。
1つの申請書ひな型に対して最大10件まで登録可能です。申請のバリエーションごとに入力値を保存しておくことで、申請の大幅なスピードアップを実現します。
モバイル版では、入力値の保存はできませんが、PC版で保存した入力値の呼び出しに対応します。
<画面イメージ>
- 申請書の入力画面に、保存ボタン(PC版のみ)が表示されるようになりました。
- 申請書の入力画面に表示される入力値の呼び出しプルダウンで保存した入力値を指定すると、保存した値が申請書に適用されます。
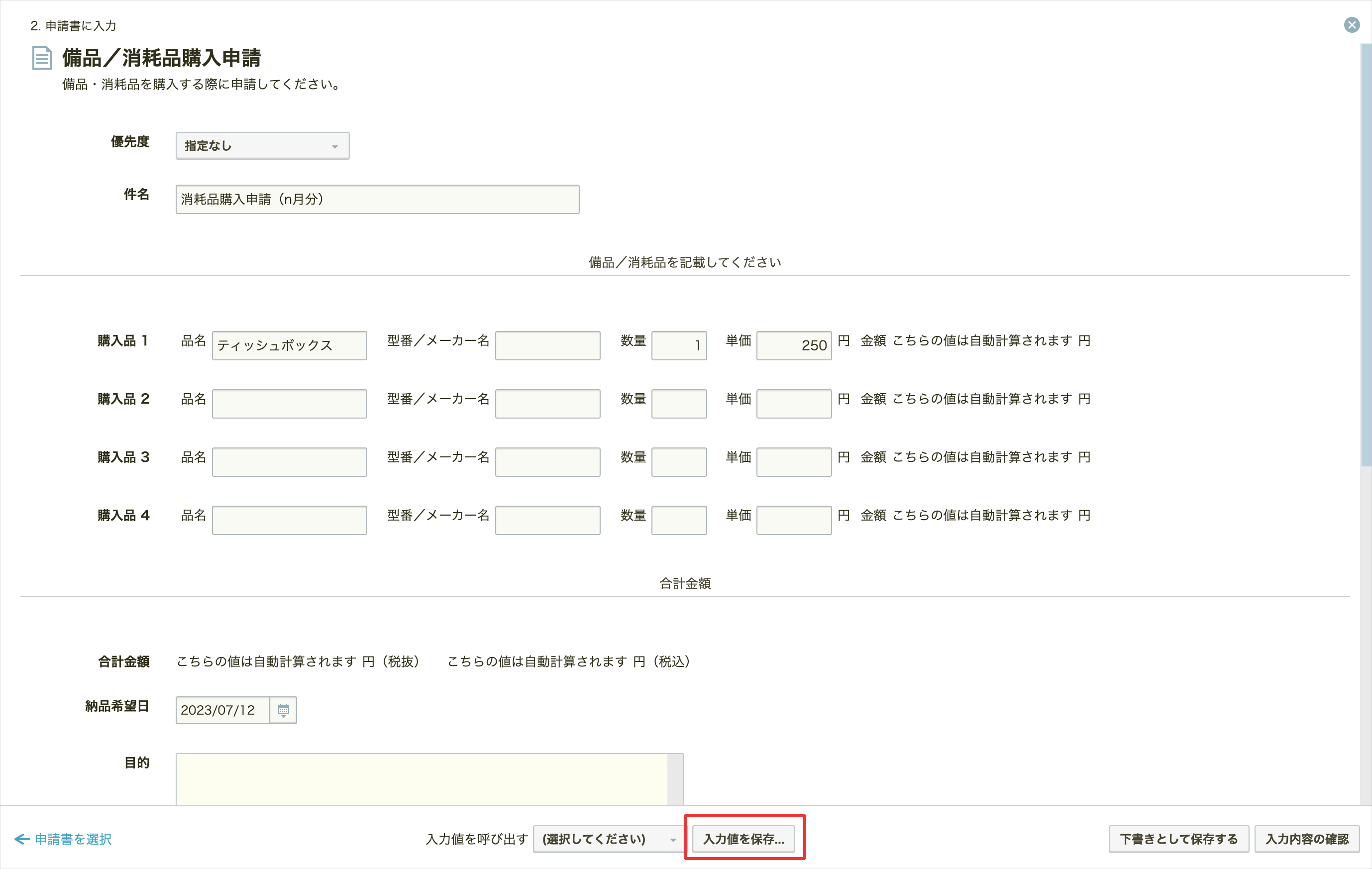
保存したい内容を入力して、「入力値を保存…」をクリックすると、入力値を名前をつけて保存できます。
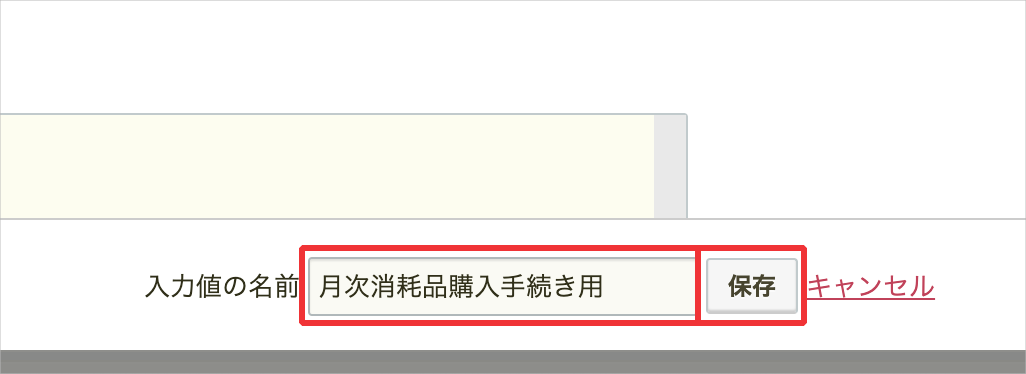
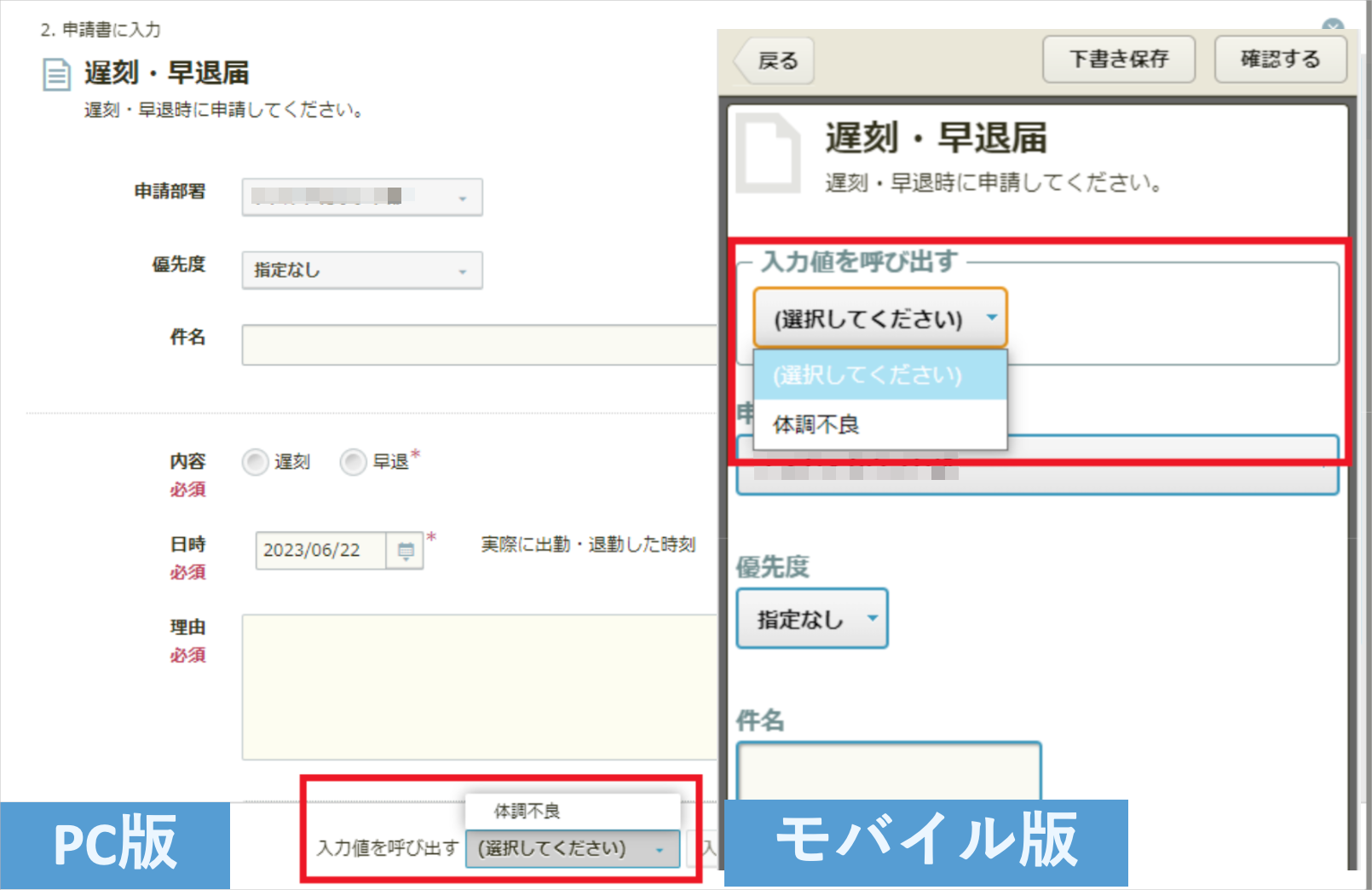
<ご注意点>
- 保存した入力値を、保存時とは異なる申請書ひな型から呼び出すことはできません。
- Google Drive 添付ファイル項目とローカル添付ファイル項目は、保存の対象外です。
- マスターデータ連携項目とルックアップ項目は保存対象に含まれますが、入力値を保存した時点でのデータをそのまま使います。
このため、マスターデータやルックアップデータが更新されても、更新後のデータは参照せず、更新前のデータで入力が行われますのでご注意ください。
詳しい機能のご利用方法については、「rakumo ワークフローユーザーマニュアル」をご参照ください。
モバイル版でも、横並びの入力項目の2番目以降にも入力必須である旨を表示する
PC 版に続きモバイル版でも、横並びに配置した2番目以降の項目に、入力必須表示を行います。
2023年4月のアップデートで実施した変更が、モバイル版にも適用されるようになりました。