LumApps への rakumo ガジェットの設定方法、ガジェットの設置イメージとできることについてご案内いたします。
目次
※ 本ページは、LumApps に rakumo ガジェットを設置する方法についてご紹介しています。
Google サイトへの設置方法は こちら をご参照ください。
ガジェットの設定方法(LumApps)
「Google Workspace 特権管理者」または「rakumo 管理者」のアカウントで操作を行なってください。
- rakumo 管理画面 > ガジェット設定 > LumApps 設定へアクセスします。
- URL 表示枠隣の「コピー」をクリックして、設置するガジェットの URL をコピーします。
- LumApps へアクセスして設置を行うページに移動し、編集画面を表示します。
- 設置したい位置の周辺にあるウィジェットにカーソルを合わせ、ガジェットを挿入したい方向の「+」にカーソルを合わせて、「ウィジェットの追加」を選択します。
- 「初期設定のウィジェット」の中で画面をスクロールし、「IFRAME」 を選択して、「追加」をクリックします。
- 画面左側に表示される URL 欄に、 2 でコピーした URL を貼り付けます。
- 画面左側上部の「✔︎」マークをクリックします。
- 画面右下に「コンテンツが保存されました」と表示されたことをご確認ください。
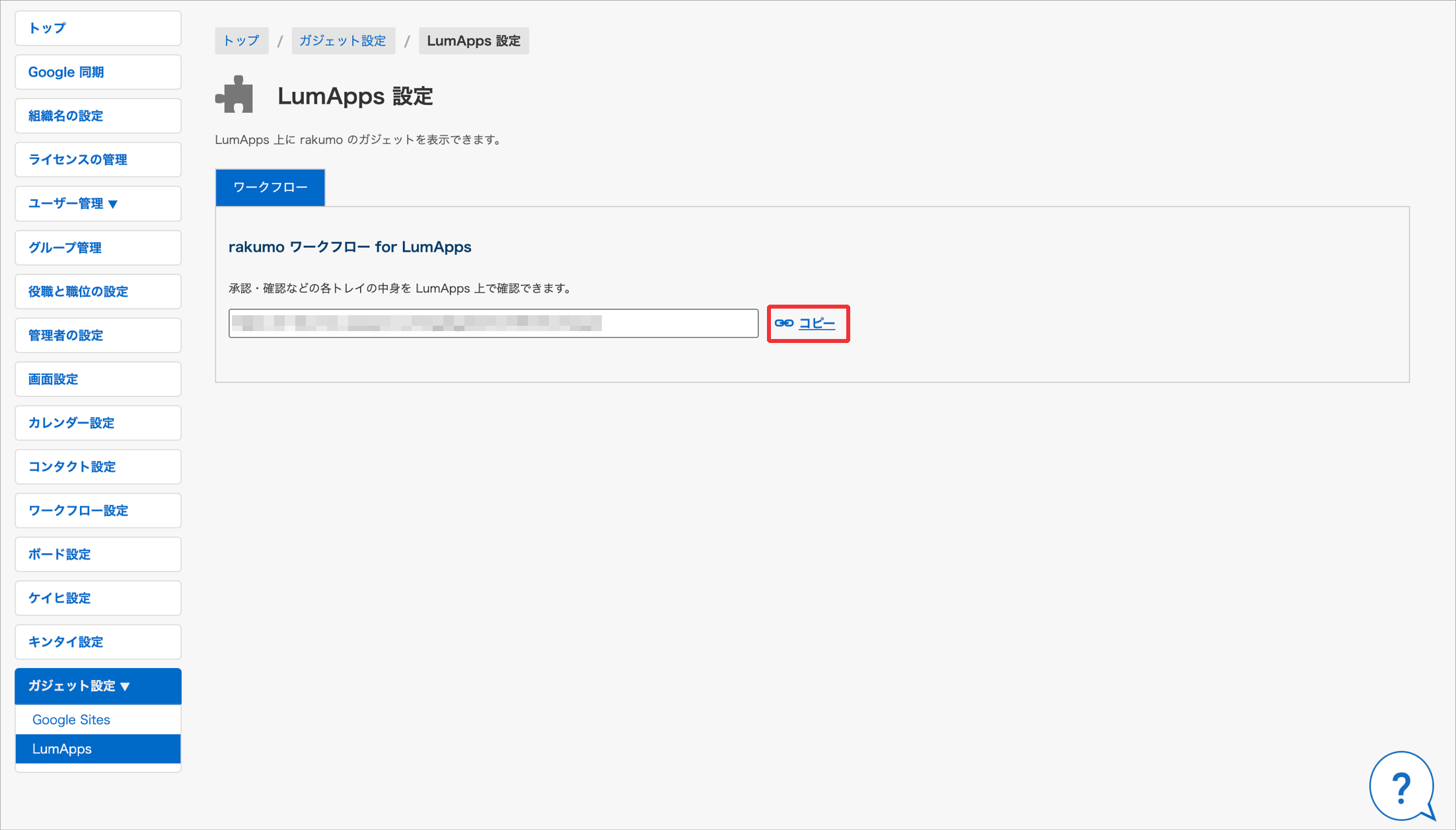

※ この画像では、選択中のウィジェットの下にガジェットを設置する場合の画面例として掲載しています。
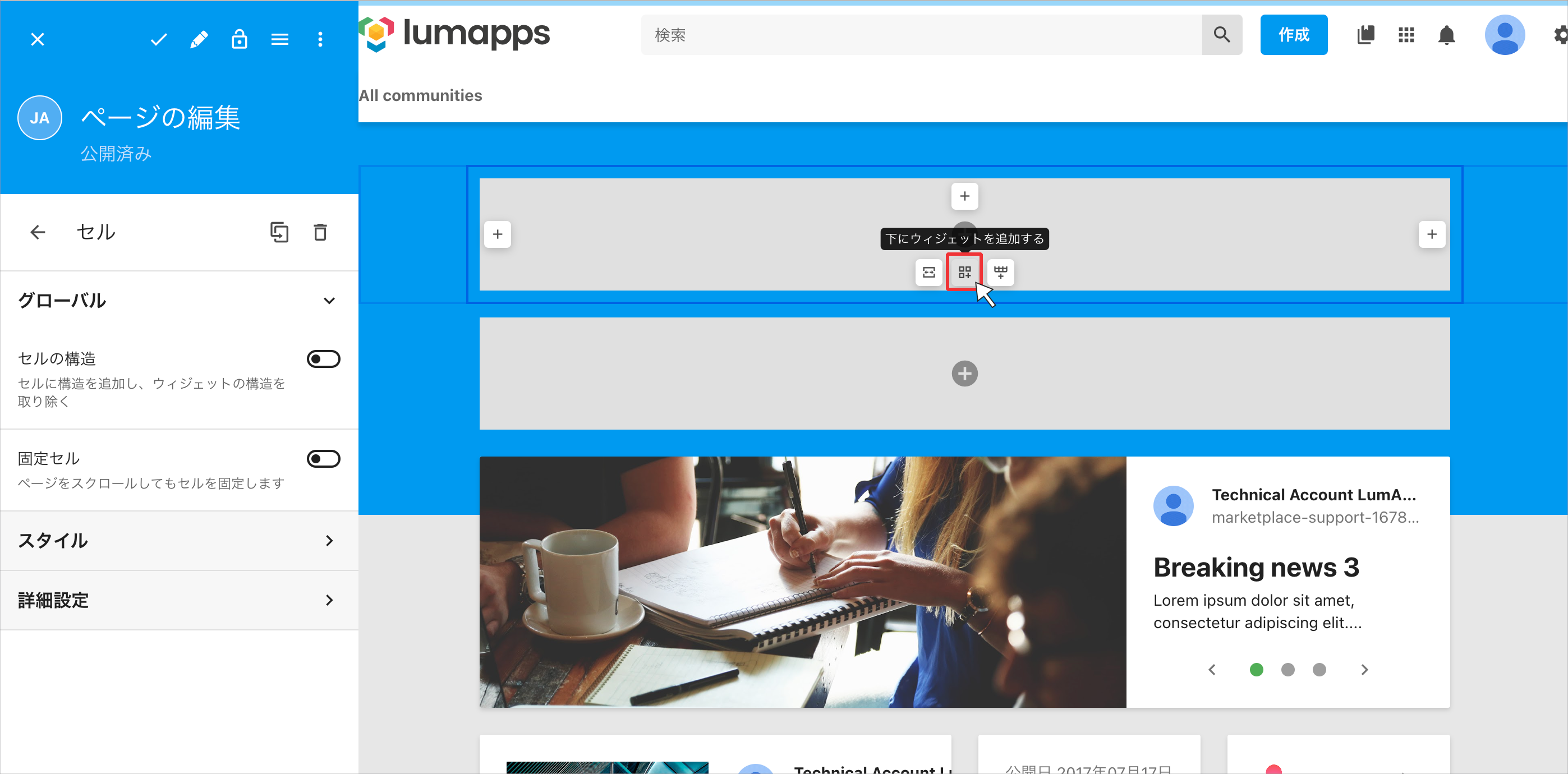

↓
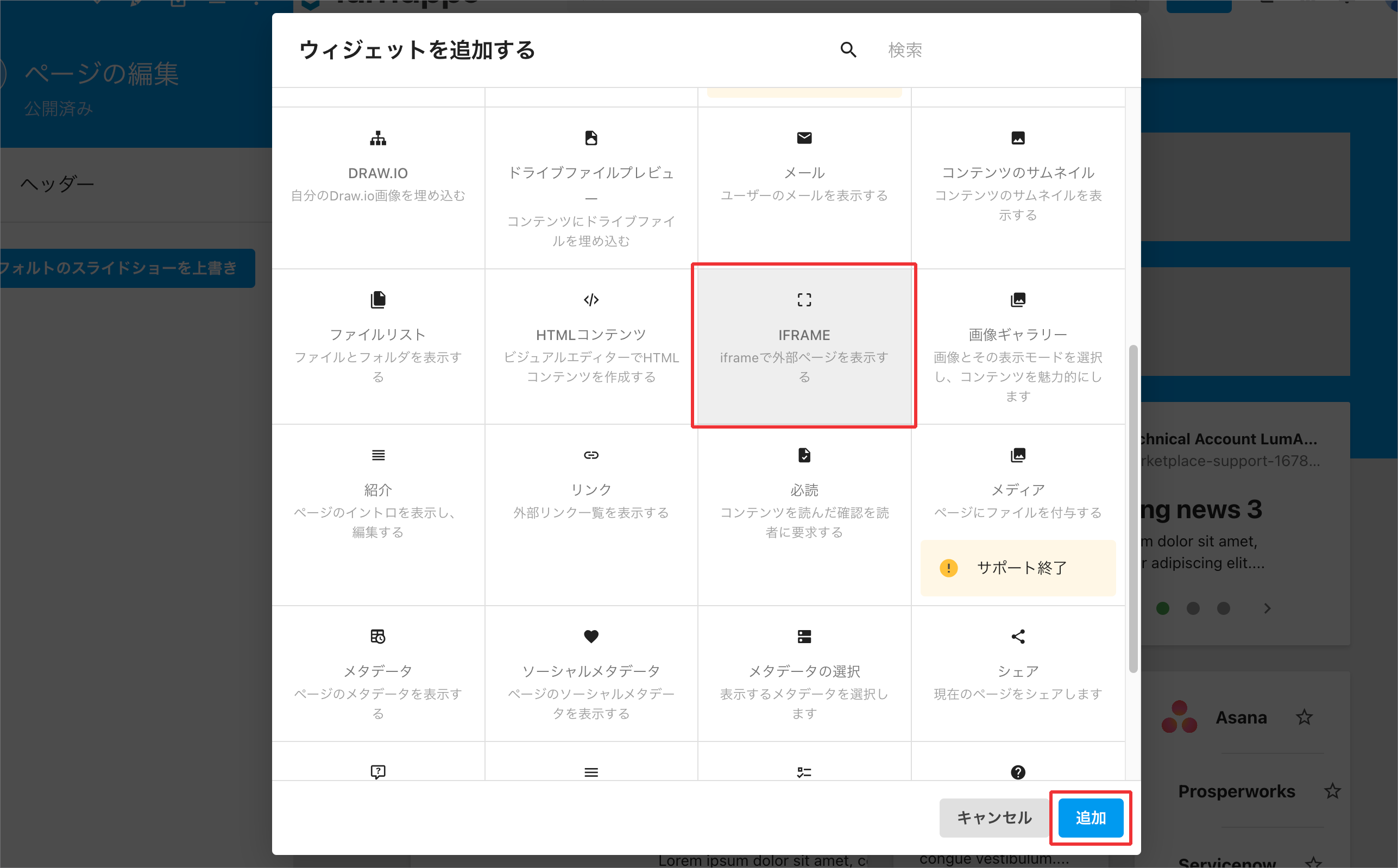
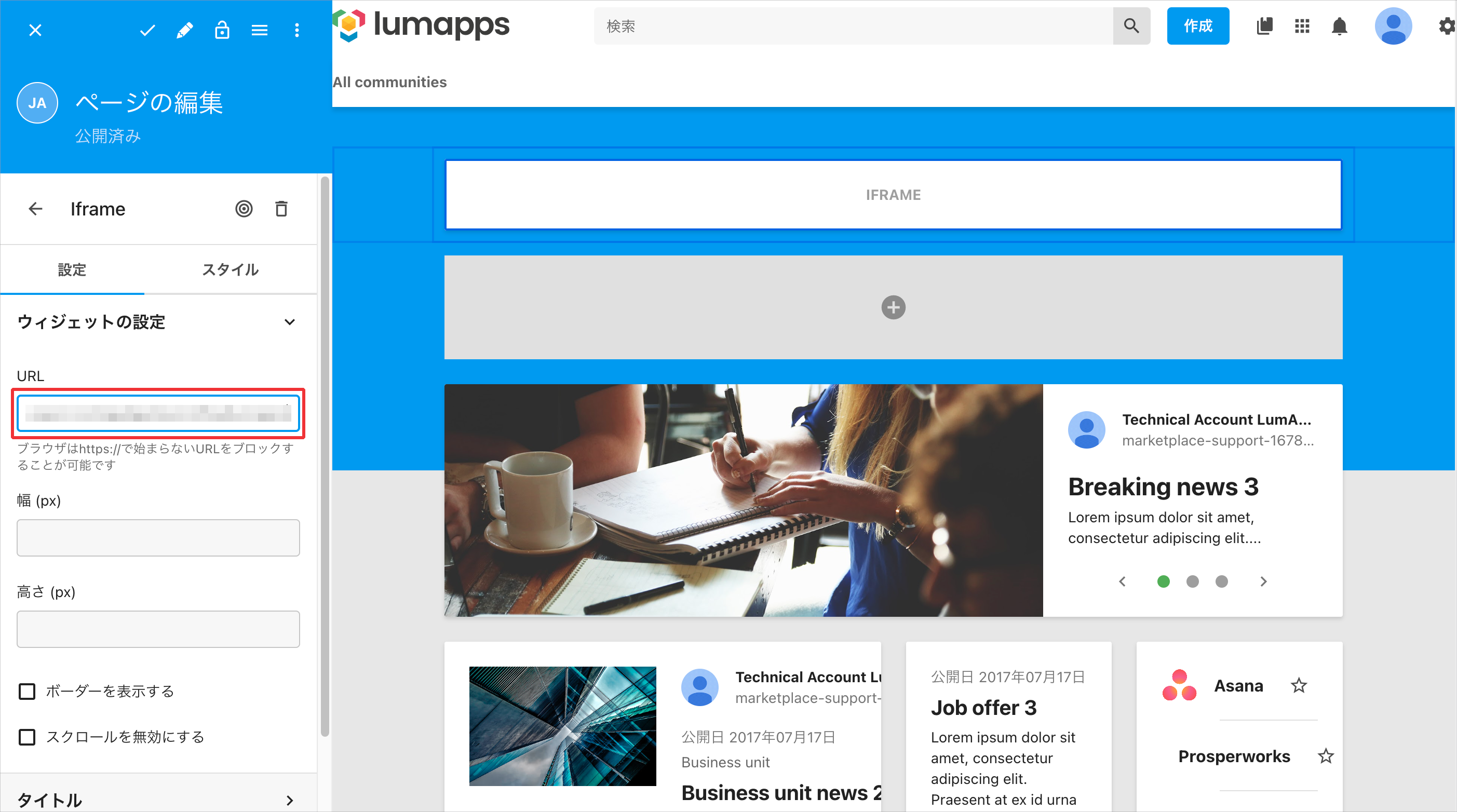

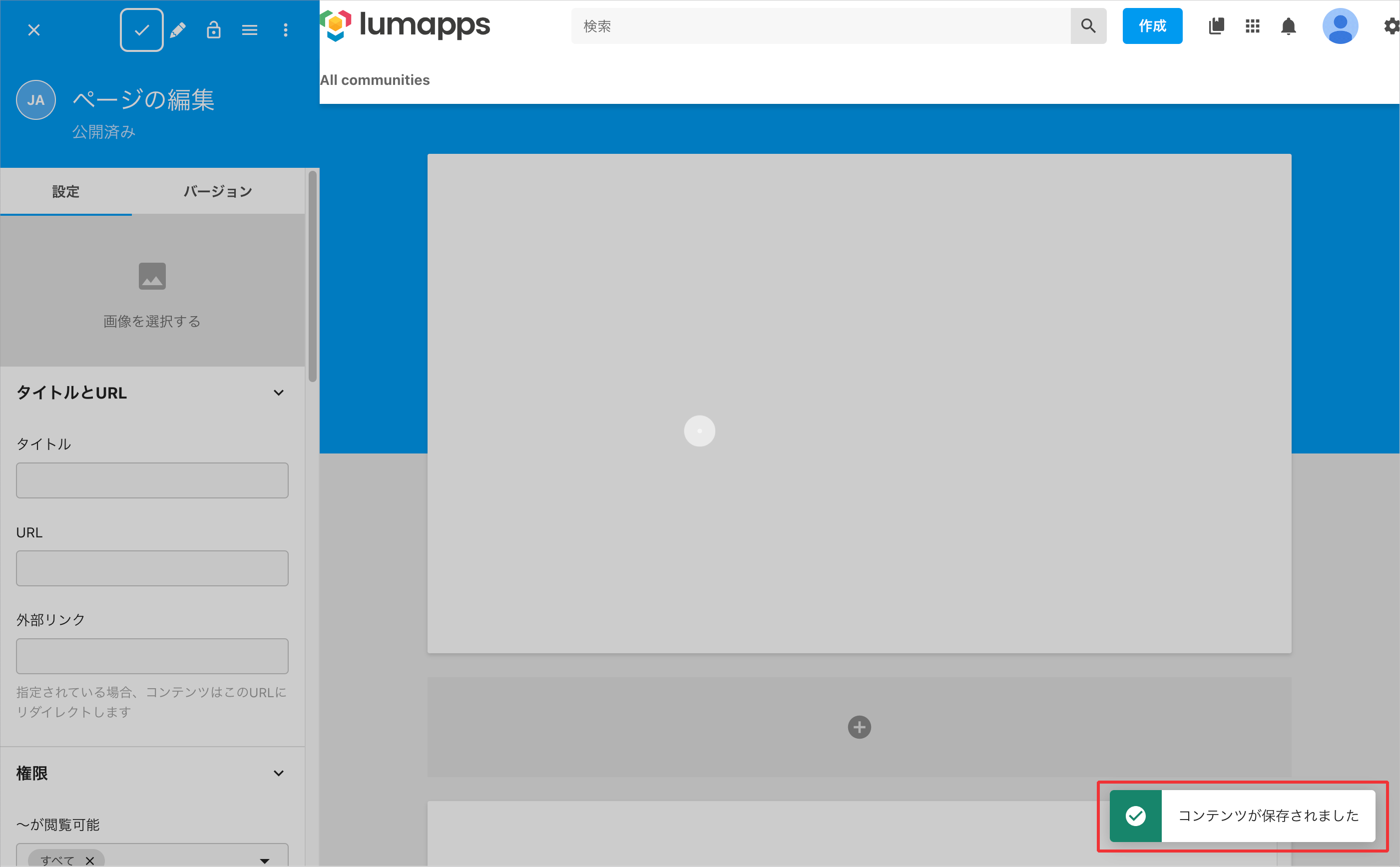
以上で設定完了です。
必要に応じて、タイトルやアイコンを追加することもできます。
追加の設定に関する詳細は、LumApps のヘルプページをご参照ください。
各ガジェットの設置イメージとできること
rakumo ワークフロー for LumApps
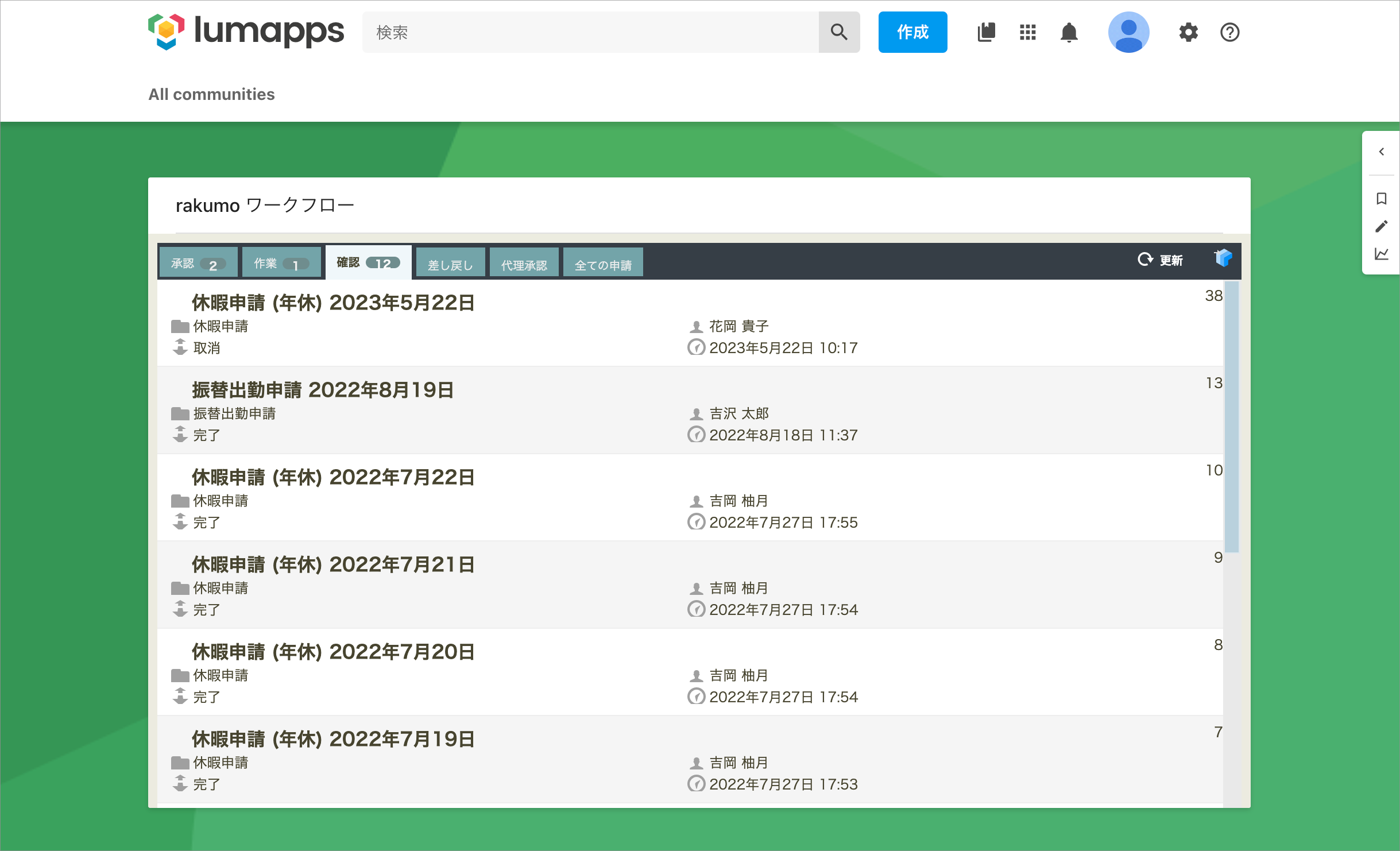
- 「承認」「確認」「差し戻し」「代理承認」および「すべての申請」の各トレイの中身を Google Sites 上で確認できます。
- 一覧から申請書をクリックすると rakumo ワークフローで申請書を開きます。
ガジェットご利用時のご注意点
モバイル端末 (スマートフォン・タブレット) 用ブラウザからの閲覧や、LumApps が提供するモバイル端末向けネイティブアプリからの閲覧には対応していません。
誠に恐れ入りますが、本ガジェットは PC からご利用くださいますようお願いいたします。