rakumo に表示されるユーザー名を変更する際は、Google Workspace での名称変更の上、rakumo へ変更を反映させます。
変更手順
- Google 管理コンソール にアクセスします。
- ユーザー をクリックします。
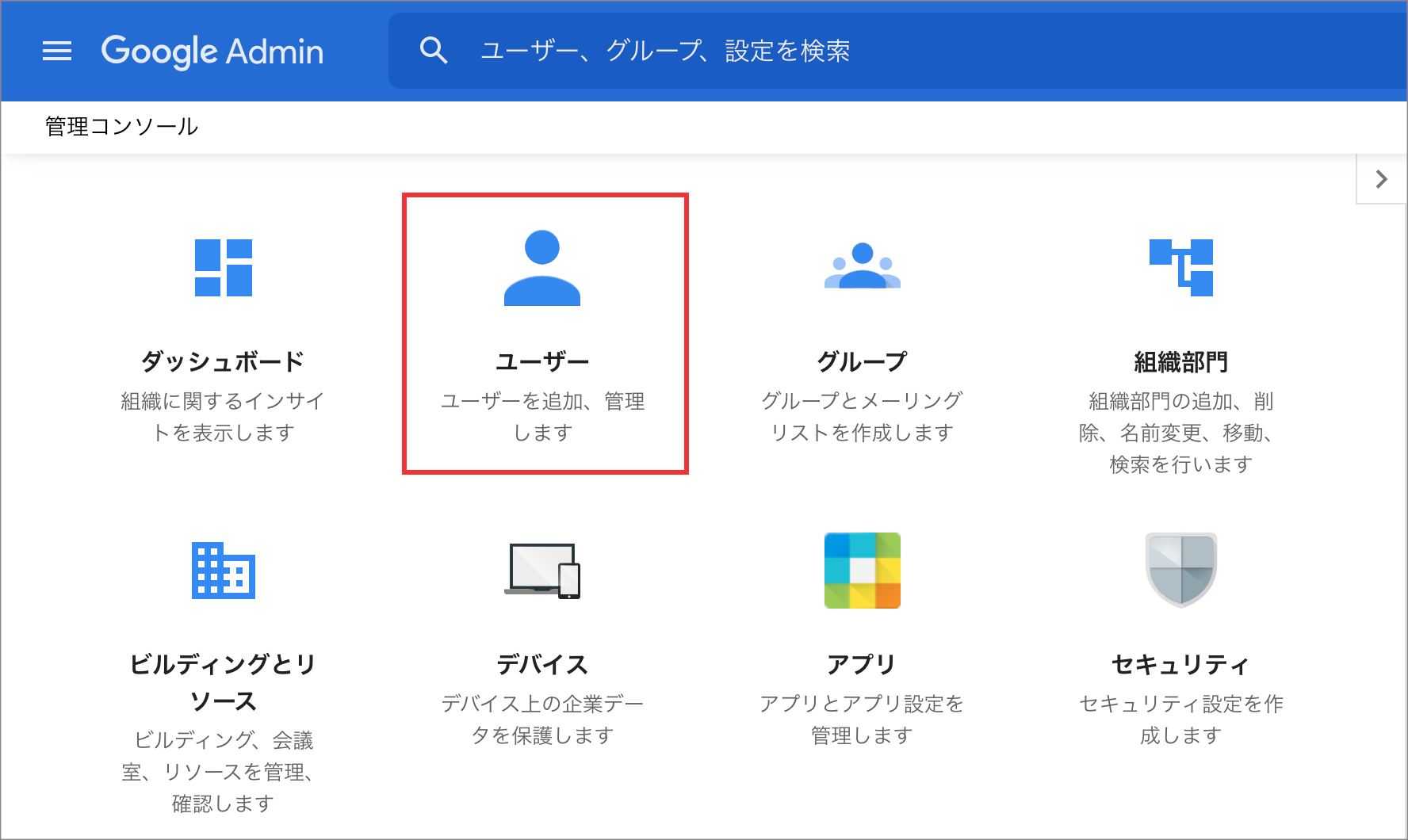
- 名前を変更するユーザーにカーソルを合わせ、「ユーザー名を変更」をクリックします。
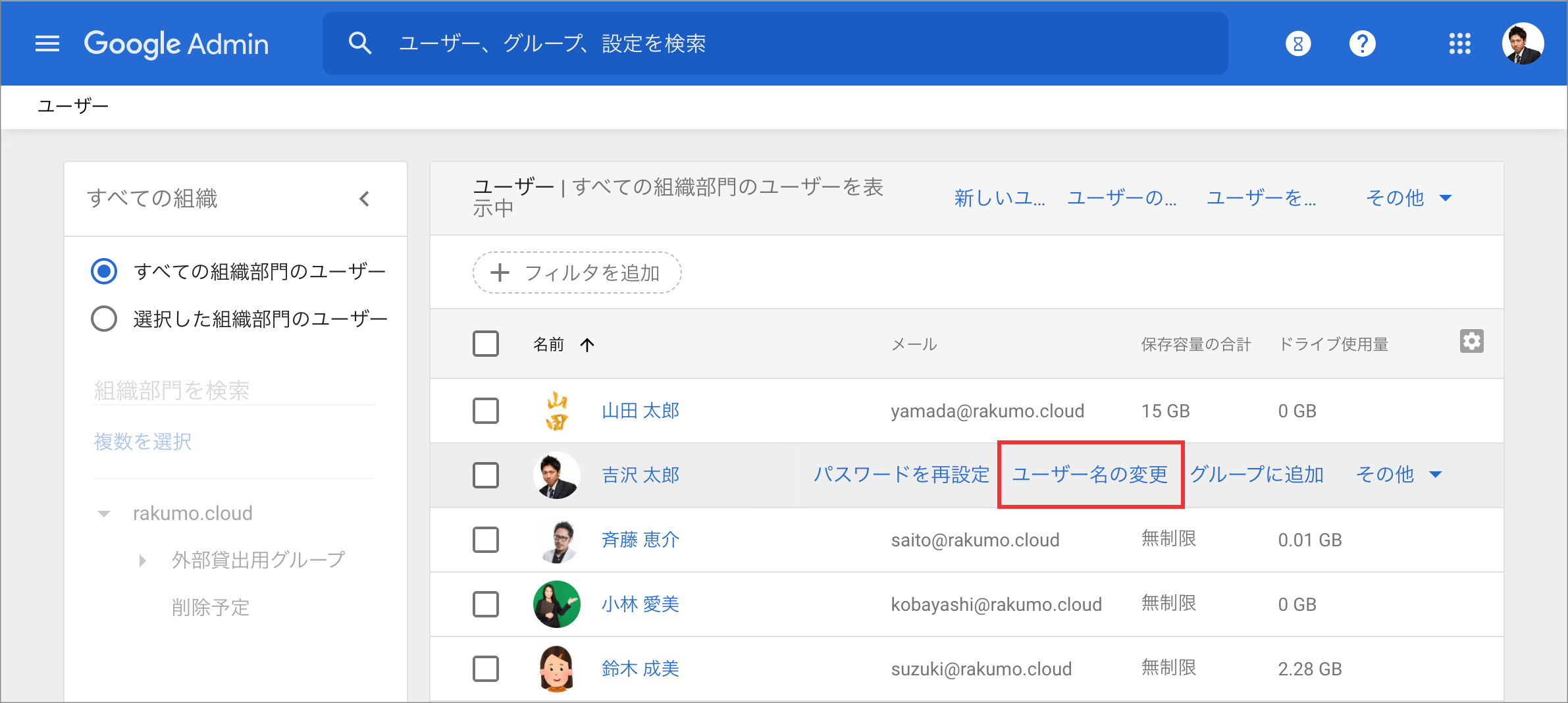
- 変更する箇所を修正し、「名前を変更」をクリックします。
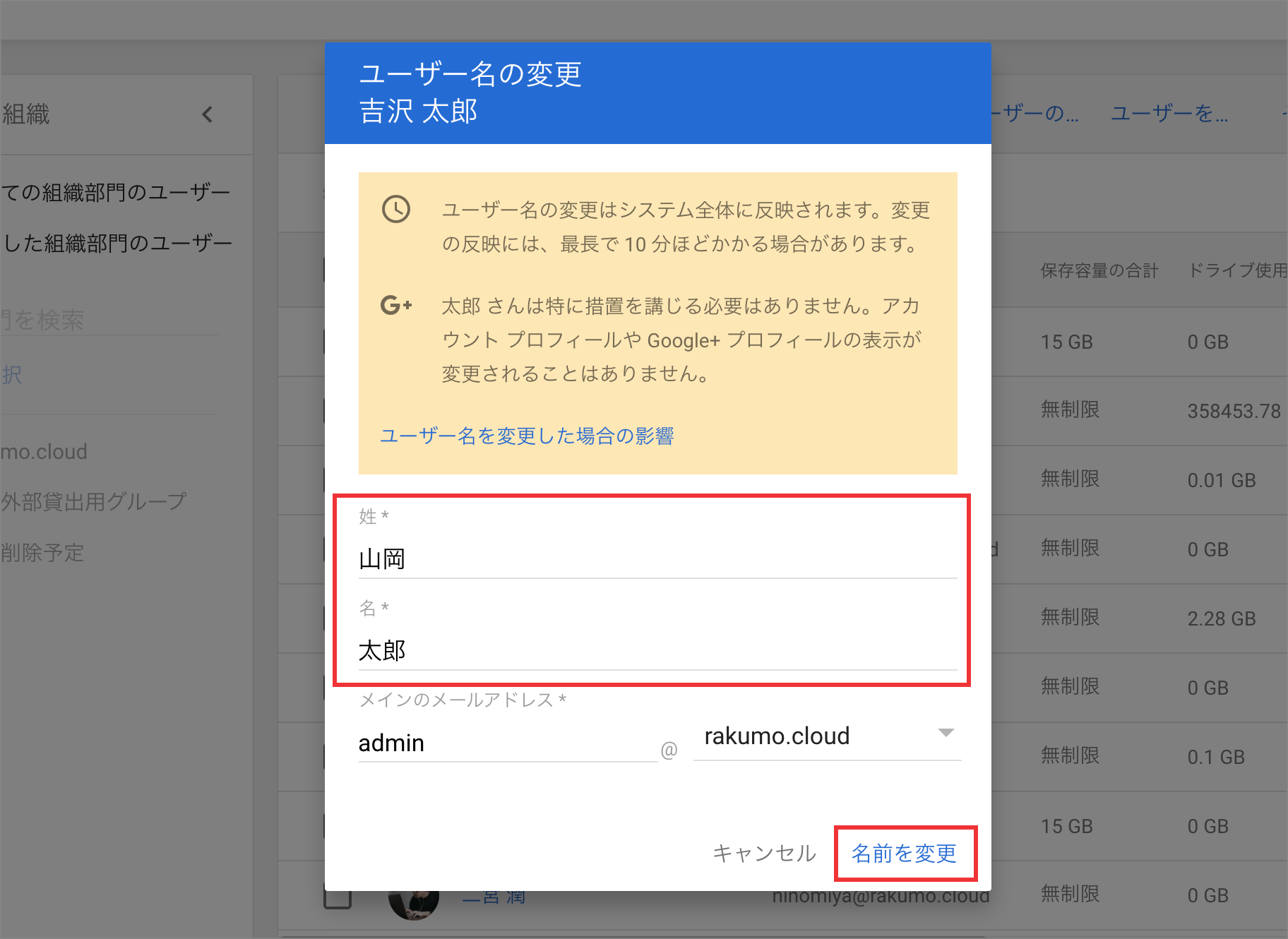
- rakumo 管理画面 > Google 同期にアクセスして、Google 同期を実行します。
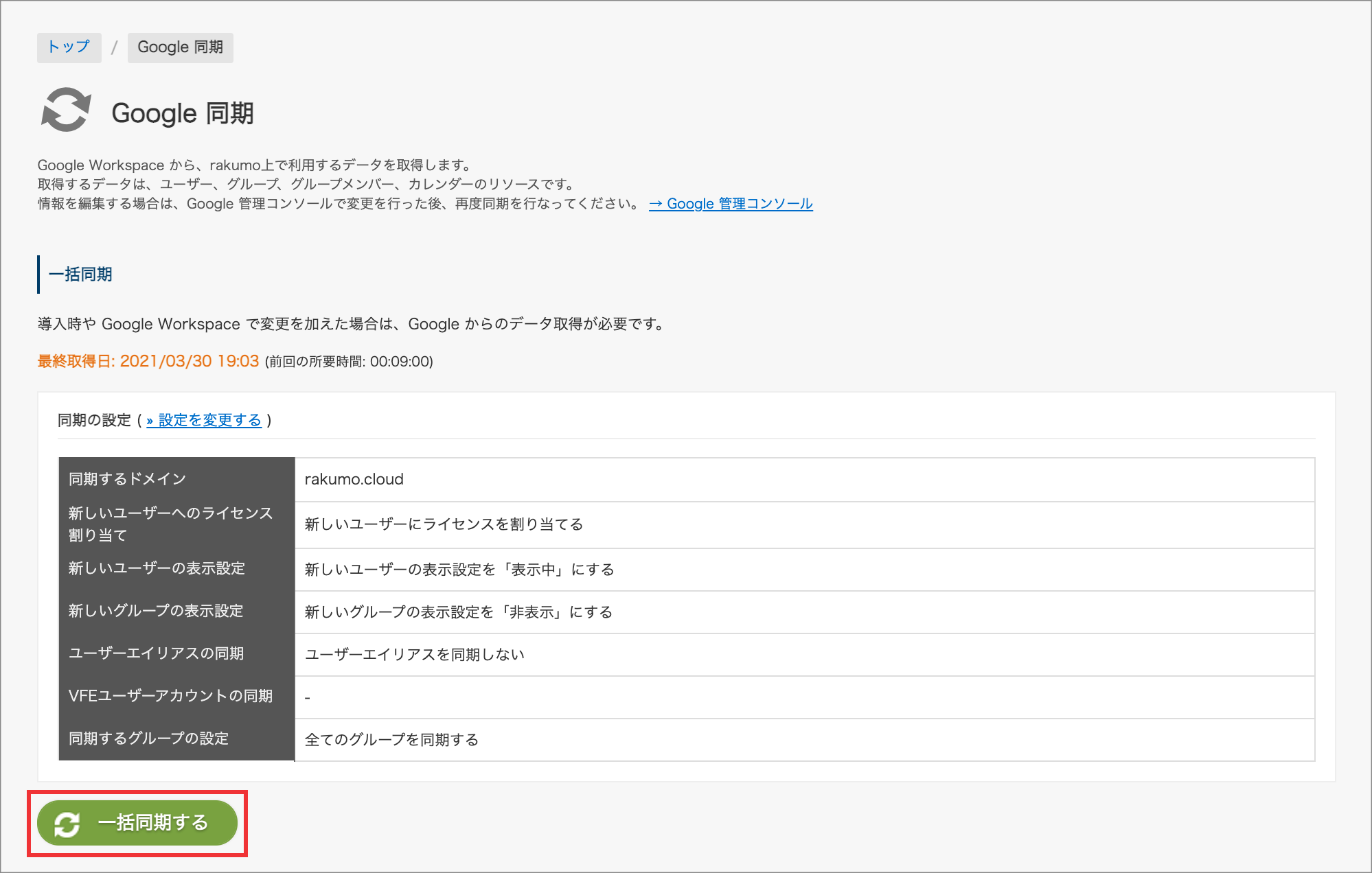
Google 同期が完了すると、名称変更が反映されます。
もし rakumo コンタクトをご利用の場合は、追加で以下をご確認いただき、設定を行ってください。
- コンタクト利用時のみ:CSV ファイルの登録情報を変更する
-
rakumo コンタクトの場合、ユーザー名を変更するには、Google 同期に加えて、CSV ファイルで登録しているユーザー情報の変更を行う必要があります。
rakumo コンタクトでは、CSV ファイルの登録内容が優先表示されます。このため、Google 同期を実行しただけでは、ユーザー情報は変更されません。
お手数ですが、CSV ファイルの登録内容を変更した後に、名称変更が反映されるかどうかご確認ください。CSV ファイルの登録内容を変更する方法は、「rakumoコンタクト管理者マニュアル」5. 組織内連絡先を編集する 以降をご参照ください。
マニュアルページ
ユーザー名の変更が反映されない場合
ユーザー名の変更が反映されない場合、いくつかの可能性が考えられます。
A. Google 側のシステム全体への反映に時間がかかっている
Google 側で変更が反映していないために、Google 同期で取得した情報が更新されていない可能性があります。
Google 側のシステム全体への反映まで、最長で 10分ほど時間がかかる場合があります。
Google 管理コンソールでの変更後、10分ほどお時間をおいて、改めて Google 同期を実行し、変更が反映されるかご確認ください。
B. ユーザーが Google アカウントの名称を変更している
お時間をおいてお試しいただいても、変更が反映されない場合、ユーザーが Google アカウントの名称を変更している可能性があります。
Google アカウントの仕様として、ユーザーが Google アカウントの名前を変更すると、管理者が設定した名前よりもユーザーが変更した名前が優先されます。
お手数ですが、下記の操作を行っていただき、rakumo に名称変更が反映されるかどうかご確認ください。
1. ユーザーの操作: Google アカウントの名前を変更する
はじめに、ユーザーで操作を行います。
各ユーザーのアカウントでログインして、Google アカウントの名前を変更します。
- Google 検索画面や、Gmail などを開きます。
- 画面右上の画像アイコンをクリックします。
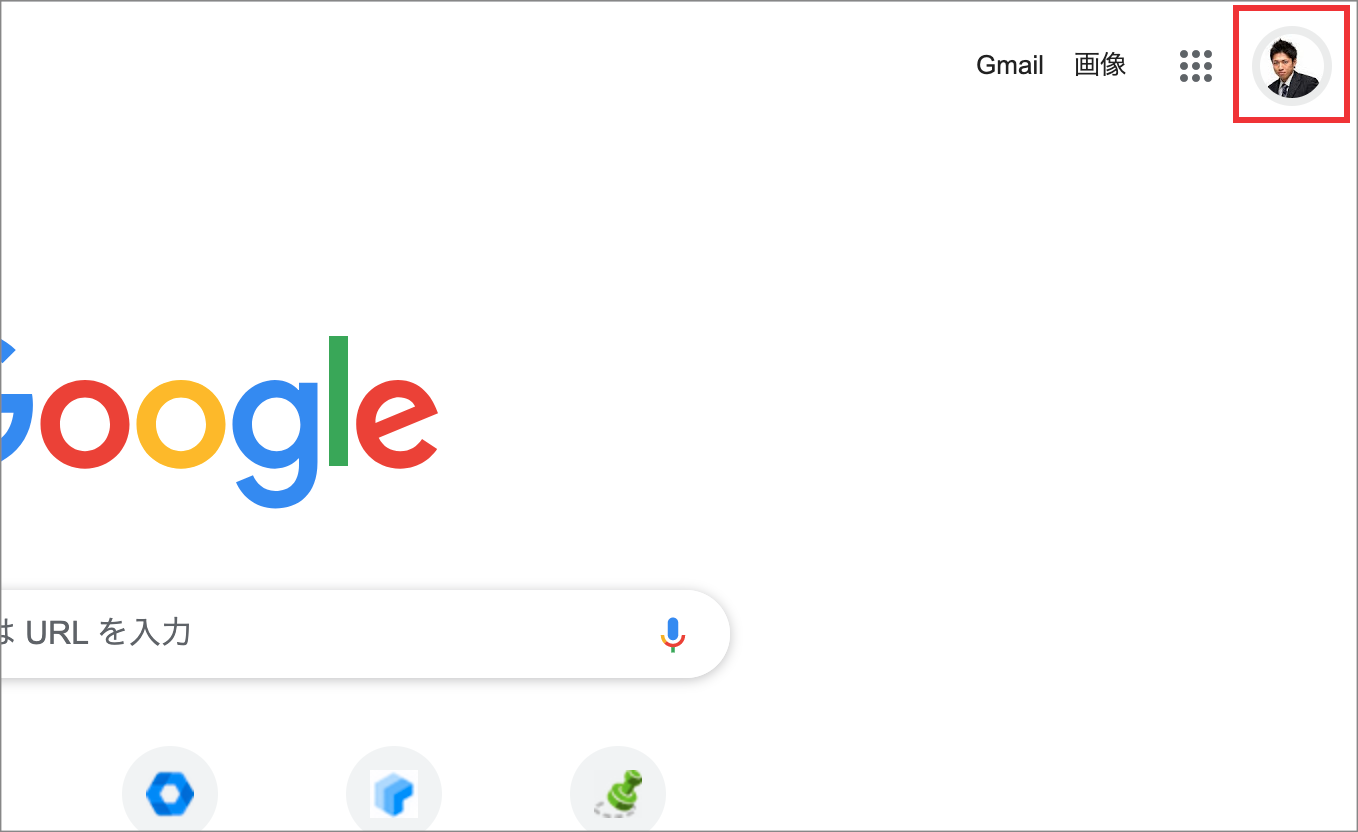
- 「Google アカウントを管理」をクリックします。
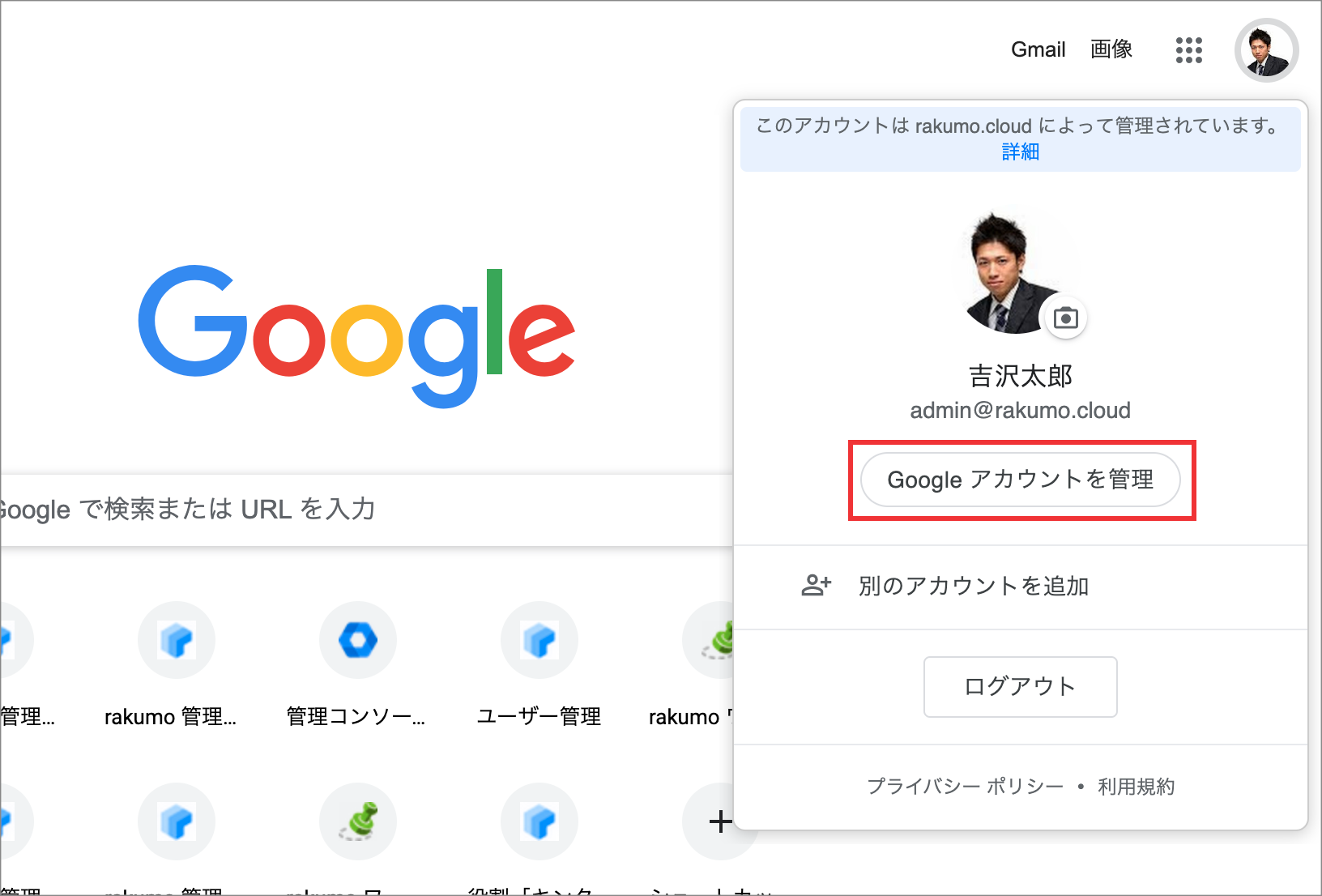
- 「個人情報」をクリックします。
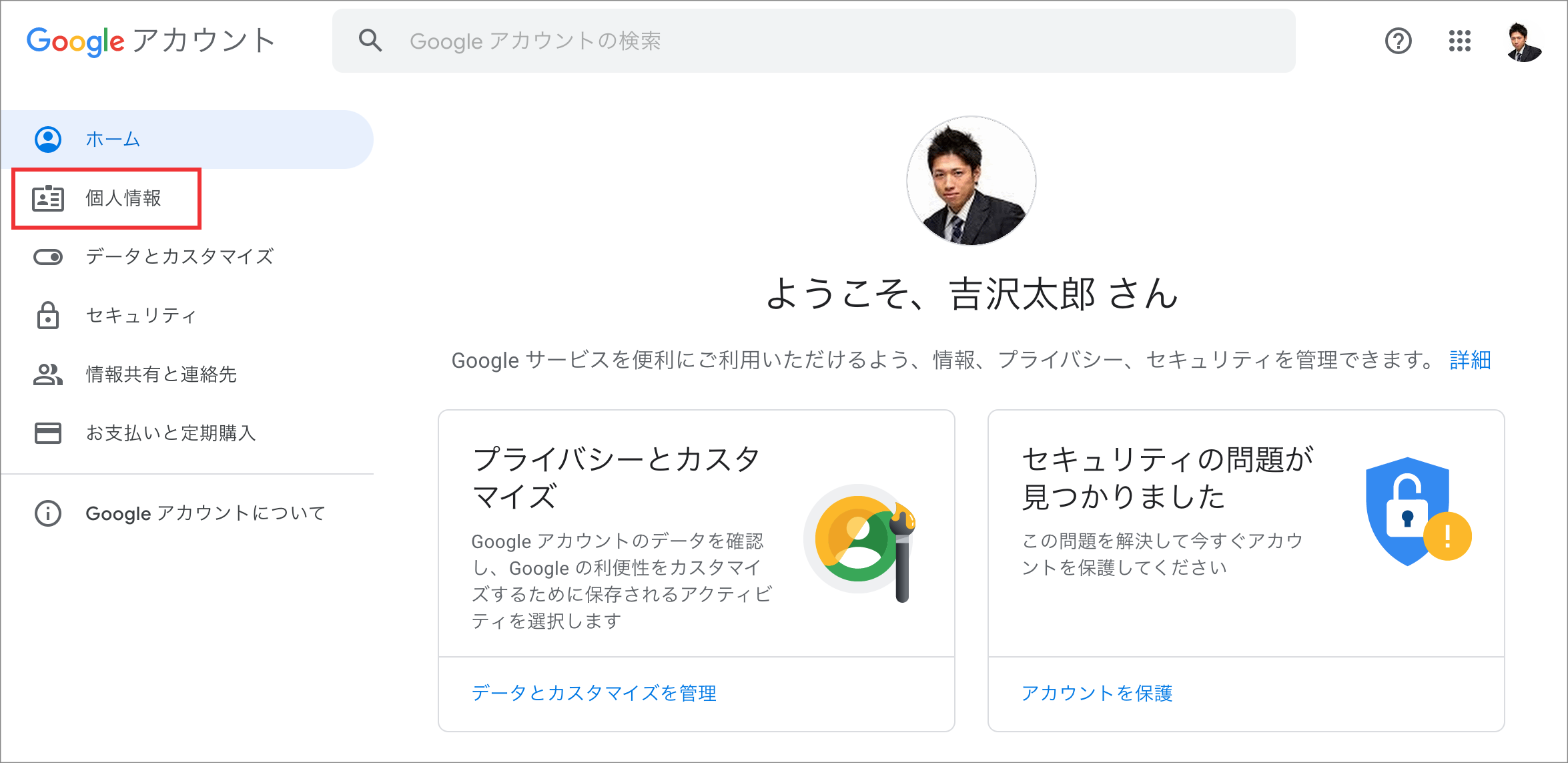
- 基本情報 の 名前 をクリックします。
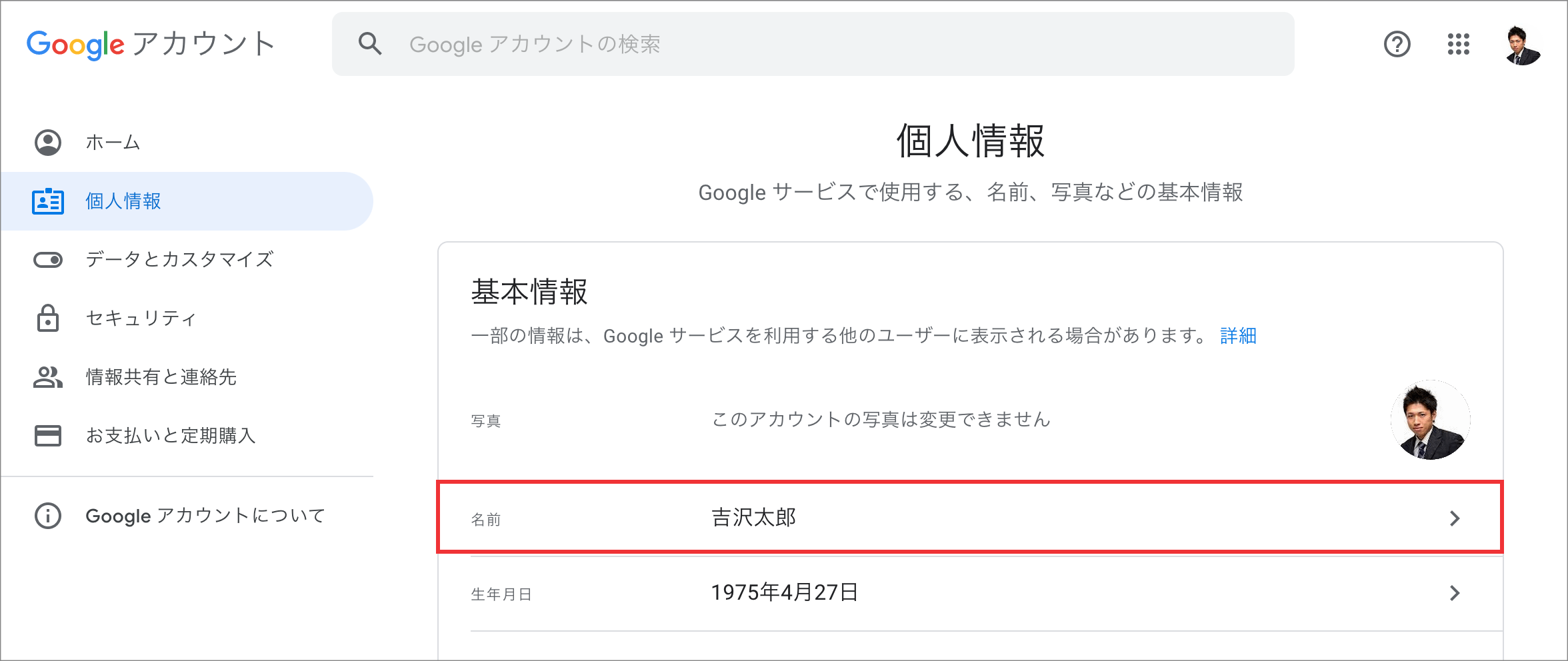
- 変更する箇所を修正し、「保存」をクリックします。
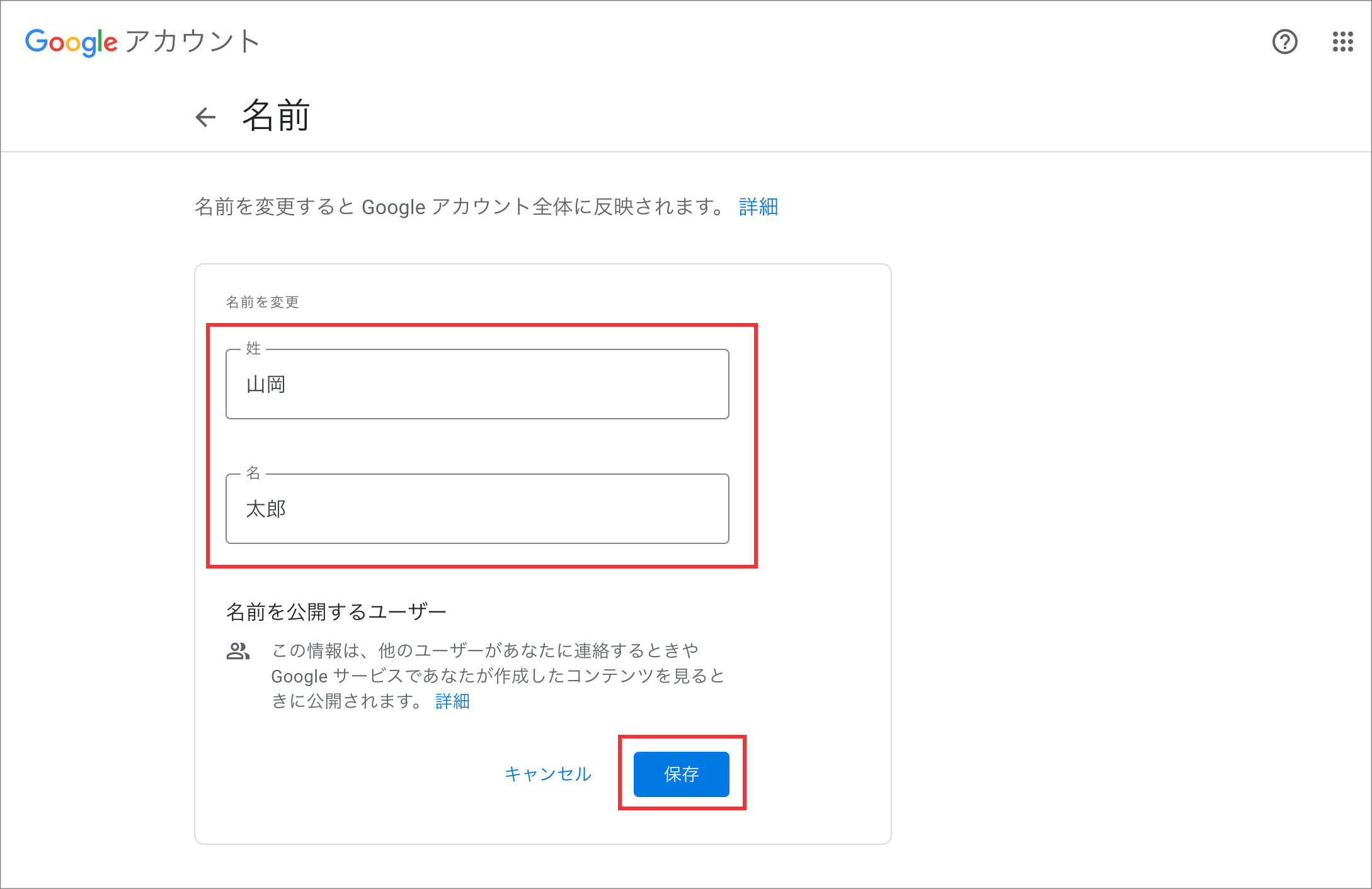
以上でユーザーの操作は終了です。
2. 管理者様の操作:Google 同期を実行する
管理者が Google 同期を実行し、ユーザー名の変更を rakumo 上に反映させてください。
- rakumo 管理画面 > Google 同期にアクセスして、Google 同期を実行します。
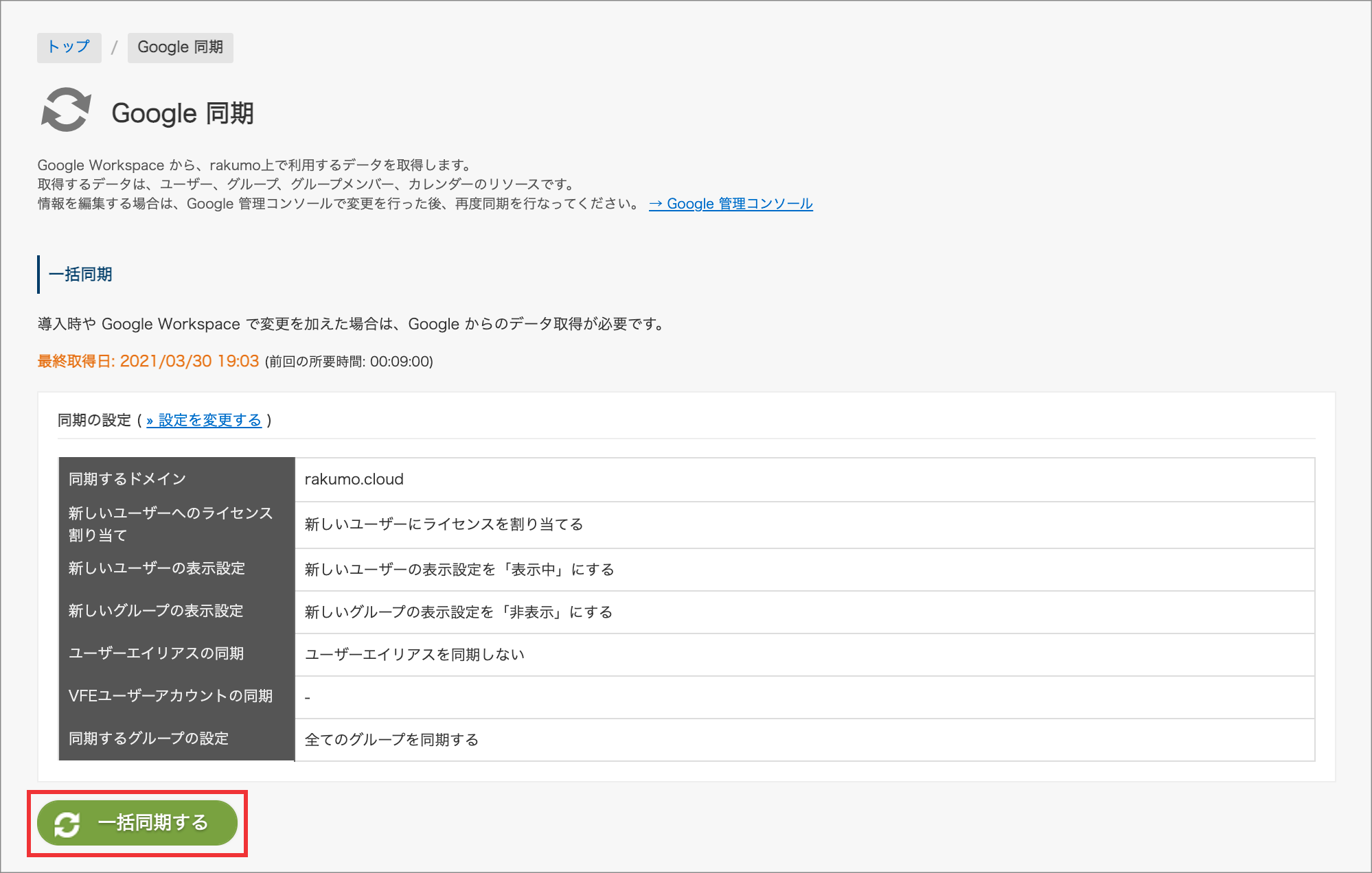
- Google 同期が完了すると、名称変更が反映されます。
もし rakumo コンタクトをご利用の場合は、追加で以下の設定を行ってください。
- コンタクト利用時のみ:CSV ファイルの登録情報を変更する
rakumo コンタクトの場合、ユーザー名を変更するには、Google 同期に加えて、CSV ファイルで登録しているユーザー情報の変更を行う必要があります。
rakumo コンタクトでは、CSV ファイルの登録内容が優先表示されます。このため、Google 同期を実行しただけでは、ユーザー情報は変更されません。
お手数ですが、CSV ファイルの登録内容を変更した後に、名称変更が反映されるかどうかご確認ください。CSV ファイルの登録内容を変更する方法は、「rakumoコンタクト管理者マニュアル」5. 組織内連絡先を編集する 以降をご参照ください。
マニュアルページ