様々な要因から、rakumo 上にユーザーが表示されない場合があります。
要因には、全アプリケーション共通のものと、アプリケーション固有のものがあります。
お手数ですが、各要因に該当しないか設定状況をご確認いただき、対処方法をお試しくださいますようお願いいたします。
はじめに、全アプリケーション共通の要因についてご確認いただき、その後、事象が生じているアプリケーションの要因についてご確認いただくとスムーズです。
考えられる要因
全アプリケーション共通の要因
アプリケーション固有の要因
- カレンダー1:新規作成したユーザーのため反映に時間がかかっている
- カレンダー2:対象ユーザーのカレンダーへのアクセス権限がない
- コンタクト:CSV ファイルにユーザーが登録されていない
全製品共通の要因
全アプリケーションに共通する要因として、以下の要因が考えられます。
A. ユーザーの表示状態が非表示になっている
ユーザーの表示状態が「非表示」となっている場合、ユーザーはアプリケーション上に表示されません。
表示されないユーザーの表示状態をご確認ください。
ご確認手順
- rakumo 管理画面 > ユーザー管理(表示設定) にアクセスします。
- 「取得したユーザー一覧」 から、rakumo 上に表示されないユーザーの表示状態が「表示中」になっているかどうかをご確認ください。
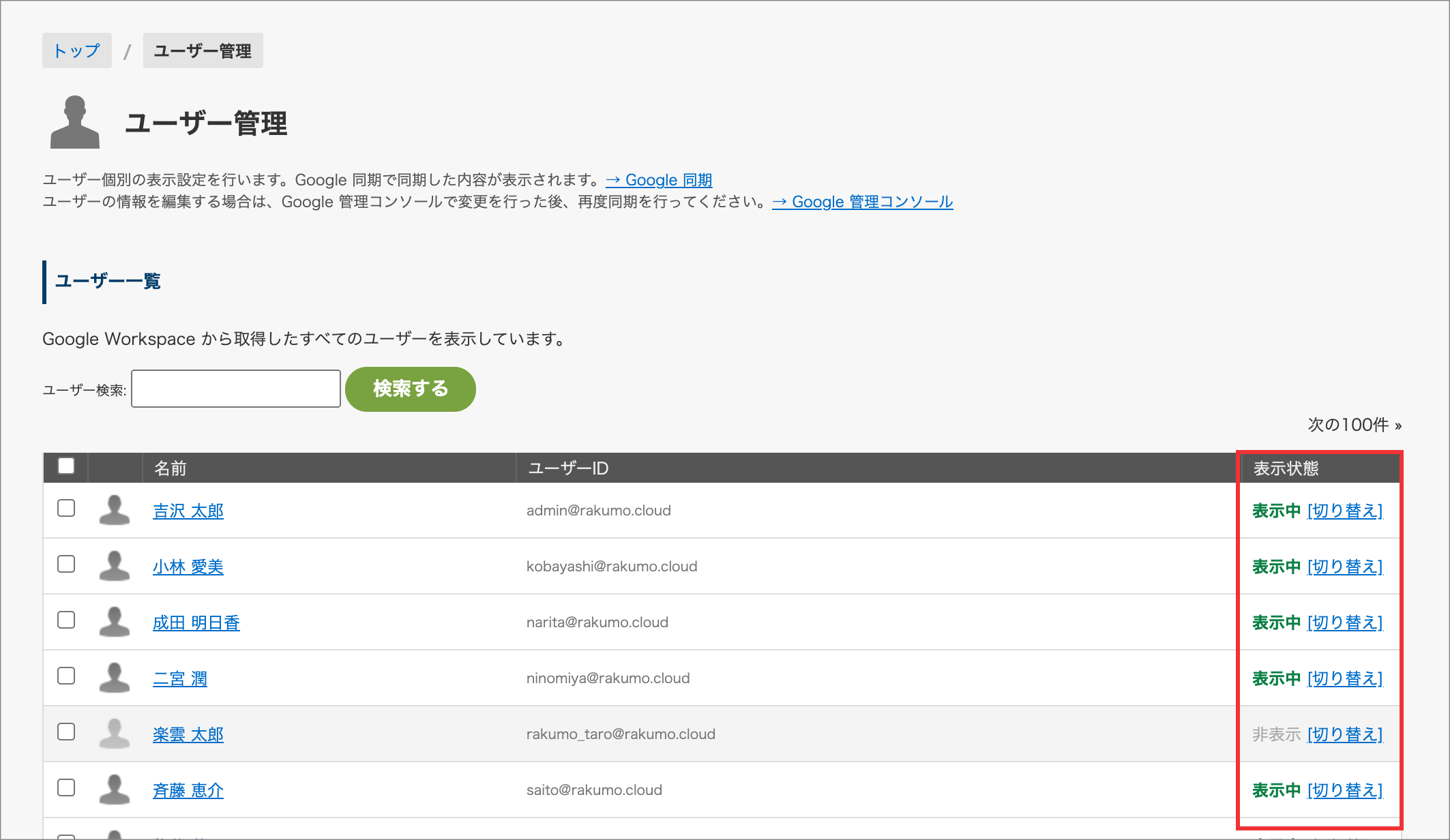
ご確認いただき、もし表示状態が「非表示」になっている場合は、以下の対処方法をお試しください。
対処方法
- 表示状態列の[切り替え]をクリックして、「表示中」に切り替えてください。
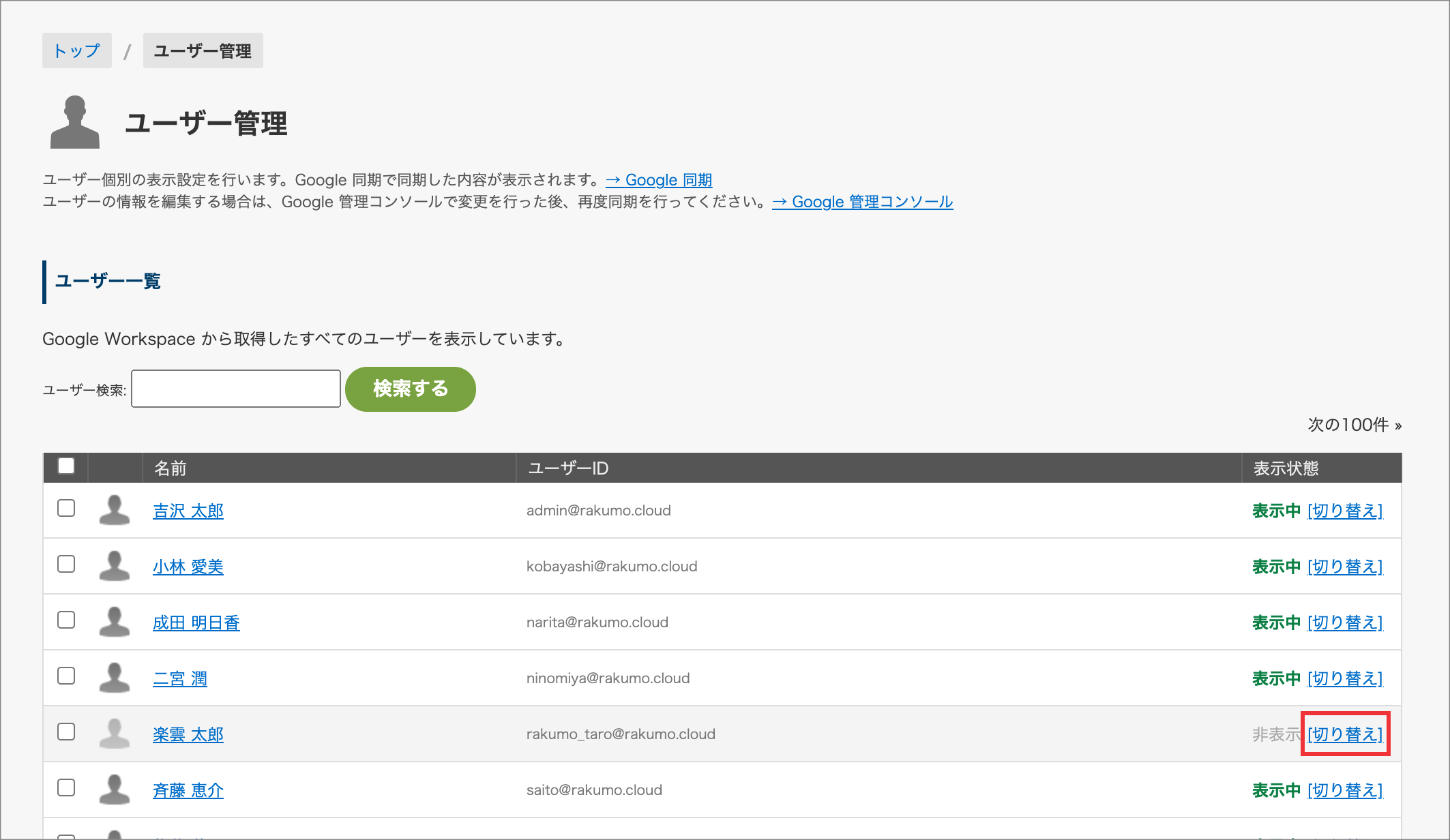
設定変更後、ユーザーが表示されるようになるかどうかご確認ください。
B. ライセンスが割り当てられていない
ワークフロー、ボード、キンタイのアプリケーション上では、ライセンスが割り当てられていないユーザーは表示されません。
表示されないユーザーのライセンス割り当て状況をご確認ください。
ご確認手順
- rakumo 管理画面 > ライセンスの管理 > ライセンスの割り当て にアクセスします。
- 一覧から、rakumo 上に表示されないユーザーのライセンス割り当て状況をご確認ください。
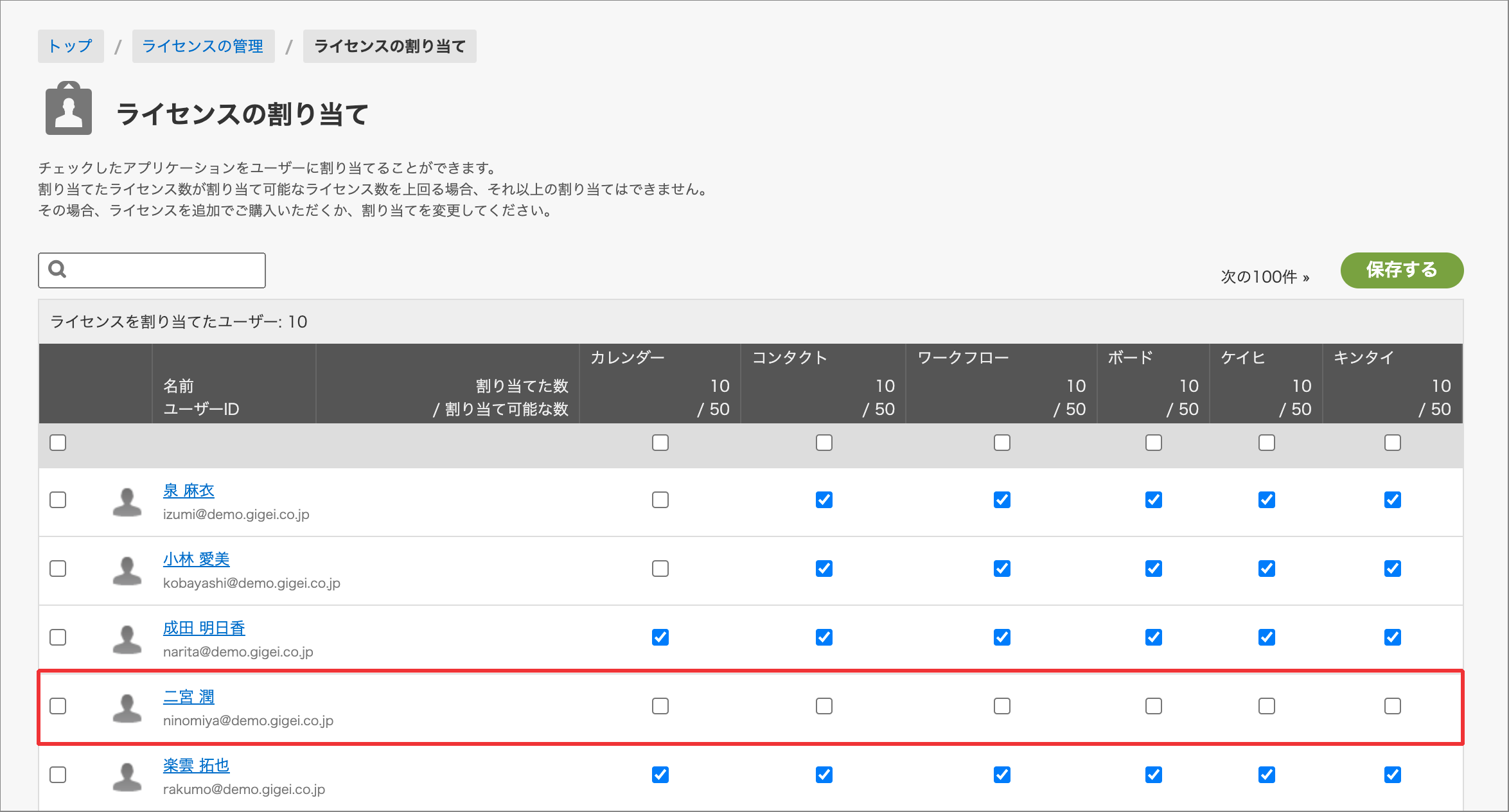
もし、事象が発生した製品のライセンスが割り当たっていない場合には、以下の対処方法をお試しください。
対処方法
- 事象が発生した製品列のチェックボックスにチェックを入れます。
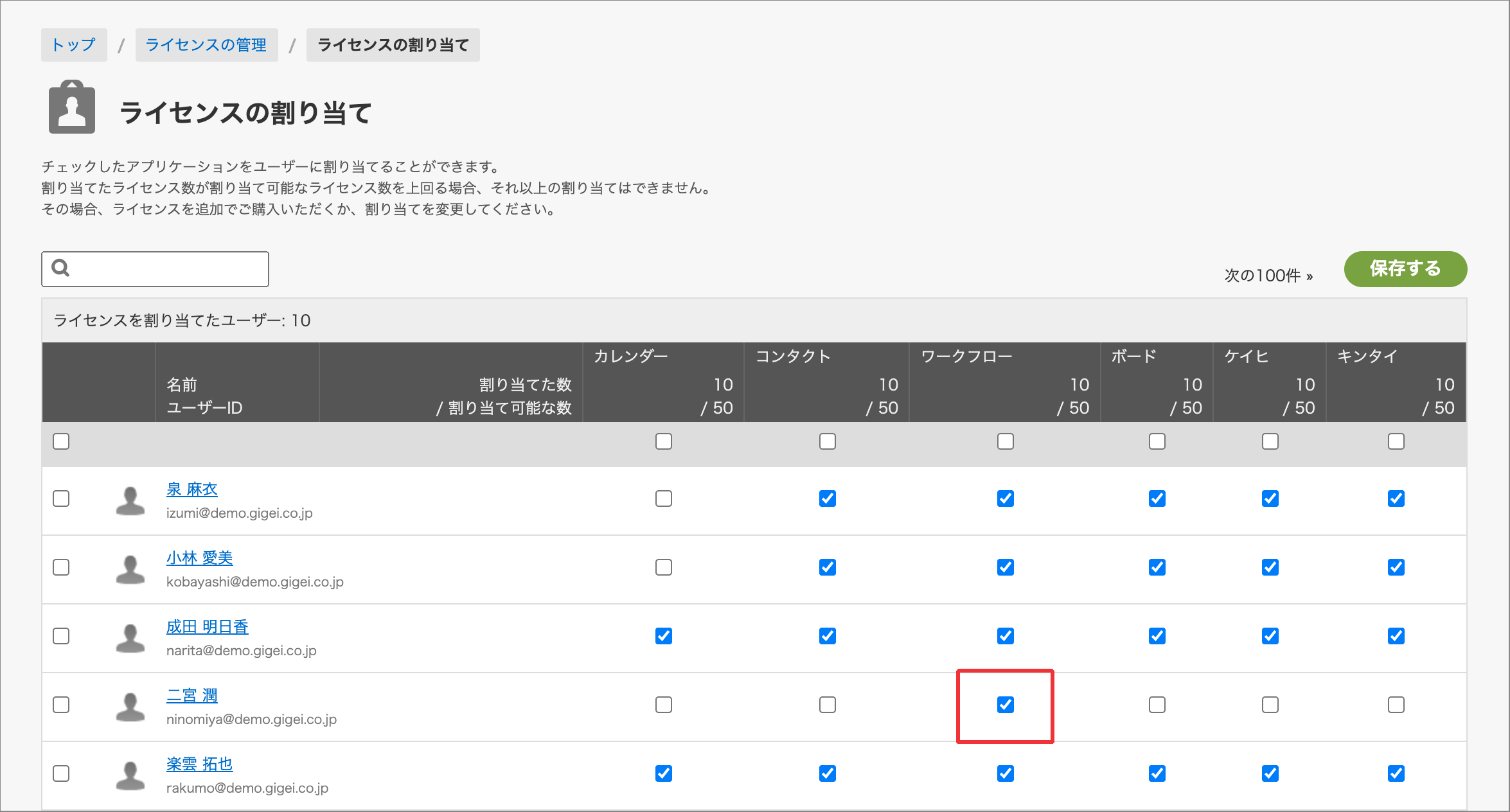
- 表右上の「保存する」をクリックします。
設定変更後、ユーザーが表示されるようになるかどうかご確認ください。
C. Google グループ内にユーザーが登録されていない
組織階層を表示した際にユーザーが表示さない場合、Google グループにユーザーが登録されていない可能性があります。
Google グループに表示されないユーザーが登録されているかどうかご確認ください。
ご確認手順
- rakumo 管理画面 > グループ管理 にアクセスします。
- 取得したグループ一覧から、事象確認時に表示していた組織階層のメンバー数をご確認ください。
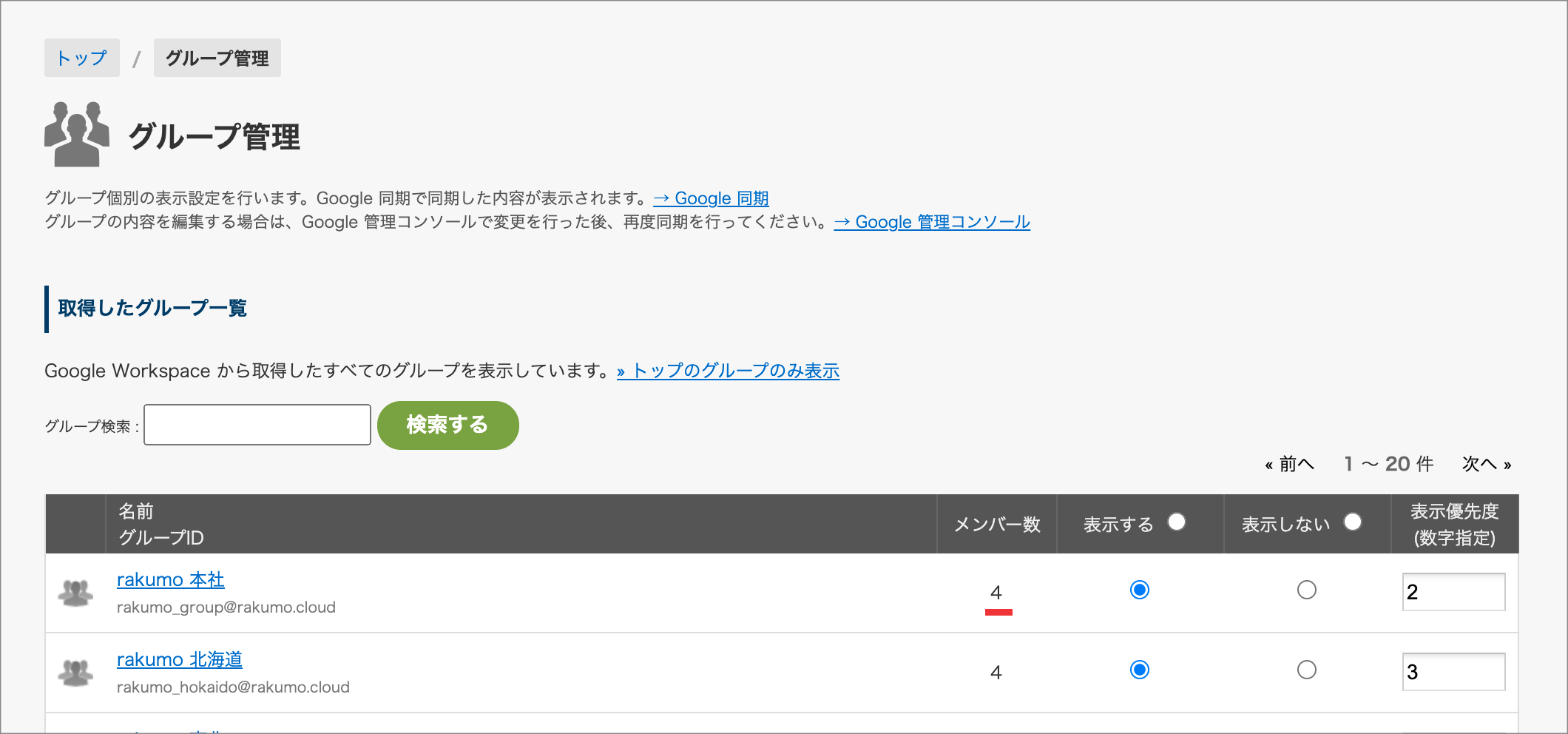
- グループ名をクリックして、「[グループ名]に登録されているユーザーとグループの一覧」箇所で、メンバー登録状況をご確認ください。
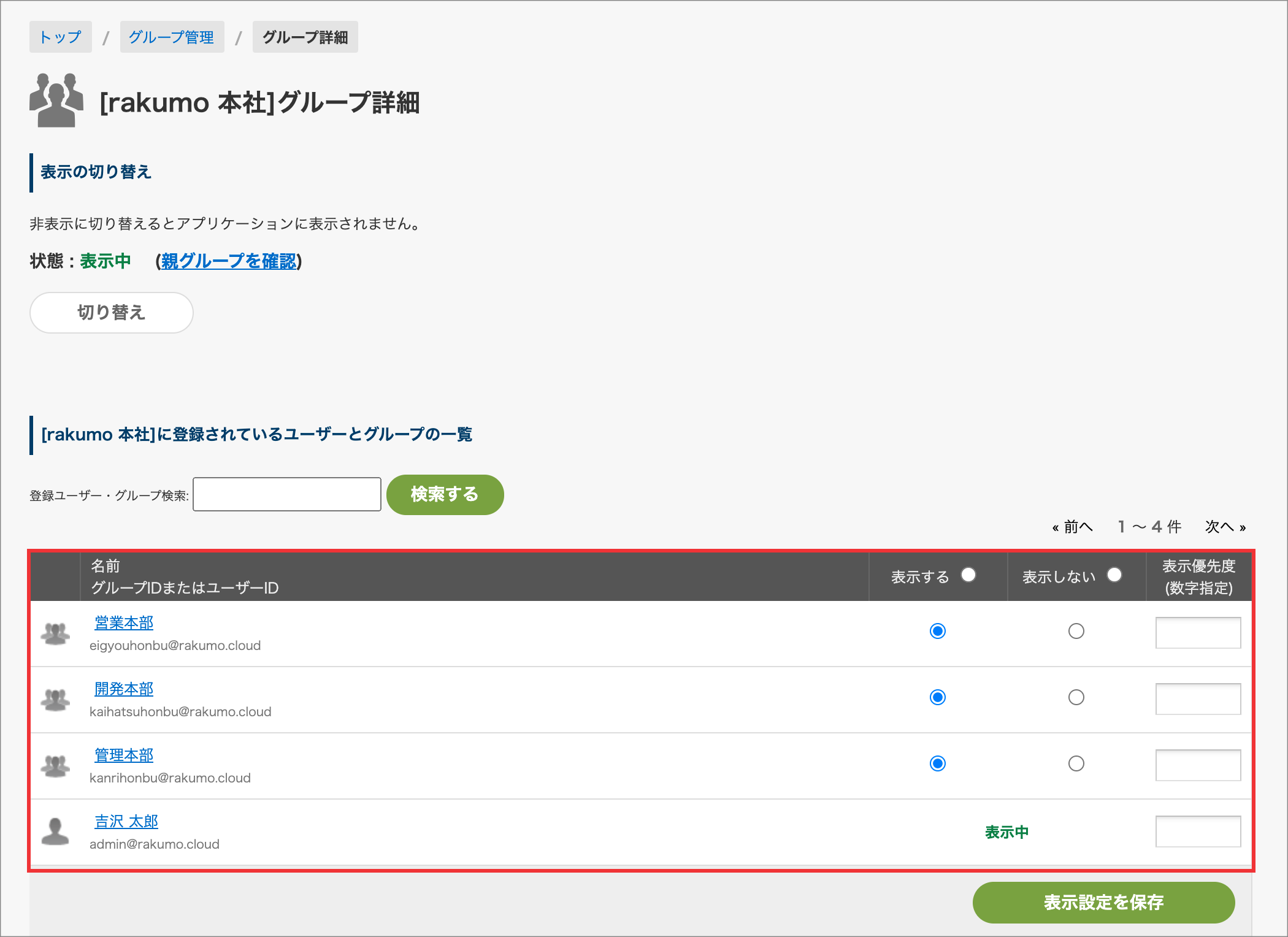
当該グループのメンバー数が「0」となっている場合や、表示されないユーザーがグループのメンバーに含まれていない場合には、以下の対処方法をお試しください。
対処方法
- Google 管理コンソールから、Google グループにユーザーを登録します。
- Google グループにユーザーを登録する
-
- Google Workspace の特権管理者のアカウントで、Google 管理コンソール > グループ にアクセスします。
- ユーザーを登録するグループにカーソルをあわせ、「メンバーを追加」をクリックします。
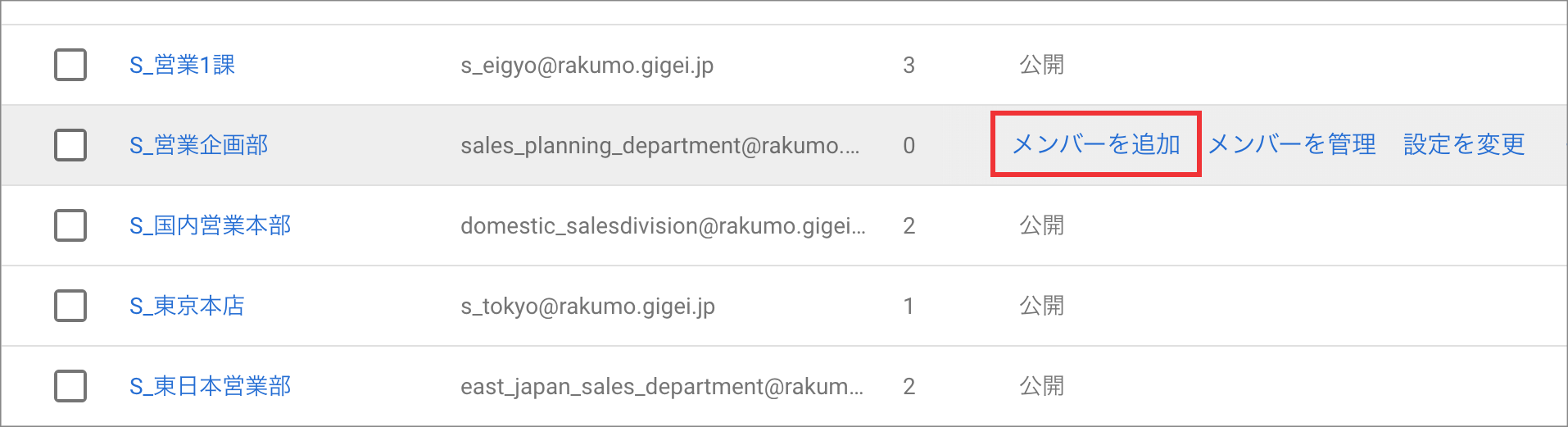
- 「+」をクリックして、追加画面を開きます。
- [ユーザーまたはグループを検索]にユーザーアカウントを入力し、「グループに追加」をクリックします。
※ 詳細をクリックして表示される「[ドメイン名] の現在と将来のユーザー全員を、[すべてのメール]の設定を適用してこのグループに追加する」にはチェックを入れずに各ユーザーをご登録ください。グループ内に各ユーザーが表示されなくなります。
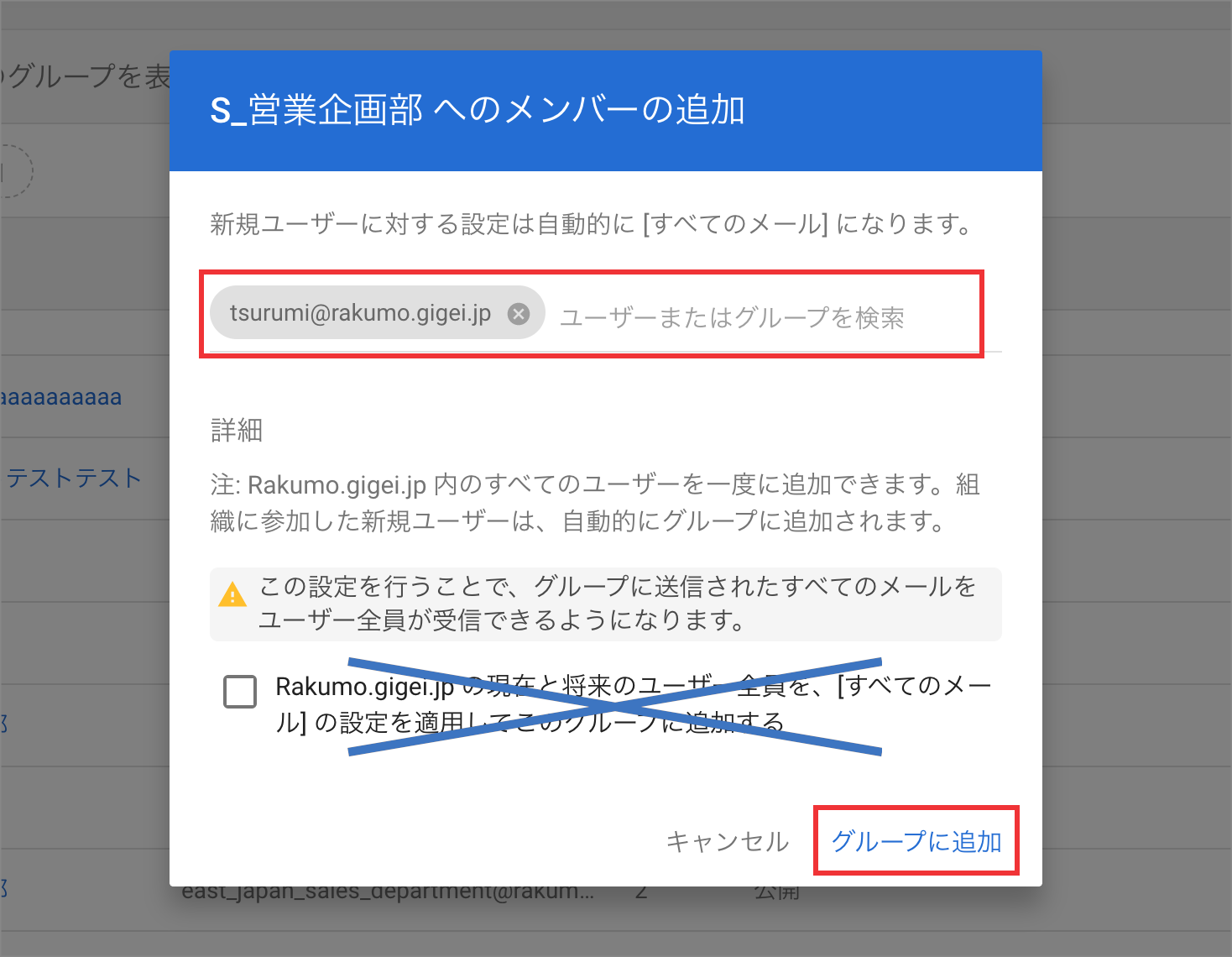
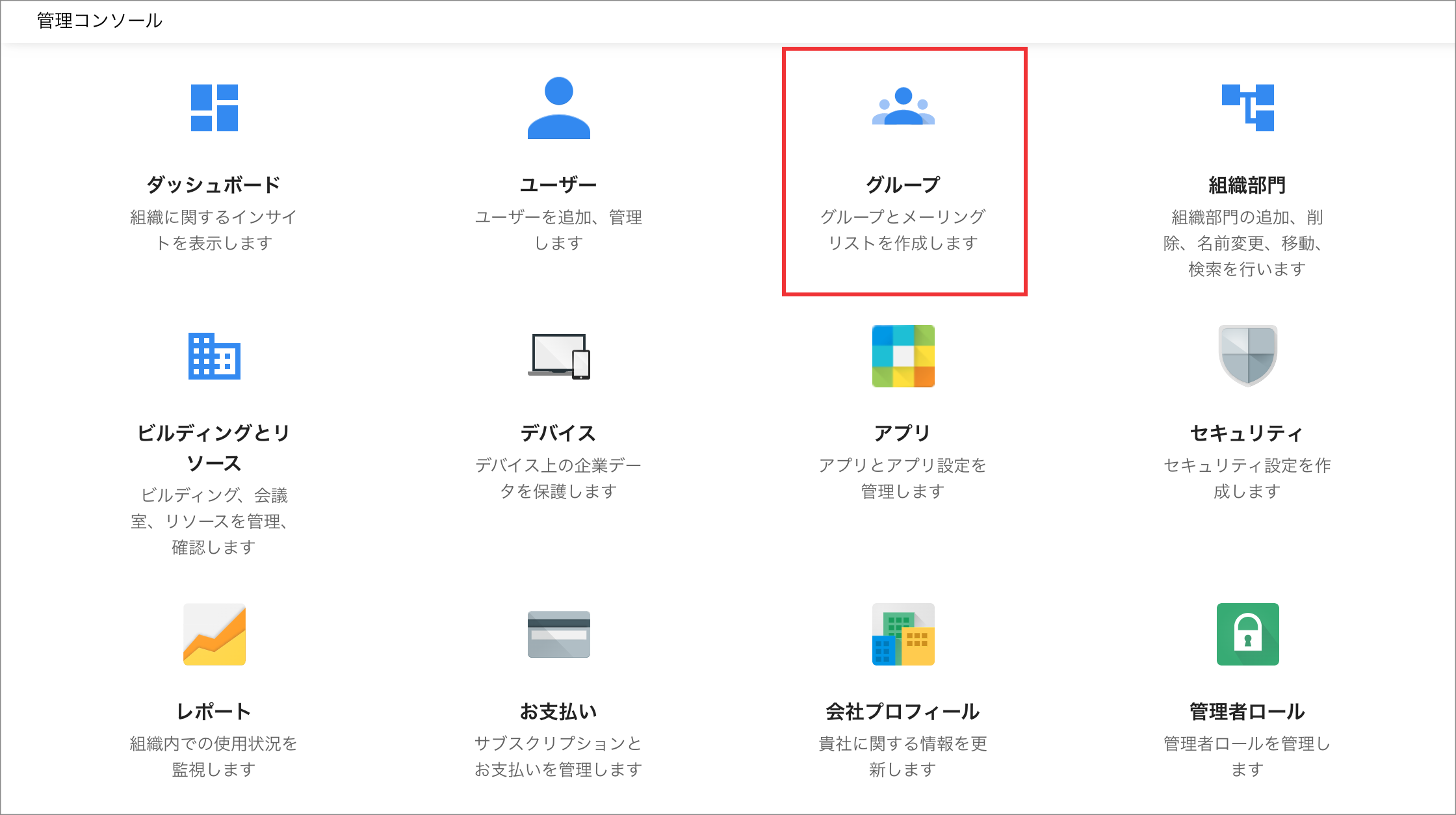
- rakumo 管理画面 > Google 同期 から、同期を実行します。
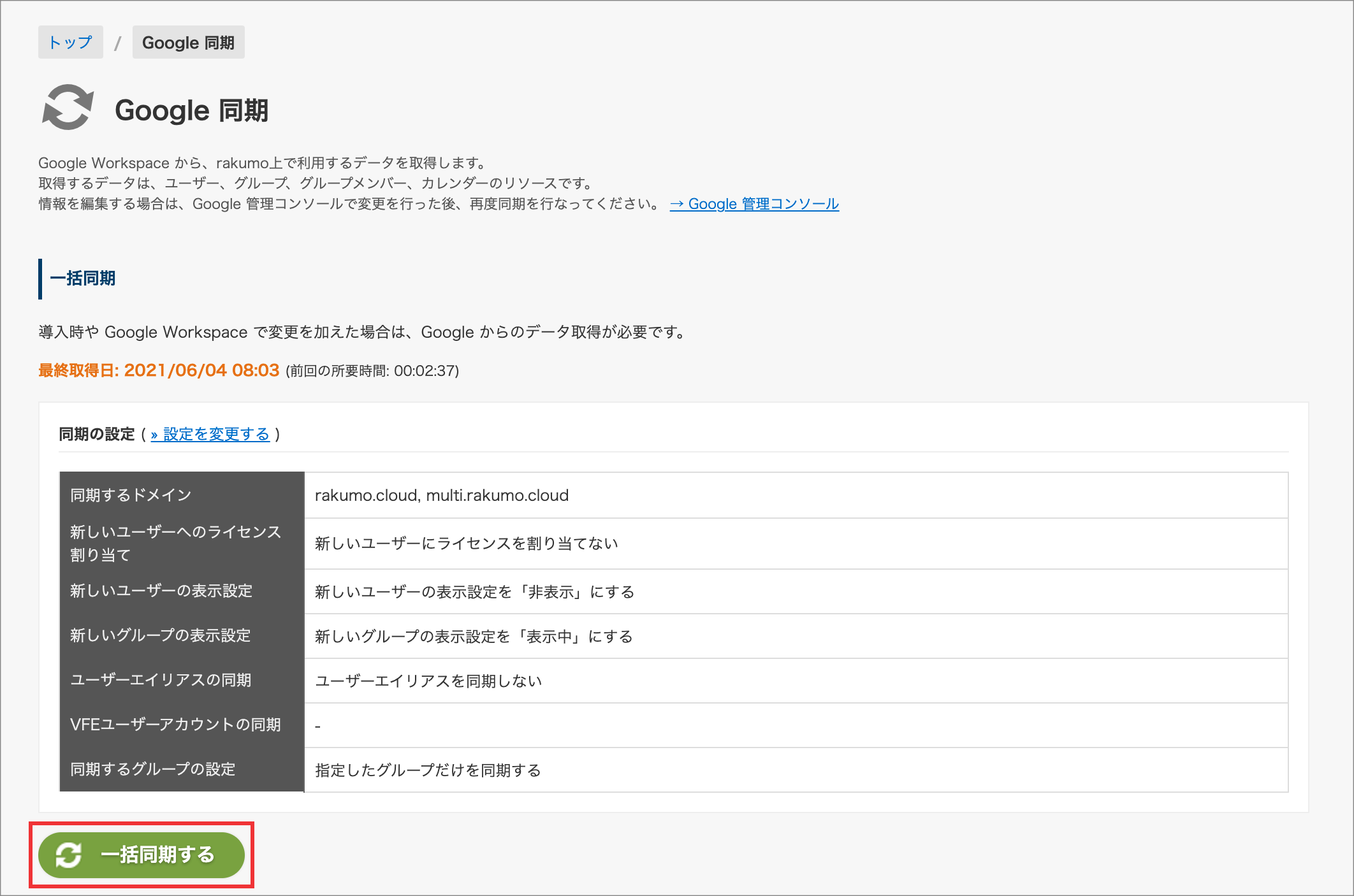
Google 同期が完了した後、改めてユーザーが表示されるようになるかどうかご確認ください。
なお、Google 管理コンソールで確認した際に、表示されないユーザーがグループに登録されていた場合、登録時にメールエイリアスを指定して登録したことが考えられます。
お手数ですが、一度グループのメンバーから当該ユーザーを削除したのち、メインのメールアドレスを指定して再登録してください。
詳しくは以下のサポートページをご参照ください。
グループに一部ユーザーが取り込まれません。原因と対処法を教えてください
アプリケーション固有の要因
全アプリケーション共通の要因に加えて、カレンダー、コンタクトでは、アプリケーション固有の要因も考えられます。
- カレンダー1:新規作成したユーザーのため反映に時間がかかっている
- カレンダー2:対象ユーザーのカレンダーへのアクセス権限がない
- コンタクト:CSV ファイルにユーザーが登録されていない
カレンダー1:新規作成したユーザーのため反映に時間がかかっている
「全製品共通の要因に該当しない」かつ「対象ユーザーが新規作成したばかりのユーザー」の場合、カレンダーの作成・アクセス権限の反映に時間がかかっていることが考えられます。
カレンダー上でユーザーを表示するためには、全アプリケーション共通の表示設定に加えて操作ユーザーが 当該ユーザーカレンダーを閲覧できるアクセス権限 を割り当てられている必要があります。
Google Workspace で、新たにユーザーを作成した後、カレンダーの作成・アクセス権限の反映が完了して利用可能になるまで、最大 48 時間 ※ ほどかかる場合があります。
お手数ですが、48 時間ほどお時間をおいていただいた後に、改めて表示状況をご確認いただき、ユーザーが表示されるかどうかお試しください。
※ 上記の「最大 48 時間」については、Google カレンダー画面上での利用に関する仕様であり、API での利用に関しては厳密にはこの限りではない場合があります。
rakumo では、API を使用して Google カレンダーの情報を表示・更新しております。
ほとんどの場合は「最大 48 時間」の間に API からも同様の情報を参照できるようになり、rakumo カレンダー上でも表示されますが、稀に、追加の時間を要する可能性があります。
誠に恐れ入りますが、ご理解のほどよろしくお願いいたします。
カレンダー2:対象ユーザーのカレンダーへのアクセス権限がない
「全製品共通の要因」にも「対象ユーザーが新規作成したばかりのユーザー」にも該当しない場合、操作ユーザーが、表示されないユーザーのカレンダーを閲覧できるアクセス権限を持っていないことが考えられます。
カレンダー上でユーザーを表示するためには、全アプリケーション共通の表示設定に加えて、操作ユーザーにユーザーカレンダーを閲覧できるアクセス権限を割り当てる必要があります。
詳しくは、以下のサポートページをご参照ください。
特定のユーザーがアクセスした際、カレンダー上に一部ユーザーが表示されません。
コンタクト:CSV ファイルにユーザーが登録されていない
「組織内連絡先」タブをたどった際にユーザーが表示されない場合は、全製品共通の要因についてご確認ください。
検索機能を使用した際にユーザーが表示されない場合は、表示されないユーザーが CSV ファイルに登録されていないことが考えられます。
コンタクト上で検索機能を使用するためには、CSV ファイルの登録が必要です。
詳しくは、以下のサポートページをご参照ください。
ユーザーが検索結果に表示されません。