優先組織の設定方法は、2通りあります。
少数のユーザーの優先組織を設定する場合には、画面上からの設定方法が簡単です。
A. 画面上から設定する
画面上から手動で行う方法をご紹介します。
- rakumo 管理画面 > ユーザー管理(表示設定) にアクセスします。
- 優先組織を確認したいユーザーの[ユーザー名]をクリックします。
- ユーザー詳細画面の「[ユーザー名]が所属するグループの一覧」にて選択されている組織が、現在設定されている優先組織です。
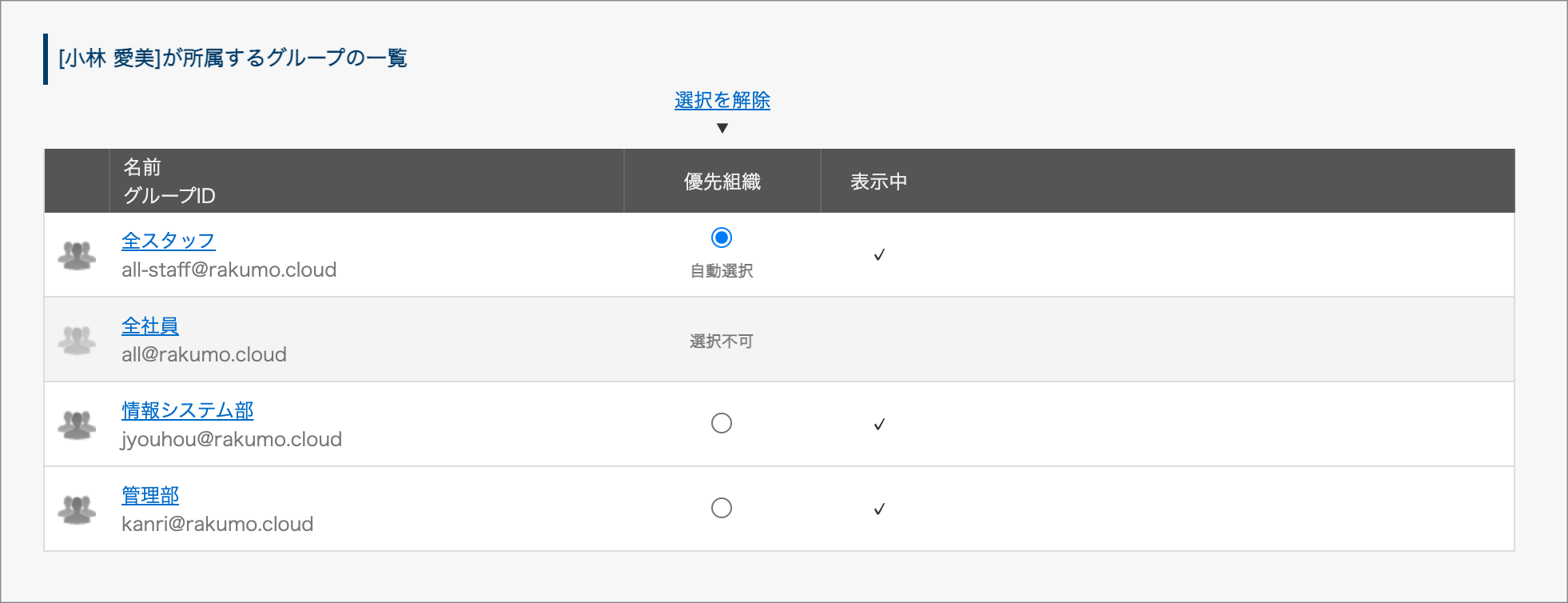 ※ 上記例の場合、小林愛美さんの優先組織は「全スタッフ」となっています。
※ 上記例の場合、小林愛美さんの優先組織は「全スタッフ」となっています。
- 変更先の優先組織を選択して、「優先組織の設定を変更する」をクリックします。
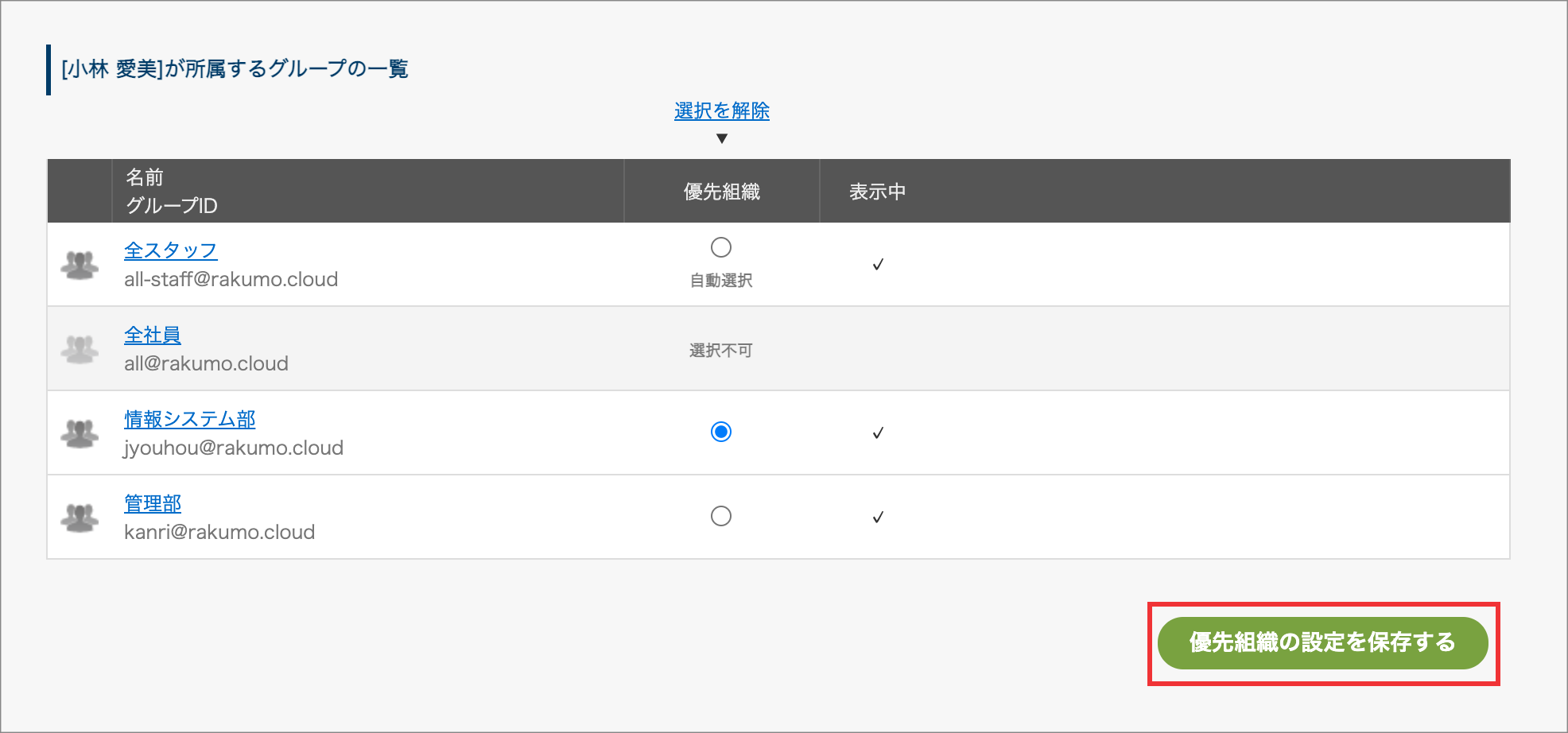
- 「[ユーザー名] の優先組織設定を更新しました。」と表示されたら、設定完了です。
- 複数ユーザーの優先組織を設定する場合は、1 ~ 5 の操作をユーザー数分繰り返してください。
B. CSV ファイルを使用して設定する
CSV ファイルを使用して設定する方法をご紹介します。
たくさんのユーザーの優先組織を一括設定する場合に便利です。
- rakumo 管理画面 > ユーザー管理 > 詳細設定 にアクセスします。
- ユーザー・グループ情報から CSV を作成する 内の「CSVを作成する」ボタンをクリックします。
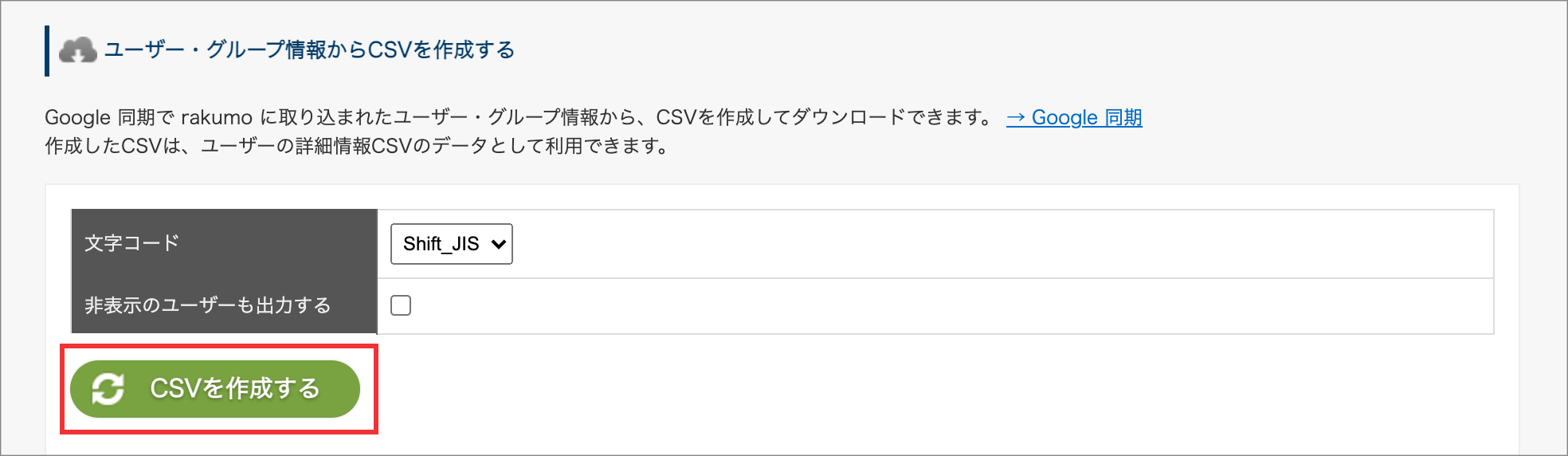
- CSV の作成が完了したら、>> 最後に作成した CSV をダウンロードする をクリックして、CSV をダウンロードします。
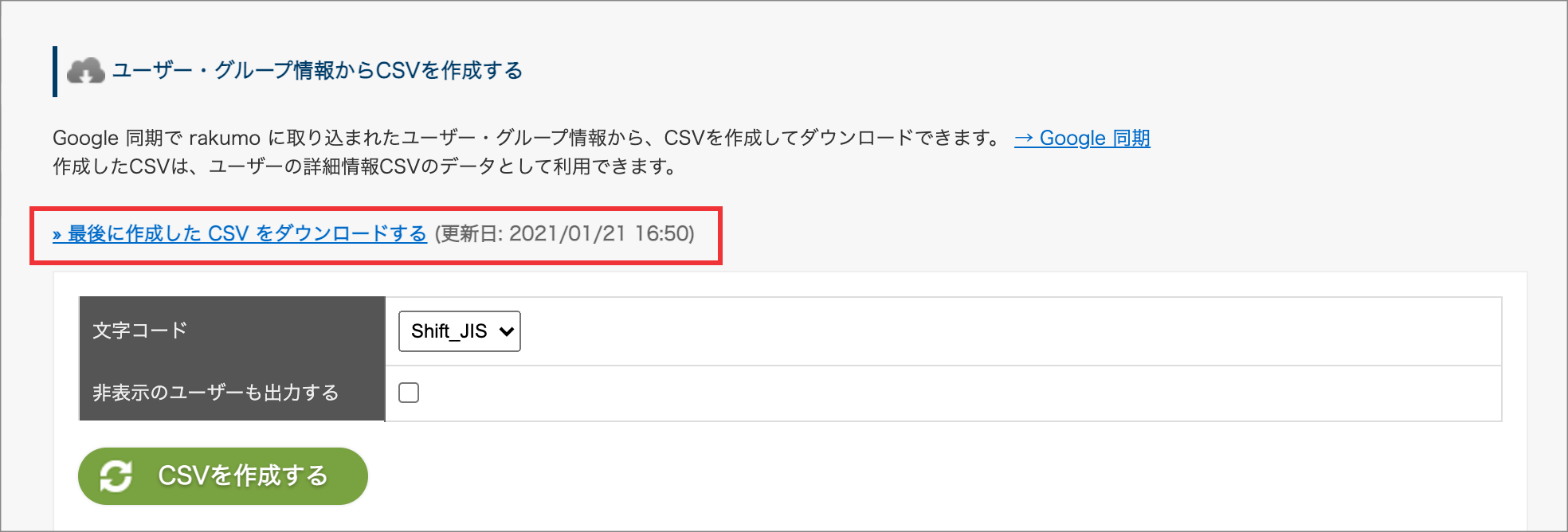
- ダウンロードした CSV を開き、優先組織(一つだけ)に対して CSV ファイルの『Primary』列に " 1 " を登録します。
それ以外のグループ・部署に対しては、" 0 " を登録します。

- 例
-
技芸太郎が「営業本部」と「東京営業部」の所属の場合
「営業本部」に所属する技芸太郎と「東京営業部」に所属する技芸太郎のデータが CSV 内に登録されます。
「営業本部」を優先組織にする場合は、技芸太郎の「営業本部」の行の『Primary』列に " 1 " を登録し、「東京営業部」の行の『Primary』列に " 0 " を登録してください。
- TIPS
-
- 複数のグループ・部署に所属しているユーザーは、グループ・部署ごとにCSV 内に行が作成されます。
- 優先組織を指定できるのは、一つのグループ・組織だけです。2つ以上のグループ・組織を優先組織に設定をすることはできません。
- 優先組織を登録した CSV ファイルのアップロードを行います。ファイルを選択 > 「更新する」ボタンをクリックしてください。
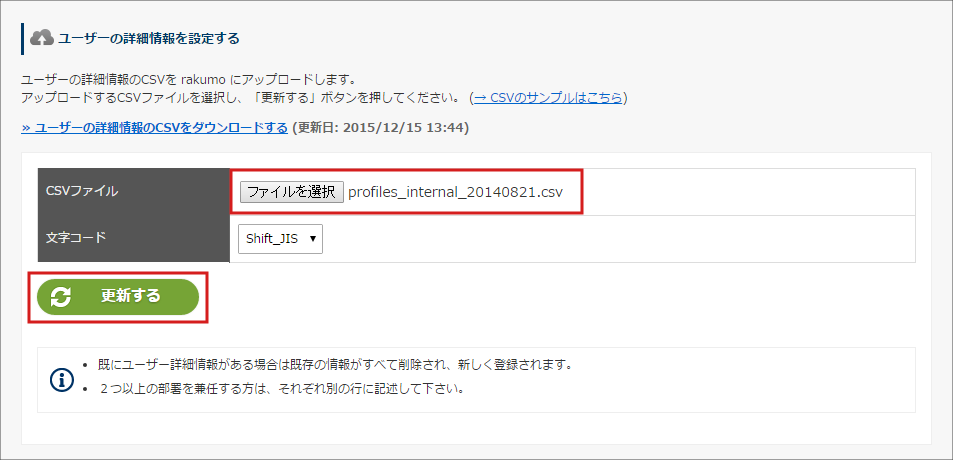
- CSV ファイルのアップロードが終わったら、設定は完了です。
- 最後に、ユーザー管理画面 > 表示設定 > ユーザーの詳細画面 から、優先組織が正しく更新されていることをご確認ください。
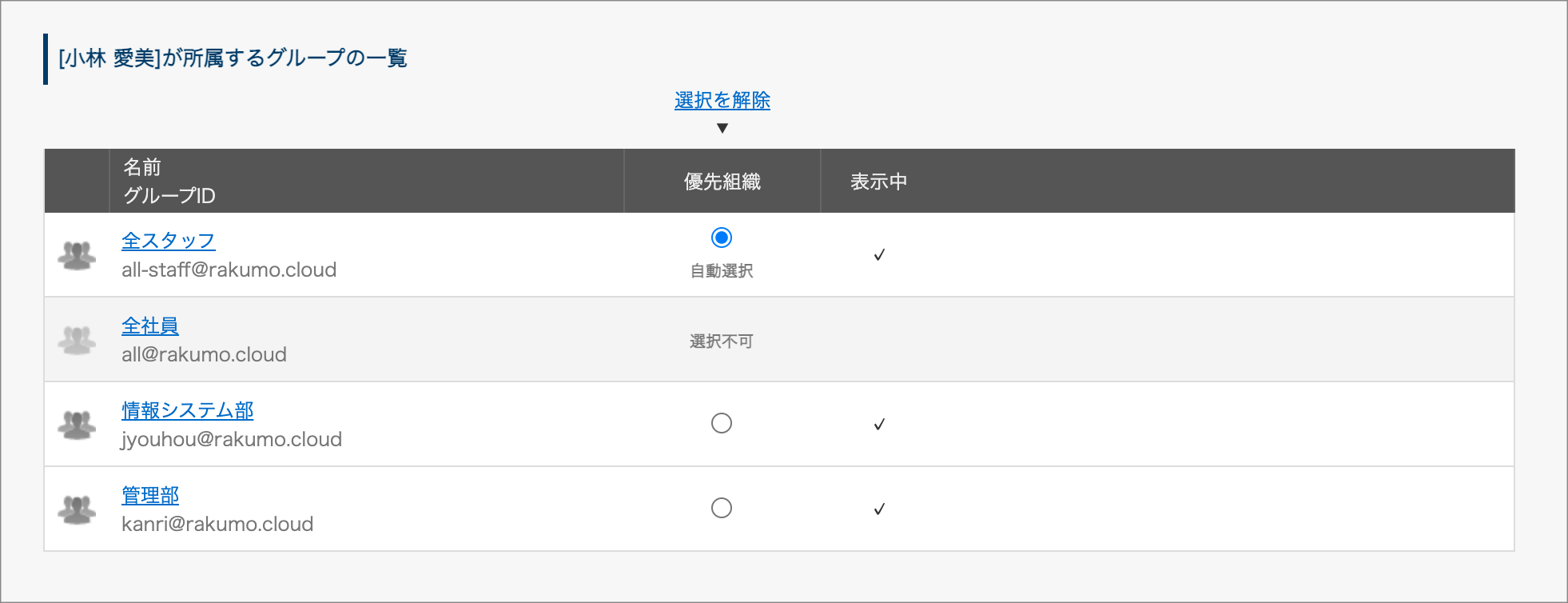
- Google 同期の実行中や、CSV ファイルの 作成/アップロード/ダウンロード の処理中は、画面上から優先組織の設定を変更できません。
- CSV ファイルを使用して一括指定を行う際は、必ず「CSVの作成」を行い、最新の設定情報を反映したCSV をダウンロードして、優先組織の変更を行ってください。
- 優先組織の手動変更と CSV ファイルを使用した変更をどちらも行う場合、ユーザーの優先組織には「後から指定された内容」が反映されます。
-
例
-
[例1] 画面上から優先組織を「営業部」と指定したあとに、CSV ファイルを使用して「第一営業部」を指定
→ あとから指定された「第一営業部」がユーザーの優先組織となります。[例2] CSV ファイルを使用して「第一営業部」を指定したあとに、画面上から「第二営業部」を指定
→ あとから指定された「第二営業部」がユーザーの優先組織となります。「営業本部」に所属する技芸太郎と「東京営業部」に所属する技芸太郎のデータが CSV 内に登録されます。
ご注意点
例2 のように、CSV ファイルで指定した後、画面上から異なる優先組織を指定した場合でも、作成済み・アップロード済みの CSV ファイルの内容は書き換えられず、変更前の情報を保持します。
意図しない優先組織の変更を防ぐためにも、必ず最新の設定情報を反映した CSV ファイルをダウンロードして、優先組織の変更を行ってください。