よくお問い合わせいただく症状ごとに、ログインできない場合の対処方法をご紹介します。
画面に表示されているエラー内容に該当する箇所の対処方法をお試しください。
- A. 初回利用時に、ログイン画面からドメインを入力 > 何度も承認画面が表示される
- B.「未登録の会社IDです。」と表示される
- C.「未登録のユーザーです。」と表示される
- D.「無効な会社IDです。」と表示される
- E.「利用可能なアプリケーションがありません。」と表示される
- F. その他の場合
- TIPS
-
管理者が rakumo 管理画面、ワークフロー運用管理画面へログインを行えない場合は、以下のページをご参照ください。
A. 初回利用時に、ログイン画面からドメインを入力 > 何度も承認画面が表示される
管理画面での設定を行わずに rakumo のユーザー画面に直接アクセスをしようとしている可能性があります。
一度、rakumo 管理画面にログインを行い、Google 同期画面の [一括同期する] ボタンをクリックして、Google Workspace ユーザー情報をrakumoへ取り込んでください。
その後、rakumoユーザー画面へアクセスできるかどうかご確認ください。
- rakumo管理画面 https://a-rakumo.appspot.com/admin ※(Google Workspace 特権管理者でアカウントでログインを行ってください)
- rakumoユーザー画面 https://a-rakumo.appspot.com/
操作の詳細は、こちらをご参照ください。
B.「未登録の会社IDです。」と表示される
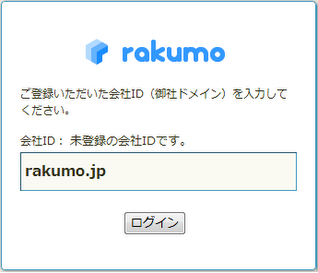
会社 ID に入力した文字列が適切な内容ではない可能性があります。
- 入力した会社IDが、ご利用中の Google Workspace アカウントのドメインと一致していることをご確認ください。
※ マルチドメインでご利用時、セカンダリドメインのユーザーは、ログイン時にセカンダリドメインを会社 ID に入力してログインします。 - また、ご入力の会社ID に大文字や全角文字、また前後にスペース等が含まれている場合には、正常にログインすることができません。ブラウザのキャッシュ、及び Cookie を一度削除し、ブラウザを再起動させた上で再度お試し下さい。
- 上記に当てはまらない場合には、お手数ですが お問い合わせフォーム よりお問い合わせください。
C.「未登録のユーザーです。」と表示される
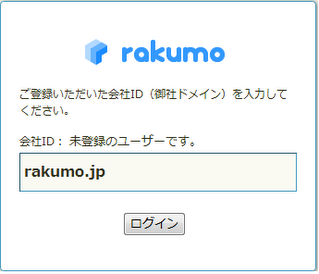
ログインしようとしたユーザーが、まだ rakumo 上に取り込まれていない可能性があります。
初回導入時や、新規ユーザーを追加した場合は、一度 Google Workspace 特権管理者アカウントで 「rakumo管理画面」にアクセスして、[Google 同期]を行う必要があります。
同期完了後に、対象ユーザーへ利用するアプリケーションのライセンスを割り当てていただき、再度ログインをお試しください。
操作の詳細は、こちらをご参照ください。
D.「無効な会社IDです。」と表示される
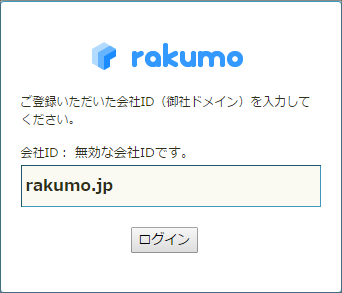
初回導入・開通時に、弊社での設定が正常に反映されていない可能性があります。
弊社にて設定状況を確認させていただきますので、お手数をおかけいたしまして申し訳ございませんが、
ご契約時にお申込みのドメイン名を記載の上、 お問い合わせフォーム よりお問い合わせくださいますようお願いいたします。
E.「利用可能なアプリケーションがありません。」と表示される
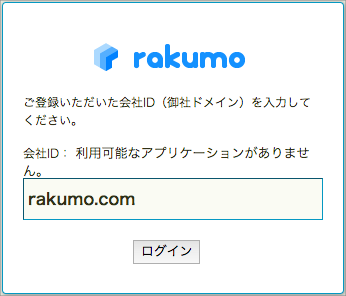
ログイン操作をしたユーザーに、アプリケーションのライセンスが割り当てられていない可能性があります。
ライセンスの割り当て状況をご確認いただき、利用するアプリケーションのライセンスをユーザーへ割り当ててください。
ライセンスの割り当て状況は、rakumo 管理画面の「ライセンスの割り当て」画面 よりご確認いただけます。
ライセンスの割り当て方法については、こちら をご参照ください。
F.その他の場合
Google 管理コンソール上で API アクセスが制御されている
A 〜 E をご確認いただき対処方法をお試しいただいた後も、Google Workspace の特権管理者でログインができない場合、 Google Workspace の API の制御設定の影響を受け、rakumo へログインできなかった可能性があります。
API の制御 で、rakumo へのアクセスを許可していただいたのち、再度、rakumo 管理画面へログインできるかどうかお試しください。
API アクセスの許可設定
- Google 管理コンソールのトップ画面の「セキュリティ」のアイコンをクリックします。
- セキュリティ > API の制御 > アプリのアクセス制御で「サードパーティー製アプリのアクセスを管理」に進みます。
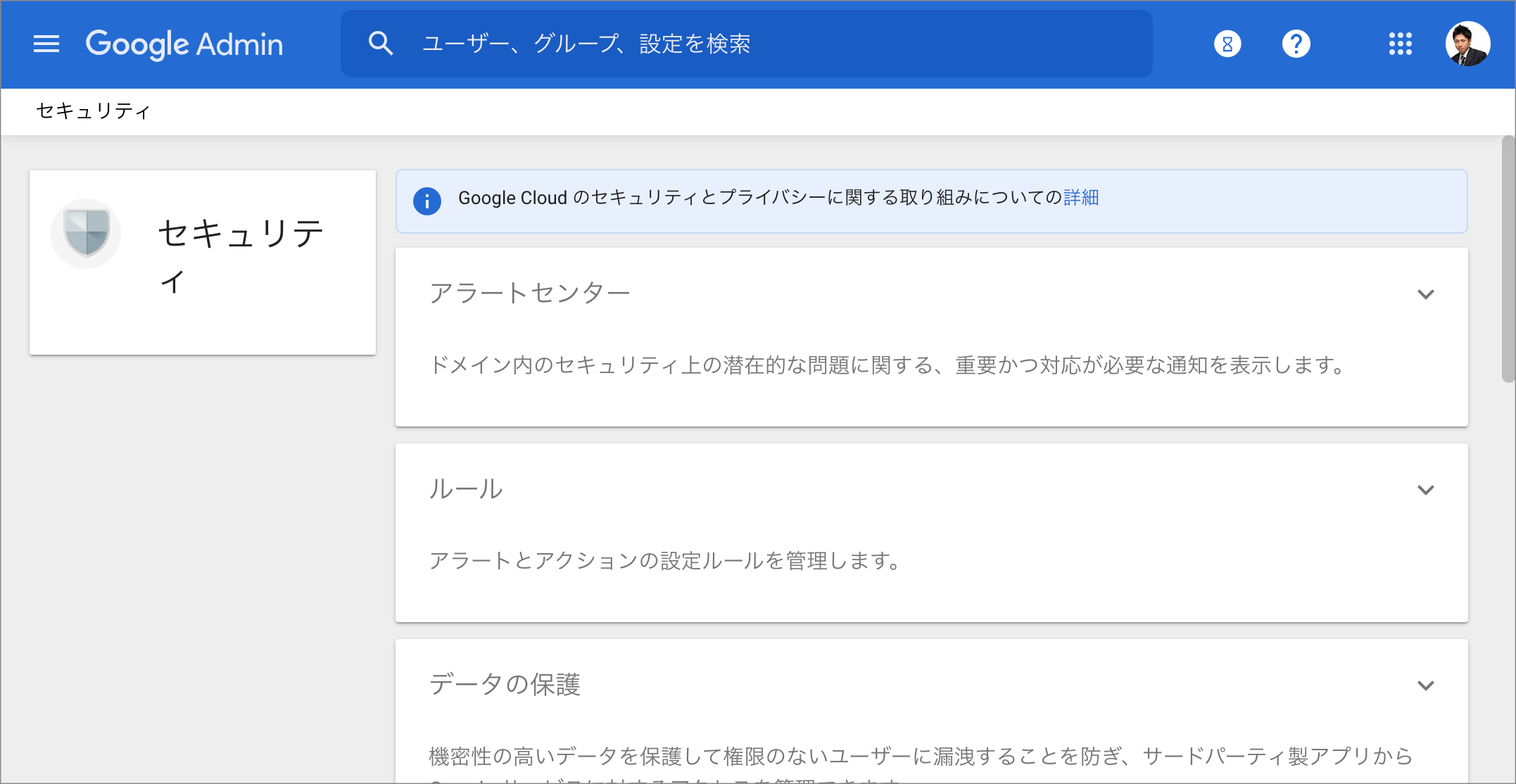 ↓
↓
 ↓
↓
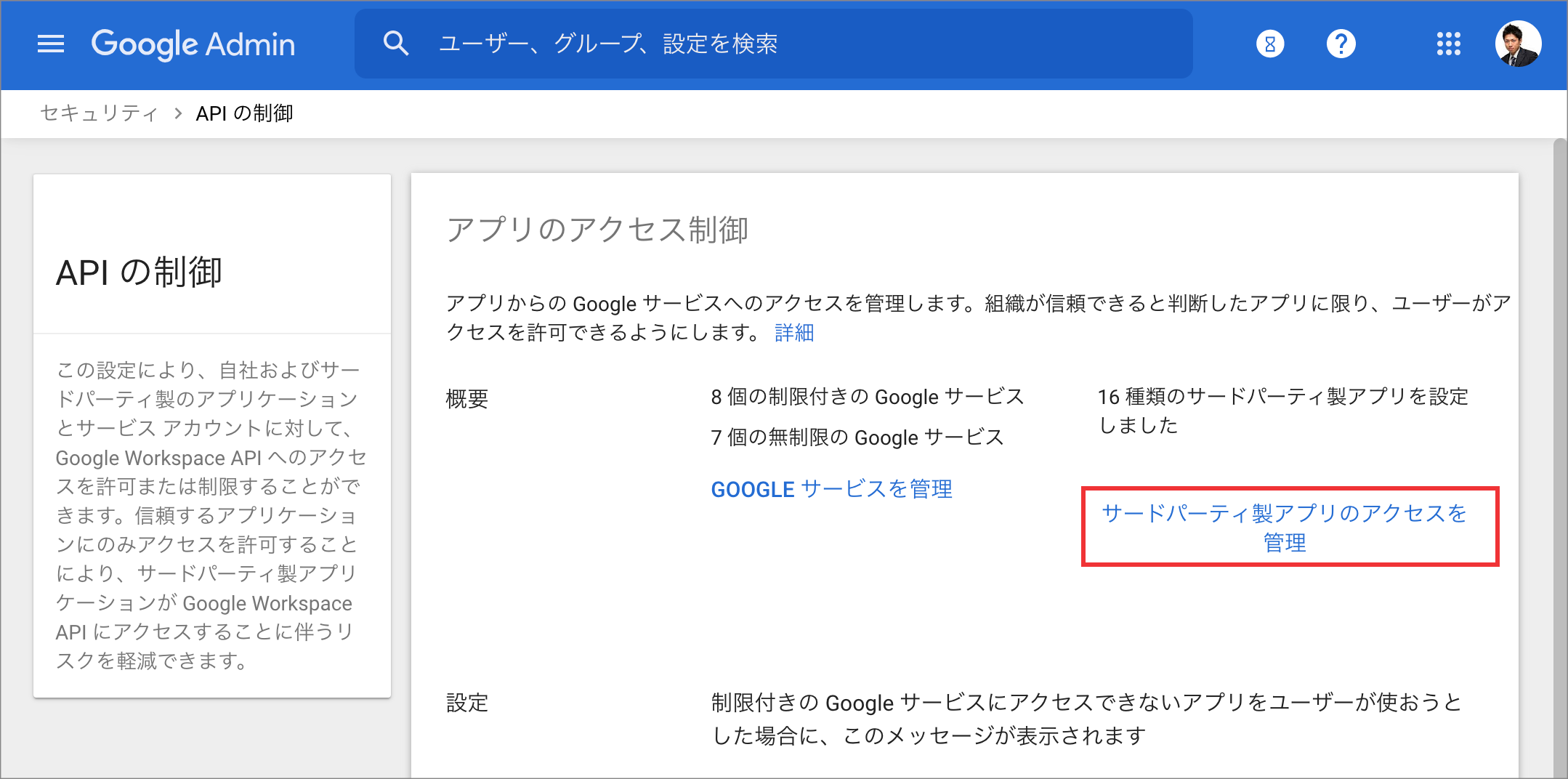
- 「rakumo」にチェックを入れ、「アクセス権を変更」をクリックします。
「信頼されている: すべての Google サービスにアクセス可能」を選択して、「変更」をクリックしてください。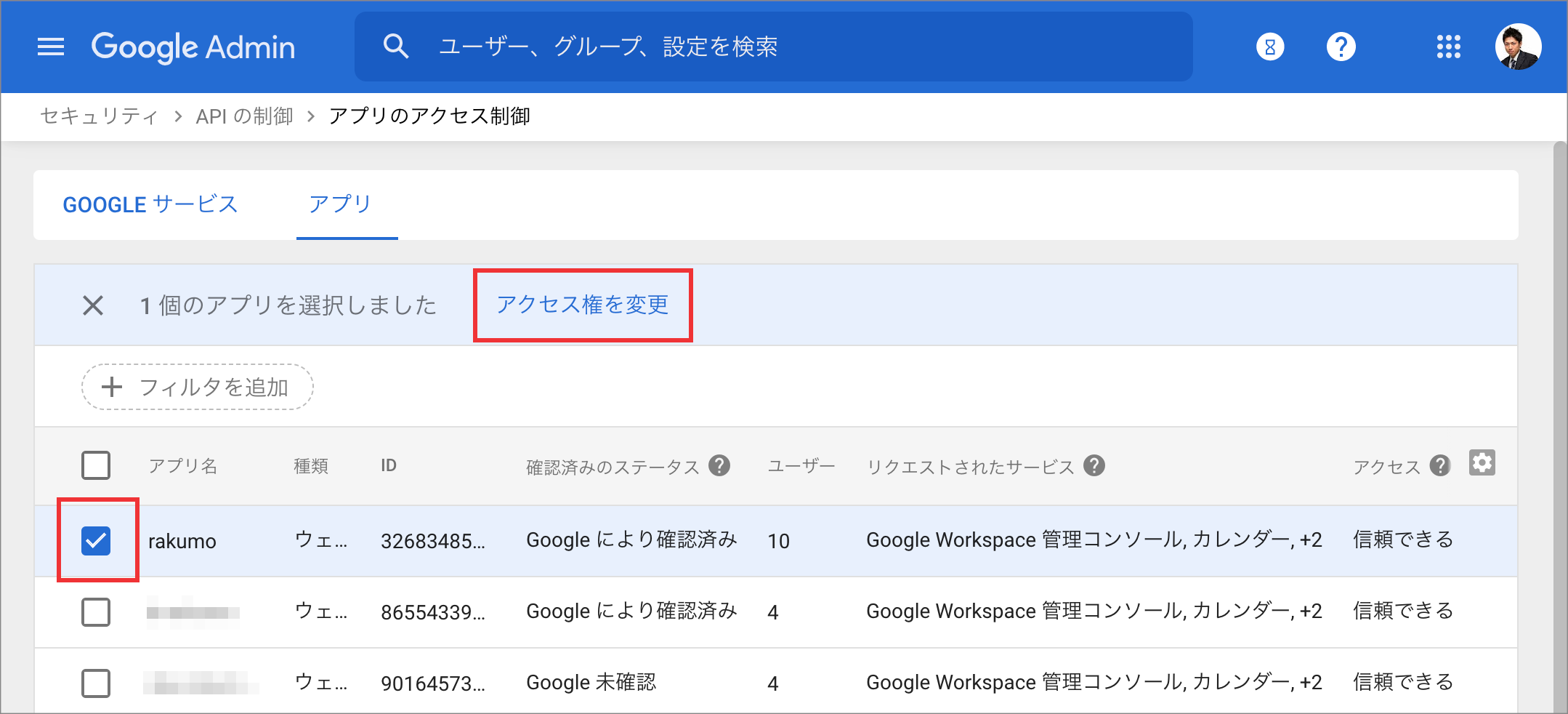 ↓
↓
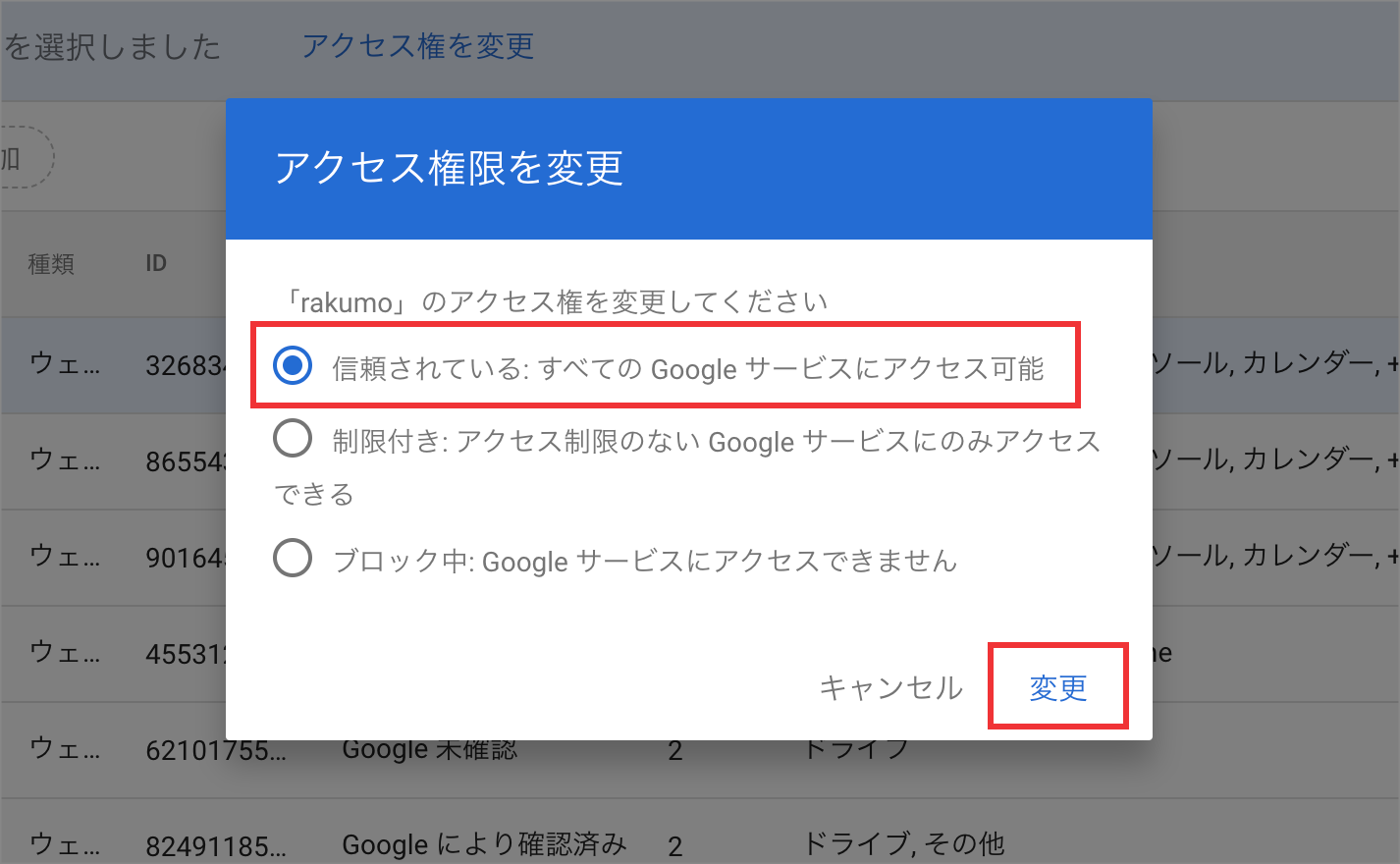
ご利用のブラウザの履歴やCookieを削除していただき、再度ログインを行ってください。
削除方法はこちらのサイトをご参照ください。
※SSOを導入しているお客様は、削除を行う前にシステム管理者にご相談ください。
【iPhoneでのログイン時】Cookieを許可していただき、再度ログインを行ってください。
Cookie許可の設定方法はこちらのサイトをご参照ください。