続いて、ボードを作成していきましょう。「ボード」とは、投稿内容(「ポスト」)が掲載される一覧画面を指します。
ボードは複数作成することができますので、部署や、特定の内容ごとにボードを分けると便利です。
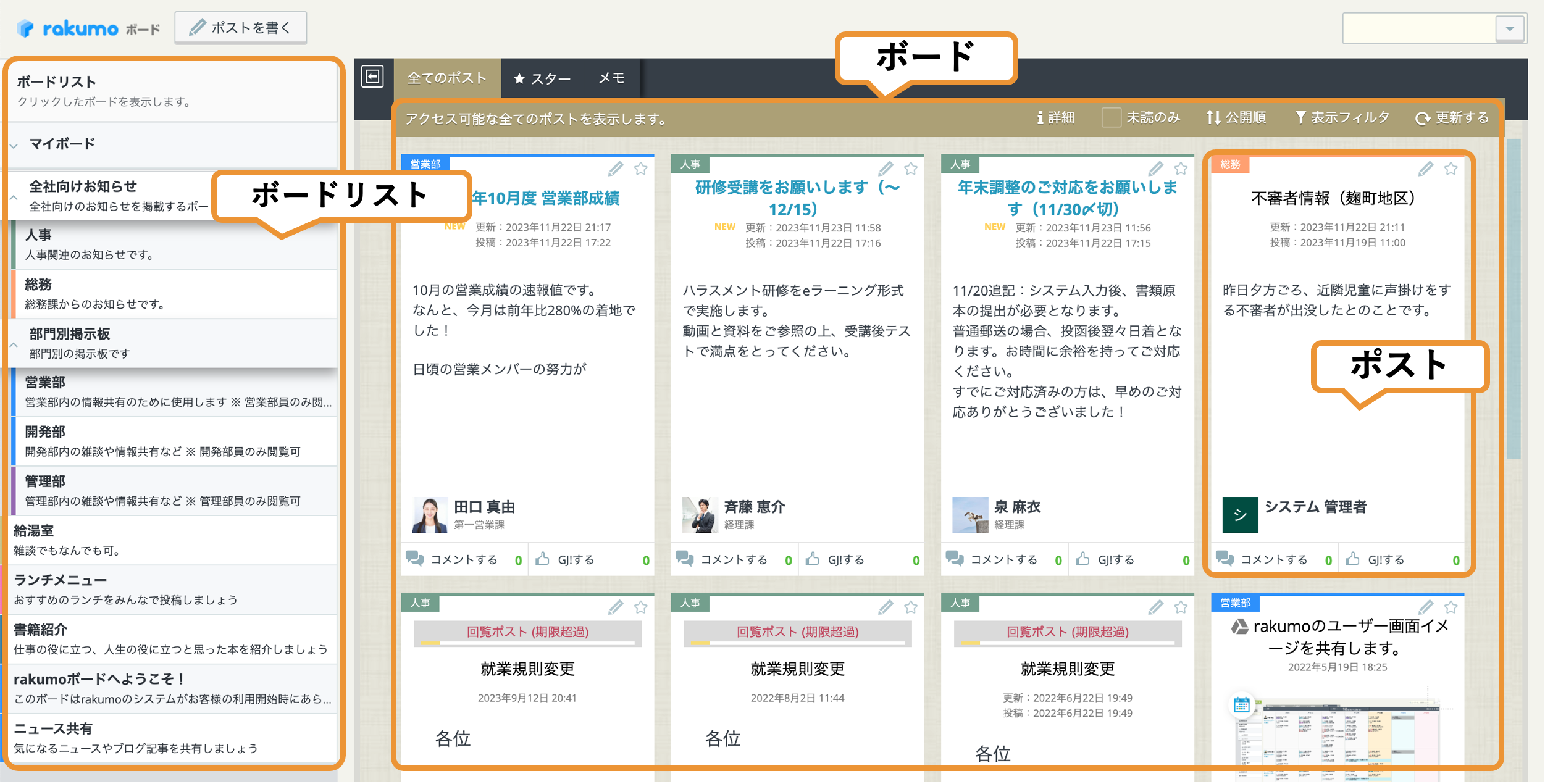
- rakumo 管理画面の「ボード設定」を表示します。
- 「ボード管理」をクリックします。

- ボードの一覧に表示されている「ボードの追加」をクリックします。

- 「ボードの情報を入力する」項目を上から順に設定します。
- 「ボードの名前」を入力します。
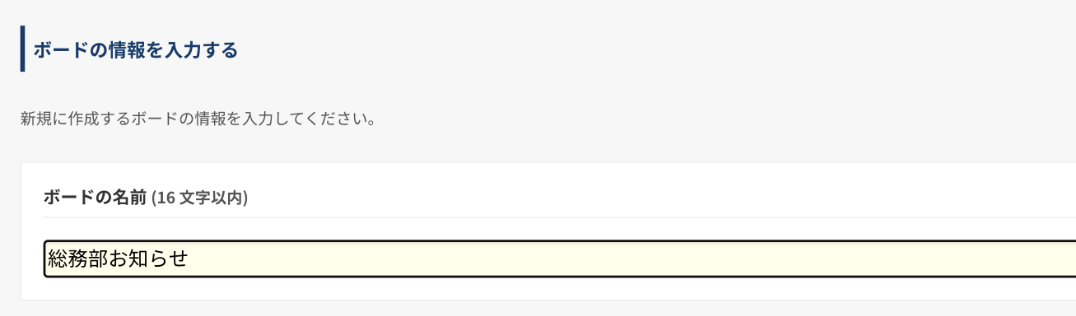
- 作成するボードの「説明」を入力します。

- 「ボードの色」を選択します。
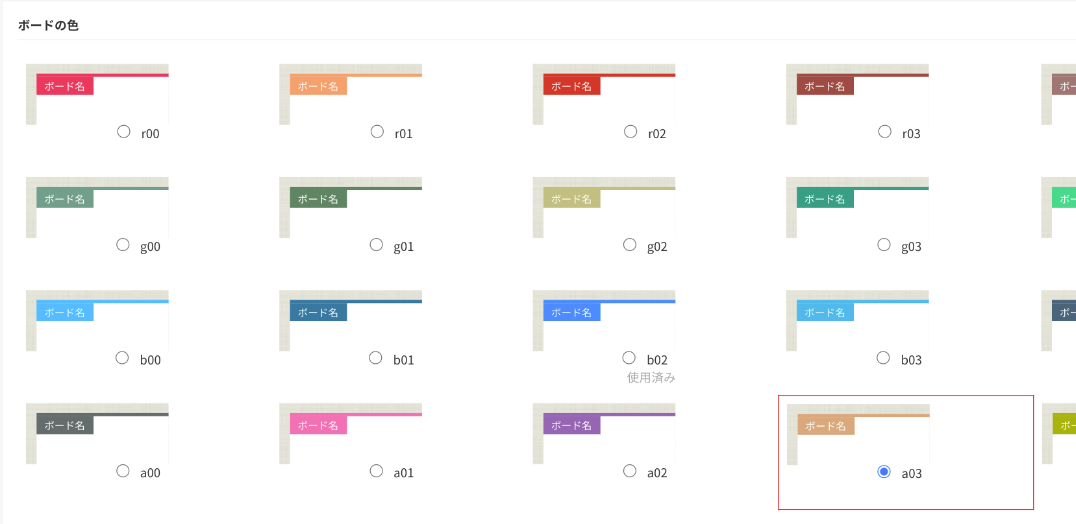
- 「ボードの状態」を設定します。
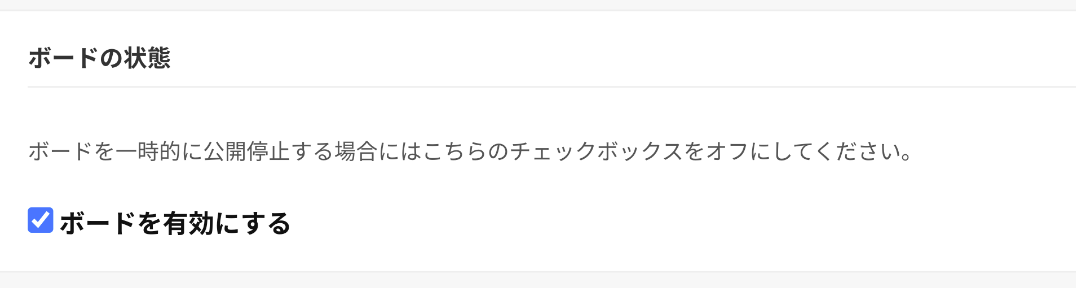 ※デフォルトで「ボードを有効にする」にチェックが入っています。
設定した「ボードの名前」、「説明」、「ボードの色」はユーザー画面上で、下記画像のように表示されます。
※デフォルトで「ボードを有効にする」にチェックが入っています。
設定した「ボードの名前」、「説明」、「ボードの色」はユーザー画面上で、下記画像のように表示されます。
- 「コメントの設定」を設定します。
ポストのコメントの受け付け有無をポストの投稿者が選べるようにする場合は、ここでの設定は不要です。- コメント受け付けを必須にする場合は、「受け付けを必須にする」を、コメントの受け付けを許可しない場合には 「利用不可にする」を選択します

- コメント受け付けを必須にする場合は、「受け付けを必須にする」を、コメントの受け付けを許可しない場合には 「利用不可にする」を選択します
- 「グッジョブ!の設定」を設定します。
ポストのグッジョブ!の受け付け有無をポストの投稿者が選べるようにする場合は、ここでの設定は不要です。- グッジョブ!受け付けを必須にする場合は、「受け付けを必須にする」を、グッジョブ!の受け付けを許可しない場合には 「利用不可にする」を選択します。
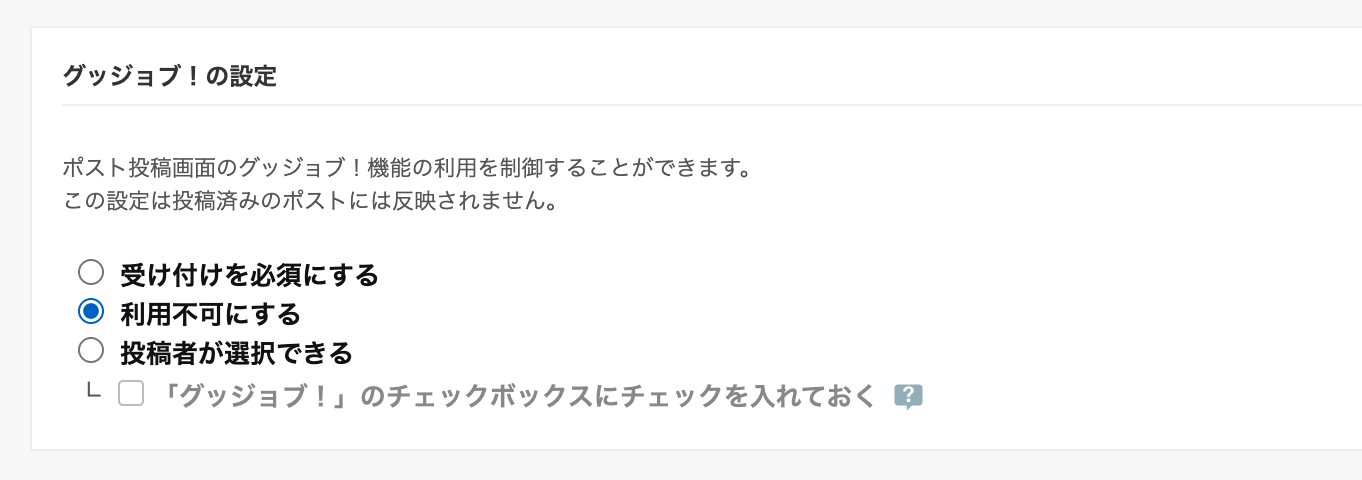
- グッジョブ!受け付けを必須にする場合は、「受け付けを必須にする」を、グッジョブ!の受け付けを許可しない場合には 「利用不可にする」を選択します。
- 「固定枠の設定」を設定します。
ボード内のポストを固定表示することを許可する場合は、ここでの設定は不要です。- ポストを固定表示することを許可しない場合は、チェックを外してください。
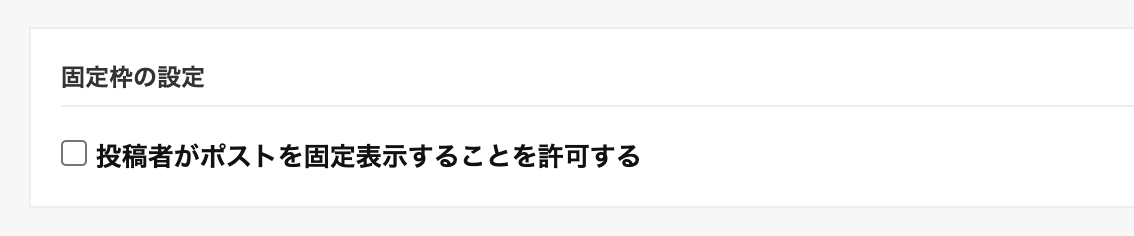
- TIPS
- 固定表示ポストのメリット
- 固定表示ポストは、ポスト一覧・ボードの画面上部両方に表示されます。ボード上の全ての画面で上部に表示されるため、通常ポストよりも注目を集めることができます。

- ポストを固定表示することを許可しない場合は、チェックを外してください。
- 「公開終了日時の設定」を行います
ポストの公開終了日をポストの投稿者が任意で設定できるようにする場合、ここでの設定は不要です。- 必ず公開終了日を設定する運用をする場合は、「受け付けを必須にする」にチェックを入れます。
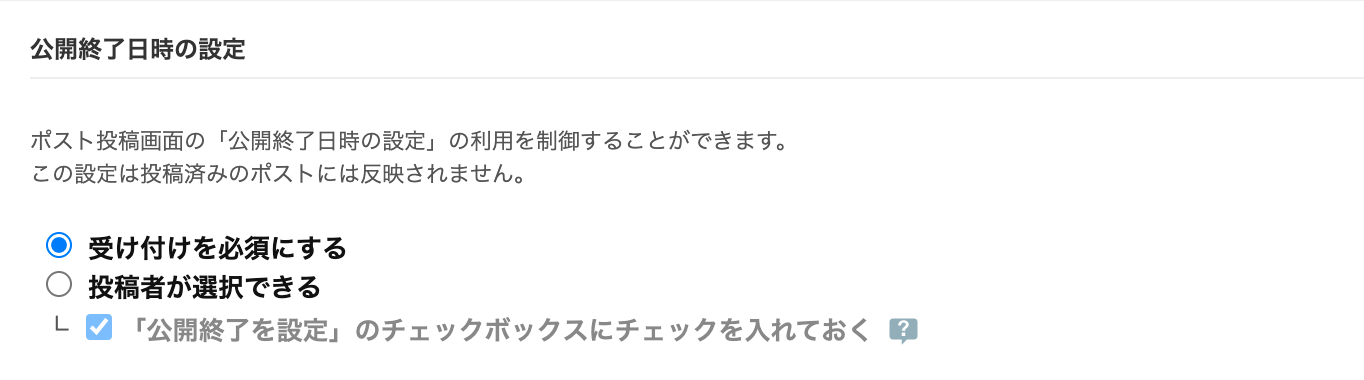 ※「受け付けを必須にする」を選択した場合、ユーザーはポスト公開終了日を入れないとポストできなくなります。
※「受け付けを必須にする」を選択した場合、ユーザーはポスト公開終了日を入れないとポストできなくなります。
- 続いて、「終了日時の設定」を行います。公開終了日、公開終了時刻を指定します。この設定は、ポストの投稿者が投稿時に変更することができます。
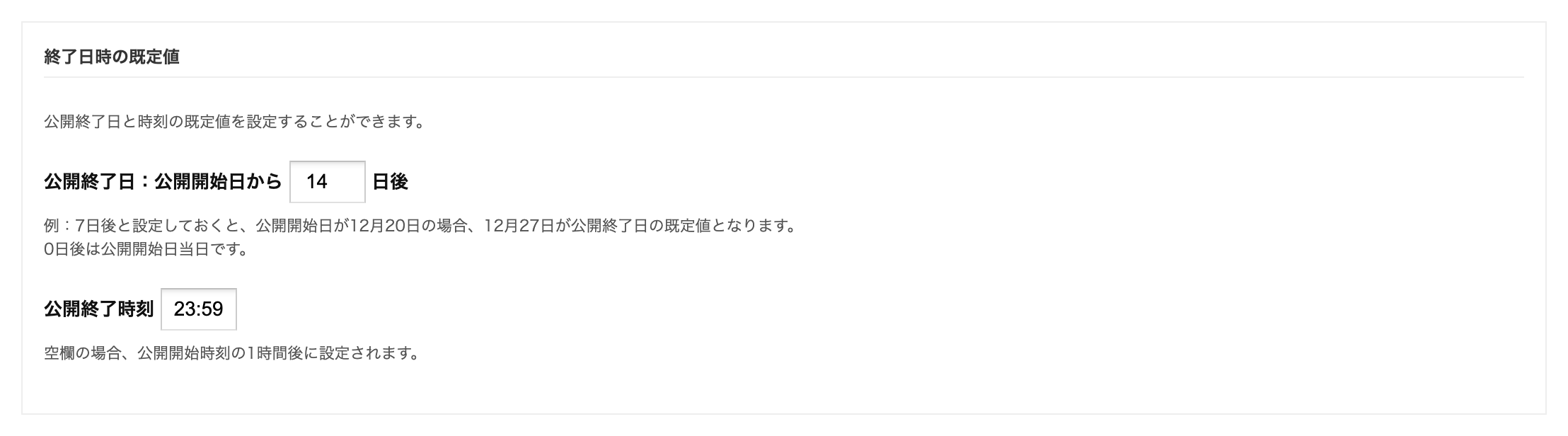
- 必ず公開終了日を設定する運用をする場合は、「受け付けを必須にする」にチェックを入れます。
- 「回覧の設定」を設定します。
ボード内のポストを回覧ポストにすることを許可する場合は、ここでの設定は不要です。- 回覧ポストを許可しない場合は、チェックを外してください。

- TIPS
- 回覧ポストのメリット
- 回覧ポストでは、未読者、既読者の把握や、未読者へのリマインドメールを送信できます。未読の回覧ポストは強調表示され、閲覧者は詳細画面で「読みました」ボタンを押すことを促されます。

- 回覧ポストを許可しない場合は、チェックを外してください。
- 「公開通知の設定」を行います。
新しいポストが公開された際のメール通知が不要な場合は、ここでの設定は不要です。この設定は、ポストの投稿者が投稿時に変更することができます。- 『「通知を指定する」のチェックボックスにチェックを入れておく』にチェックを入れます。
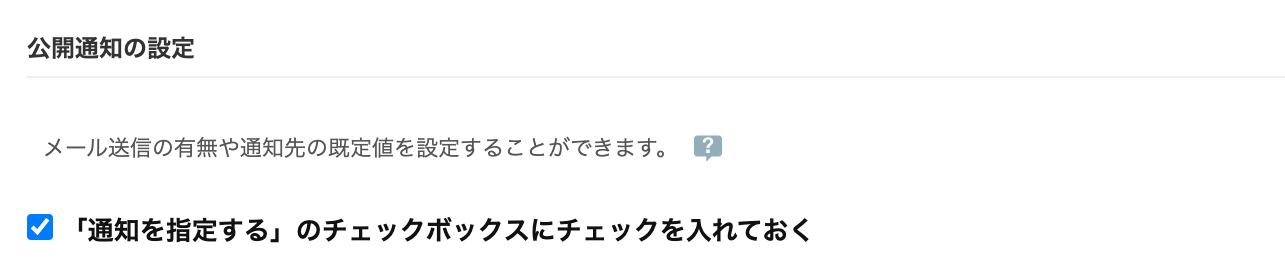
- 「通知先の規定値」設定を行います。「閲覧可能なユーザー全員に通知する」or「指定したアドレスに通知する」のどちらかを選択します。

- 『「通知を指定する」のチェックボックスにチェックを入れておく』にチェックを入れます。
- 「ボードを追加する」をクリックします。
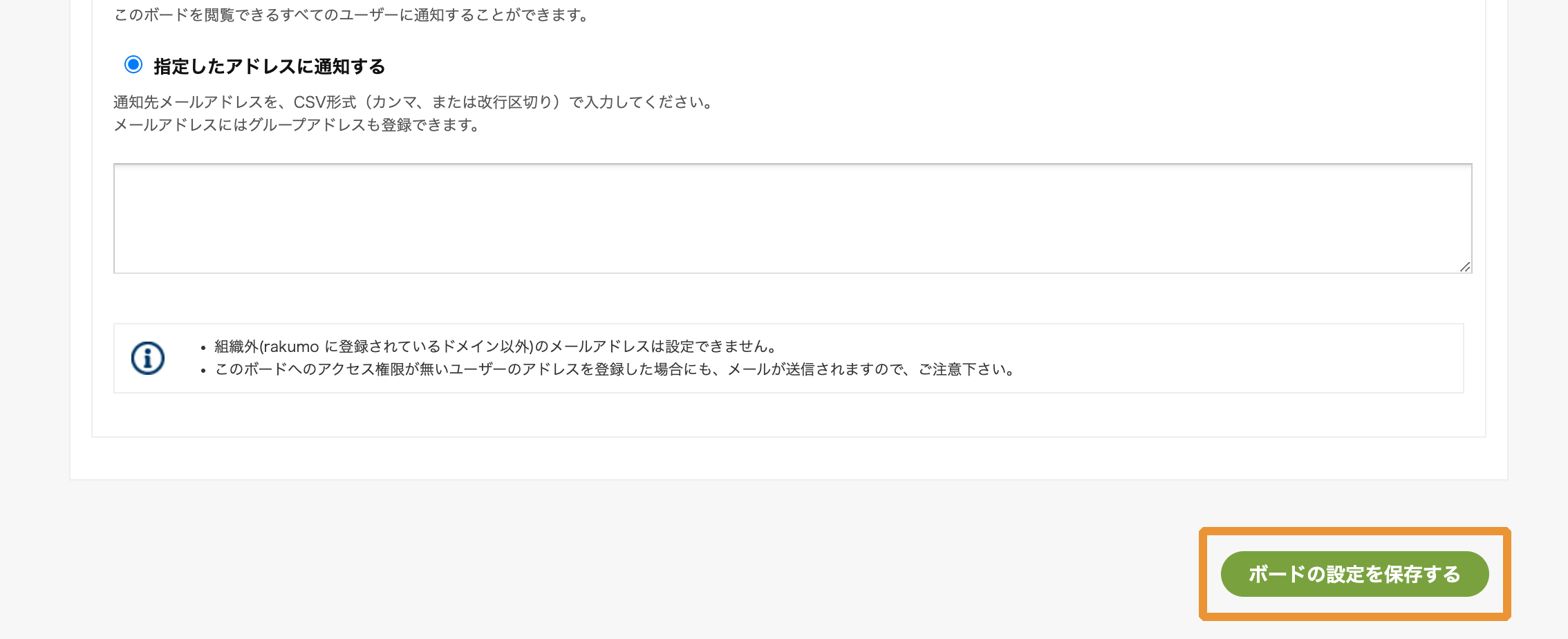
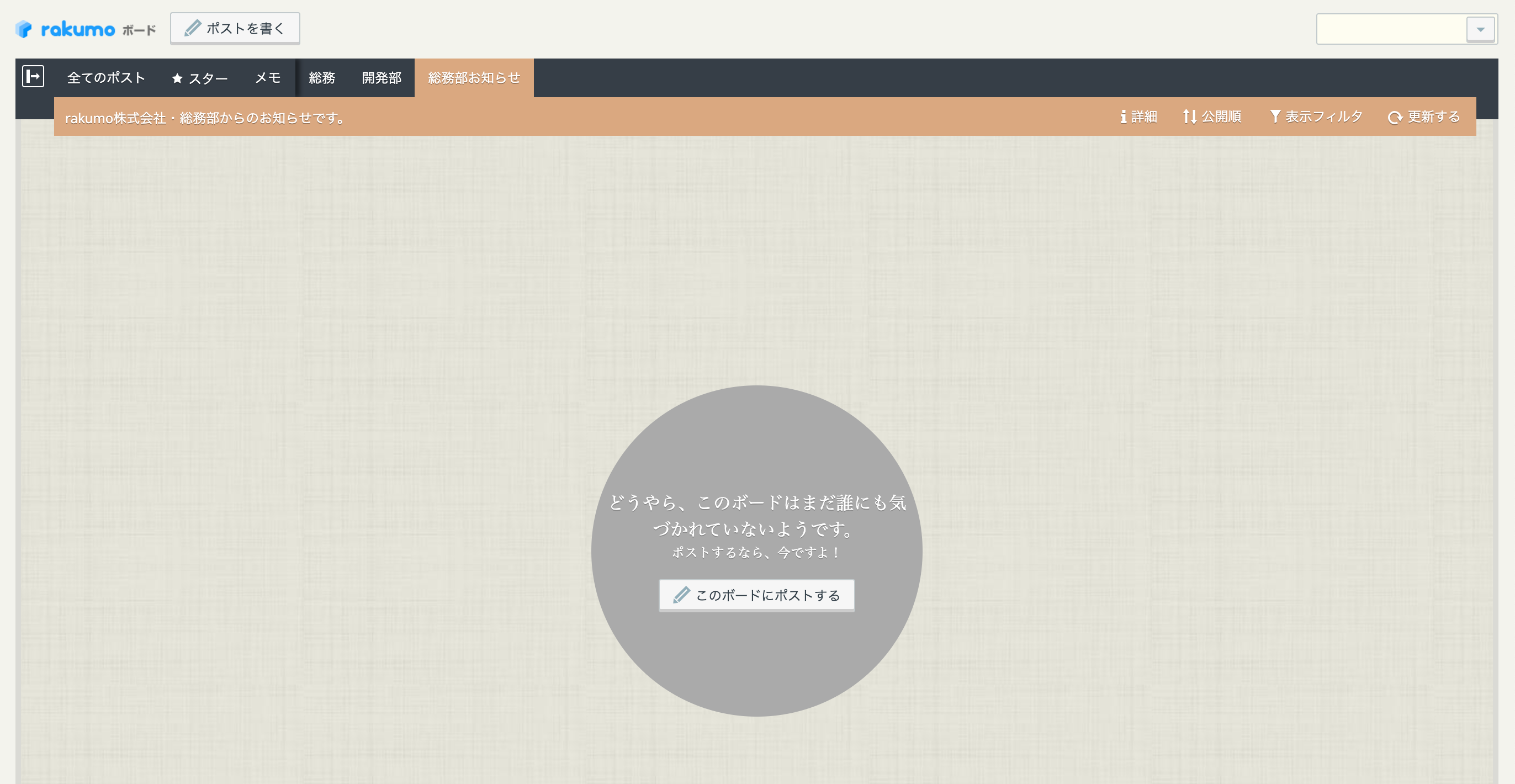
- 「ボードの名前」を入力します。
- 「アクセス権限」の設定画面に遷移します。「3.アクセス権限の設定を行う」へこのままお進みください。
