組織変更や人事異動があった場合の設定変更の流れをご紹介します。
事前準備:情報を整理する
rakumo の設定変更を実施する前に、どのような変更があったかを整理しておくことをおすすめいたします。
異動による組織内の人員の増減や、役職情報の変更内容を把握・整理しておくことで、設定変更をスムーズに進めやすくなります。
- 組織変更の有無:組織変更がある場合は、具体的な組織変更の内容
- 人事異動の有無:人事異動がある場合は、具体的な人事異動の内容と、異動による勤務条件・勤務地などの変更有無
- 役職者の変更有無:異動により役職者が変わる場合は、具体的な役職者の変更内容

整理例
また、ワークフロー、キンタイをご利用中の場合は、お手元に組織変更後の組織図をご用意いただくことをおすすめいたします。
設定変更の流れ
1. グループ、ユーザーを追加・編集・削除する
rakumo で使用するグループやユーザーアカウントは、Google 管理コンソールで設定します。
Google Workspace の特権管理者権限を持つユーザーで、変更作業を実施してください。
以下、組織変更時に考えられる作業内容について、手順をご紹介します。
実施したい作業内容箇所をクリックして、手順をご参照ください。
- グループを作成する
グループを作成する - Google Workspace 管理者 ヘルプ - グループを編集する
- グループを削除する
組織からグループを削除する - Google Workspace 管理者 ヘルプ
- ユーザーの追加・変更・削除作業
-
- ユーザーを作成する
新規ユーザーのアカウントを追加する - Google Workspace 管理者 ヘルプ - ユーザーを削除・停止する
ユーザーを削除または停止する - Google Workspace 管理者 ヘルプ
- ユーザーを作成する
2. Google 同期を実行
Google 特権管理者ユーザーで rakumo 管理画面にアクセスし、Google 同期を実行します。 Google 同期が完了すると、グループやユーザーの変更内容が rakumo 上に取り込まれます。
Google 同期の実行手順は、以下のページをご参照ください。
同期・表示の設定
もしGoogle 同期の実行がうまくいかない場合は、以下のページをご参照ください。
3. ユーザー・グループの表示設定をする
Google 同期で取り込んだグループやユーザーをユーザー画面で表示するかどうかと表示順を設定します。
特権管理者ユーザー または rakumo 管理者ユーザーで rakumo 管理画面にアクセスし、作業します。
ユーザー・グループの表示設定手順は、以下のページをご参照ください。
同期・表示の設定
グループやグループ内のユーザーの表示順の設定手順は、以下のページをご参照ください。
グループの表示設定、グループとユーザーの表示順の変更方法を教えてください。
4. ライセンスを割り当てる・削除する(ユーザーの増減がある場合)
新しくユーザーを追加した場合には、新規ユーザーに利用するサービスのライセンスを割り当ててください。
特権管理者ユーザー または rakumo 管理者ユーザーで rakumo 管理画面にアクセスし、作業します。
ライセンスの割り当て手順は、以下のページをご参照ください。
ライセンスを割り当てる
なお、ユーザーを削除・停止した場合は、Google 同期の実行処理時に当該ユーザーのライセンス割り当てが自動解除されます。ライセンスの割り当て解除作業は不要です。
5. 役職情報を変更する(ワークフロー、キンタイ、ケイヒをご利用の場合)
ワークフロー、キンタイの申請経路では、申請ユーザーの上長を表示する際に役職情報を使用します。
ケイヒでワークフロー連携機能をご利用中の場合も、ワークフローの申請経路を使用します。
組織変更に伴い役職者の変更が発生している場合は、役職情報を修正してください。
特権管理者ユーザー または rakumo 管理者ユーザーで rakumo 管理画面 > 役職と職位の設定 にアクセスして、作業します。
-
例
-
・部長の変更
1. 役職「部長」から、営業部の部長を削除します。
2. 役職「部長」に、新しい営業部の部長のメールアドレス、営業部のメールアドレスを選択し、登録します。・課長の変更
1. 役職「課長」から、営業1課の課長を削除します。
2. 役職「課長」に、新しい営業1課の課長のメールアドレス、営業1課のメールアドレスを選択し、登録します。
変更箇所が複数の役職に跨る場合や、役職のユーザー割り当ての変更が数多く発生した場合には、一括出力・一括更新機能の活用がおすすめです。
現在割り当て済みの役職情報を CSV ファイルに一括出力して確認し、加筆・修正して一括更新用の CSV ファイルとして利用することができます。
ぜひご活用ください。
おすすめの設定変更方法
- 現在割り当て済みの役職情報を CSV ファイルに一括出力する
- 現在割り当て済みの役職情報のうち、ユーザー割り当ての修正が必要な箇所を特定する
- 新たなユーザー割り当ての追記や、不要な割り当てが割り当て解除されるように、同 CSV ファイルを編集して保存する
- 同 CSV ファイルをアップロードして、ユーザー割り当て情報を一括更新する
各操作内容や CSV ファイルの記載内容詳細は、以下のマニュアル箇所をご参照ください。
- CSV ファイルへの割り当て済み役職の一括出力手順:『rakumo ワークフロー管理者マニュアル』7.7.7 役職の割り当て状況を一括出力する 章
- CSV ファイルを使用した役職一括更新手順:『rakumo ワークフロー管理者マニュアル』7.7.8 役職と職位の設定・役職の割り当てを一括更新する 章
- 画面経由での役職更新手順:『rakumo ワークフロー管理者マニュアル』7.7. 申請経路に上長を承認者として自動表示させる 章
6. 各アプリケーションの設定変更
ここからは、各アプリケーションの設定を修正していきます。
ご利用中のアプリケーション箇所をご確認の上、設定を変更してください。
 rakumo カレンダー
rakumo カレンダー
特権管理者ユーザーで rakumo 管理画面 > カレンダー設定にアクセスし、アクセス権限の設定を変更します。
設定手順は、以下のページをご参照ください。
アクセス権限の設定方法を教えてください。
ドメインのアクセス権限をどのように設定されているかにより、変更内容が異なります。
よくある状況と変更の流れについて、いくつかご紹介します。
-
例1
-
秘書が役職者のカレンダーに代理登録できるように設定している場合
・役職者が異動になった場合
1. 役職者のカレンダー共有設定を表示し、異動前のグループの秘書のアクセス権限を削除します。
2. 役職者のカレンダー共有設定で、異動後のグループの秘書のアクセス権限を追加します。・秘書が異動になった場合
1. 異動前のグループの役職者のカレンダー共有設定を表示し、秘書のアクセス権限を削除します。
2. 異動後のグループの役職者のカレンダー共有設定で、秘書のアクセス権限を追加します。
-
例2
-
グループ内のユーザーカレンダーについて相互に編集可能としており、異動者が発生した場合
1. グループ内のユーザーのカレンダー共有設定を表示し、異動によりグループから外れたユーザーのアクセス権限を削除します。
2. グループ内のユーザーのカレンダー共有設定で、異動により新たにグループに入ったユーザーのアクセス権限を追加します。
3. グループ内のユーザー数分、1〜2 の操作を繰り返します。※グループアドレスを指定して設定している場合は、異動者のカレンダー共有設定を開いて、異動前のグループアドレスを削除し、異動後のグループアドレスのアクセス権限を追加します。
-
例3
-
アクセス権限を設定中のグループの情報を変更した場合
・グループのメンバーを変更した場合
Google 同期の実施により、グループ内のメンバー変更は完了しています。
グループにアクセス権限を付与している場合、「グループから削除された人」「新たにグループに追加された人」のカレンダー共有設定をご確認いただき、必要に応じて設定変更を行ってください。・グループアドレスを変更した場合
Google 同期の実施により、既存の設定箇所にグループアドレスの変更が反映されるため、アクセス権限の設定変更は不要です。・グループを削除した場合
Google 同期の実施により、削除したグループアドレスの権限が削除されます。アクセス権限の削除操作は不要です。
 rakumo コンタクト
rakumo コンタクト
CSVファイルの情報を編集して、組織内連絡先の情報を更新します。
特権管理者ユーザー または rakumo 管理者ユーザーで rakumo 管理画面にアクセスし、作業します。
組織内連絡先の情報更新手順については、『rakumo コンタクト管理者マニュアル』5. 組織内連絡先を編集する 章をご参照ください。
マニュアルページ
グループ名やユーザー名を修正した場合、Google 同期に加えて、CSV ファイルで登録しているグループ名・ユーザー名の変更を行う必要があります。
rakumo コンタクトでは、CSV ファイルの登録内容が優先表示されます。このため、Google 同期を実行しただけでは、グループ名・ユーザー名は変更されません。
CSV ファイルの登録内容を変更する際には、あわせてご留意くださいますようお願いいたします。
 rakumo ワークフロー
rakumo ワークフロー
ワークフローでは、1)経路設定、2)区分のアクセス権限・区分担当者の変更、3) CSV情報の編集 の3つの作業を実施します。
【1】経路設定
はじめに、申請経路の編集が必要かどうかご確認ください。
設定済みの各ひな型の申請経路ステップの一覧は、申請区分の構成表で出力できます。
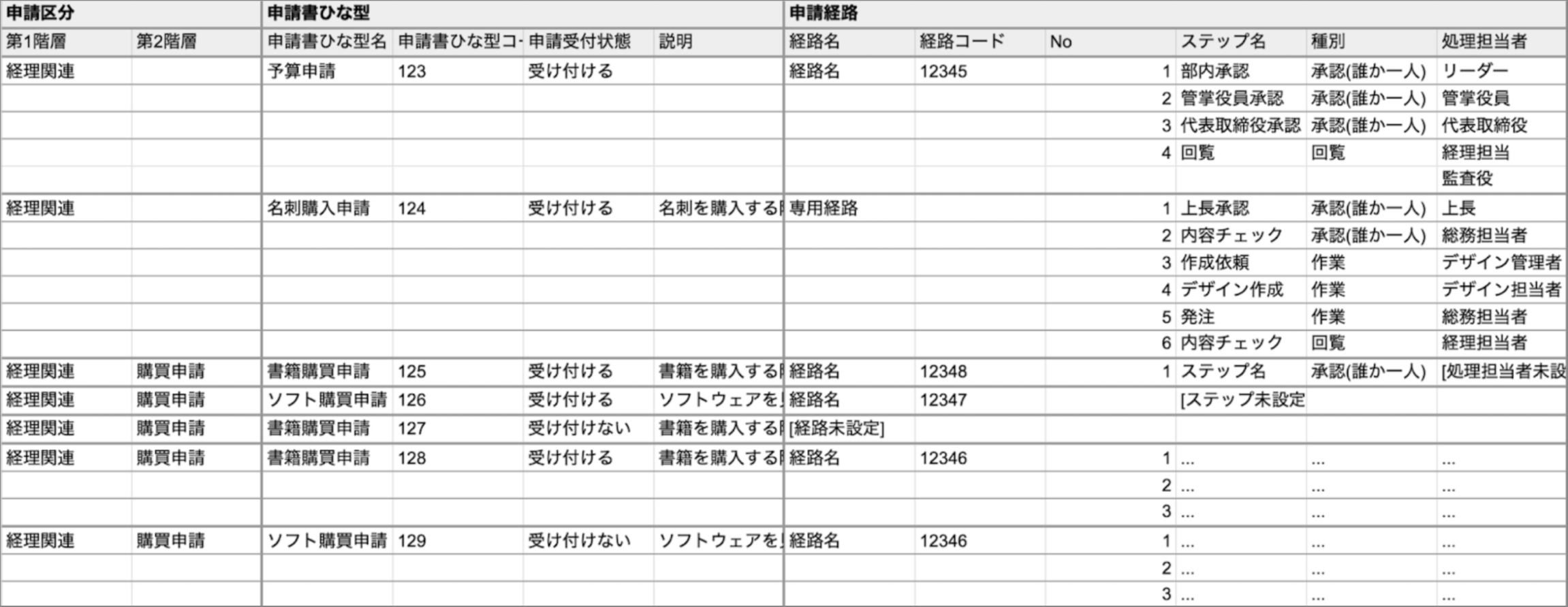
本操作は、ワークフロー管理者で ワークフロー運用管理画面にアクセスし、作業します。
申請区分の構成表を出力する方法については、『rakumo ワークフロー管理者マニュアル』5.7. 申請区分配下のひな型と紐づけられた経路ステップの一覧を出力する 章をご参照ください。
マニュアルページ
ステップにユーザーを個別に指定している場合など、申請経路の編集が必要な場合は、申請経路の編集作業を実施してください。
経路に役職・担当グループを設定している場合は、5の役職情報の修正により役職者の変更が完了しているため、申請経路の編集作業は不要です。
最後に、申請経路のテスト異動があった役職者やその部下ユーザーの申請経路が適切なものになっているかどうかご確認ください。
申請経路のテスト方法については、『rakumo ワークフロー管理者マニュアル』6.11.2. 作成した申請書ひな型の入力画面と申請経路をテストする 章をご参照ください。
マニュアルページ
【2】区分のアクセス権限・区分担当者の変更
申請区分のアクセス権限や、区分の運用担当者を設定している場合は、必要に応じて設定を変更してください。
本操作は、ワークフロー管理者で ワークフロー運用管理画面にアクセスし、作業します。
申請区分のアクセス権限の設定方法については、『rakumo ワークフロー管理者マニュアル』5.5. 申請区分にアクセスできる/できないユーザーを登録する 章をご参照ください。
区分の運用担当者の設定方法については、『rakumo ワークフロー管理者マニュアル』5.6. 申請区分の運用担当者を設定する 章をご参照ください。
マニュアルページ
【3】CSV情報の編集
申請書ひな型での項目で、申請者の情報を既定値として設定している場合には、CSVファイルの情報を修正してください。
本操作は、特権管理者ユーザー または rakumo 管理者ユーザーで rakumo 管理画面にアクセスし、作業します。
CSVファイルの情報更新手順については、『rakumo ワークフロー管理者マニュアル』付録 2: 登録したユーザーの詳細情報を編集する 章をご参照ください。
マニュアルページ
 rakumo ボード
rakumo ボード
ボードのアクセス権限を確認し、修正が必要な場合は修正します。
特権管理者ユーザー または rakumo 管理者ユーザー または ボード管理者ユーザーで rakumo 管理画面にアクセスして作業します。
ボードのアクセス権限の設定手順については、以下のページをご参照ください。
ボードの公開範囲を設定することはできますか?
ボードの運用方法とアクセス権限をどのように設定されているかにより、作業内容が異なります。
以下、よくある状況と変更の流れについてご紹介します。
例1
役職者に所属グループ用のボードへの編集権限を付与しており、役職者が変更となった場合
1. 所属グループ用のボードのアクセス権限設定画面を表示し、旧役職者のアクセス権限を削除します。
2. 所属グループ用のボードのアクセス権限設定画面で、新役職者のアクセス権限を追加します。
例2
グループアドレスを指定してボードのアクセス権限を設定している場合
・グループのメンバーを変更した場合
Google 同期の実施により、異動者のグループ変更が完了するため、既存のアクセス権限の設定変更は不要です。・グループアドレスを変更した場合
Google 同期の実施により、既存の設定箇所にグループアドレスの変更が反映されるため、アクセス権限の設定変更は不要です。・グループを削除した場合
Google 同期の実施により、削除したグループアドレスの権限が削除されます。アクセス権限の削除操作は不要です。
 rakumo ケイヒ
rakumo ケイヒ
異動により勤務地が変更となり、定期区間が変更になったユーザーがいる場合は、定期区間の変更を実施します。
特権管理者ユーザー または rakumo 管理者ユーザー または ケイヒ管理者ユーザーで ケイヒ担当画面にアクセスして作業します。
定期区間の変更方法については、『rakumo ケイヒ管理者マニュアル』5.5.1 定期区間を追加する 章をご参照ください。
マニュアルページ
ワークフローと連携して精算書を申請する設定をしている場合は、以下の追加作業を実施してください。
- ワークフロー連携機能を使用している場合の追加作業
-
申請経路を編集する必要があるかどうかご確認いただき、修正が必要な場合は修正を実施してください。
ケイヒ担当画面 > ワークフロー設定 から、現在使用中のひな型の「WFの管理画面で確認する」をクリックすると、ひな型に紐づいている経路をご確認いただけます。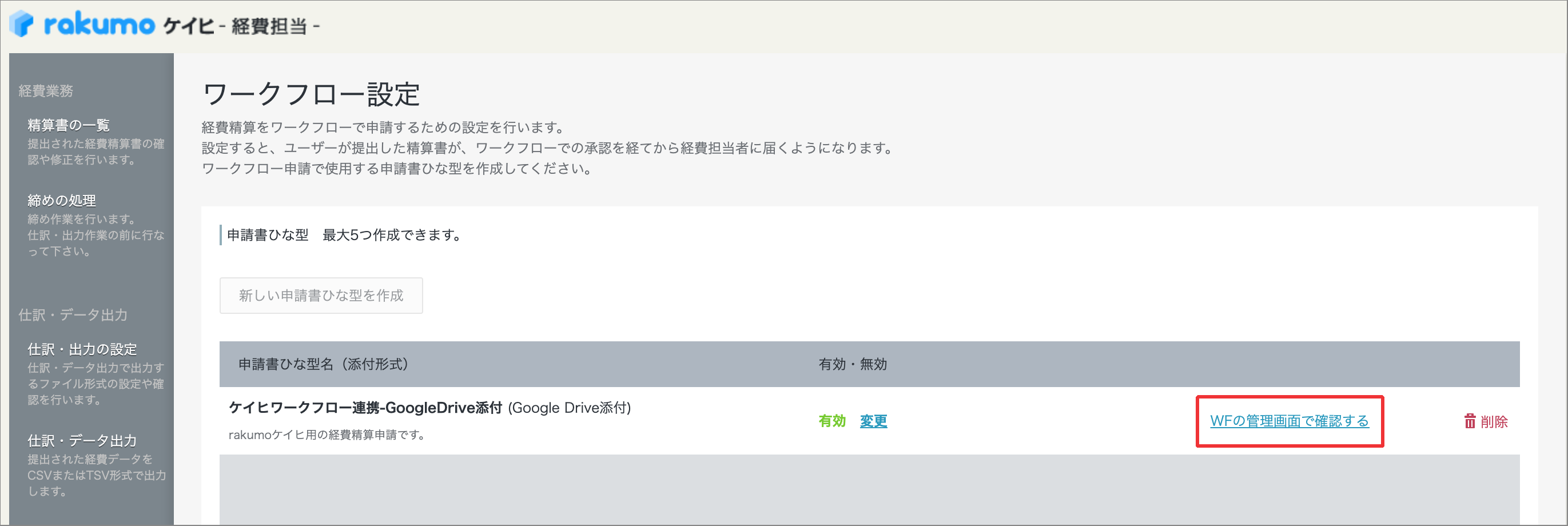
ステップにユーザーを個別に指定している場合など、申請経路の編集が必要な場合は、申請経路の編集作業を実施してください。
経路に役職・担当グループを設定している場合は、5 の役職情報の修正により役職者の変更が完了しているため、申請経路の編集作業は不要です。最後に、申請経路のテスト異動があった役職者やその部下ユーザーの申請経路が適切なものになっているかどうかご確認ください。
申請経路のテスト方法については、『rakumo ワークフロー管理者マニュアル』6.11.2. 作成した申請書ひな型の入力画面と申請経路をテストする 章をご参照ください。
マニュアルページ
 rakumo キンタイ
rakumo キンタイ
異動により勤務条件が変更になったユーザーがいる場合は、異動後の条件の勤務形態を新たに割り当てます。
特権管理者ユーザー または rakumo 管理者ユーザー または キンタイ管理者ユーザーで キンタイ画面にアクセスして作業します。
勤務形態の割り当て方法は、以下のページをご参照ください。
スタッフに勤務形態を紐付ける
キンタイ単体でご利用いただいている場合、申請経路は、役職情報とグループ階層を元に自動で判定されます。
1.〜 5. の作業により、グループ階層・役職者の変更が完了しているため、申請経路の編集作業は不要です。
ワークフローと連携して独自の申請経路を設定している場合は、以下の追加作業を実施してください。
- ワークフロー連携機能を使用している場合の追加作業
申請経路を編集する必要があるかどうかご確認いただき、修正が必要な場合は修正を実施してください。
キンタイで使用する申請経路は、ワークフロー運用管理画面 > 申請経路の管理 > 「rakumo キンタイ申請経路」からご確認いただけます。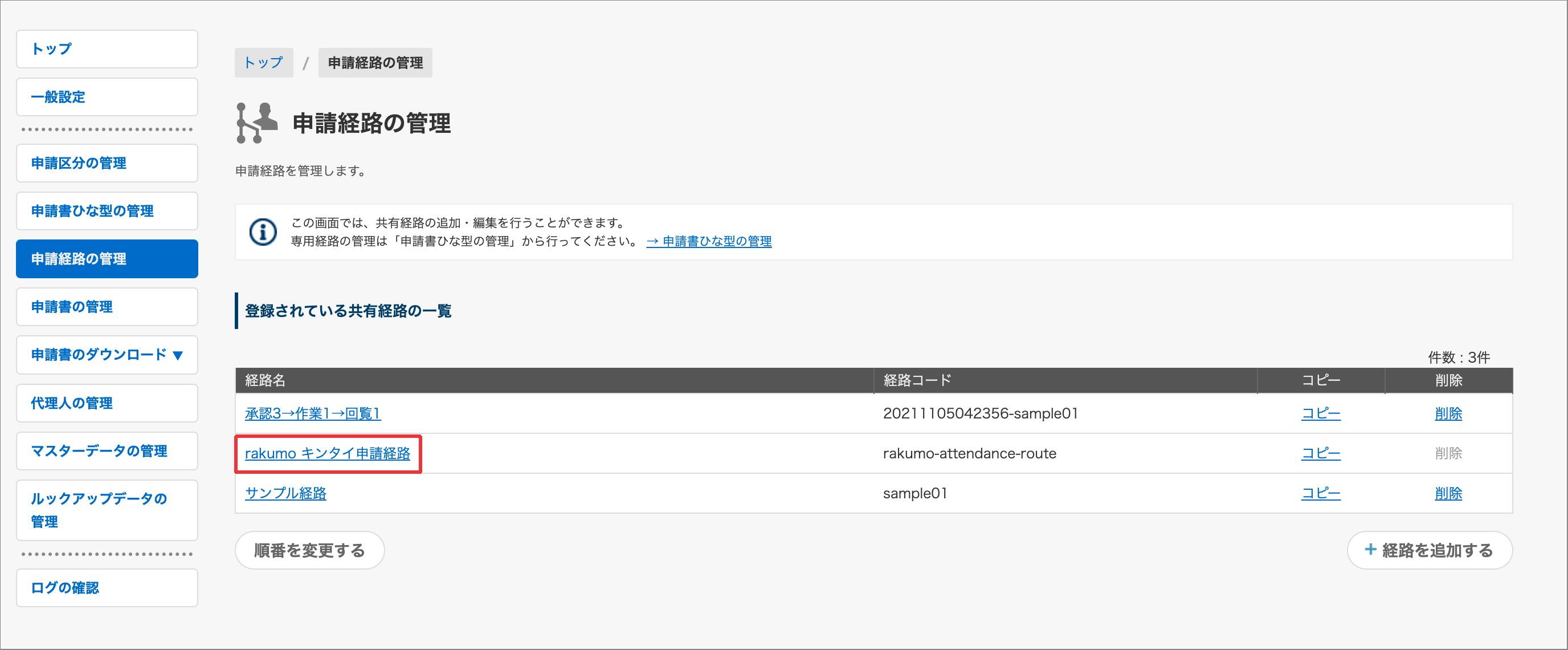
ステップにユーザーを個別に指定している場合など、申請経路の編集が必要な場合は、申請経路の編集作業を実施してください。
経路に役職・担当グループを設定している場合は、5 の役職情報の修正により役職者の変更が完了しているため、申請経路の編集作業は不要です。最後に、申請経路のテスト異動があった役職者やその部下ユーザーの申請経路が適切なものになっているかどうかご確認ください。
申請経路のテスト方法については、『rakumo ワークフロー管理者マニュアル』6.11.2. 作成した申請書ひな型の入力画面と申請経路をテストする 章をご参照ください。
マニュアルページ
参考情報
- 異動により rakumo の管理者・担当者の変更がある場合は、上記に作業に加えて、rakumo 管理画面 > 管理者の設定の割り当てを変更してください。
- ユーザーの削除に伴う影響については、以下のページをご参照ください。
ユーザーを削除した場合の rakumo への影響を教えてください。