rakumo 上のユーザー画像には、各ユーザーが Google アカウントで登録したプロフィール写真が表示されます。
プロフィール写真が表示されず、アイコン画像が表示される場合、いくつかの原因が考えられます。
表示されるアイコンの種類ごとに原因と対処方法について、ご案内いたします。
A. カラフルな人影の画像やユーザーの名前の一部が表示される
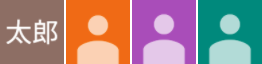
カラフルな人影の画像や、ユーザーの名前の一部が表示されている画像は Google 提供の画像です。
Google アカウントのプロフィール写真が設定されていない場合などに、代替画像として表示されます。
上記アイコンが表示されている場合、以下の可能性が考えられます。
- 当該ユーザーの Google アカウント プロフィール写真が登録されていない
- 公開範囲が「すべてのユーザーに公開」になっていない
- 管理者がプロフィール写真を設定した
- ディレクトリ設定 で 写真 の編集を無効にしている
当該ユーザーの Google アカウント プロフィール写真が登録されていない
rakumo 上のユーザー画像には、各ユーザーが Google アカウントで登録したプロフィール写真が表示されます。
当該ユーザーで Google アカウントの個人情報ページ を開き、プロフィール写真が設定されているかどうかご確認ください。
- TIPS
- プロフィール写真が設定されているかどうかの判断
-
Google アカウントのプロフィール写真を設定していない場合、Google 提供の画像が表示されます。
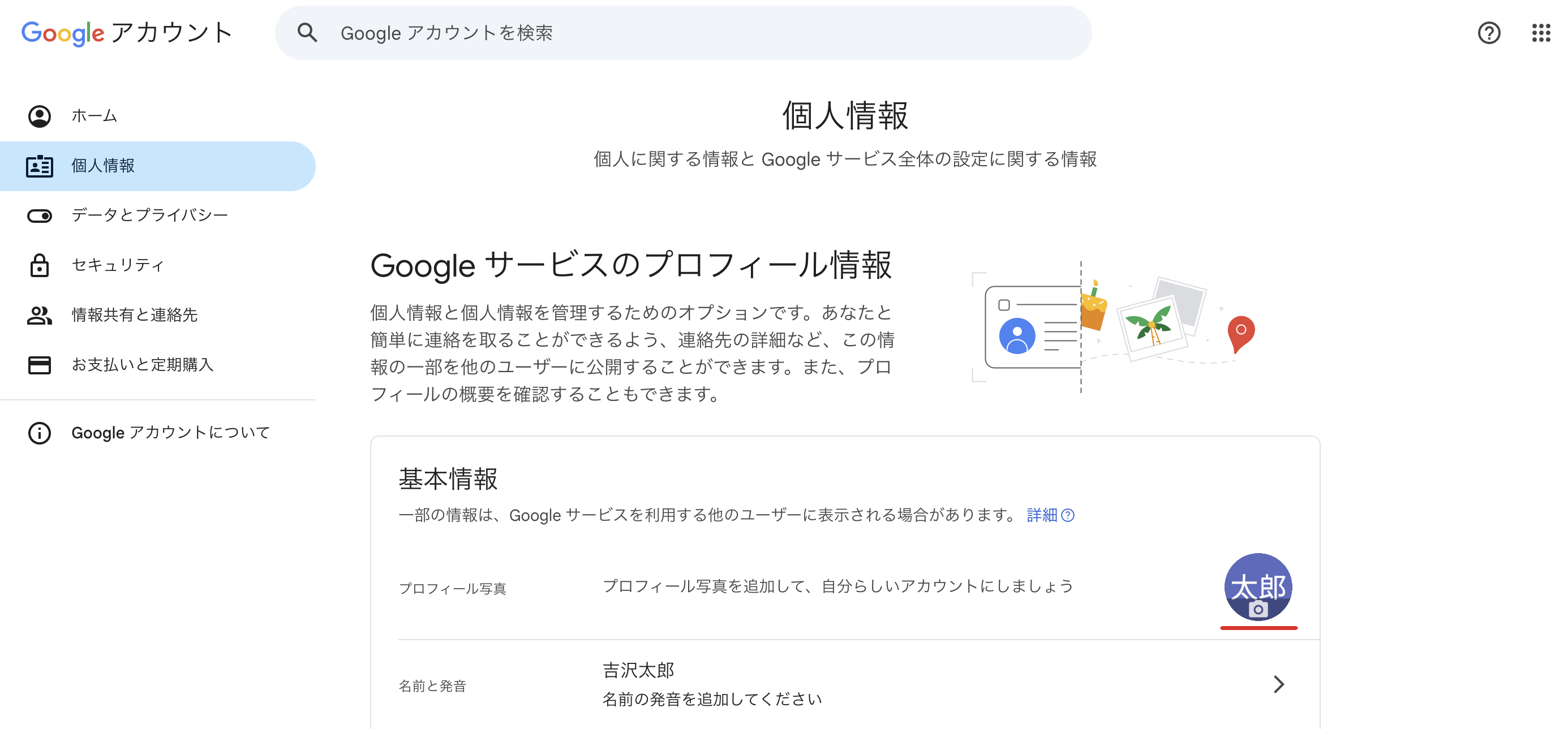
もし Google 提供の画像が表示される場合、Google アカウントでプロフィール写真を設定してください。
設定方法は、以下のサポートページをご参照ください。
プロフィール写真の設定方法を知りたい。
設定後に、当該ユーザーで一度 rakumo・ Google Workspace からログアウトし、再度ログインして、プロフィール写真が表示されるかどうかご確認ください。
なお、Google 側の仕様により、プロフィール写真の変更の反映までは最大で1週間ほどお時間がかかる場合があります。
上記をお試しいただいても変化が見られない場合は、恐れ入りますが、お時間をおいて再度ご確認くださいますようお願いいたします。
公開範囲が「すべてのユーザーに公開」以外になっている
公開範囲が「すべてのユーザーに公開」(一般公開)以外のものになっている場合、Google アカウントのプロフィール写真が設定されていても、API の仕様により、rakumo 上でプロフィール写真を取得・表示することができません。
当該ユーザーで Google アカウントの個人情報ページ を開き、プロフィール写真の公開範囲がどうなっているかご確認ください。
- TIPS
- プロフィール写真の公開範囲の確認場所
-
プロフィール写真箇所をクリックした後に表示されるポップアップで、公開範囲を確認できます。
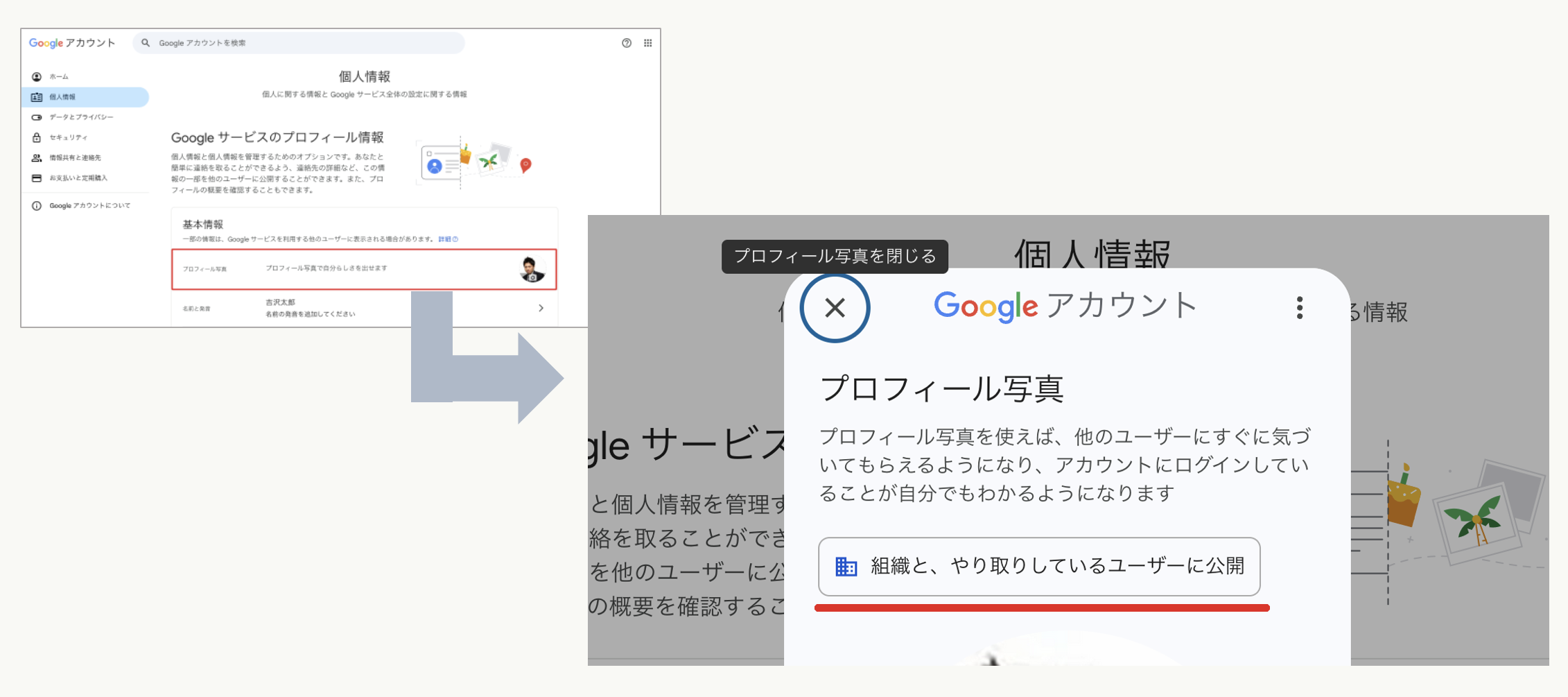
もし「組織と、やり取りしているユーザーに公開」など、「すべてのユーザーに公開」以外になっている場合は、お手数ですが、各ユーザーの操作でプロフィール写真の公開範囲「すべてのユーザーに公開」に変更してください。
設定方法は、以下のサポートページをご参照ください。
プロフィール写真の設定方法を知りたい。
設定後に、当該ユーザーで一度 rakumo・ Google Workspace からログアウトし、再度ログインして、プロフィール写真が表示されるかどうかご確認ください。
管理者がプロフィール写真を設定した
管理者が Google 管理コンソールからユーザーのプロフィール写真を登録した場合には、Google アカウントのプロフィール写真が設定されていても、API の仕様により、rakumo 上でプロフィール写真を取得・表示することができません。
当該ユーザーで Google アカウントの個人情報ページ を開き、プロフィール写真の公開範囲がどうなっているかご確認ください。
- TIPS
- 管理者がプロフィール写真を登録したかどうかの判断
-
管理者がプロフィール写真を登録した場合、プロフィール写真箇所をクリックした後に表示されるポップアップにて、
プロフィール写真の公開範囲が「組織と、やり取りしているユーザーに公開」として設定されます。
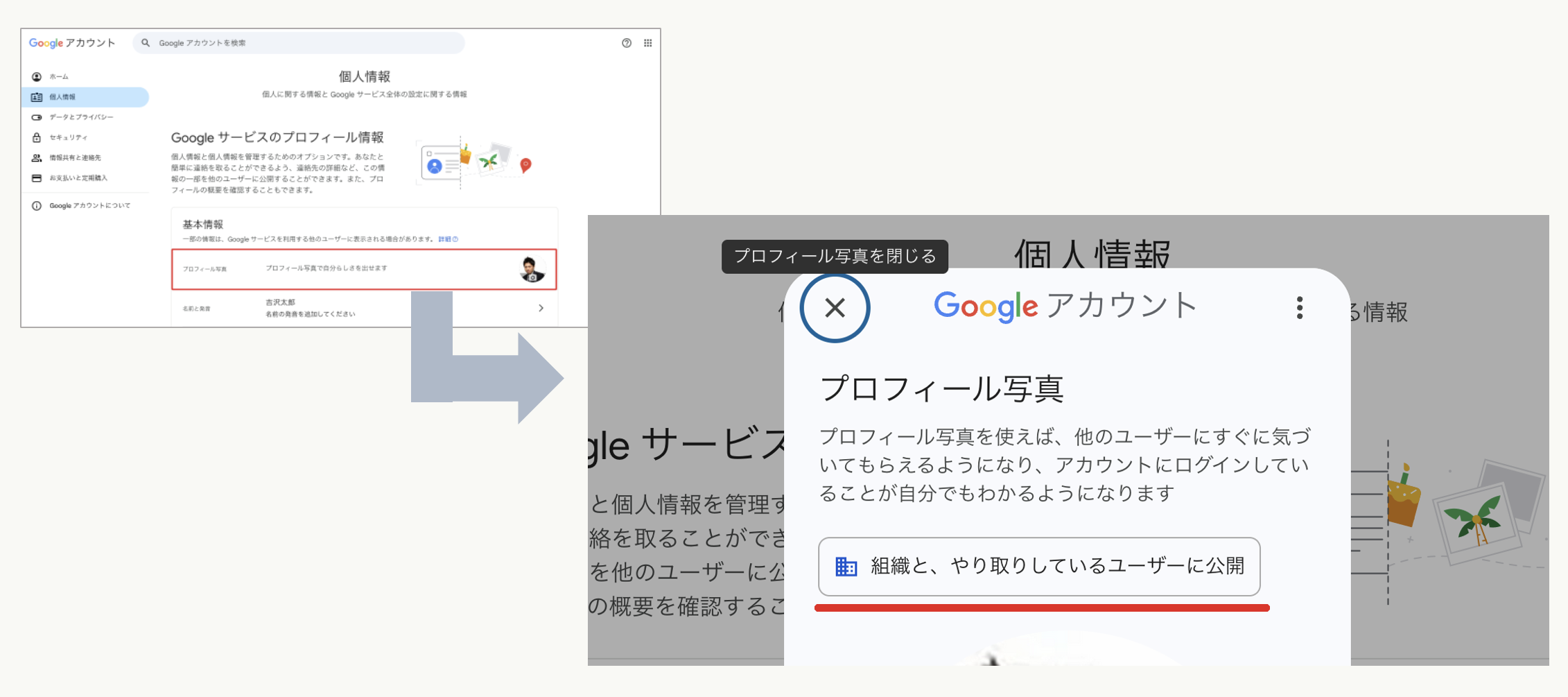
もし公開範囲が「組織と、やり取りしているユーザーに公開」となっている場合は、お手数ですが、各ユーザーの操作で Google アカウントにプロフィール写真を設定し、プロフィール写真の公開範囲「すべてのユーザーに公開」に変更してください。
設定方法は、以下のサポートページをご参照ください。
プロフィール写真の設定方法を知りたい。
設定後に、当該ユーザーで一度 rakumo・ Google Workspace からログアウトし、再度ログインして、プロフィール写真が表示されるかどうかご確認ください。
ディレクトリ設定 で プロフィール写真 の編集を無効にしている
Google 管理コンソールの ディレクトリ設定 > プロフィールの編集 で「プロフィール写真」の編集を編集を無効にしている場合、
Google アカウントのプロフィール写真が設定されていても、rakumo 上でプロフィール写真を取得・表示することができません。
当該ユーザーで Google アカウントの個人情報ページ を開き、ユーザーがプロフィール写真の編集を許可されているかどうかご確認ください。
- TIPS
- ディレクトリ設定でプロフィール写真の編集を無効にしているどうかの判断
-
ディレクトリ設定でプロフィール写真の編集を無効にしている場合、「このアカウントのプロフィール写真は変更できません」と表示されます。

もし「このアカウントのプロフィール写真は変更できません」と表示される場合は、Google 管理コンソールでプロフィール写真の編集を許可してください。
設定変更方法は、以下のサポートページの「事前準備:プロフィール写真の編集を許可する」をご参照ください。
プロフィール写真の設定方法を知りたい。
設定変更後に、当該ユーザーで一度 rakumo・ Google Workspace からログアウトし、再度ログインして、プロフィール写真が表示されるかどうかご確認ください。
B. グレーの人影の画像が表示される

上記のアイコンは、rakumo が用意したダミー画像です。
rakumo が用意したダミー画像が表示される場合、以下の可能性が考えられます。
rakumo 上のプロフィール写真表示設定が「オフ」になっている
rakumo 上でプロフィール写真を表示するためには、ユーザーによる Google アカウントの写真設定に加えて、管理者が rakumo 管理画面でプロフィール写真表示の設定を有効にする必要があります。
- rakumo管理画面 > 画面設定にアクセスします。
- プロフィール写真表示の設定 > 「写真を表示する」にチェックが入っているかどうかご確認ください。
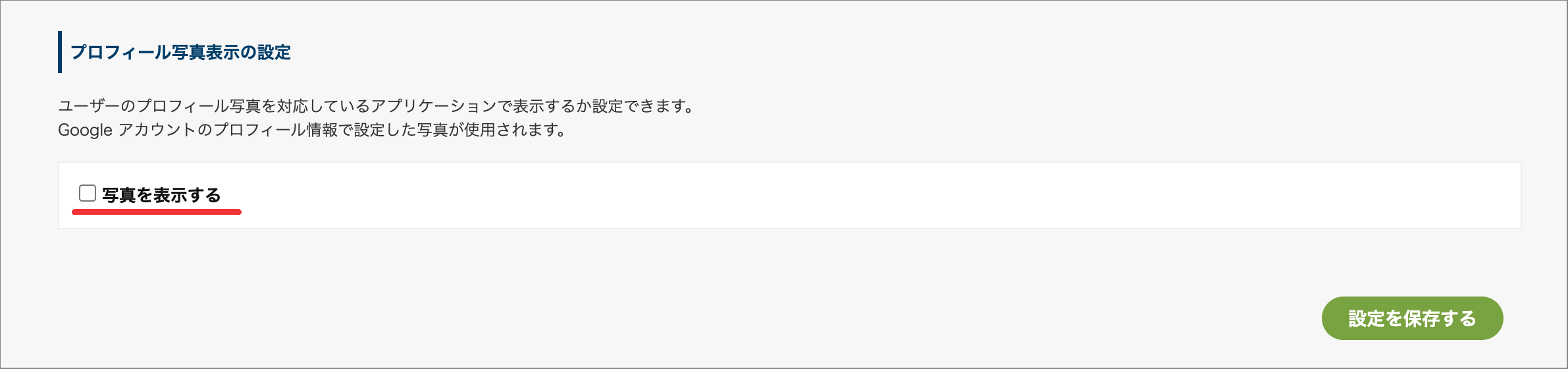
- チェックが入っていない場合は、チェックを入れ、「設定を保存する」をクリックしてください。
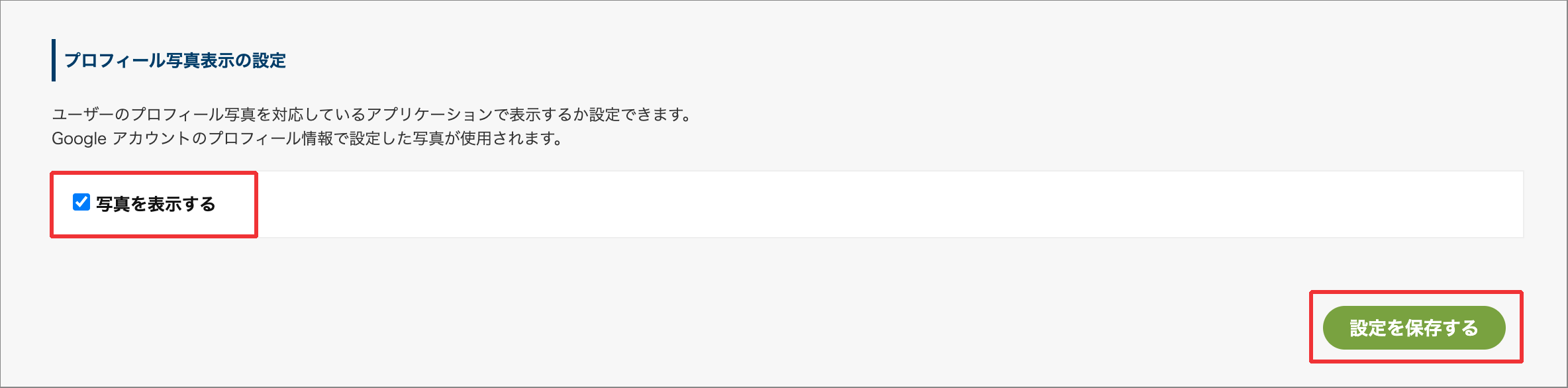
上記の設定変更後に、プロフィール写真を設定したユーザー本人が rakumo へログインすると、登録した画像が rakumo へ反映されます。
すでにユーザーが rakumo・Google Workspace へログインしている場合は、一度ログアウトしたあとに、再度ログインして、プロフィール写真が表示されるかどうかご確認ください。
プロフィール写真の設定後、rakumo にログインしていない
プロフィール写真は、ユーザーが rakumo にログインした時に取得されます。
このため、プロフィール写真の設定後に、当該ユーザーが rakumo にログインしていない場合、プロフィール写真を取得できません。
当該ユーザーで一度 rakumo・ Google Workspace からログアウトし、再度ログインして、プロフィール写真が表示されるかどうかご確認ください。
一時的に画像にアクセスできない
サーバーや通信負荷などの影響で、一時的に画像にアクセスできない場合にも、rakumo が用意したダミー画像が表示されます。
この場合、しばらくお時間をおいていただき、再度アクセスを行っていただくことでプロフィール写真が表示されます。
しばらく時間をおいたのちにご確認いただき、プロフィール写真が表示されるかどうかご確認ください。