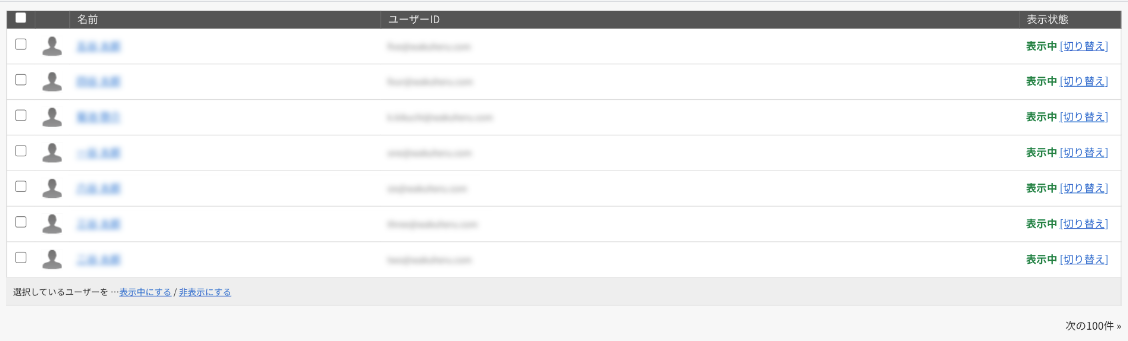続いて、組織内連絡先を登録していきましょう。社員の氏名や部署名、メールアドレスなどを社内で共有することができます。

- rakumo 管理画面の「ユーザー管理」をクリックし、「詳細設定」を表示します。
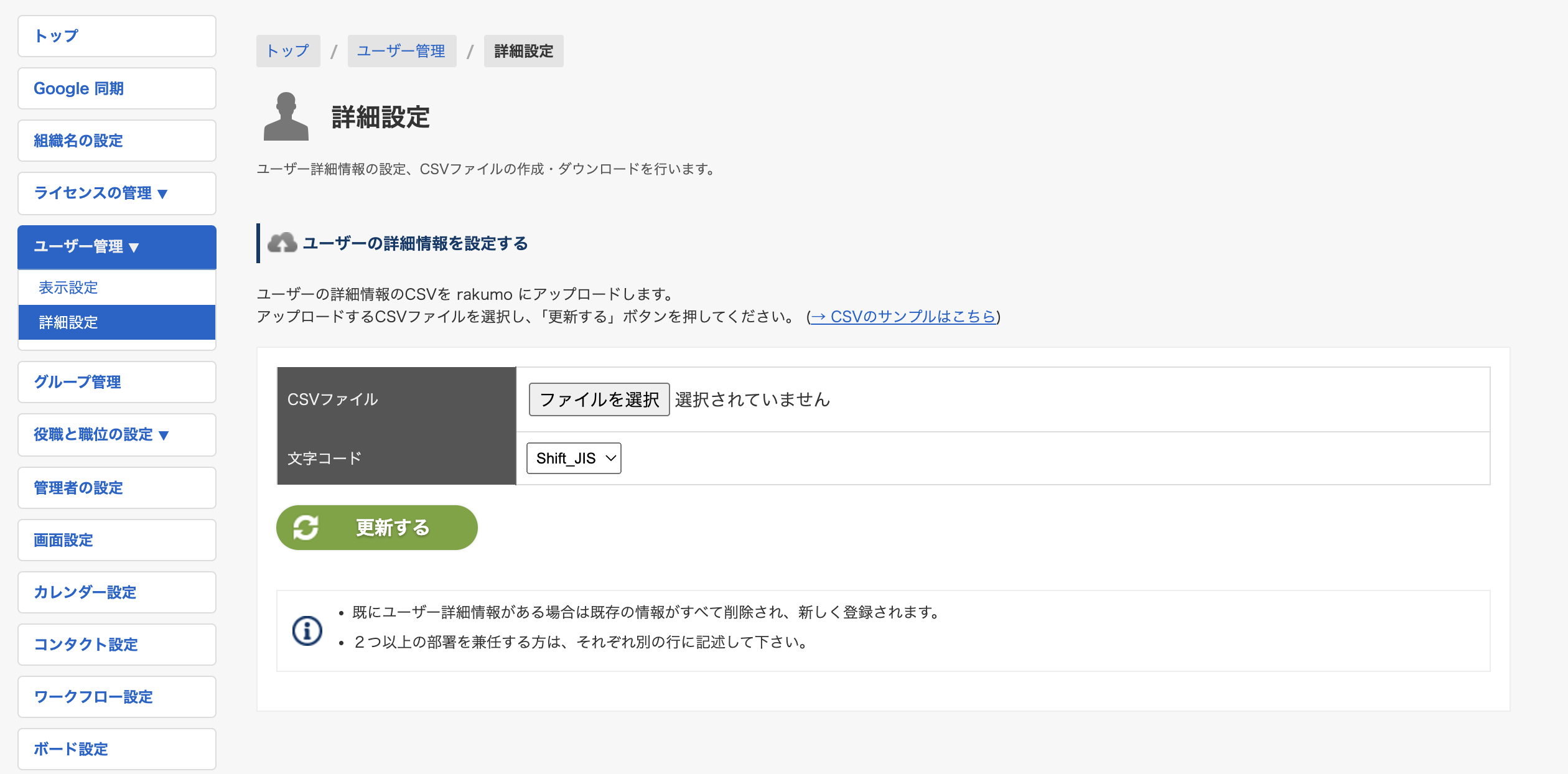
- 「ユーザー・グループ情報からCSV を作成する」にある「CSV を作成する」をクリックします。
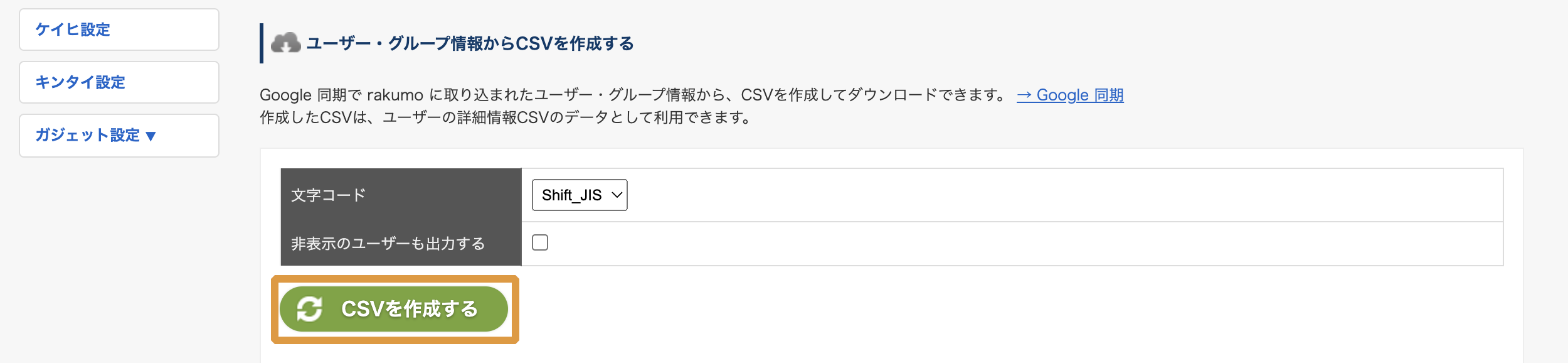
- TIPS
- CSV ファイルへ出力されるユーザーの条件
-
CSV ファイルへ出力されるユーザーは、以下の3点をすべて満たすユーザーのみです。
CSV ファイルへ出力されないと組織内連絡先へ登録できないので、以下の3点をすべて満たすように設定してください。表示状態が[非表示]となっているユーザーや、グループに所属していないユーザー、所属しているグループが[非表示]になっているユーザーは、 CSV ファイルに出力されません。
- ユーザー数によりますが完了までには数分かかります。お待ち頂いたのち、画面内の「更新」をクリックします。
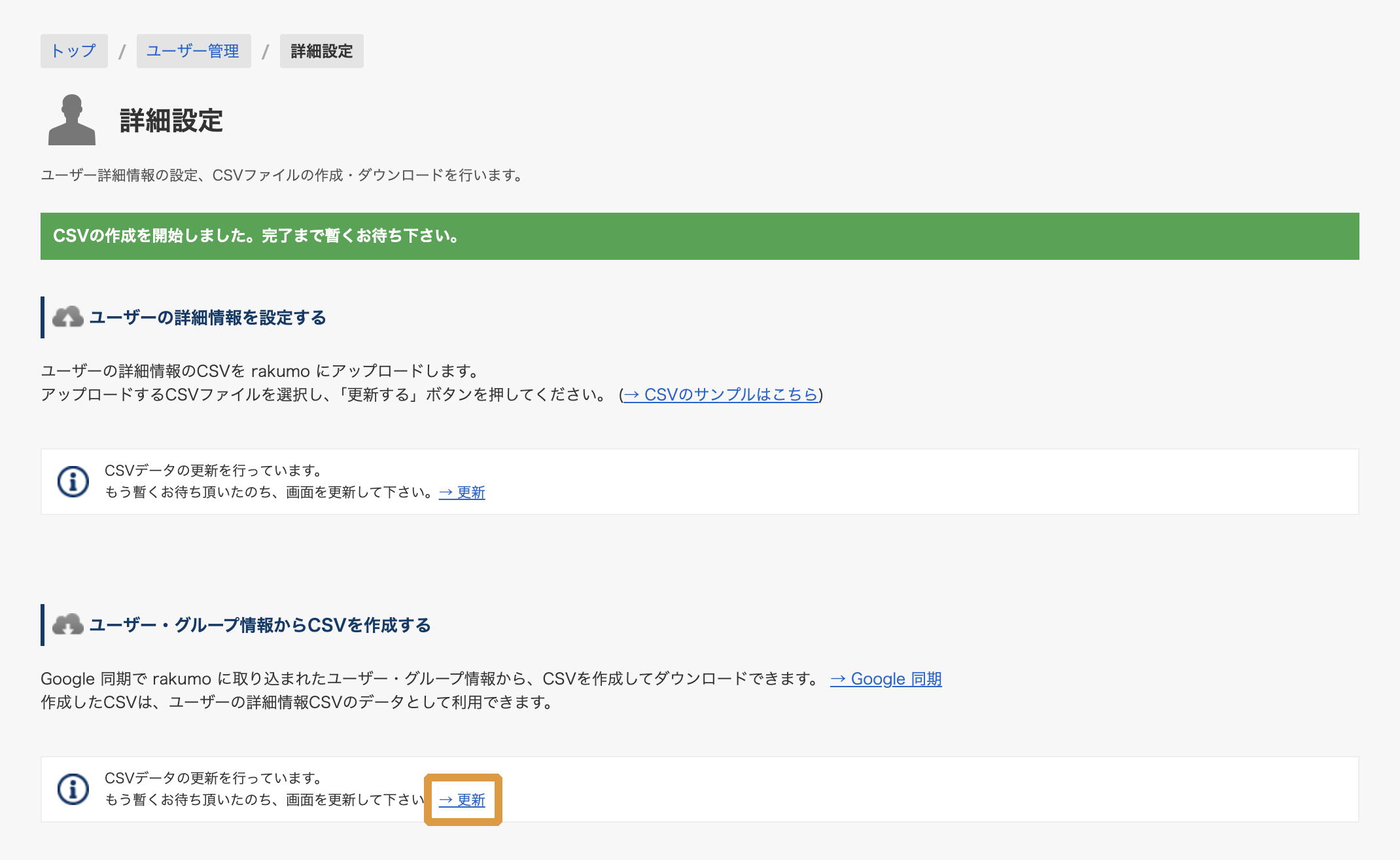
- 「最後に作成した CSV をダウンロードする」 をクリックし、CSV ファイルをダウンロードします。
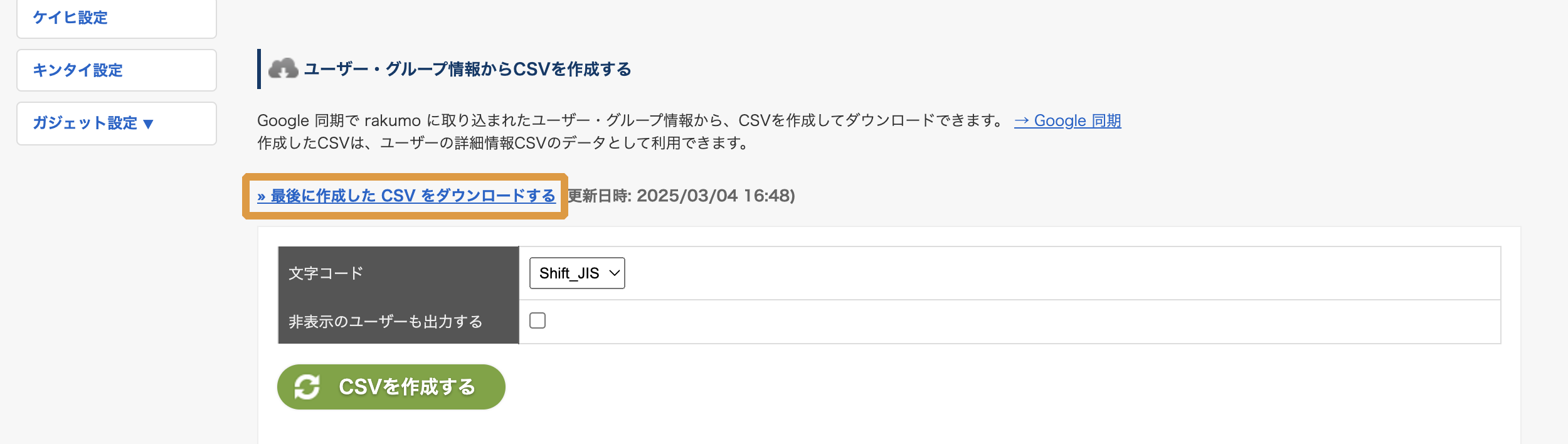
- ダウンロードした CSV ファイルへコンタクトに表示する情報を入力し、保存します。
- 「ユーザーの詳細情報を設定する」 の「ファイルを選択」をクリックし、作成したCSV ファイルを選択します。
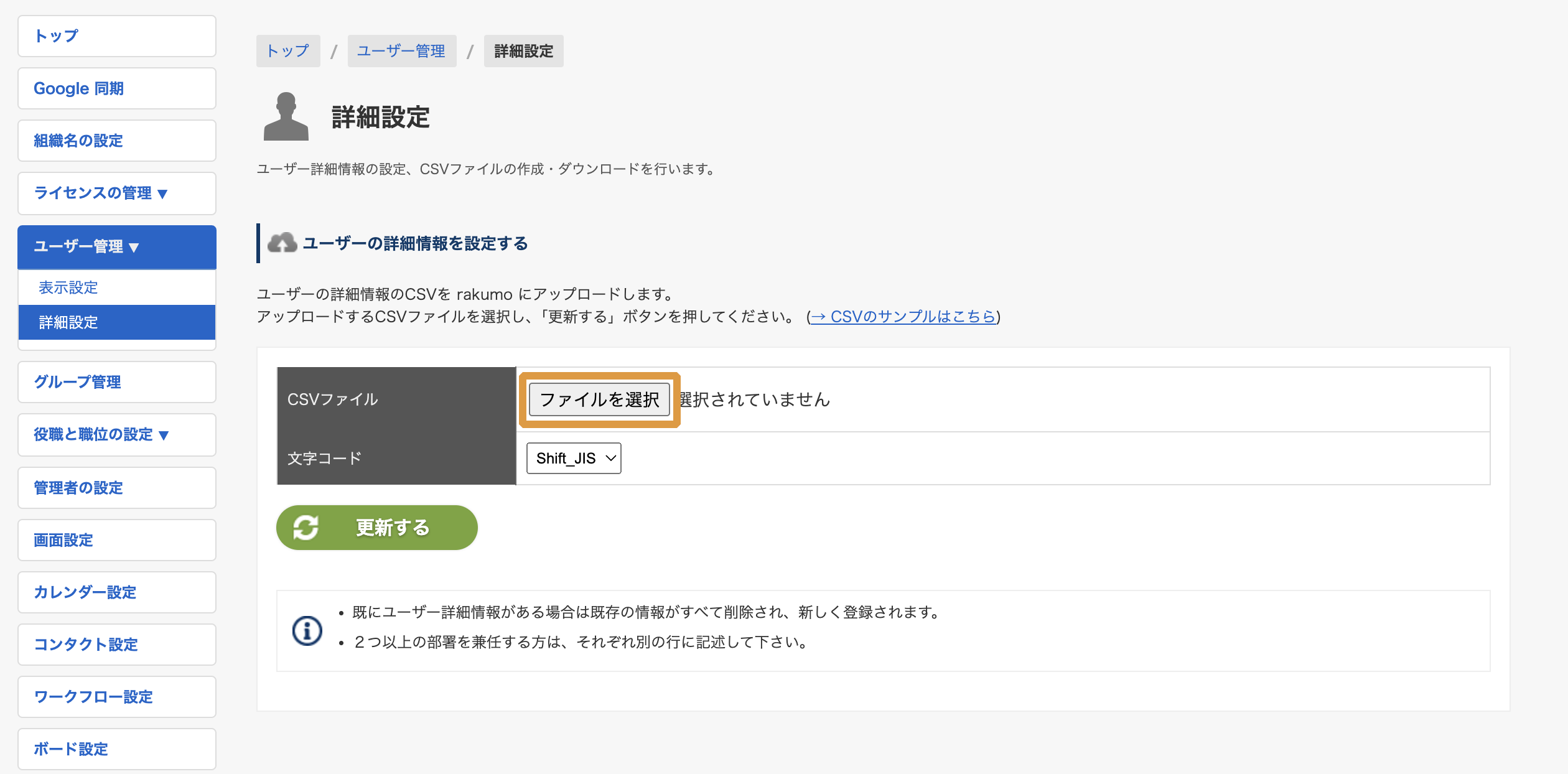
- 「更新する」ボタンをクリックします。
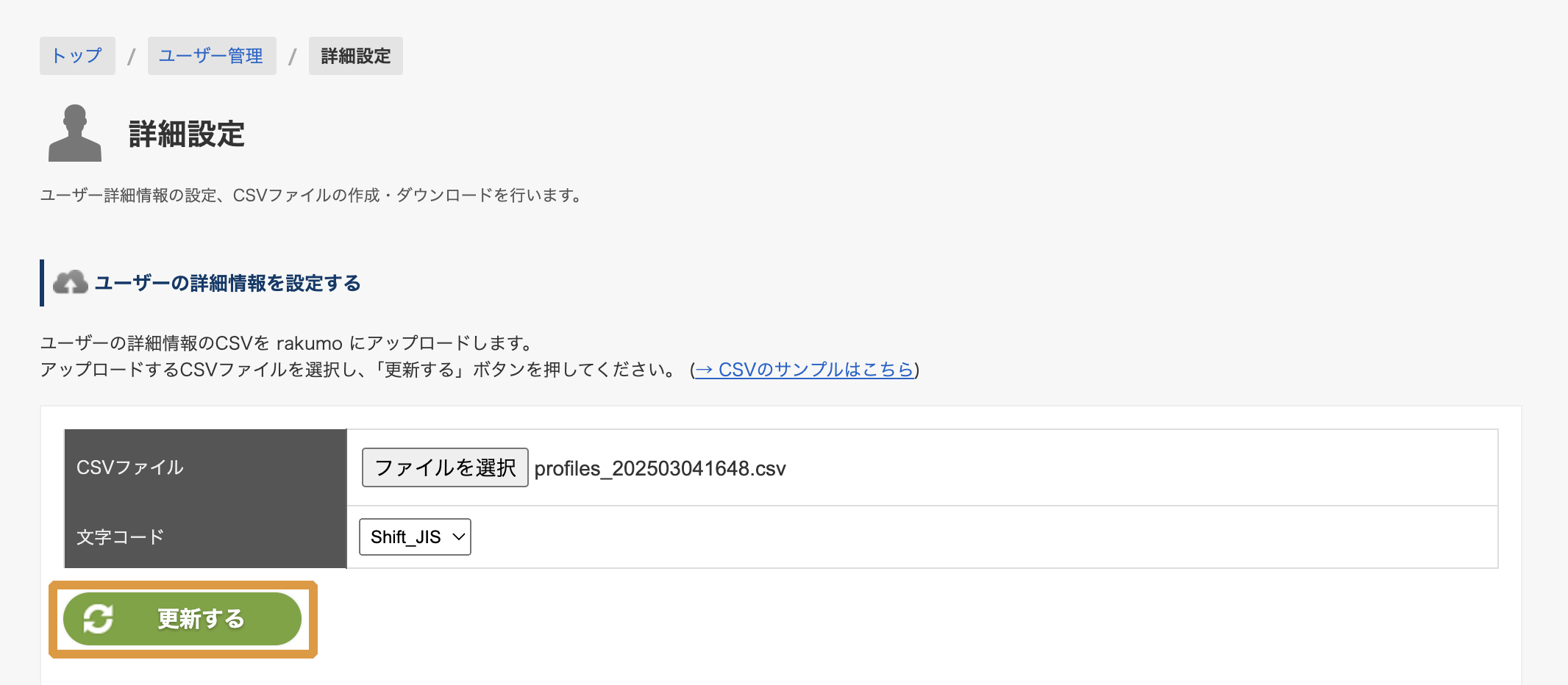
- 「ユーザーの詳細情報を一時保存しました。データの反映まで暫くお待ち下さい。」と表示されます。暫くお待ちいただいた後に、「→ 更新」をクリックします。

- 更新が完了すると、「CSV データの反映が完了しました。」と表示されます。
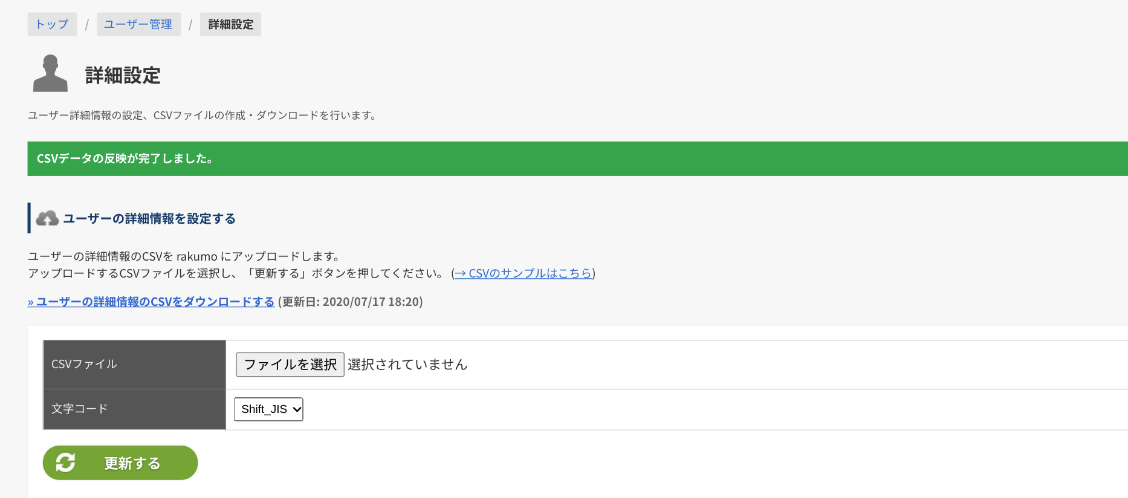
- コンタクトのユーザー画面にアクセスし、登録を確認します。
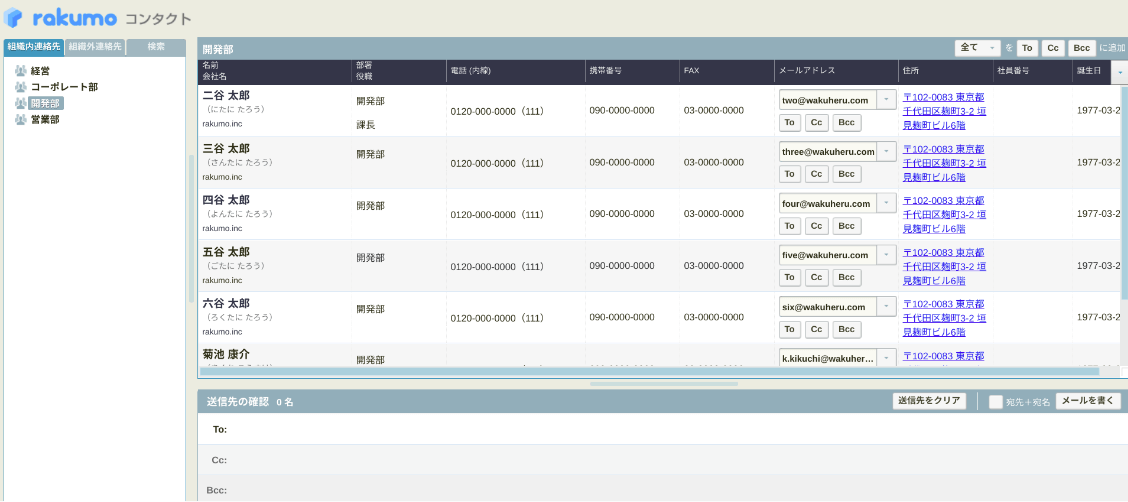
【入力前の例】
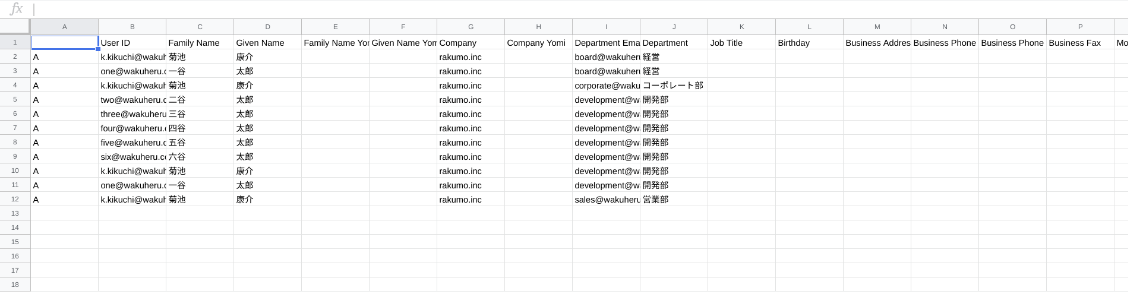
【入力後の例】

※CSV ファイルの内容・各列の入力の値については、コンタクト管理者用マニュアルの「rakumo にユーザー情報を設定するCSV ファイルの形式」をご参照ください。
※「更新する」ボタンをクリックすると、現在の登録内容が上書きされます。
以上で、組織内連絡先の登録は完了です。