各連絡先には会社独自の項目(カスタム項目)を設定することができます。以下の手順でカスタム項目を追加していきましょう。
※追加したカスタム項目は、組織内連絡先・組織外連絡先両方に追加されます。組織内(もしくは組織外)連絡先にのみ項目を追加することはできませんのでご注意ください。ここでは組織内連絡先にカスタム項目を追加する方法をご説明します。
- 「4.組織内連絡先を登録する」で作成したCSVファイルをダウンロードします。

- 「CSV ファイル内のシステム既定の項目の後ろの列にカスタム項目を追加します。

- TIPS
- カスタム項目追加時のご留意点
-
※カスタム項目の列名にシステム予約語("User ID"など)と同じものを指定することはできません。システム予約語については、コンタクト管理者用マニュアルの「システム予約語一覧」をご参照ください。
※システム既定の項目の列名の変更は出来ません。設定した情報が正しく表示されなくなる恐れがありますので、既定の項目の変更は行わないでください。
※コンタクトに表示される項目は、「既定の項目」⇒「カスタム項目」の順番です。CSV ファイル内でシステム既定の項目の間にカスタム項目列を作成しても、最後尾のシステム既定項目の後に表示されます。
※システム既定の項目については、コンタクト管理者用マニュアルの「rakumo にユーザー情報を設定するCSV ファイルの形式」をご参照ください。
- rakumo 管理画面の「ユーザー管理」をクリックし、「詳細設定」を表示します。
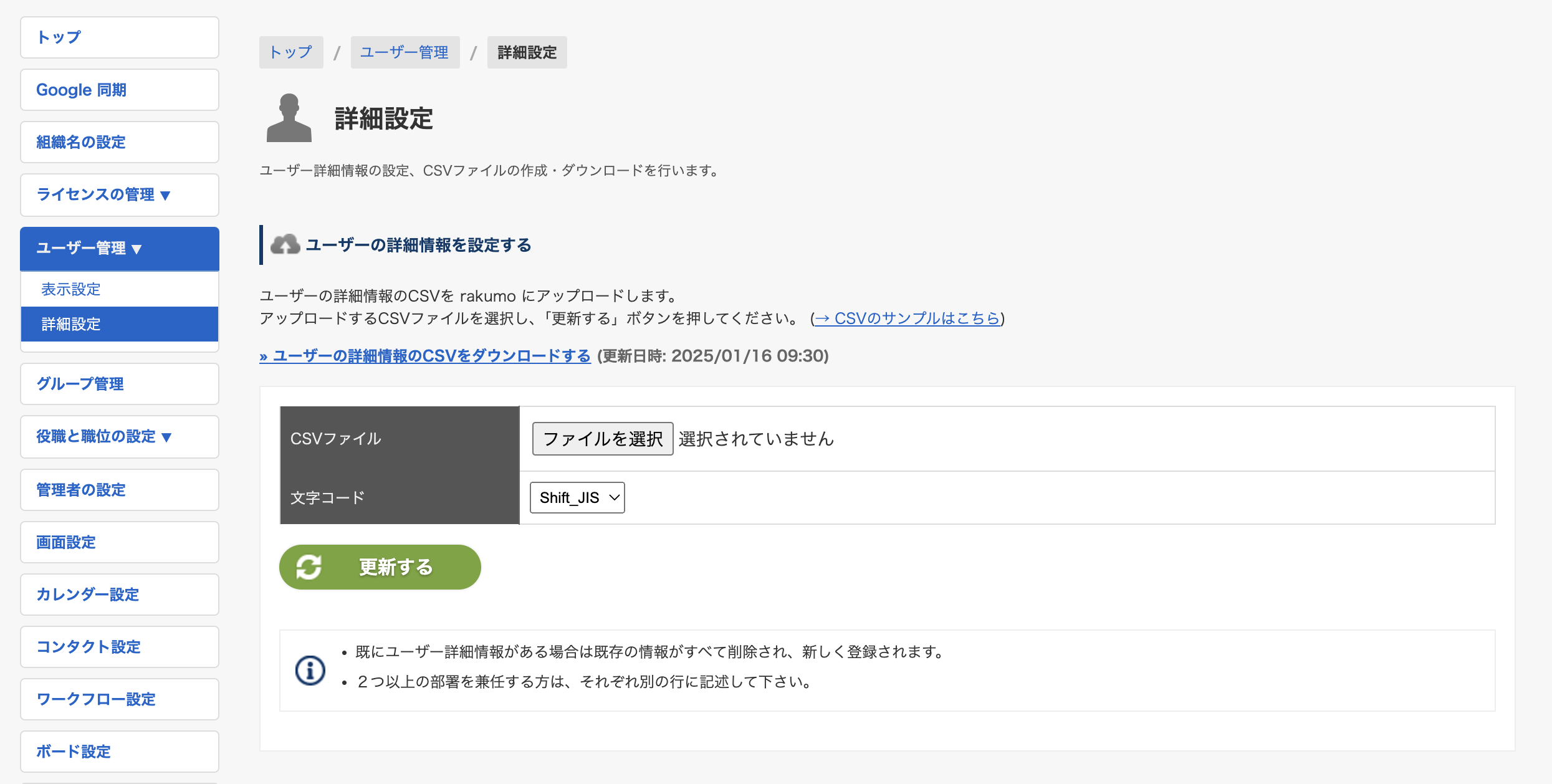
- 「ユーザーの詳細情報を設定する」 の「ファイルを選択」をクリックし、カスタム項目を追加したCSV ファイルを選択します。

- 「更新する」ボタンをクリックします。

- 「ユーザーの詳細情報を一時保存しました。データの反映まで暫くお待ち下さい。」と表示されます。暫くお待ちいただいた後に、「→ 更新」をクリックします。
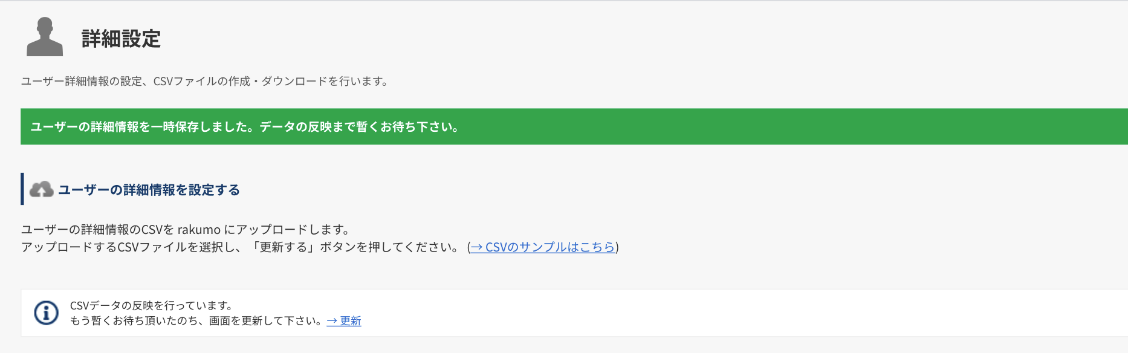
- 更新が完了すると、「CSV データの反映が完了しました。」と表示されます。
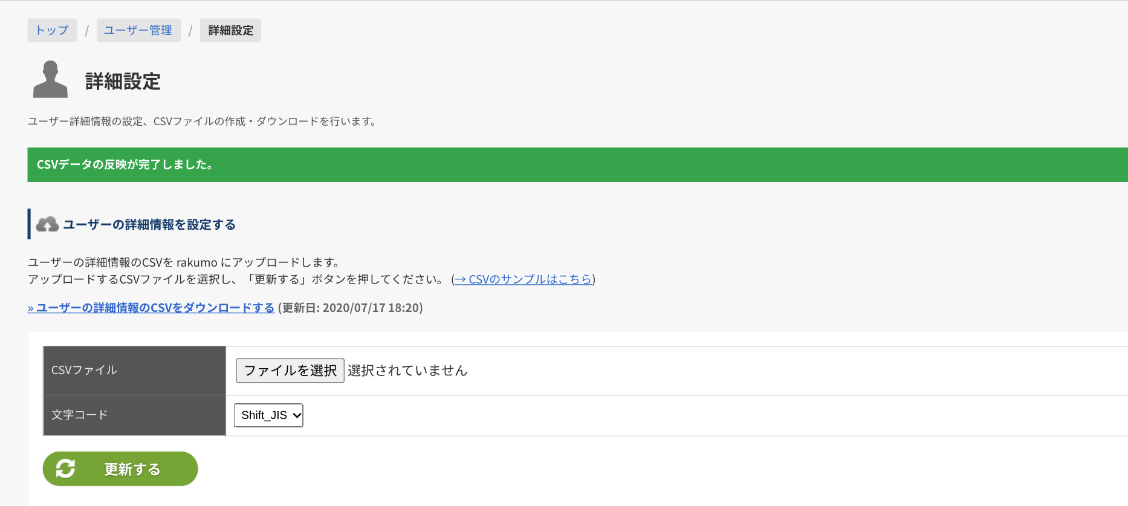
- CSV ファイルの更新完了後、rakumo 管理画面の「コンタクト設定」を表示します。

- 「カスタム項目の設定」で各種設定を行います。(下記TIPS をご参照ください)
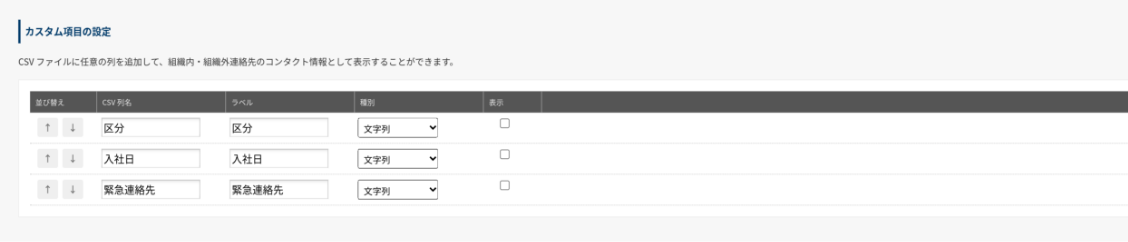
- TIPS
- 各種項目について
-
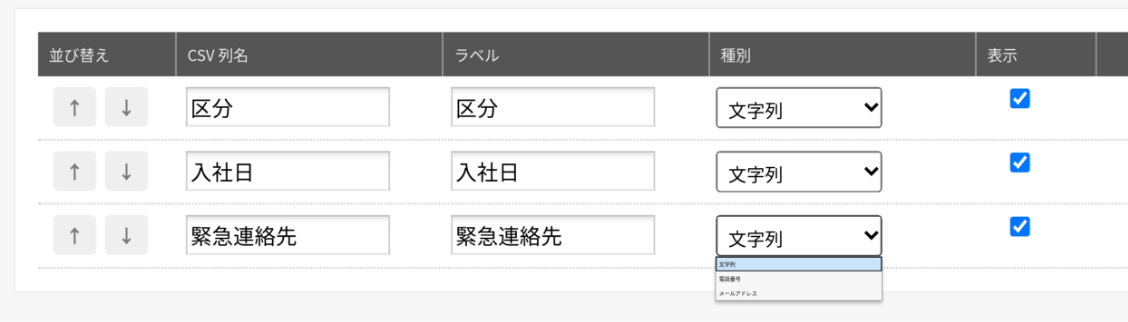
- 並び替え
追加したカスタム項目内の表示順を変更することができます。 - CSV 列名
CSV ファイルに入力した列名が表示されます。 ※この画面で編集、削除を行うことは出来ません。 - ラベル
コンタクト上に表示される項目名です。必要に応じて編集を行ってください。 - 種別
データの種類を指定することができます。- 文字列
電話番号、メールアドレス以外の情報を入力している項目に設定してください。
項目値にURL を登録する場合、URL はコンタクト上で自動でリンク表示になります。 - 電話番号
電話番号を入力している項目に設定してください。スマートフォンから rakumo コンタクトを利用する際、電話発信が可能になります。 - メールアドレス
メールアドレスを入力している場合に設定してください。システム既定の項目「メールアドレス」欄に追加表示がされます。
- 文字列
- 表示
追加したカスタム項目は非表示の状態で取り込まれます。コンタクトの画面でユーザーに表示利用させる項目にはチェックを入れてください。
※実際にコンタクトの画面にカスタム項目を表示させる際は、各ユーザーごとにカスタム項目の表示選択を行う必要があります。
- 並び替え
- 右下に表示されている「設定を保存する」をクリックします。

- コンタクトのユーザー画面にアクセスし、登録を確認します。
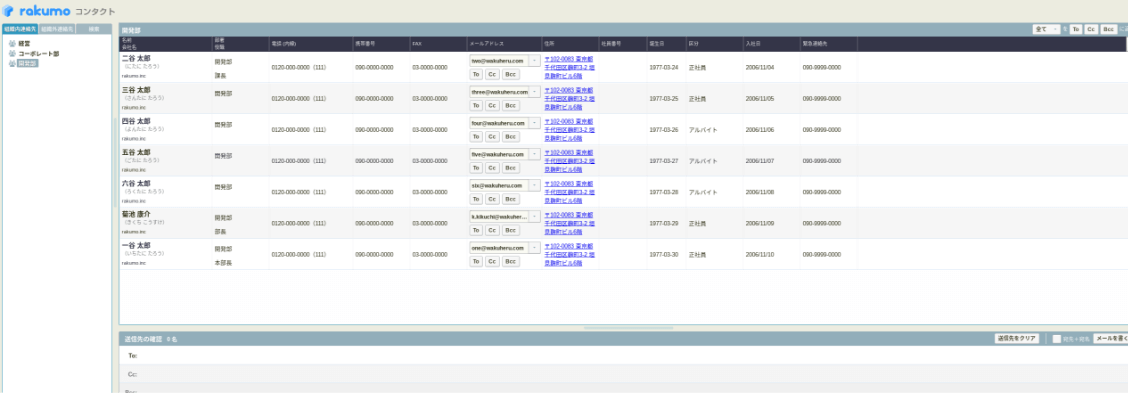
※「更新する」ボタンをクリックすると、現在の登録内容が上書きされます。
以上で、組織内連絡先のカスタム項目の登録は完了です。