特定の設備を含む予定の登録を一部のユーザーにのみに許可する設定方法をご案内いたします。
事前準備
登録を制限するユーザーから設備の空き時間を確認できるように設定する場合、事前に以下の設定を行ってください。
rakumo管理画面での設定
- カレンダー設定 > 一般設定 にアクセスします。
- 「[予定の時間枠のみを表示]の Google設備予約の許可」の [[予定の時間枠のみを表示]として共有されている Google設備の予約を許可する] チェックボックスをオフにします。
- 画面下部の「設定を保存する」をクリックします。
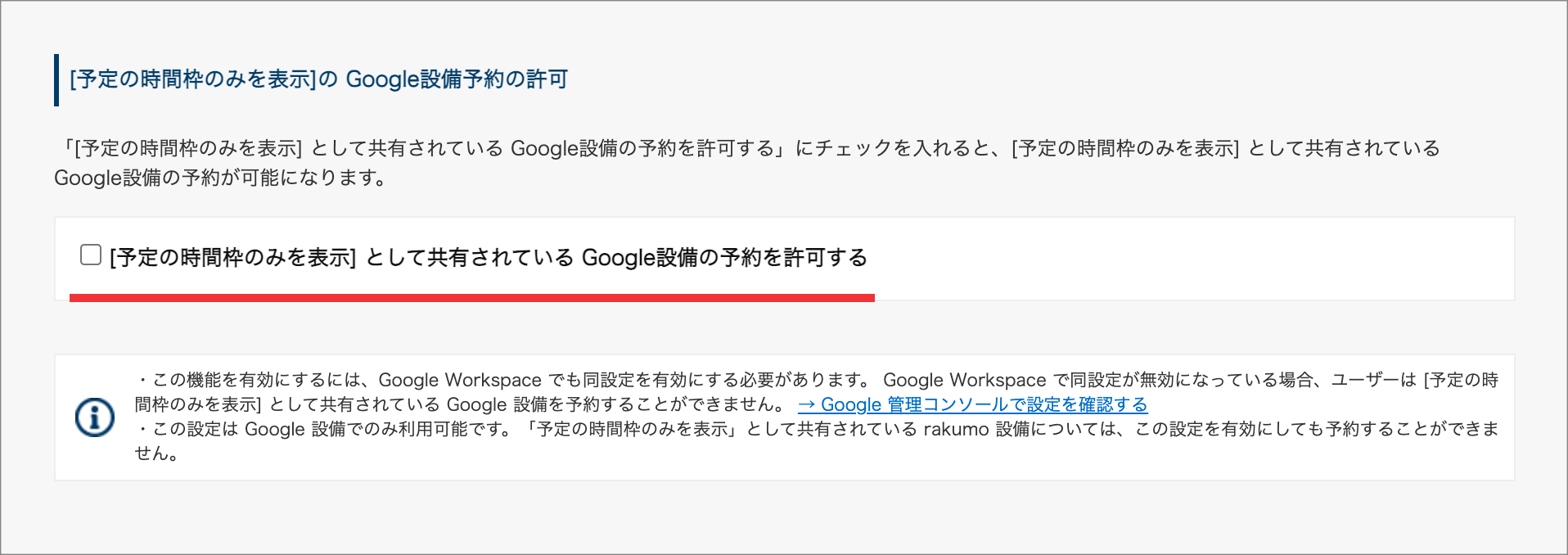
Google 管理コンソールでの設定
- アプリ > Google Workspace > カレンダー にアクセスします。
- 全般設定を選択します。
- [リソース予約の許可] の [[予定の時間枠のみを表示] として共有されているリソースの予約を許可する] をオフにします。
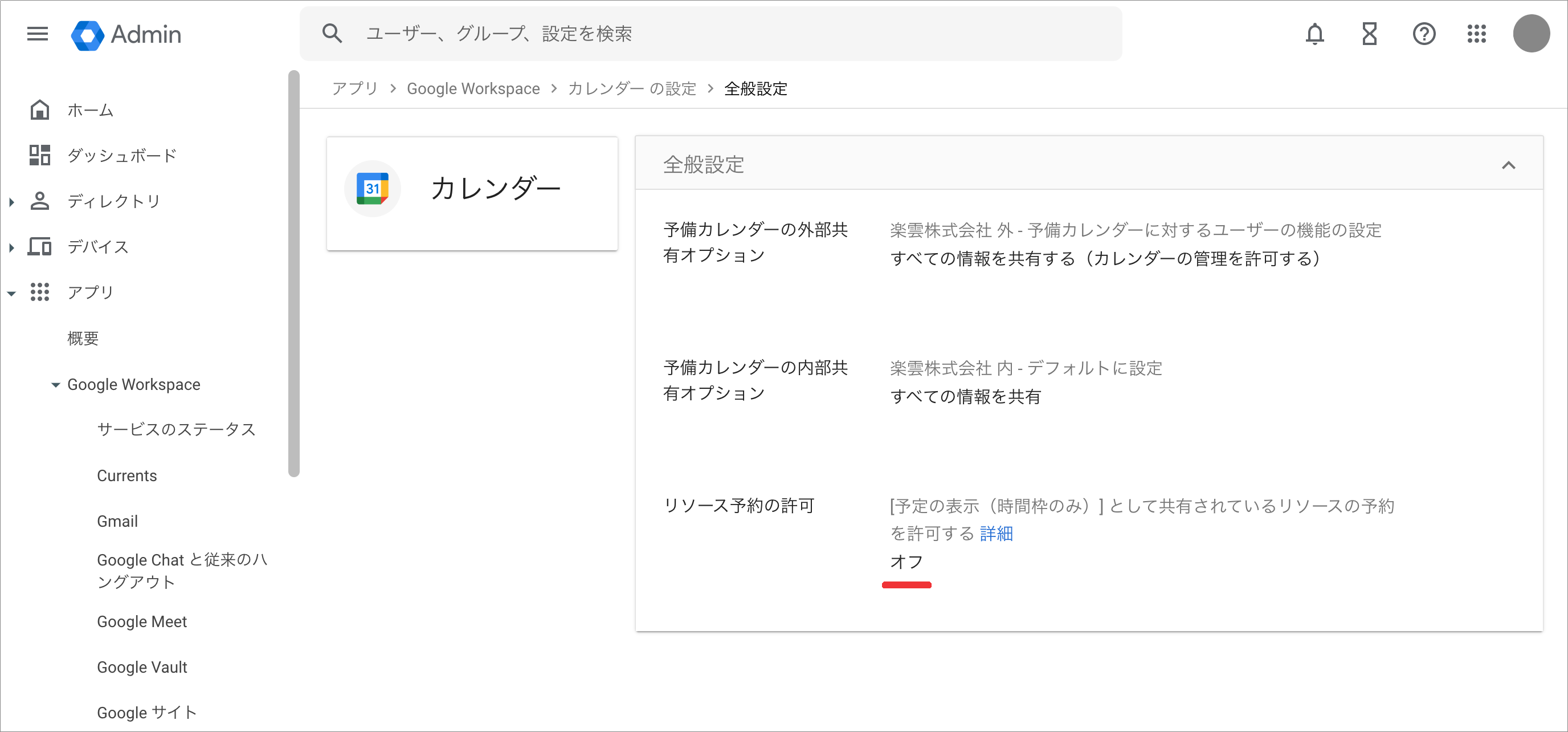
設定方法
- rakumo管理画面 > カレンダー設定 > Google設備の管理 へアクセスし、設備の詳細ページを表示します。
- 現在設定されている[ドメイン全体]のアクセス権限行の「削除」をクリックします。
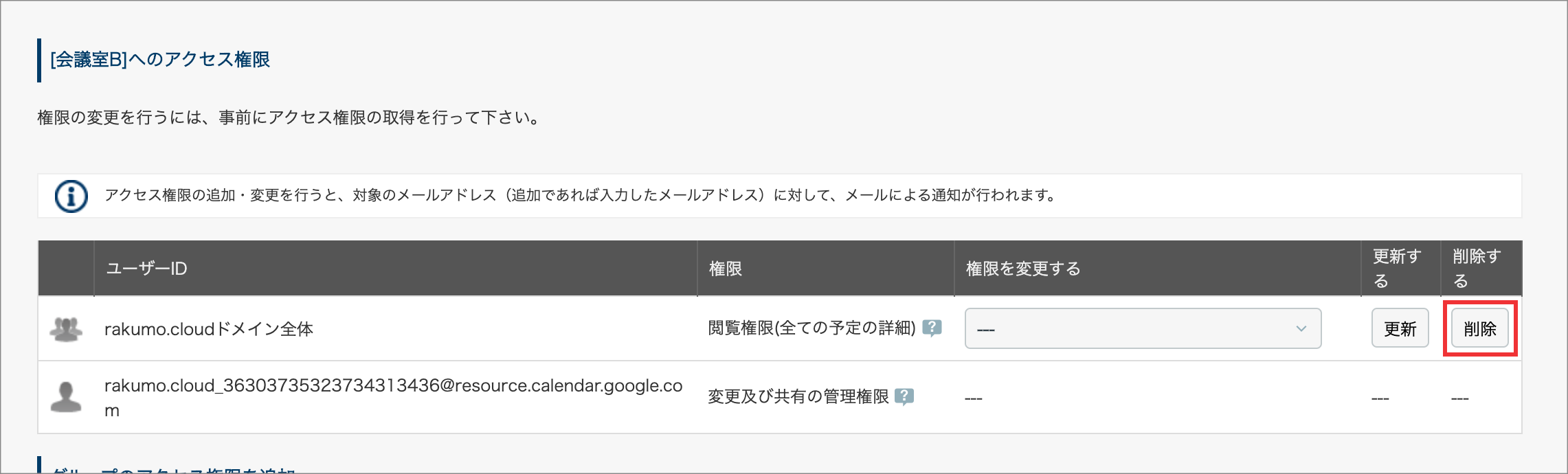
- 確認ポップアップで「OK」をクリックすると、アクセス権限が削除されます。

- [ドメイン全体]のアクセス権限が、「予定を表示しない」と表示されたことを確認します。
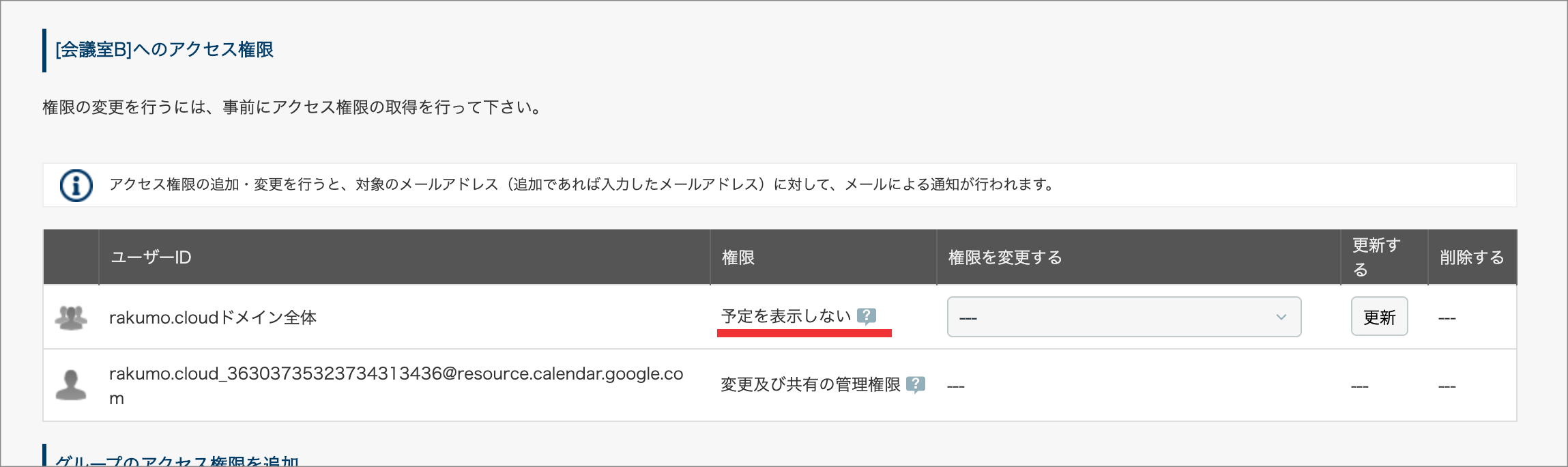
- 本設備に対して予定の登録を可能にさせたいグループのグループアドレスを入力して、権限に「閲覧権限(全ての予定の詳細)」(もしくは「予定の変更権限」または「変更及び共有の管理権限」)を選択して「追加」をクリックします。

個別のユーザーに対して予定の登録をさせたい場合は、ユーザーのアクセス権限を追加でユーザーアドレスを入力して、権限に「閲覧権限(全ての予定の詳細)」(もしくは「予定の変更権限」または「変更及び共有の管理権限」)を選択して「追加」をクリックします。
- アクセス権限が追加されたことを確認します。

アクセス権限の確認箇所で、[ドメイン全体]に対して「予定を表示しない」が表示されている場合は、5.へ進んでください。

アクセス権限と予定登録画面の見え方
ユーザーが予定の登録を行う際の挙動は以下の通りです。
- 「閲覧権限(全ての予定の詳細)」「予定の変更権限」「変更と共有の管理権限」を付与されたユーザー
利用設備の一覧に当該設備が表示されます。

- 「予定の時間枠のみを表示(詳細を非表示)」権限を付与されたユーザー
設備候補に当該設備が表示されません。(※)
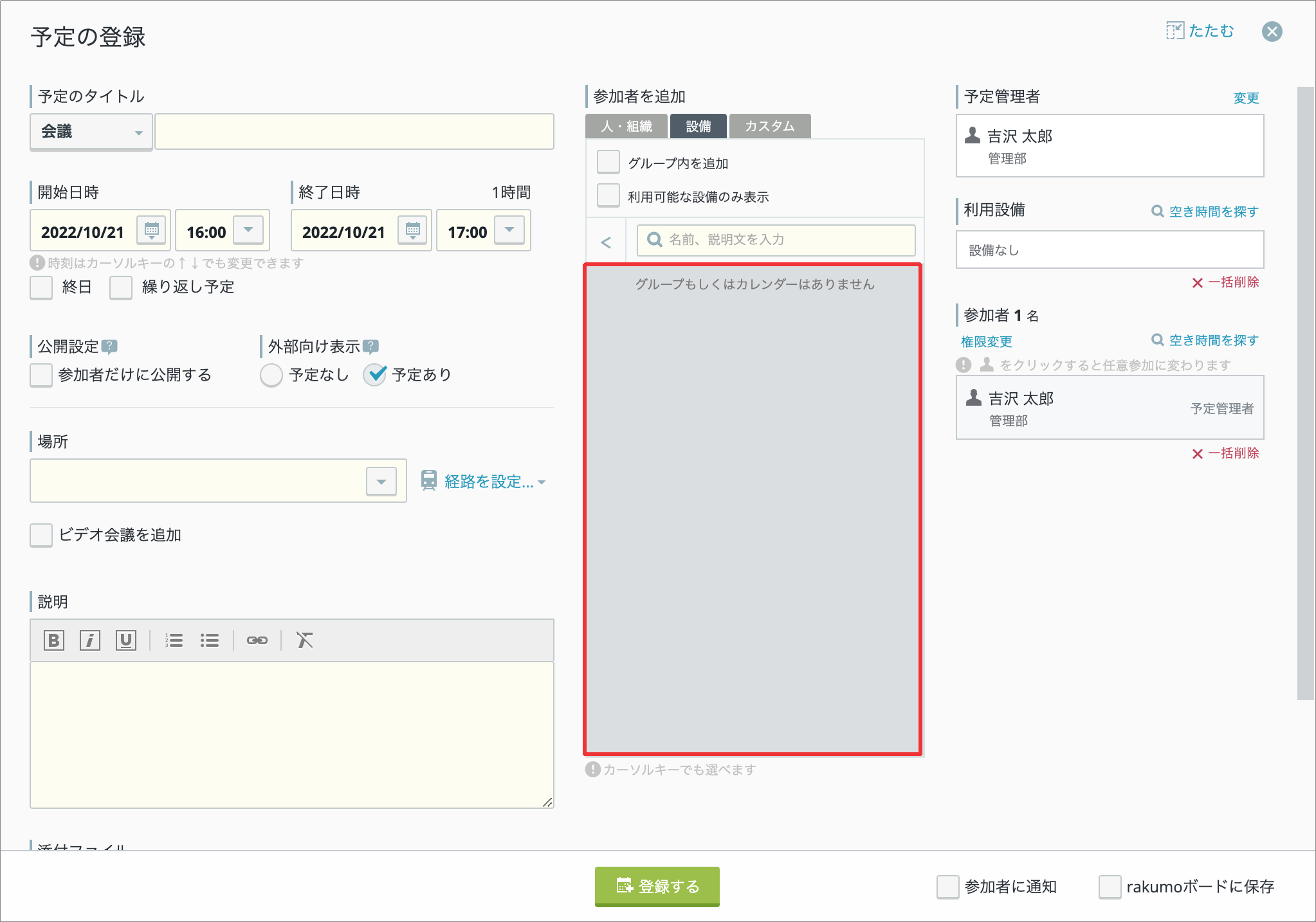 ※ [予定の時間枠のみを表示]の Google設備予約の許可設定をGoogle管理コンソール、rakumo管理画面ともにチェックを入れている場合は、「予定の時間枠のみを表示(詳細を非表示)」権限を付与されたユーザーにおいても予定の登録が可能です。
※ [予定の時間枠のみを表示]の Google設備予約の許可設定をGoogle管理コンソール、rakumo管理画面ともにチェックを入れている場合は、「予定の時間枠のみを表示(詳細を非表示)」権限を付与されたユーザーにおいても予定の登録が可能です。
- 「予定を表示しない」権限のユーザー
設備候補に当該設備が表示されません。
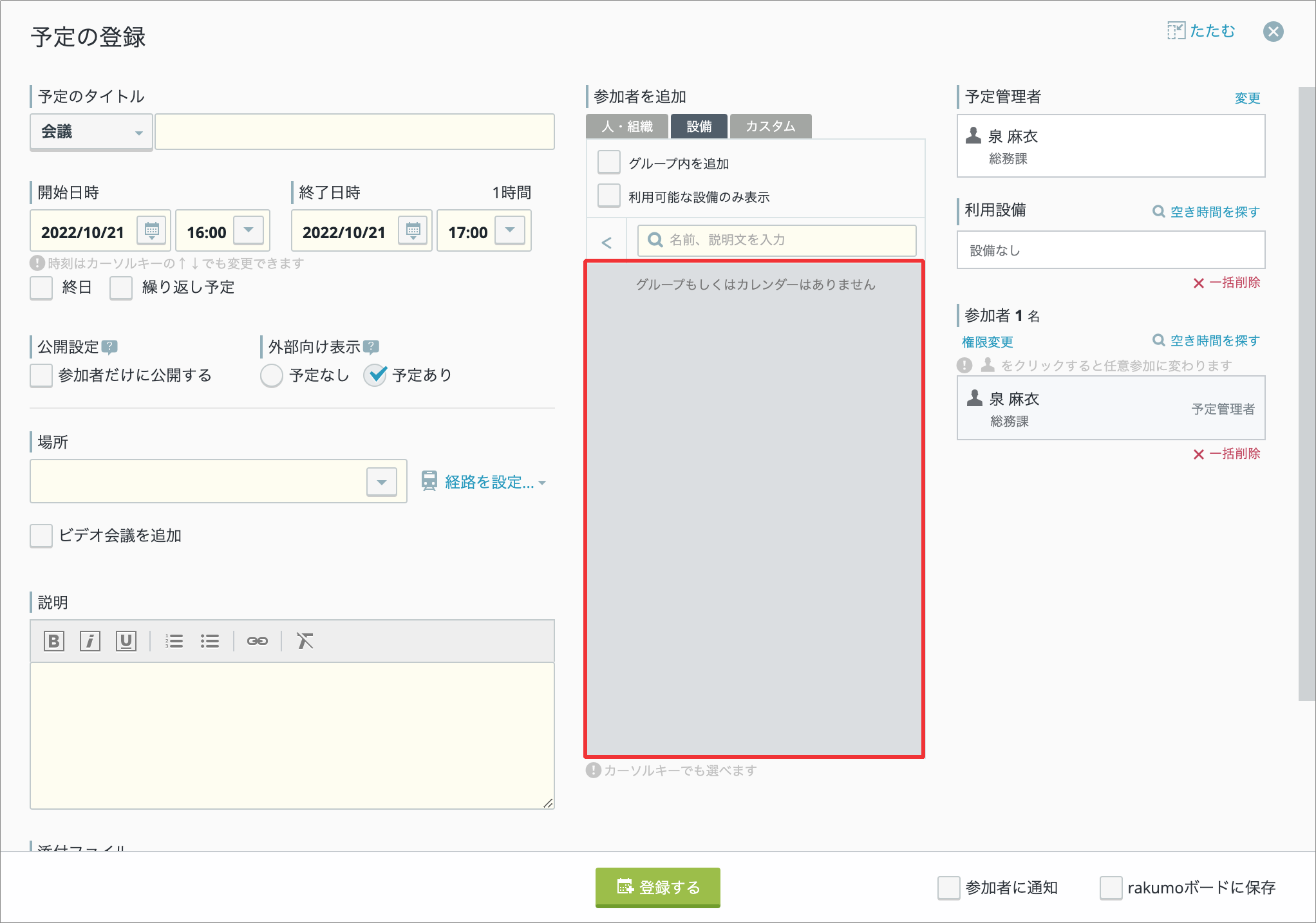
アクセス権限とできることの詳細につきましては、以下ページをご参照ください。 アクセス権限とユーザーができることを教えてください。
ご注意点
- 設備に対して「予定の変更権限」または「変更及び共有の管理権限」を持つユーザーは、予定管理者が「設備」の予定を登録できてしまいます。予定管理者が「設備」の予定は、重複登録の禁止設定を行なっている場合にも重複判定のチェック対象に含まれず、設備予定の重複が発生する場合があるため、予定管理者が「ユーザー」の予定の「利用設備」として設備をご登録いただくことを推奨いたします。
設備予定の重複登録につきましては、以下ページをご参照ください。
施設、設備の予定が重複して登録されてしまい困っています。対処方法を教えてください。 - Google設備に対して【予定の登録は不可】、ならびにその設備の【予定詳細の確認は可能】の設定は、現在のrakumoカレンダーでは行うことができません。
設備に対して【予定の登録は不可】、ならびにその設備の【予定詳細の確認は可能】の設定をご希望の場合は、「rakumo設備予約オプション」のご利用をご検討ください。
rakumoオプションページ