いつも rakumo をご利用いただきまして、誠にありがとうございます。
6月25日(木)に rakumo のアップデートを行いましたのでお知らせいたします。
アップデート情報は下記の通りです。
リリース日時
2020年6月25日(木) 12時50分頃
アップデート内容
rakumo カレンダー
■ 予定への Meet リンク追加を任意で行えるように
これまで rakumo カレンダーからは既存の予定に Google Meet のリンクを追加することができず、予定作成時に自動追加されなかった場合、Google カレンダーを開いて追加する必要がありました。
今回のアップデートから、rakumo カレンダーの予定登録・編集画面から任意に Google Meet のリンクを追加できるようになりました。
変更点は以下の通りです。
- 予定登録・編集画面「場所」欄の下にチェックボックスが追加されました。
- 予定詳細画面の「ビデオ会議に参加」の位置を、「場所」欄のすぐ下に移動しました。
- まだ予定に Google Meet のリンクが作成されていない場合は、予定の詳細画面からも追加できるようになりました。
こちらにチェックを入れて保存すると、Meet のリンクが予定に追加されます。
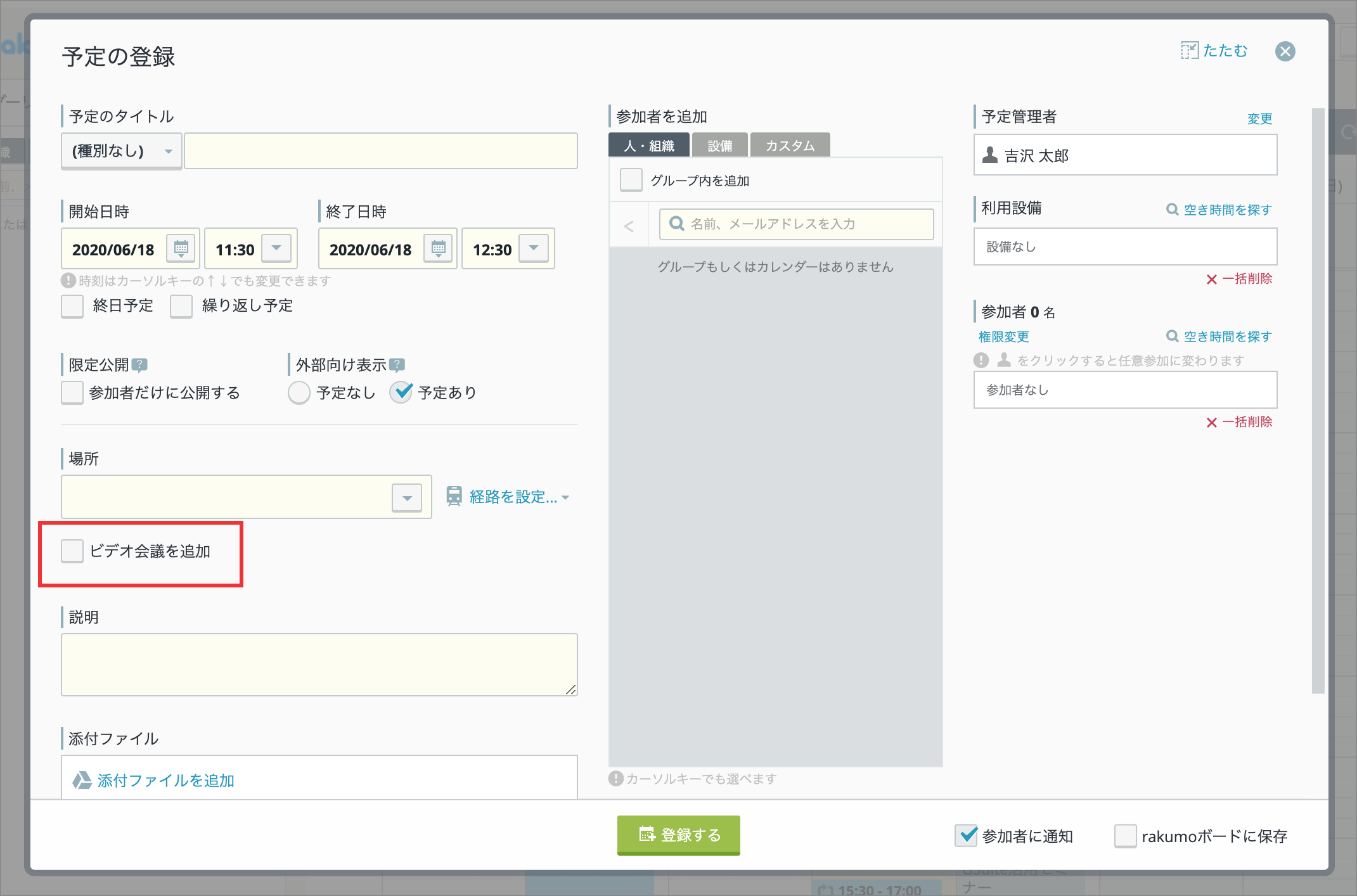
※ 予定登録時の自動リンク生成条件に変更はありません。
予定の登録画面では、これまで通りリンク生成条件(参加者あり・非終日予定)を満たしたタイミングで、チェックボックスにチェックが入ります。


※ 参加者の権限「全員の予定を変更」が OFF の予定の場合は、予定管理者のカレンダーからのみ追加することができます。予定参加者のカレンダーからはビデオ会議を追加することはできません。
また、Google Meet 以外のビデオ会議の追加には対応していません。
もし Google Meet 以外のビデオ会議を使用する場合は、後述の場所欄にリンクを記載する方法をご検討ください。
■ モバイル版で予定作成・編集時に Meet を追加できるように
モバイル版カレンダーでも、予定作成・編集画面では「ビデオ会議に追加」チェックボックスが表示され、ビデオ会議を追加できます。

■ モバイル版で Meet のリンクを表示
モバイル版においても、予定の詳細画面に「ビデオ会議に参加」リンクが表示されるよう変更を行いました。
あわせて、トップ画面の直近の予定表示部分にもビデオカメラのアイコンが表示されるようになりました。
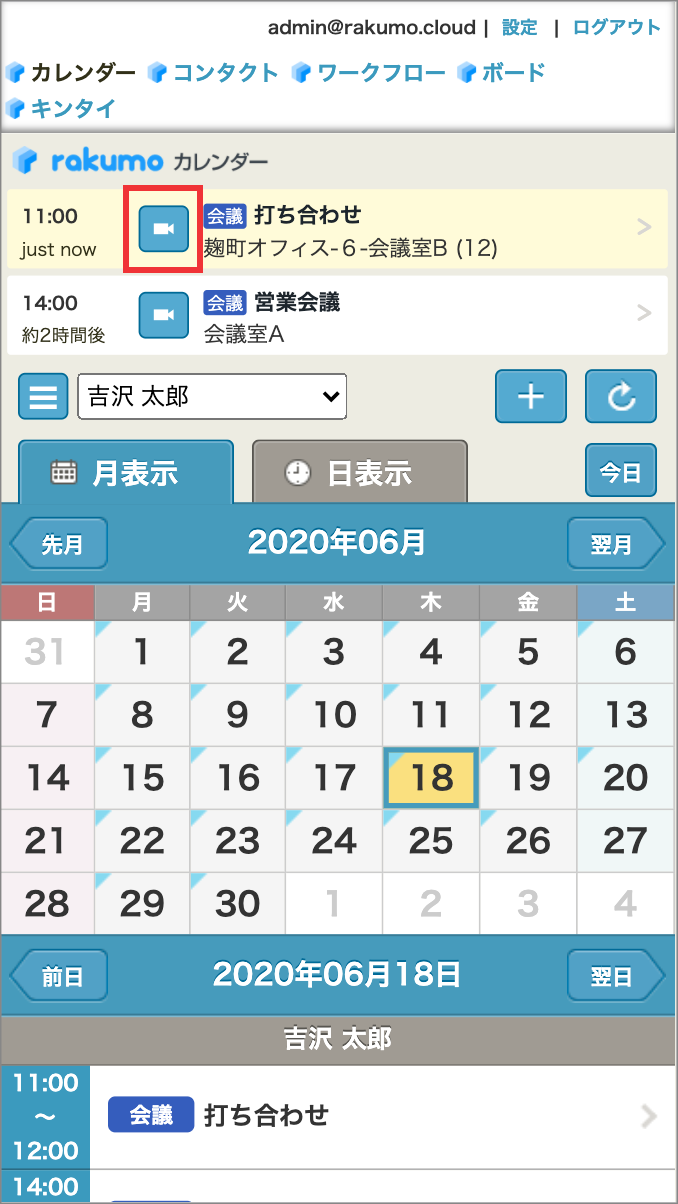
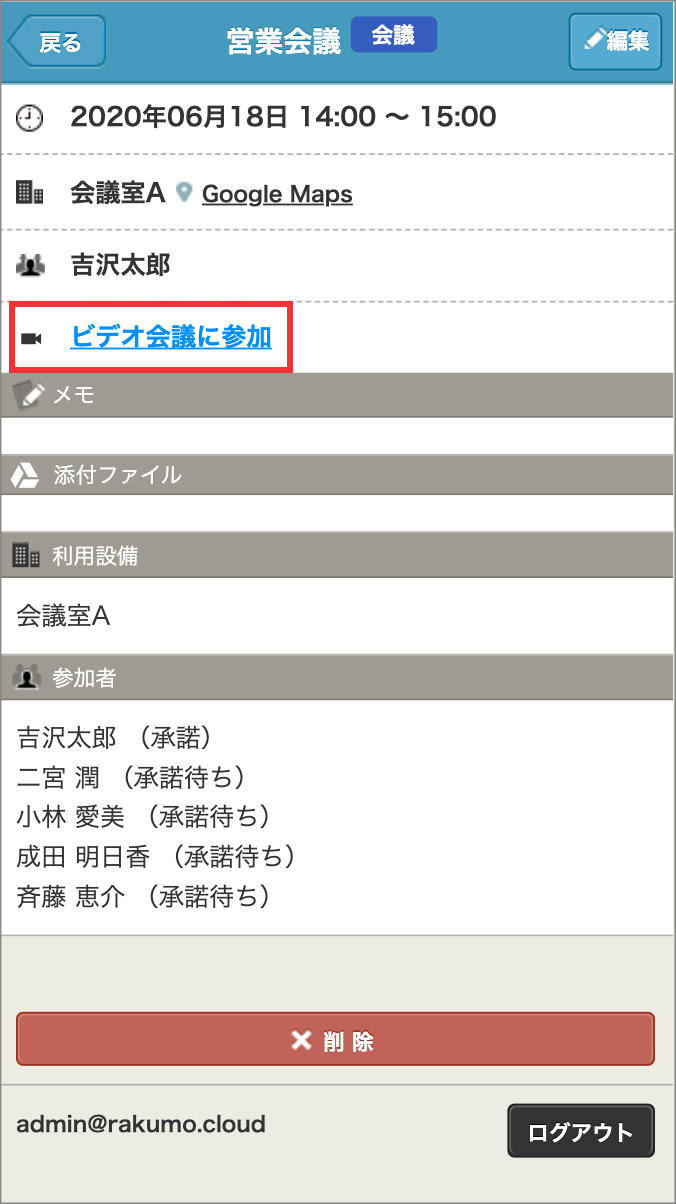
■ 場所欄に URL のみ入力した場合はリンクとして表示
Zoom など Google Meet 以外のビデオ会議ツールを連携する場合にもビデオ会議のリンクを表示できるよう、場所欄に URL だけを入力した場合はリンクとして表示するようにしました。
(URL 以外を入力した場合、URLと他の文字列を入力した場合は、これまでどおり、Google マップの検索リンクが表示されます。)
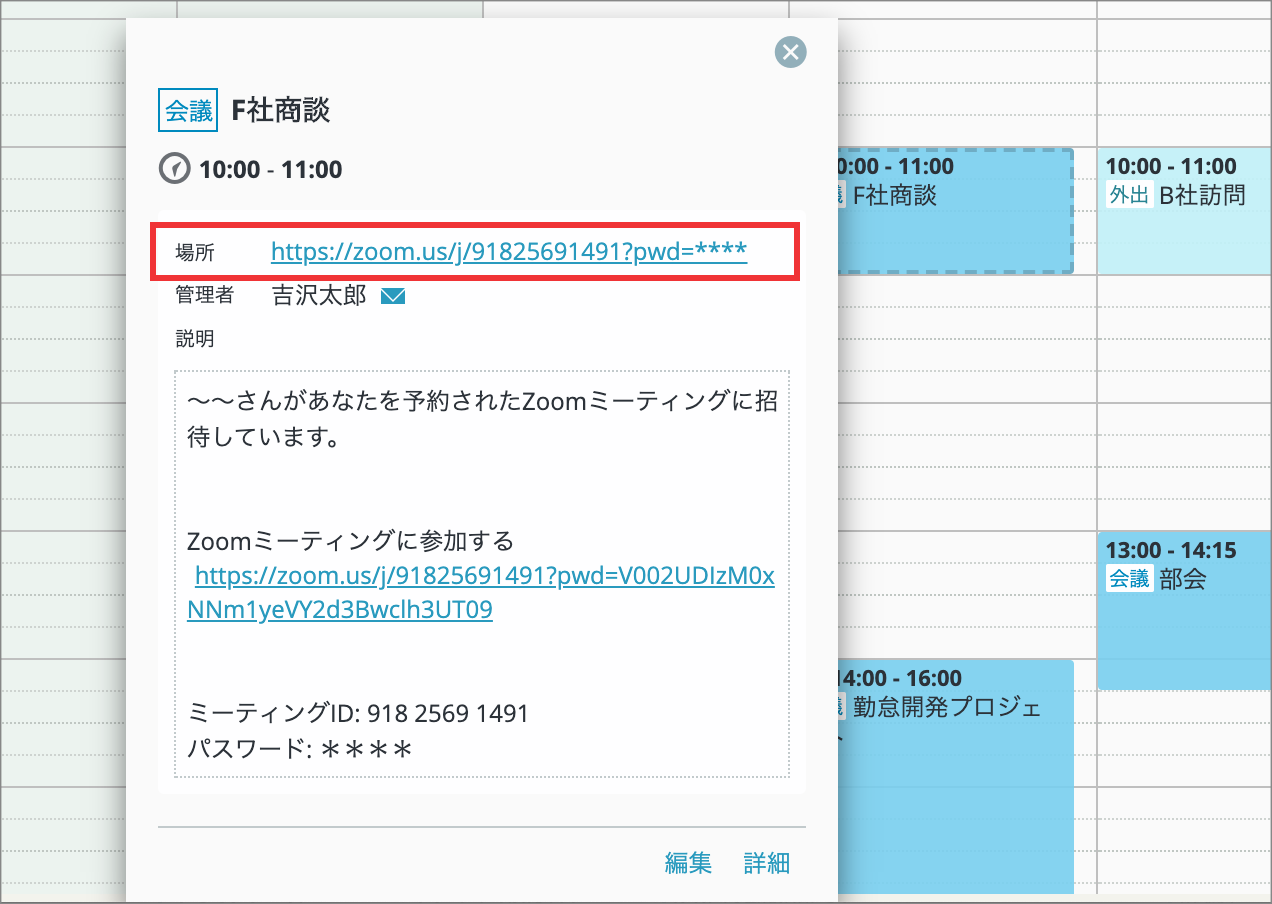
■ 予定を編集・削除できない場合に、ボタンを押せない理由や対処方法を表示
これまで、予定管理者が、参加者や設備のカレンダーから予定を見て予定を編集・削除できない旨のお問い合わせを多くいただいておりました。
権限がない予定を開いた場合に、なぜ予定を編集・削除できないのかをご確認いただけるよう、以下の変更を行いました。
- これまで編集・削除・複製ボタンを非表示としていましたが、無効なボタンを表示します。
- 無効なボタンにマウスオーバーした時に、それらのボタンを押せない理由を表示します。
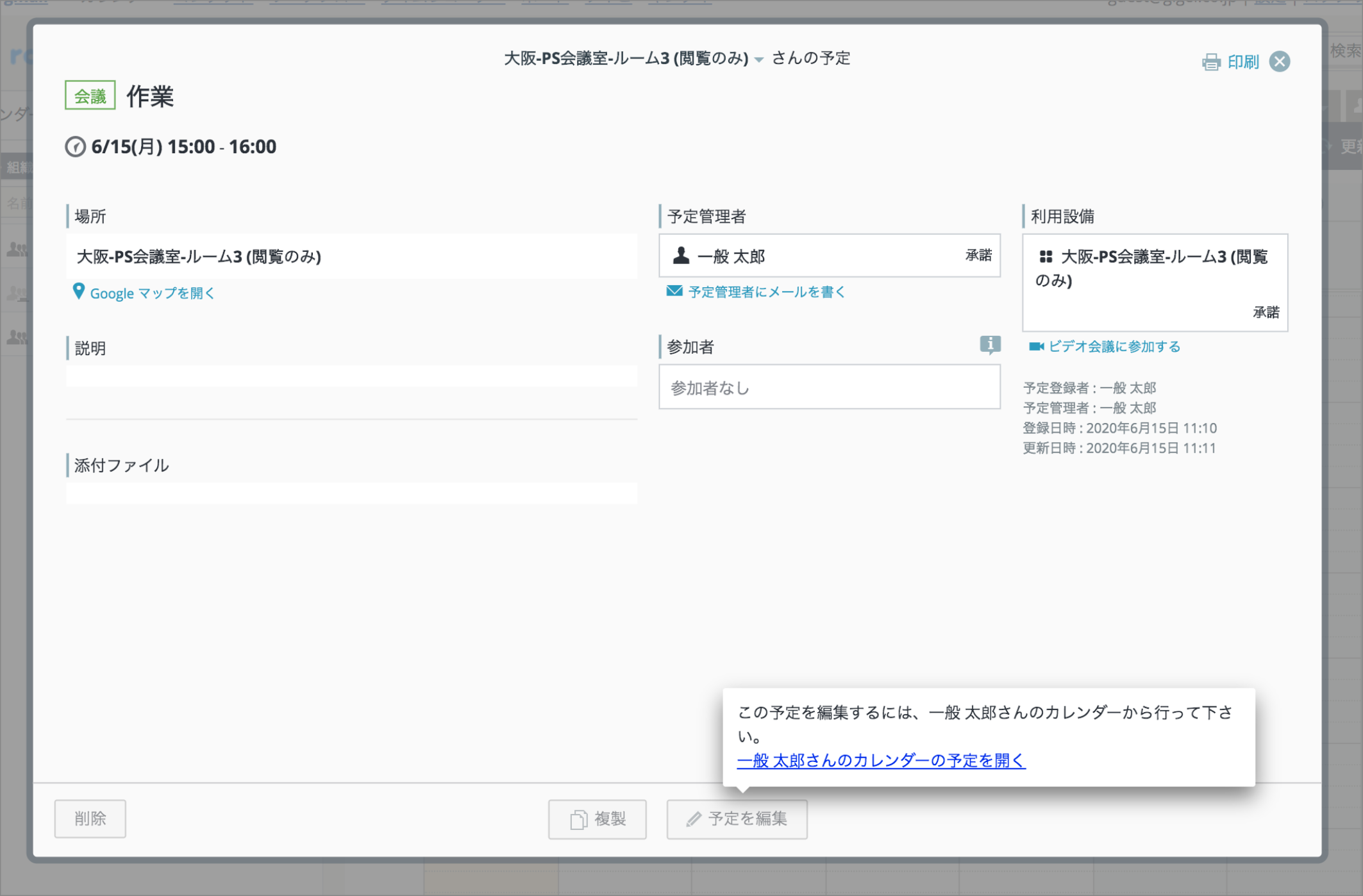
rakumo ワークフロー
■ 連携先の Slack ワークスペースがどこか管理者が確認・リセットできるように
rakumo の管理者は、どの Slack ワークスペースと連携しているのか分からないうえ、ユーザーの連携設定を強制的に解除することもできませんでした。
この課題を解決するため、ワークフローの「一般設定」画面に以下の2つの機能を追加しました。
- 連携先の Slack ワークスペース名とワークスペース ID、連携設定済みのユーザー数を表示する機能
- ユーザーの連携設定を一括解除する機能
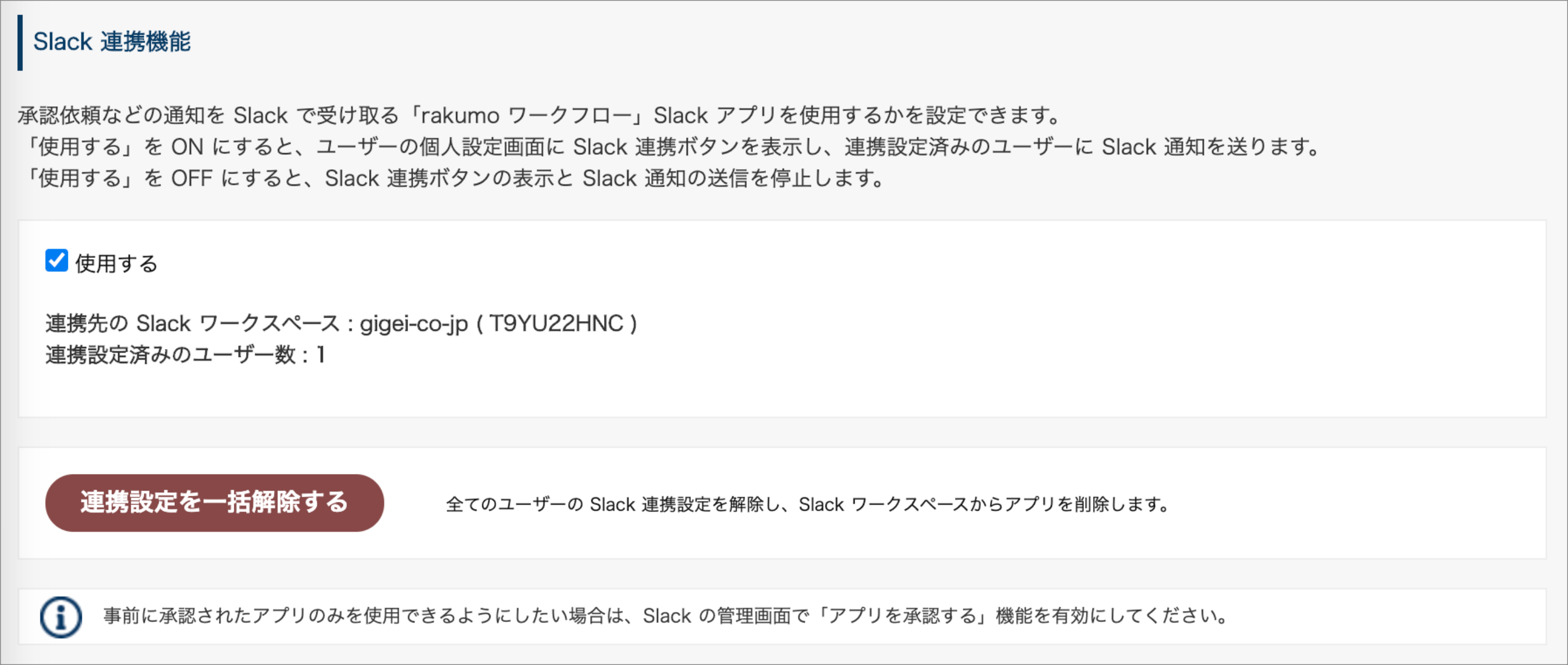
この機能を利用することで、rakumo 管理者が連携先の Slack ワークスペースを把握・変更しやすくなります。
連携設定を一括解除した後、Slack 連携の利用希望ユーザーは全員 Slack アプリのインストールをやり直す必要がありますので、ご利用の際はご注意ください。
rakumo ボード
■ コメント投稿者によるコメント取り下げの記録を残す
コメント投稿者がコメントを削除したとき、「このコメントは投稿者が取り下げました」の表示を残すようにしました。
これにより、コメントに対するコメントが入った後に元のコメントが削除された場合でも、閲覧者が経緯を理解できるようになります。
コメント投稿者がコメントを取り下げた後の表示例
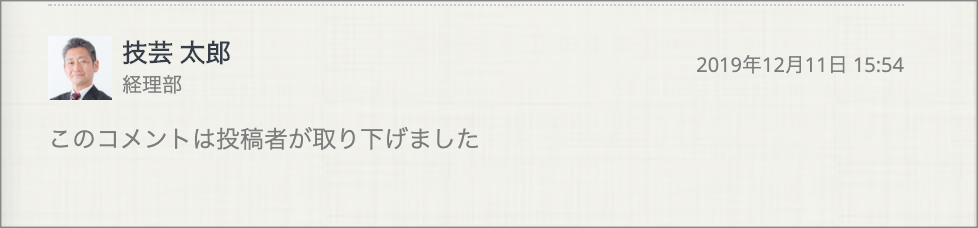
※ 管理者が削除した場合は、取り下げの表示は残りません。
※ コメント投稿者が管理者だった場合は、削除・取り下げを選択できます。
■ グッジョブ!を取り消せるように
ボードとコメントに対してグッジョブ!した後、取り消せるようにしました。
どちらも「取り消す」のリンクをクリックするだけで、グッジョブ!する前の状態に戻せます。
ボードの例

コメントの例
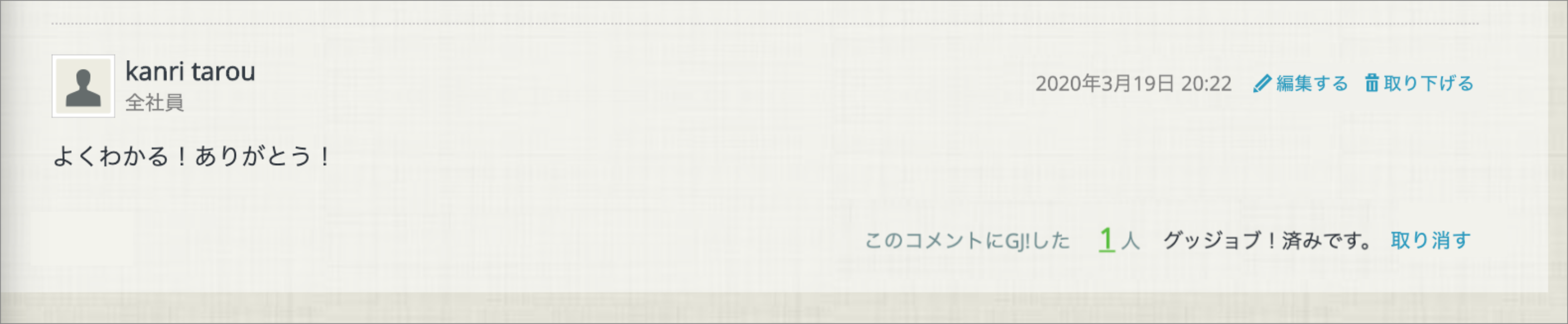
※ グッジョブ!を取り消した後、再びグッジョブ!することもできます。
※ 取り消せるのは本人のみです。管理者が取り消すことはできません。
rakumo ケイヒ
■ 付加項目入力画面の階層表示の改善
経費を登録・編集する画面において、付加項目の選択肢表示を改善し、選択肢の階層を分かりやすくしました。

付加項目マスターの分類列の最下層寄りに空白が含まれているとき、(名称未設定) という名前の階層を作らないようにしました。
これにより、選択肢の階層の深さが一定でない場合でも、付加項目を選択しやすくなります。
※ 分類列の中間層に空白が含まれている場合は、従来通り (名称未設定) という名前の階層として表示されます。
rakumo キンタイ
■ 勤務時間変更申請後に休憩が自動取得されない問題の修正
[問題の発生条件]
- 勤務形態の休憩取得の設定で「勤務パターンで設定された時刻に自動で休憩を取得する」と設定
- 勤務時間変更申請で、勤務パターン A から別の勤務パターン B に変更する。
- 上記、勤務時間変更申請を行った日に打刻する
このときに、勤務パターン B で設定されていた休憩時間が自動取得されない(= 休憩が全く入らない)状態になっていました。
これを修正し、勤務時間変更申請が行われてたあとでも、変更後の勤務パターンで休憩が自動取得されるように修正しました。
■ 勤務状況:メニューとリンクの表示改善
管理者・上長が管理下のスタッフの勤務状況を確認したいときに、どのメニューを見ればよいかわかりやすくするため、これまで「勤務状況」としていたメニュー名を「スタッフの勤務状況」に変更しました。

また、この画面からスタッフの出勤簿を表示できることを強調するために、スタッフ名の横にアイコンを設置しました。
(スタッフ名、アイコンのどちらをクリックした場合でも、そのスタッフの出勤簿が開きます。)
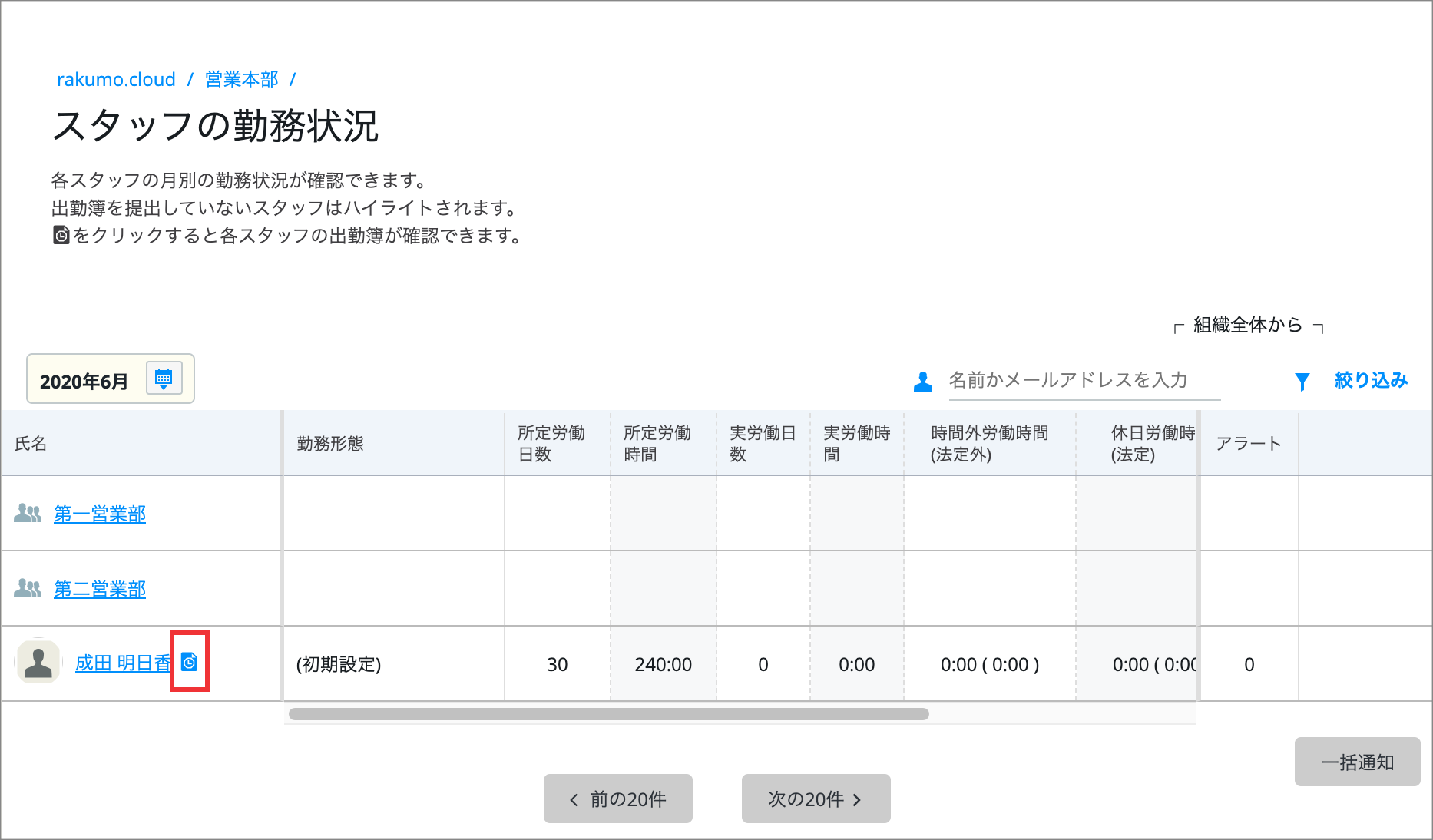
上記の対応は「スタッフの管理」画面にも適用されます。
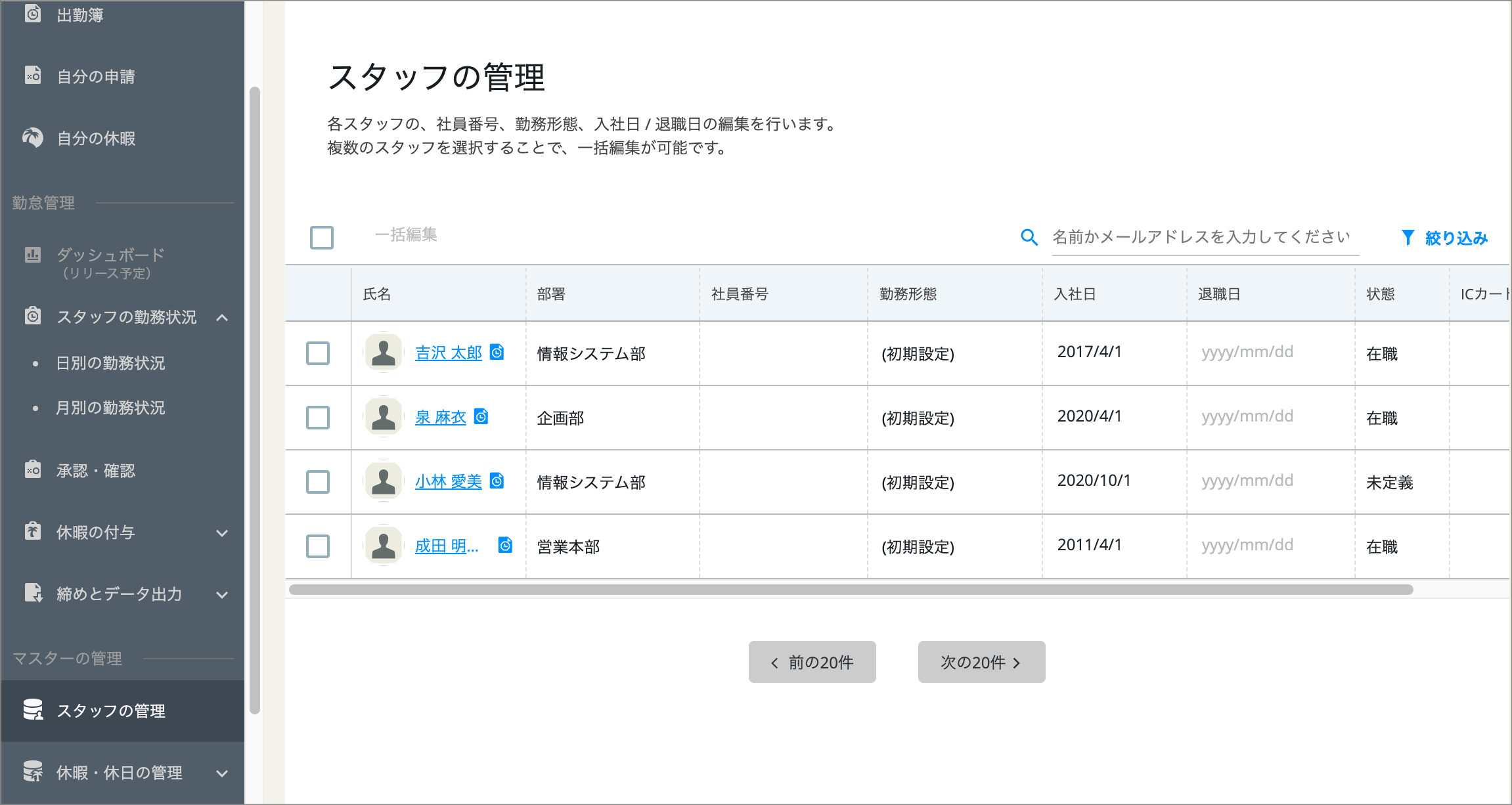
■ 年休自動付与の通知メールのリンクを修正
組織内で一人でもその日に自動付与が実行されたら、自動付与が実行されたことを伝えるメールが管理者へ送信されます。
同日で複数人に自動付与が行われた場合、それぞれ異なる年休の自動付与設定によって自動付与が行われた場合でも、メールは一通のみです。
[修正前]
メールには、キンタイ上の「付与した休暇の一覧」画面へのリンクがありましたが、特に、絞り込みが効いていない状態でのリンクになっていました。

[修正後]
このリンクに対して、以下の絞り込みが効いた状態で「付与した休暇」画面へ遷移できるように修正しました。
- 自動付与された年休
- 付与日が自動付与実行日以降となっている休暇
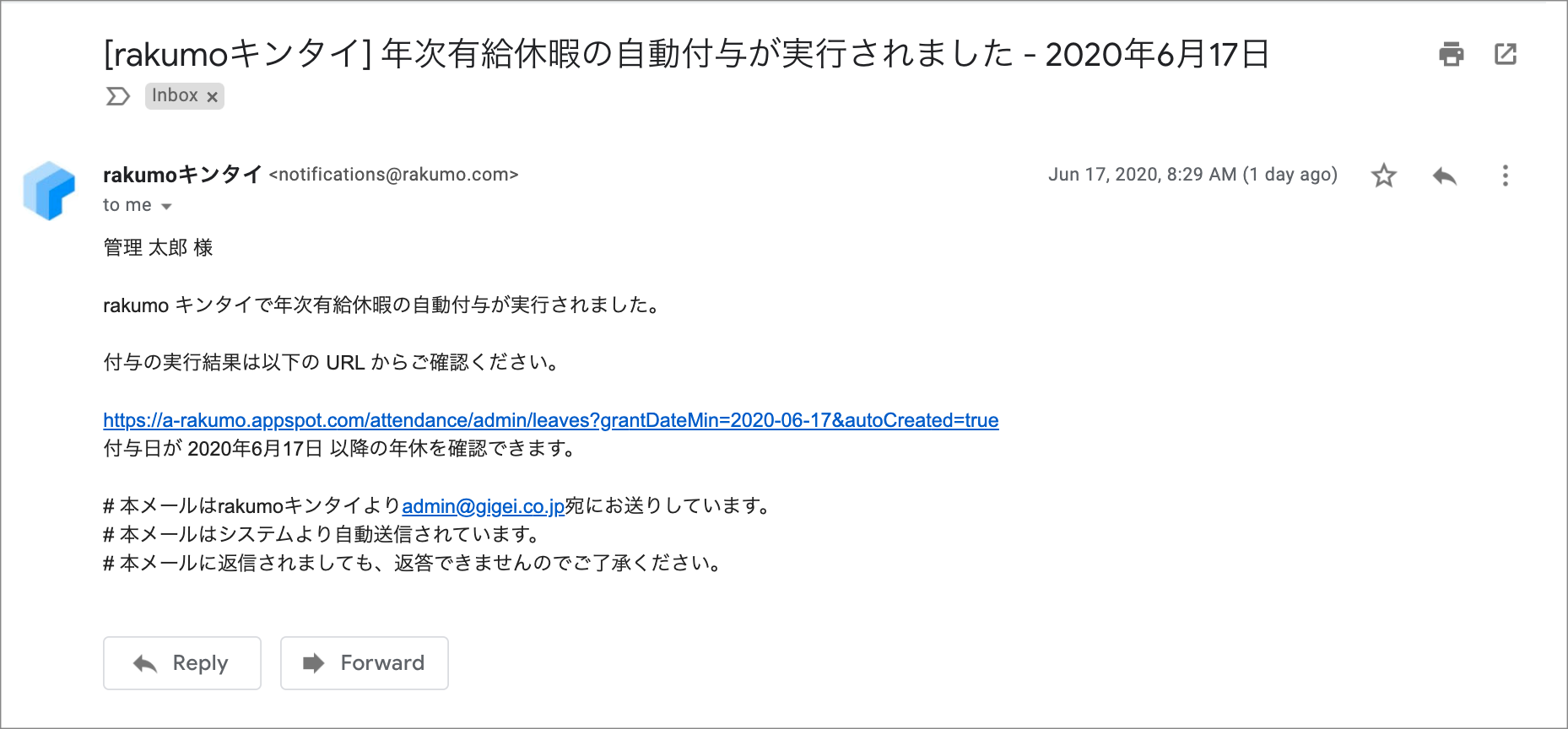
※ 「付与日が自動付与実行日以降となっている休暇」と絞り込んでいるため、上記リンクをクリックして表示される休暇に、その日に自動付与が実行された休暇でないものが表示されてしまう可能性があります。(「自動付与の実行日」を当日以外に設定している自動付与設定で設定された休暇など)