Google サイトへのガジェットの設定方法、ガジェットの設置イメージとできることについてご案内いたします。
ガジェットの設定方法マニュアルは、rakumo 管理画面の「ガジェット設定」ページからダウンロードできます。
併せてご確認くださいますようお願いいたします。

※ 本ページは、Google サイトに rakumo ガジェットを設置する方法についてご紹介しています。
LumApps への設置方法は こちら をご参照ください。
ガジェットの設定方法(新 Google サイト)
- 「Google Workspace 特権管理者」または「rakumo 管理者」のアカウントで、rakumo 管理画面へアクセスします。
- ガジェット設定 にアクセスします。
- 設置するガジェットの製品名をクリックして、URL をコピーします。
 ※ ボードの「特定のボードのポストのみ」表示するガジェットを設置する場合の URL は、ボード設定 > ボード管理 > ボードの編集画面にアクセスしてコピーしてください。
※ ボードの「特定のボードのポストのみ」表示するガジェットを設置する場合の URL は、ボード設定 > ボード管理 > ボードの編集画面にアクセスしてコピーしてください。

- 新しい Google サイトへアクセスして、設置を行うページを開き、「埋め込む」をクリックします。

- URL を指定してガジェットを追加 をクリックし、 4 の URL を貼り付けます。
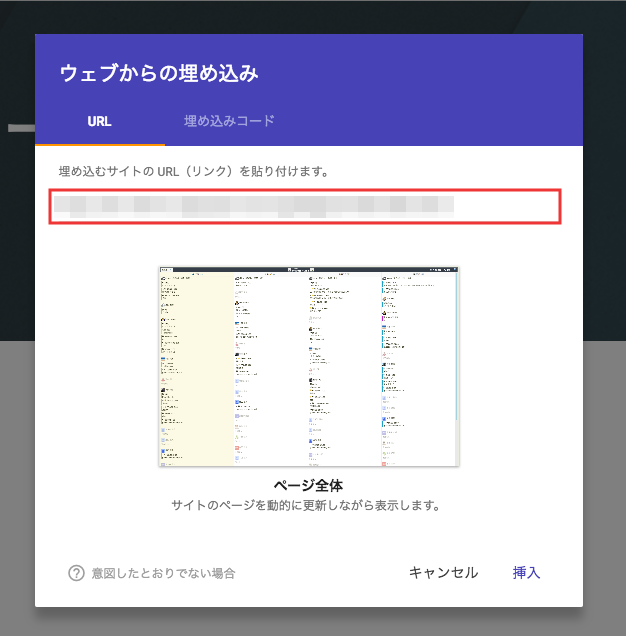
- 「挿入」をクリックします。

- 画面上部に「変更内容をすべてドライブに保存しました」と表示されたことをご確認ください。

各ガジェットの設置イメージとできること
rakumo カレンダー for Google Sites

- 所属グループの4日分(昨日〜明々後日) の予定をアジェンダで表示します。
- デフォルトでは自分の優先組織グループを表示します。
- rakumo カレンダーで表示しているタブを左上のドロップダウンから選択できます。
- 予定をクリックすると rakumo カレンダーで予定詳細を開きます。
rakumo コンタクト for Google Sites
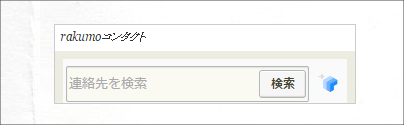
- キーワードを入力して「検索」をクリックするとrakumoコンタクトへ遷移します。
- 検索対象範囲に応じて「組織内」、「組織外」、「組織内外すべて」の3種類からガジェットの選択・設置が可能です。
rakumo ワークフロー for Google Sites

- 「承認」「確認」「差し戻し」「代理承認」および「すべての申請」の各トレイの中身を Google Sites 上で確認できます。
- 一覧から申請書をクリックすると rakumo ワークフローで申請書を開きます。
rakumo ボード for Google Sites (タイル表示)

- 「全てのポスト」または「特定のボードのポスト」※の一覧を Google Sites 上で確認できます。
- ポストの表示順は、「公開順」、「更新順」の2通りから選択できます。
- 一覧からポストをクリックすると rakumo ボードでポストが開きます。
- グッジョブ!(GJ!)はガジェット上で実行できます。
※ 「対象ボードを閲覧できないユーザーが「特定のボードのポスト」のガジェットを表示した場合は、権限がないため閲覧できない旨のメッセージが表示されます。
rakumo ボード for Google Sites (リスト表示)

- 「全てのポスト」または「特定のボードのポスト」※の一覧を Google Sites 上で確認できます。
- ポストの表示順は、「公開順」、「更新順」の2通りから選択できます。
- 一覧からポストをクリックすると rakumo ボードでポストを開きます。
※ 「対象ボードを閲覧できないユーザーが「特定のボードのポスト」のガジェットを表示した場合は、権限がないため閲覧できない旨のメッセージが表示されます。