続いて、申請経路を作成します。
申請経路とは、誰が・どのような順番で承認していくのかというものです。

- TIPS
-
rakumoワークフローの申請経路には、共有経路と専用経路の2種類があります。作成に進む前にその違いについて説明します。
経路タイプ 共有経路 専用経路 特徴 カチッと作りたい人向け。 組織変更や人事異動に強い 手早く簡単に作りたい人向け。 大組織での管理委譲にも○ 作れる人 ワークフロー管理者のみ 管理者+運用担当者 経路とひな型の関係 分離(ひな型と紐付けて利用) 内蔵 (ひな型と一体)複数のひな型から利用 ○ 可能 × 不可 使える項目や分岐など どちらも同じ 共有経路
メリット
- 複数の申請書ひな型に対して、共通の経路を設定できる
- 一つの経路をメンテナンスすれば、複数の申請書ひな型の経路を一括で変更できる
- 共有経路から専用経路へのコピーが可能
デメリット
- 申請書ひな型毎に細かな経路の修正ができない
- 共有経路を編集できるのは管理者のみ
専用経路
メリット
- 申請書ひな型毎に経路を作成するので、申請書に対して専用の経路を設定できる
- 運用担当者を割り当てて、担当者が経路を設定できる
- 細かな人事移動や経路変更に対応できる
デメリット
- ひな型毎の運用のため、複数の経路の一括変更ができない
- 共有経路へ経路のコピーができない
共有経路の作成
- 左側のメニューの「申請経路の管理」をクリックします。

- 右下の「経路を追加する」ボタンをクリックします。

- 下記項目を上から順に入力します。
- 経路名
- 経路コード
- 説明(利用ユーザー向けヘルプテキスト)
- 管理者用メモ(管理運用者用メモ)

- 申請経路「申請経路名(この画像では通常承認となっています)」を追加しました、と表示されます。
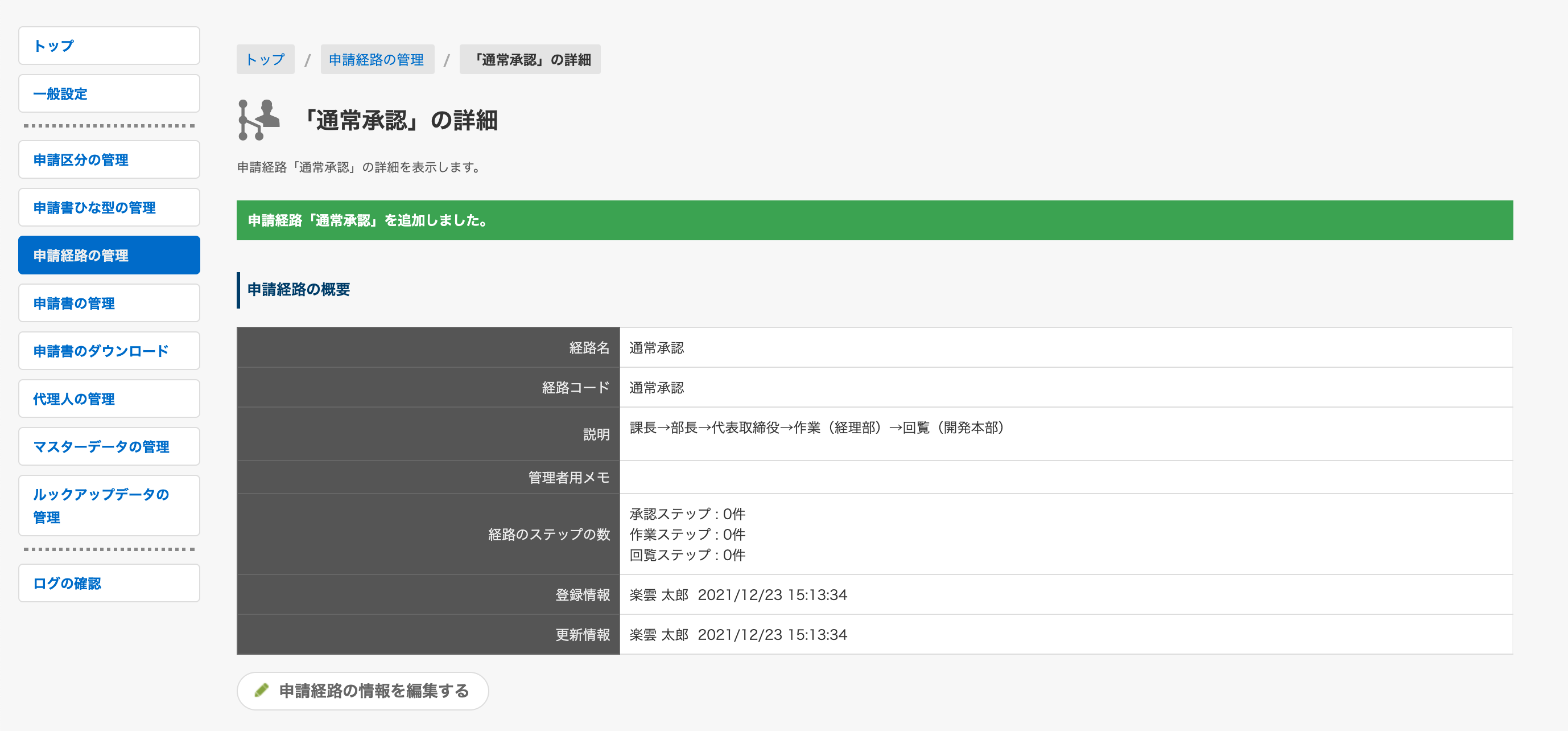 次の項目に進む
次の項目に進む
専用経路の作成
- 左側のメニューの「申請書ひな型の管理」をクリックします。
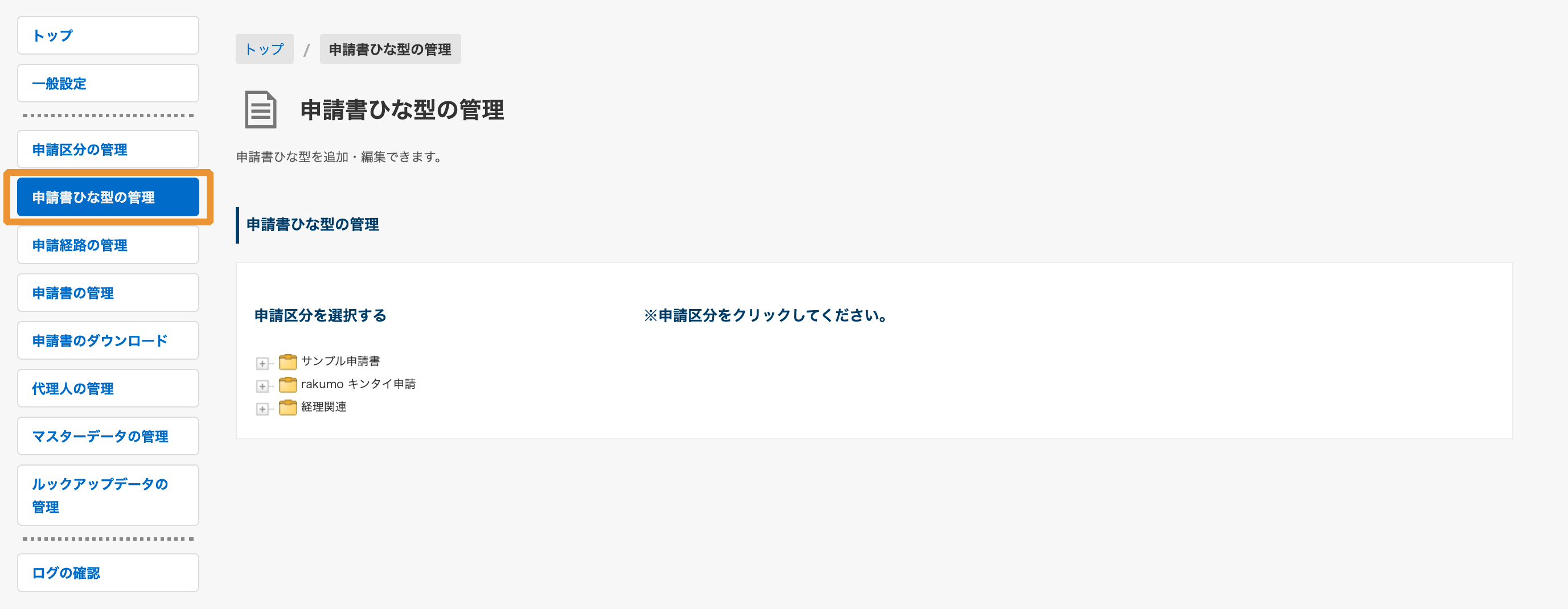
- 申請区分を選択し、申請経路を設定したい申請書ひな型名をクリックします。

- 「申請経路の詳細」の「専用経路を作成する」ボタンをクリックします。
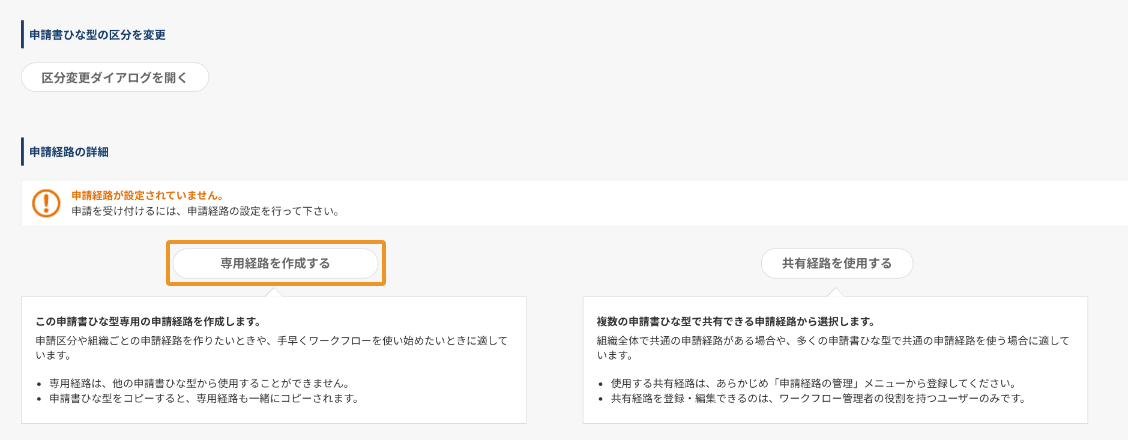
共有経路・専用経路の作成
共有経路・専用経路のどちらも次のステップに進んでください。
- 「承認ステップ」にある「ステップを追加する」ボタンをクリックします。

- 項目を上から順に入力します。
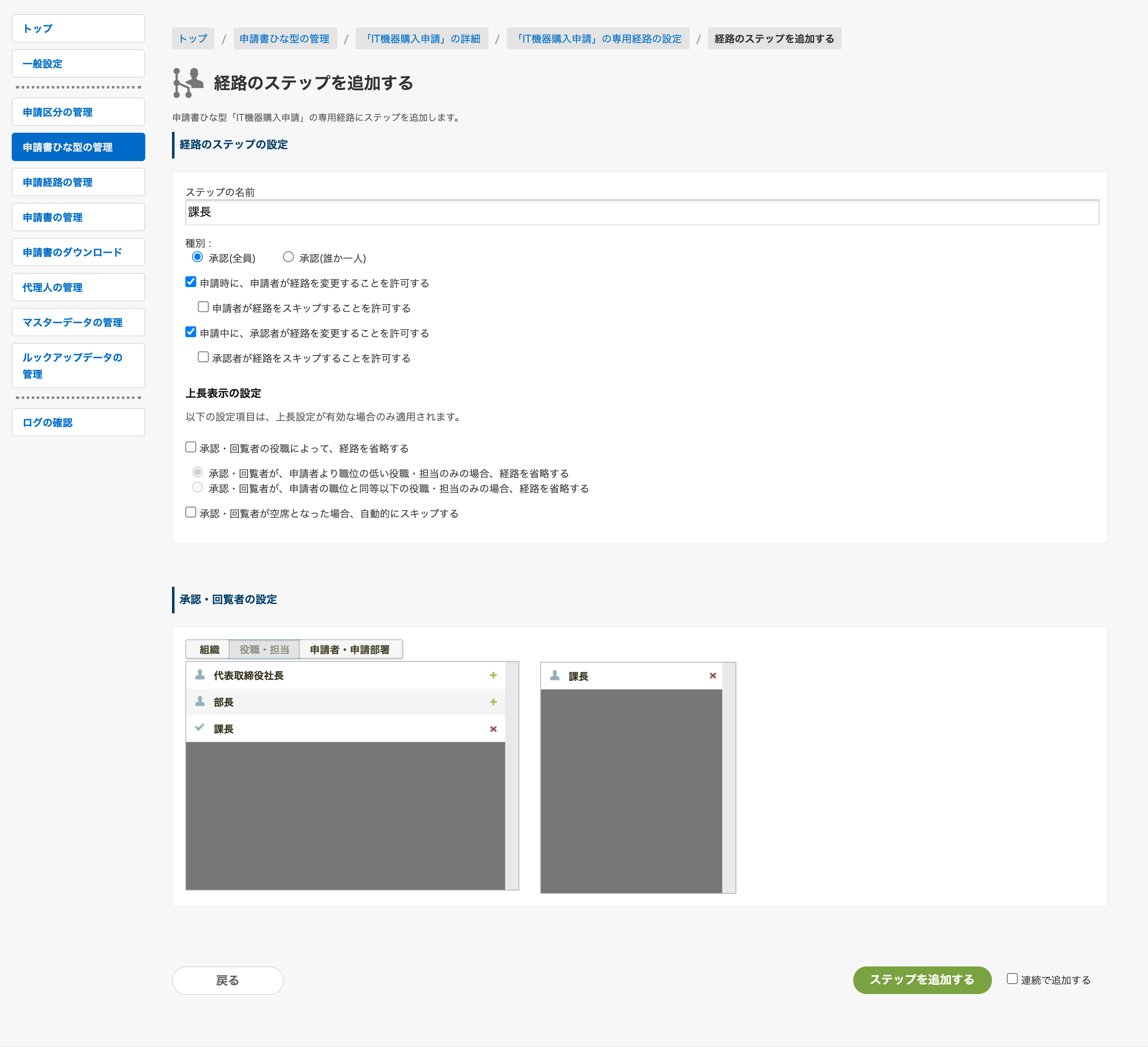 冒頭の内容で設定すると、下図のようになります。
冒頭の内容で設定すると、下図のようになります。 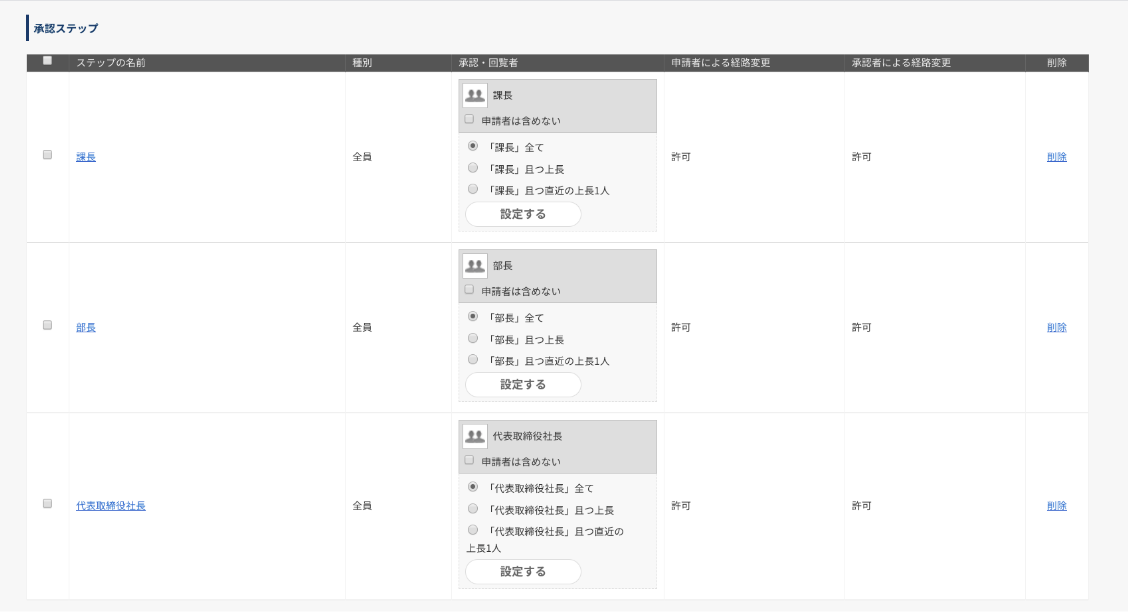
- 1.に戻り、「作業ステップ」にある「ステップを追加する」ボタンをクリックします。

- 項目を上から順に入力します。
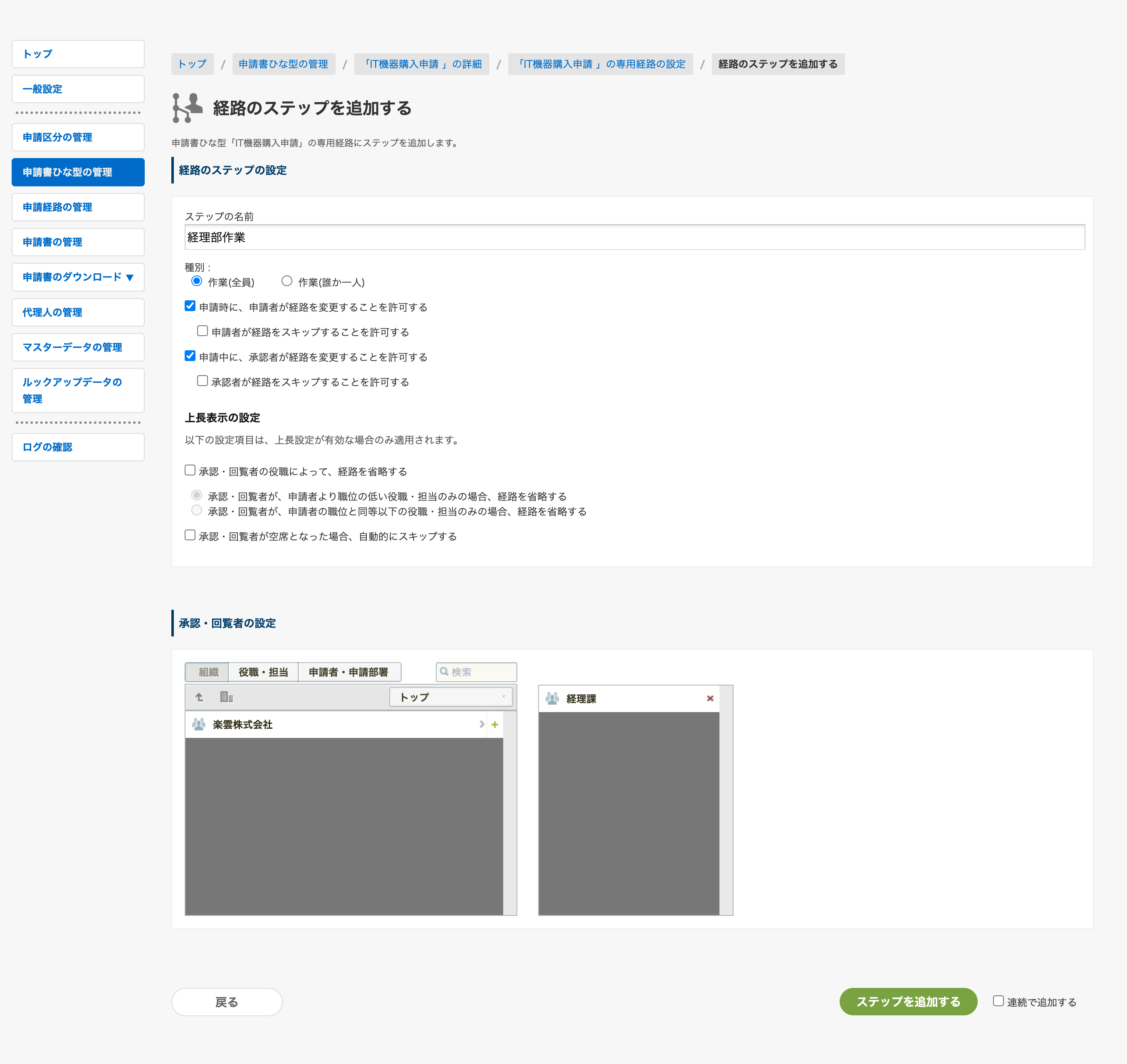 冒頭の内容で設定すると、下図のようになります。
冒頭の内容で設定すると、下図のようになります。 
- 1.に戻り、「回覧ステップ」にある「ステップを追加する」ボタンをクリックします。

- 項目を上から順に入力します。
 冒頭の内容で設定すると、下図のようになります。
冒頭の内容で設定すると、下図のようになります。  ※「役職と職位の設定」画面から経路を選択した場合は、下図のようになります。該当するものを選択して設定します。
※「役職と職位の設定」画面から経路を選択した場合は、下図のようになります。該当するものを選択して設定します。 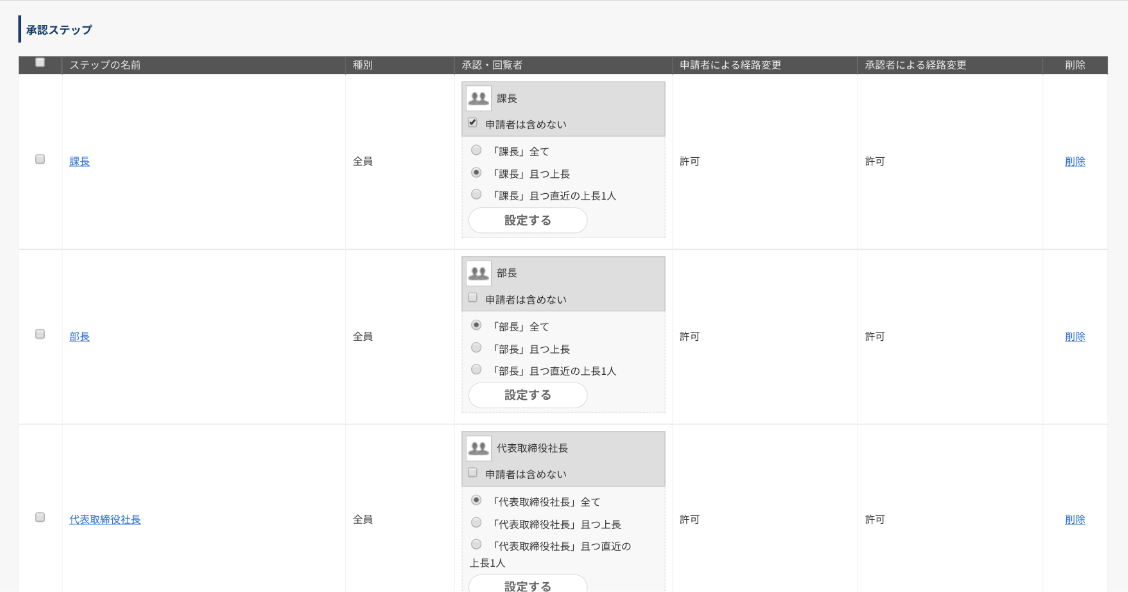 以上で申請経路の作成は完了です。
以上で申請経路の作成は完了です。