承認ルート(専用経路)の作成は、 rakumo ワークフロー運用管理画面 > 申請書ひな型の管理から行います。
専用経路とは?
専用経路は、特定の申請書ひな型でのみ使用できる申請経路です。
順路は、承認ステップ → 作業ステップ → 回覧ステップの順で構成されます。
承認ステップのみ、作業ステップのみ、回覧ステップのみの申請経路を作成することも可能です。
作成手順
1. 専用経路の作成画面を開く
専用経路を設定したい申請書ひな型の詳細画面を開きます。
申請経路の詳細 から、「専用経路を作成する」をクリックして専用経路の作成画面を表示します。
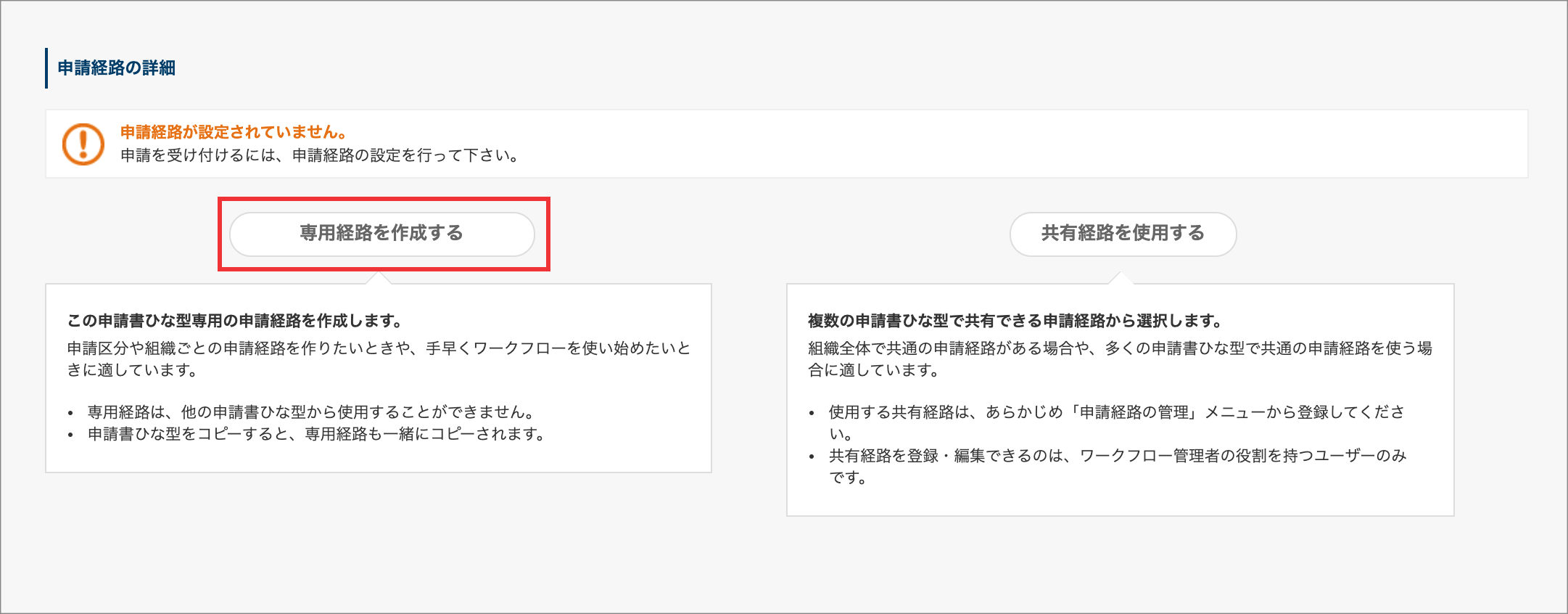
2. 専用経路に 承認ステップ を追加する
専用経路の作成画面で「+ステップを追加する」をクリックして、承認ステップを追加し、承認者を選択します。
※ 承認ステップが不要な場合は、次の手順へ進んでください。

- TIPS
- 承認ステップ とは?
- 申請書の内容を確認して、「承認」「却下」「差し戻し」の処理を行うことができるステップです。
承認ステップには、「種別」を指定して申請書が次のステップへ移動するタイミングを設定できます。
設定できる「種別」
- (全員):承認ステップ内の全てのユーザーが承認を行った後に、申請書が次のステップへ移動します。
- (誰か一人):承認ステップ内の誰か一人のユーザーが承認を行った時点で、申請書が次のステップへ移動します。
そのほかの承認ステップで設定できる内容については、以下のマニュアルをご参照ください。
『rakumo ワークフロー管理者マニュアル』 7.6 専用経路を作成する <承認ステップを追加する>
マニュアルページ
3. 専用経路に 作業ステップ を追加する
専用経路の作成画面で「+ステップを追加する」をクリックして、作業ステップを追加し、作業者を選択します。
※ 作業ステップが不要な場合は、次の手順へ進んでください。
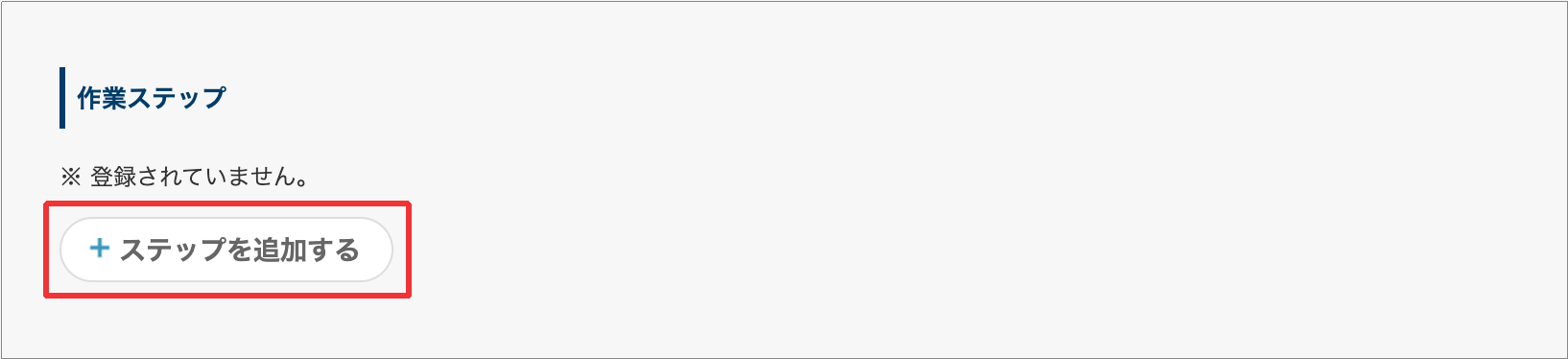
- TIPS
- 作業ステップ とは?
- 承認が行われた申請書の内容に関する作業を行い、作業の完了を報告することができるステップです。
作業ステップでは、「種別」を指定して申請書が次のステップへ移動するタイミングを設定できます。
設定できる「種別」
- (全員):作業ステップ内の全てのユーザーが完了を行った後に、申請書が次のステップへ移動します。
- (誰か一人):作業ステップ内の誰か一人のユーザーが完了を行った時点で、申請書が次のステップへ移動します。
作業ステップで設定できる内容については、以下のマニュアルをご参照ください。
『rakumo ワークフロー管理者マニュアル』 7.6 専用経路を作成する <作業ステップを追加する>
マニュアルページ
4. 専用経路に 回覧ステップ を追加する
専用経路の作成画面で「+ステップを追加する」をクリックして、回覧ステップを追加し、回覧者を選択します。
※ 回覧ステップが不要な場合は、次の手順へ進んでください。

- TIPS
- 回覧ステップ とは?
- 申請書の内容を閲覧することができるステップです。
回覧ステップには、「種別」の指定はできず、申請書が次のステップへ移動(または申請書の処理が完了)するタイミングはステップ内の全てのユーザーが「確認」を行った時点となります。
回覧ステップで設定できる内容については、以下のマニュアルをご参照ください。
『rakumo ワークフロー管理者マニュアル』 7.6 専用経路を作成する <回覧ステップを追加する>
マニュアルページ
5. 申請経路の動作を確認する
経路が完成したら、作成した経路が実際の申請時にどのように表示されるかを確認しましょう。
管理画面から、任意のユーザーを指定して、指定したユーザーが申請を行う際の申請書ひな型の申請画面と申請経路の表示内容を確認することができます。
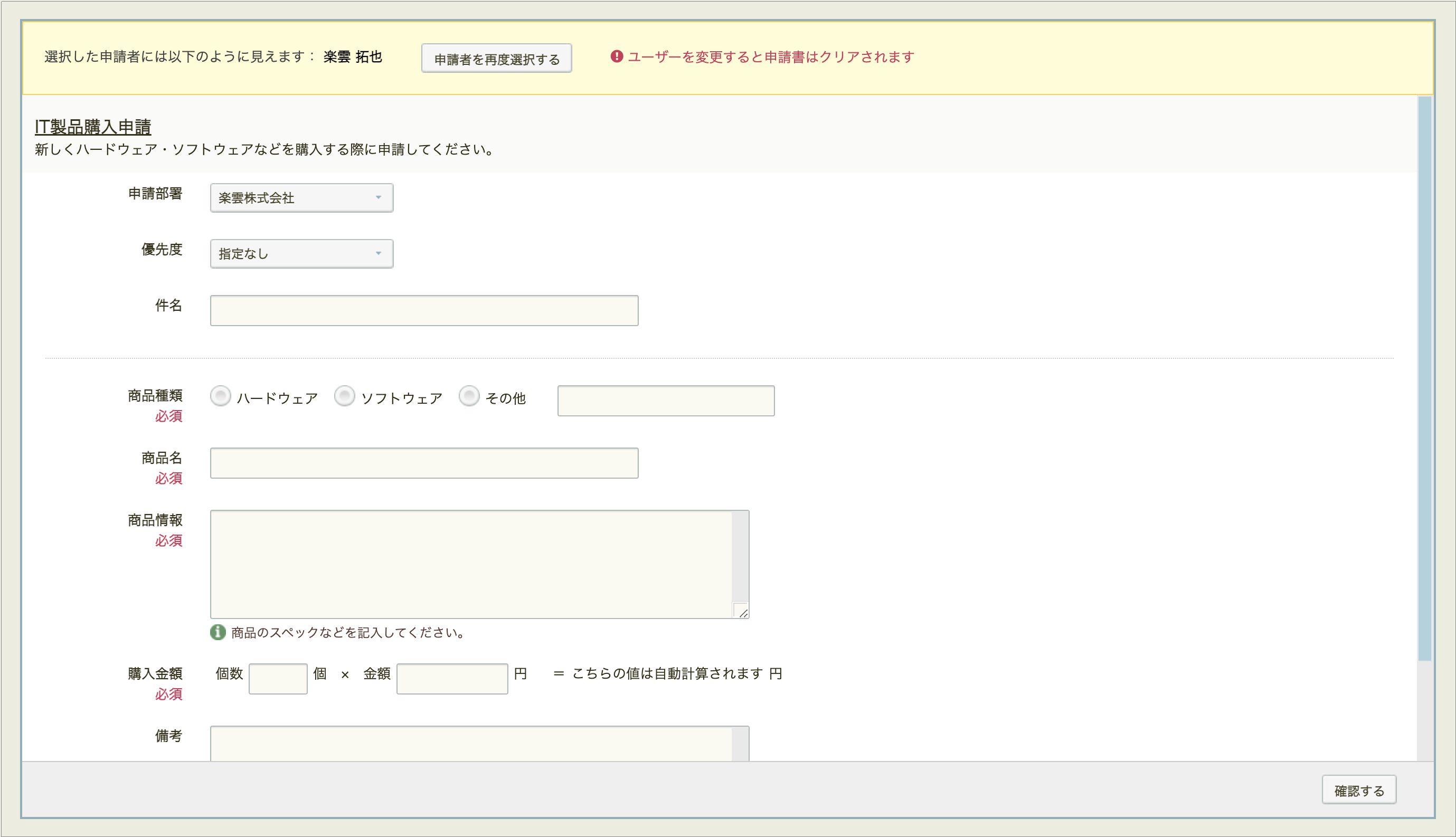
↓
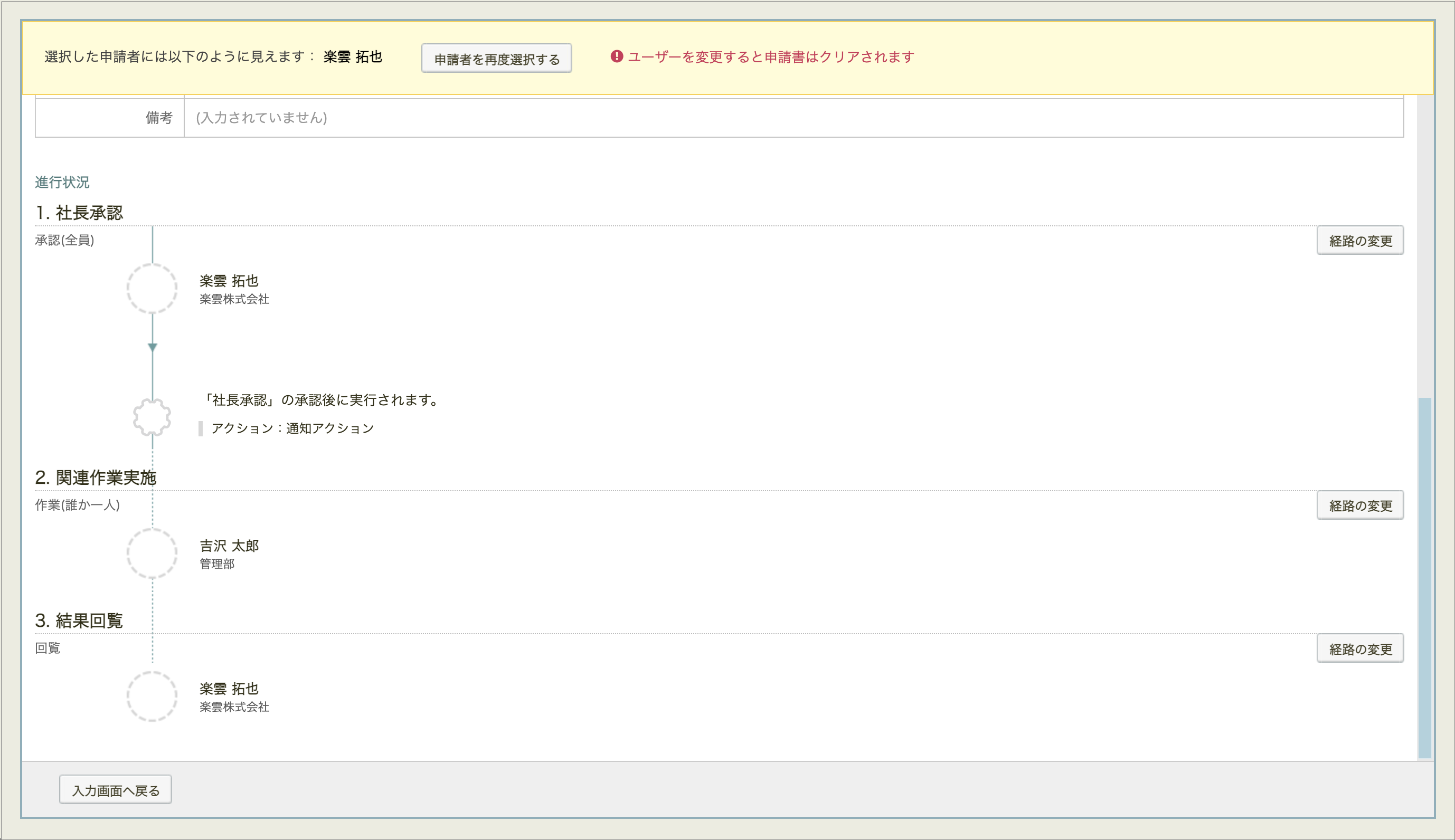
操作方法の詳細については、以下のマニュアルをご参照ください。
『rakumo ワークフロー管理者マニュアル』 6.9.2. 作成した申請書ひな型の入力画面と申請経路をテストする
マニュアルページ