付加項目マスターのデータ作成方法と注意事項についてご案内いたします。
- マスター用のスプレッドシートの作成方法
- 付加項目マスターとして使用できるスプレッドシートの条件
- 付加項目マスター設定後の注意事項
- 階層型選択肢を使うときの付加項目マスターの作成方法
- 選択肢に関連する値を経費データに出力したいときの付加項目マスターの作成方法
マスター用のスプレッドシートの作成方法
付加項目を利用する場合は、付加項目の入力時に使用する選択肢を定義するために、付加項目マスターを作成する必要があります。 付加項目マスターには、Google Drive 上に配置したスプレッドシートを使用します。 Google スプレッドシート ※を利用して、シートが1枚だけのスプレッドシートを新規作成してください。
【作成手順】
- シートの先頭行に、任意の列名を入力します。
- 2行目以降、シートの先頭列 (左端) に、付加項目の選択肢を列挙します。
- 経費担当画面 > 付加項目の設定画面から、このスプレッドシートを付加項目マスターとして設定します。
※ Google スプレッドシートの操作方法については、以下 Google ヘルプページをご参照ください。
Google スプレッドシートの使い方 - パソコン - ドキュメント エディタ ヘルプ
【作成例】
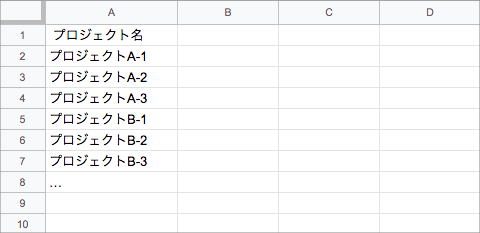
上記例のシートを付加項目マスターに設定すると、プロジェクト名の一覧が選択肢として表示されます。
階層型選択肢を作成したり、選択肢に関連する値を経費データに出力できるようにすることも可能です。
詳細は
階層型選択肢を使うときの付加項目マスターの作成方法、選択肢に関連する値を経費データに出力したいときの付加項目マスターの作成方法をご参照ください。
付加項目マスターとして使用できるスプレッドシートの条件
- 使用するシートを選択することはできません。複数のシートを含むスプレッドシートを指定した場合、先頭のシートを使用します。
- 1シートあたり最大 20,000 件、10列まで含めることができます。ただし、快適にご利用いただくためには1シートあたり 1,000 件以下を推奨します。
- 列名に英字大文字、記号、スペースは使用できません。一文字目に数字は使用できません。
- 登録したデータの列名を変更することはできません。
- 空行がある場合、それ以降の行は取り込むことができません。
付加項目マスター設定後の注意事項
- 付加項目マスターのスプレッドシートの内容を更新したときは、「付加項目の設定」画面にある「更新」ボタンを押すことで、更新内容を反映させることができます。
- 付加項目マスターの更新内容は、更新反映後の経費入力・編集より適用されます。
- 付加項目マスターに指定したスプレッドシートに対して、以下の操作を行わないでください。
- スプレッドシート本体およびシートの削除
- スプレッドシート本体およびシートの名前の変更
- スプレッドシート内でのシートの順序の入れ替え
- シート内の列の削除や列順の変更
階層型選択肢を使うときの付加項目マスターの作成方法
選択肢が多い場合は、階層型の選択肢を作ると、より便利にご利用いただけます。 選択肢の隣の列に分類名を併記しておくと、同じ分類名を持つ選択肢がグループ化されます。
作成手順
- シートの先頭行に、任意の列名を入力します。
- 2行目以降、シートの先頭列 (左端) に、付加項目の選択肢を列挙します。
- シートの2列目、先頭行に付加項目の分類名を入力します。
- シートの2列目、2行目以降に付加項目の分類名を列挙します。
- スプレッドシートを付加項目マスターとして設定した後、付加項目の設定画面で、分類名を記載した列を分類列に設定します。
-
作成例
-

上記例のシートを付加項目マスターに設定し、「プロジェクト分類」列を分類列に設定すると、下記のような階層型選択肢になります。
第一階層 第二階層 プロジェクトA プロジェクトA-1 プロジェクトA-2 プロジェクトA-3 プロジェクトB プロジェクトB-1 プロジェクトB-2 プロジェクトB-3 階層を複数段にしたい場合は、3列目以降にも分類名を記載し、分類列を複数指定してください。ただし、階層の順序はシートの列順に従います。
選択肢に関連する値を経費データに出力したいときの付加項目マスターの作成方法
選択肢に対応するIDやコード類を経費データに出力することができます。
作成手順
- シートの先頭行に、任意の列名を入力します。
- 2行目以降、シートの先頭列 (左端) に、付加項目の選択肢を列挙します。
- シートの2列目、先頭行に[付加項目に対応する値名]を入力します。
- シートの2列目、2行目以降に付加項目に対応する値を列挙します。
- スプレッドシートを付加項目マスターとして設定した後、仕訳・出力の設定画面で、出力したい列を選択し、設定します。
作成例

上記例のシートを付加項目マスターに設定し、「仕訳・出力の設定」画面の出力項目に「プロジェクトid」を選択すると、経費データ出力時に「プロジェクトid」の値も一緒に出力されます。
1つの選択肢に対して複数の値を出力したい場合は、列の数を増やしてください。
また、階層型の選択肢と併用することもできます。