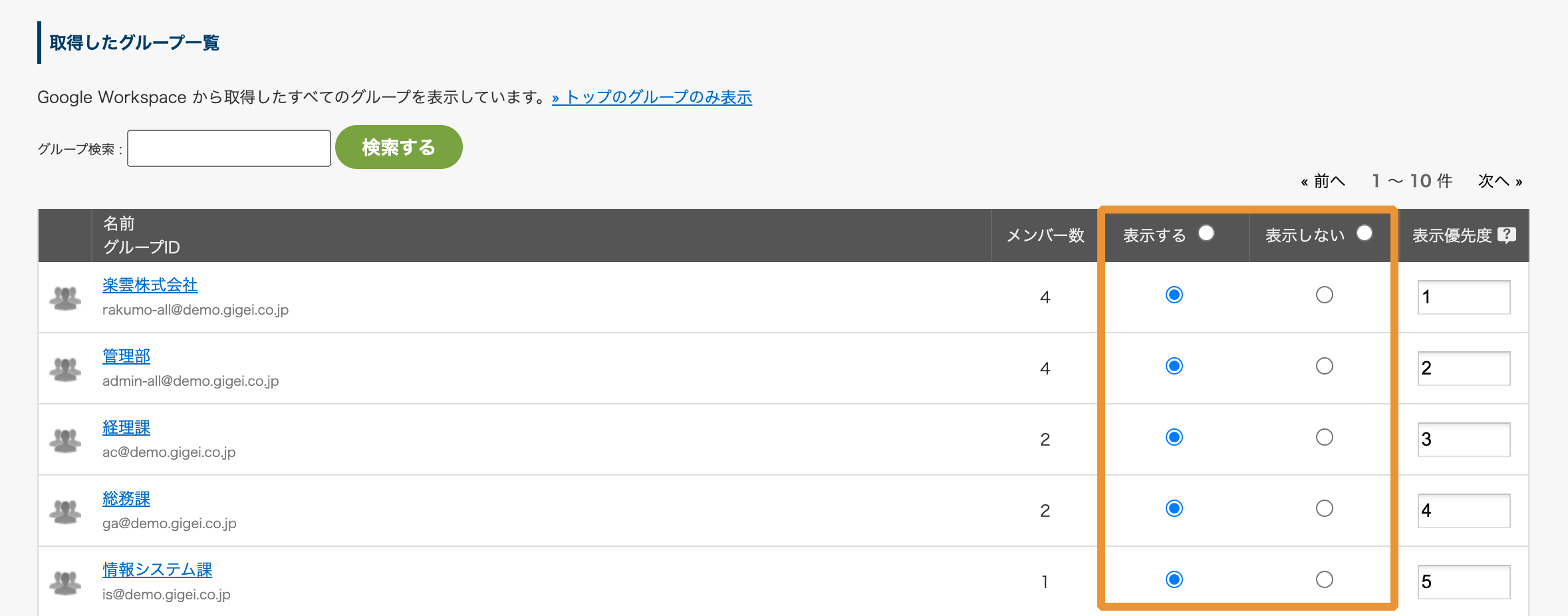Google Workspace と同期する
rakumo 管理画面から Google 同期を実行することで、ユーザー、Google グループなどの rakumo で使用する情報を Google Workspace 上から取得します。
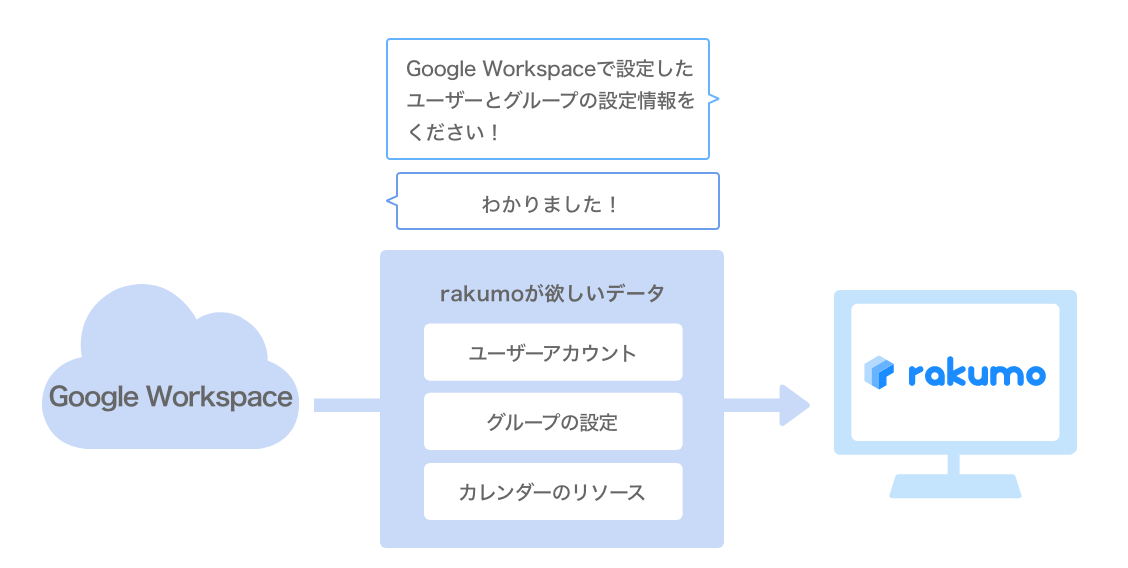
rakumo では Google Workspace からデータを取得することを「Google 同期」と呼んでいます
- rakumo 管理画面の [Google 同期] をクリック
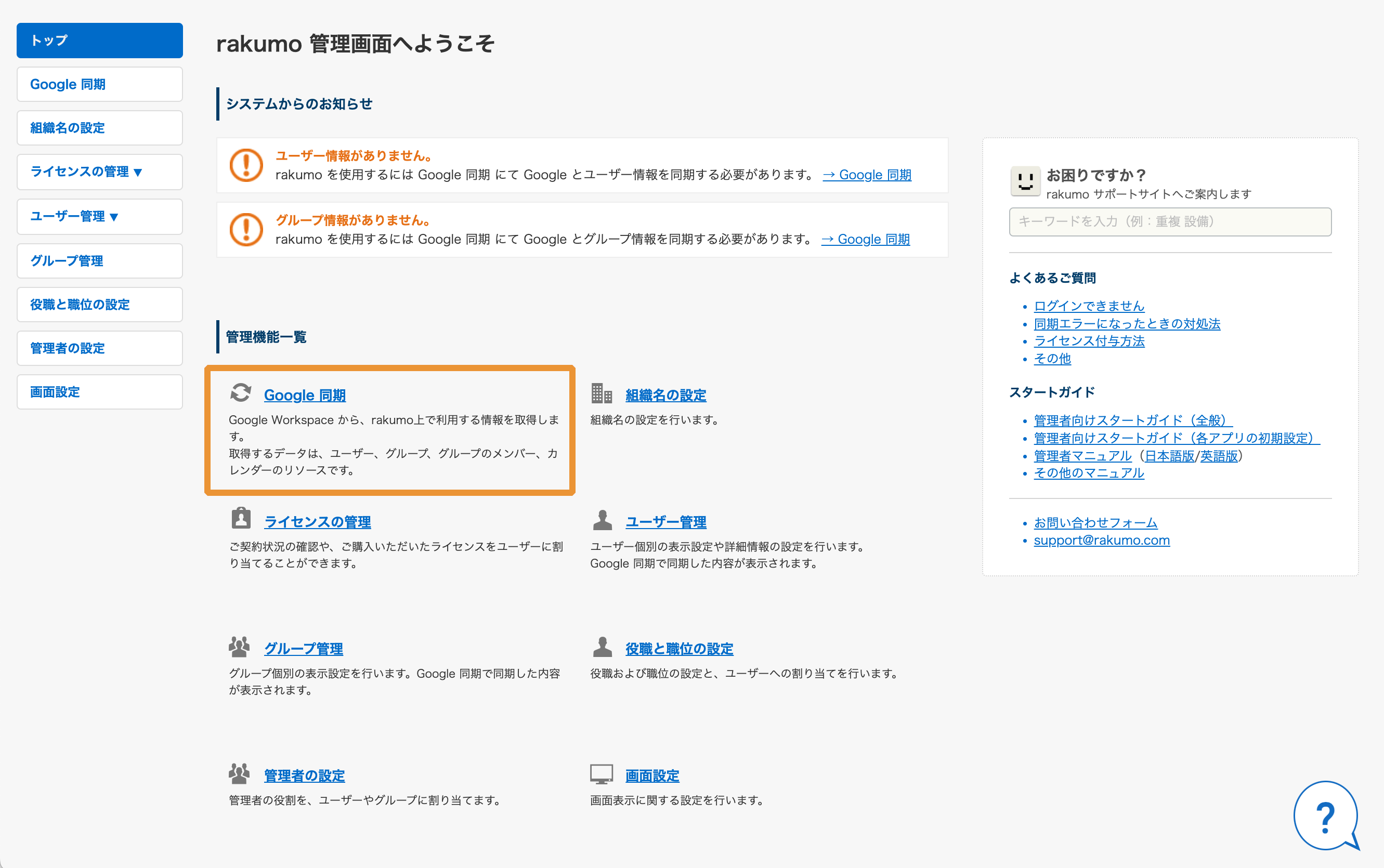
- [一括同期する] をクリックすると同期が始まります
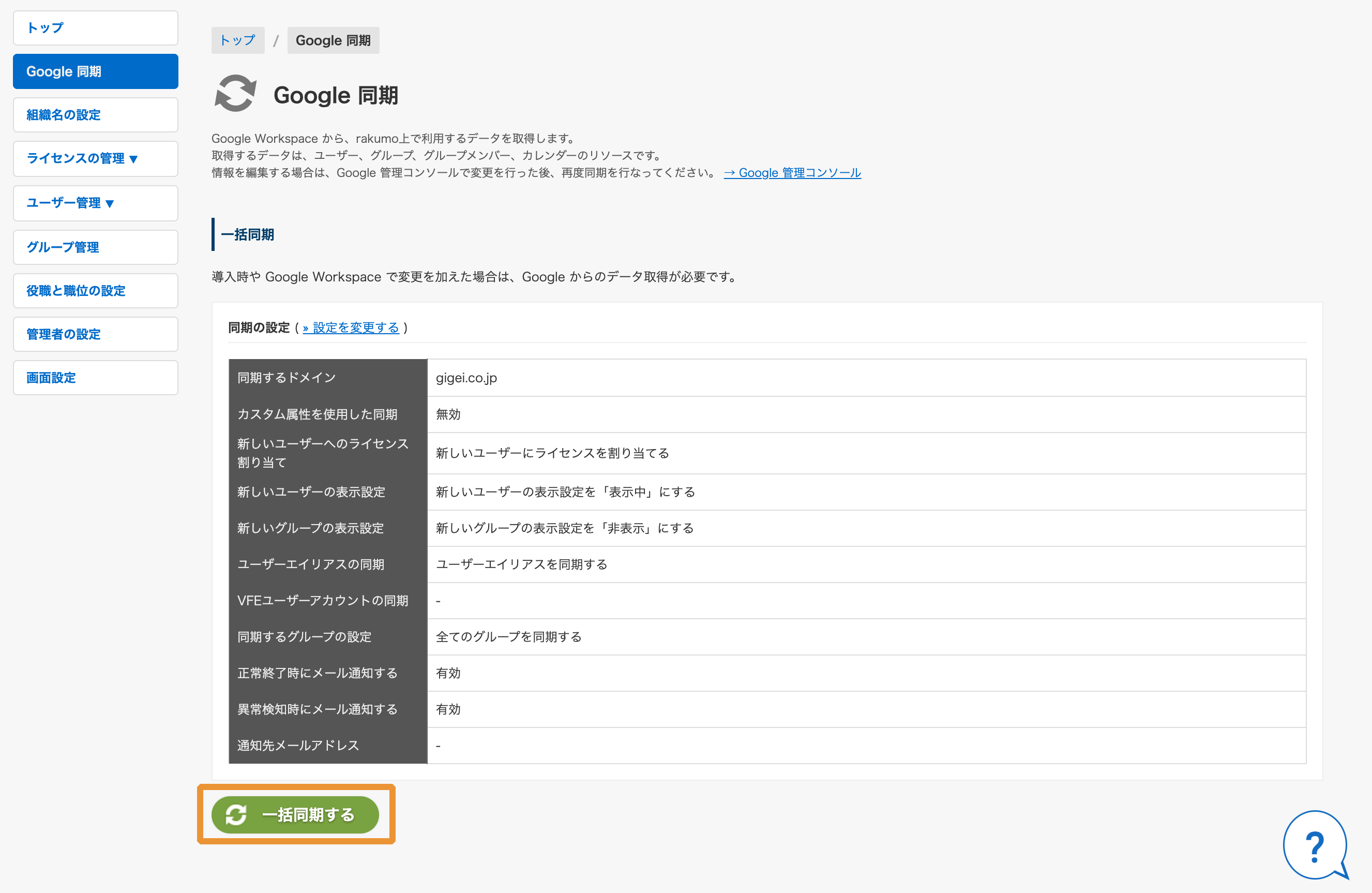
- ユーザー数によりますが同期には数分かかります。お待ち頂いたのち、画面内の [更新] をクリックしてください
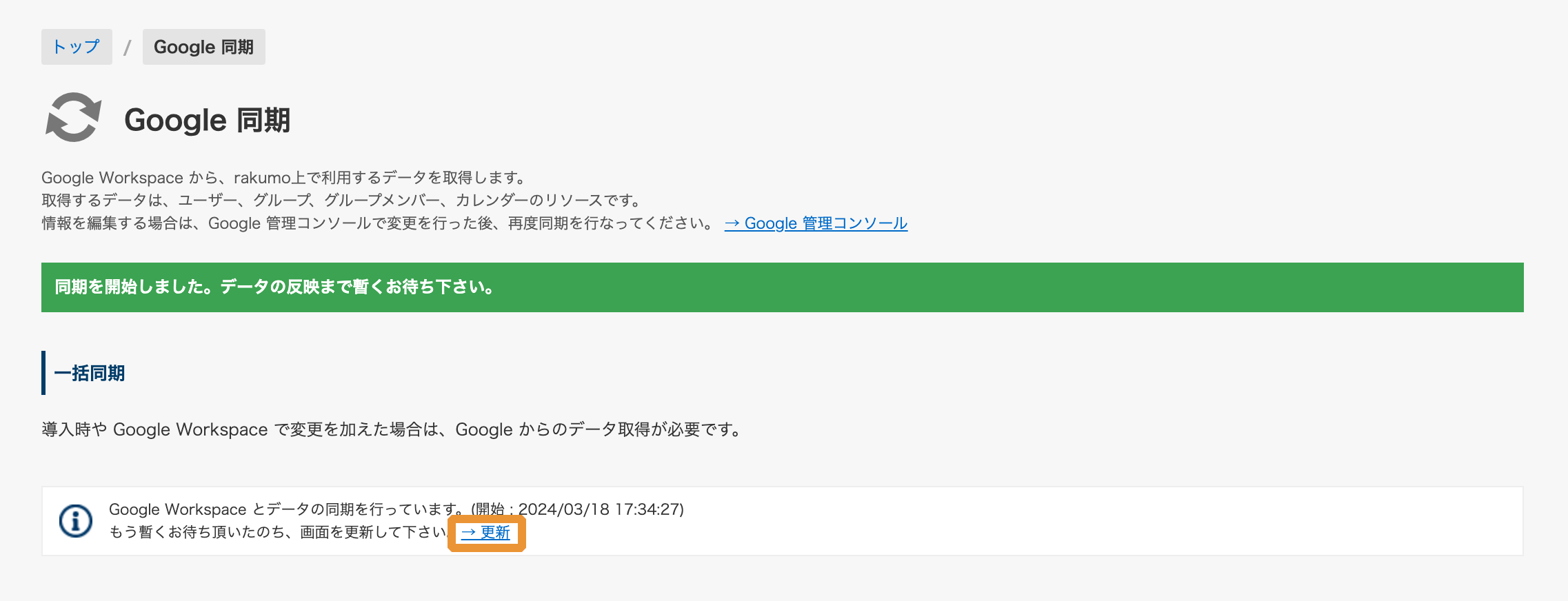
- こちらのメッセージが出ましたら同期完了です

それでは、rakumo 管理画面で「Google 同期」を実施してみてください!
- TIPS
- 同期のボタンが表示されない、またはログインできない場合
-
rakumo 管理画面にログインできないをご覧ください。
表示設定
次はrakumo上に表示させるユーザーとグループの設定をします。
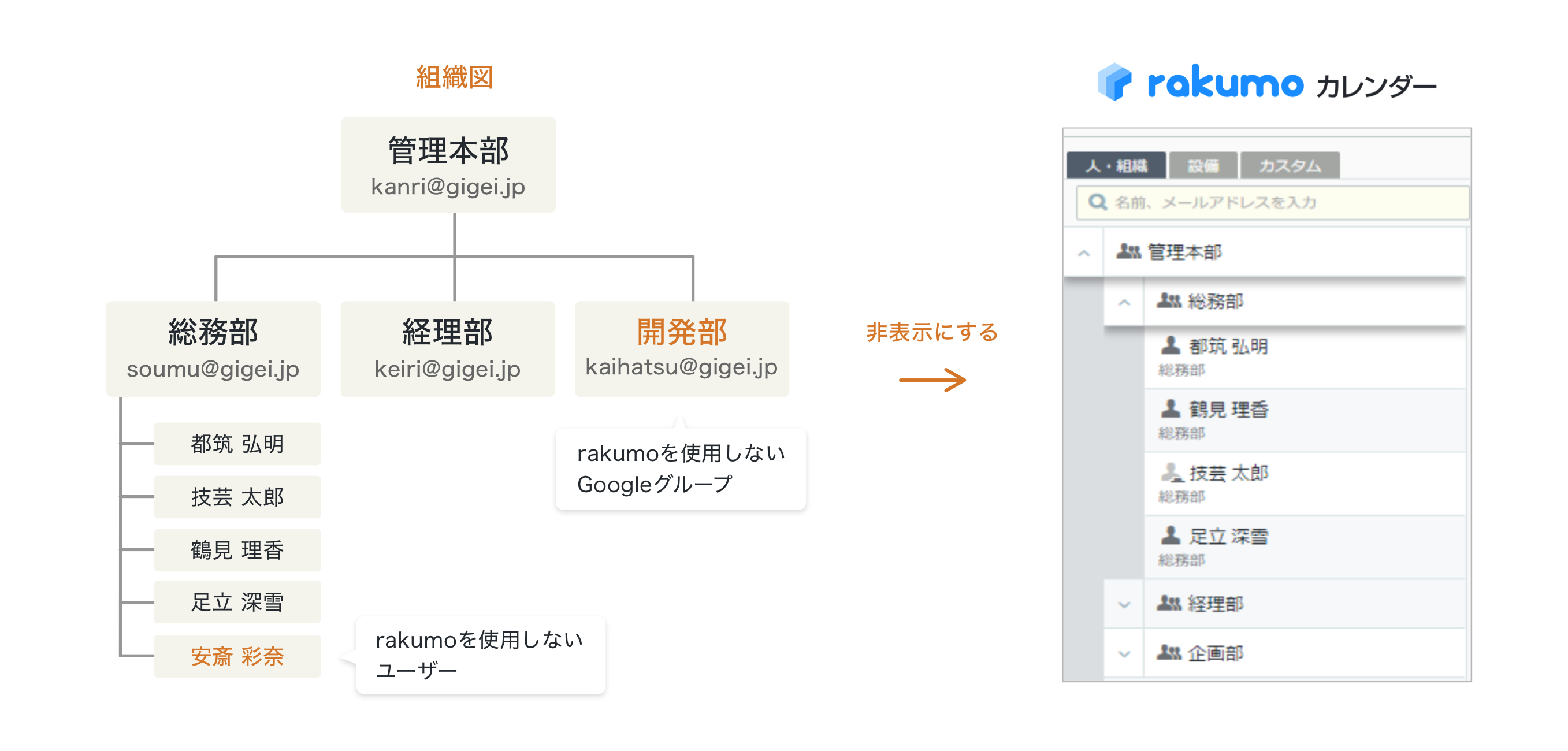
ユーザーの表示設定
Google 同期を実行すると、Google Workspace 内で作成した全てのユーザーが rakumo に取り込まれます。
デフォルトでは「表示中」に設定されています。非表示にしたいユーザーがいる場合は以下の手順で行なってください。
- rakumo 管理画面の [ユーザー管理] をクリック
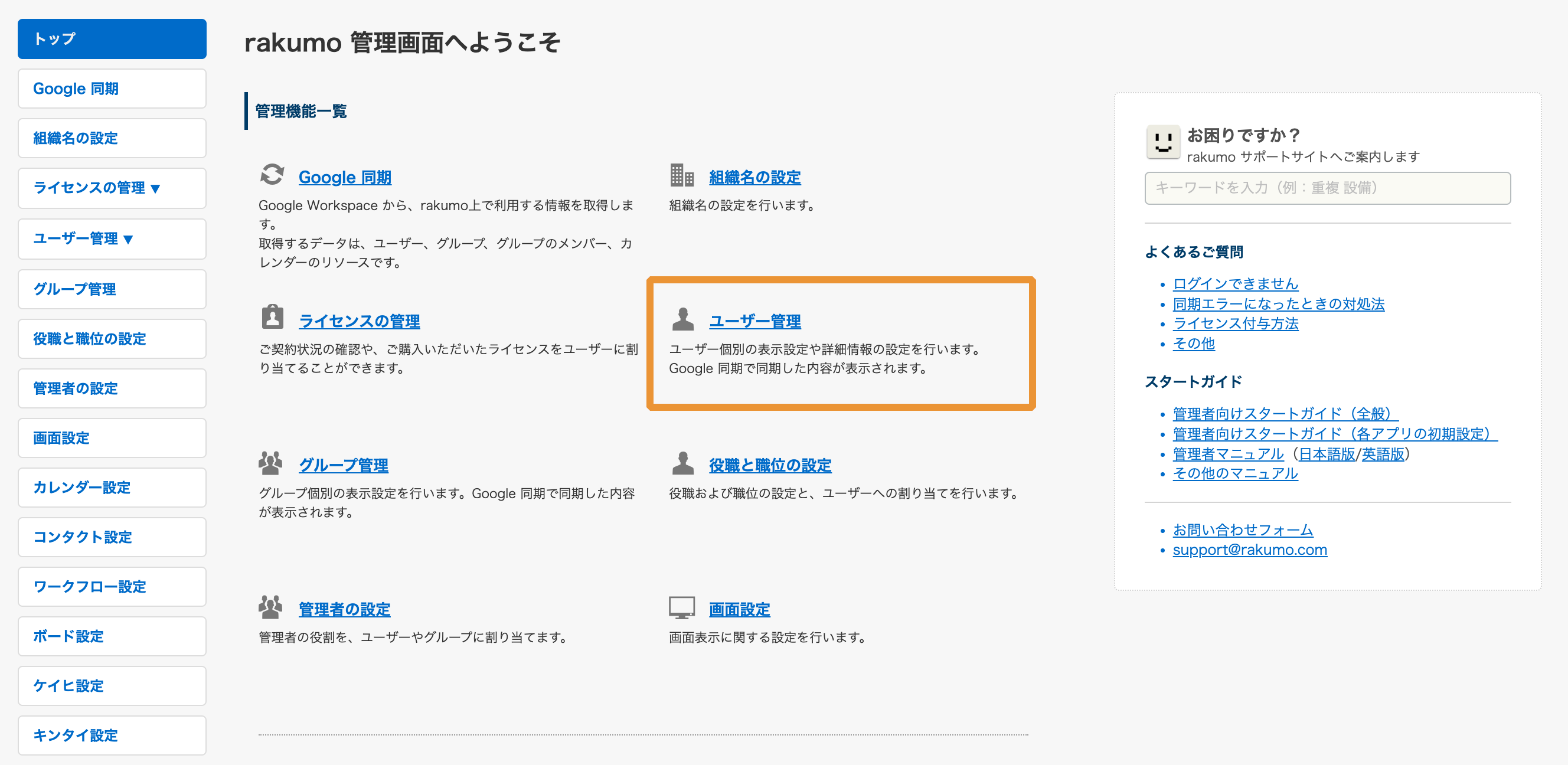 「ユーザー一覧」の「表示状態」で非表示に切り替えられます
「ユーザー一覧」の「表示状態」で非表示に切り替えられます
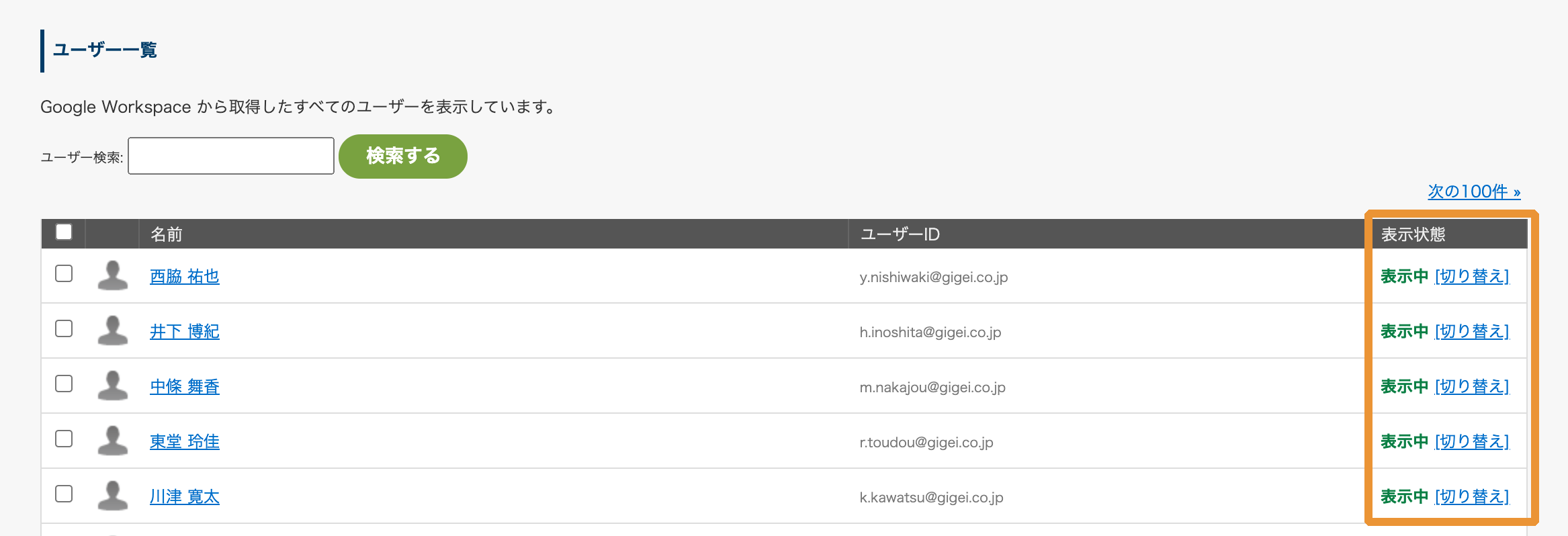
- 選択中のユーザーを一括で切り替えることも可能です

グループの表示設定
Google 同期を実行すると、Google Workspace 内で作成した全てのグループが rakumo に取り込まれます。
デフォルトでは「表示しない」に設定されています。rakumo で使いたいグループのみ「表示する」に変更してください。
例えば、メーリングリストのみで使用しているようなグループは「表示しない」のままで問題ありません。
- rakumo 管理画面の [グループ管理] をクリック
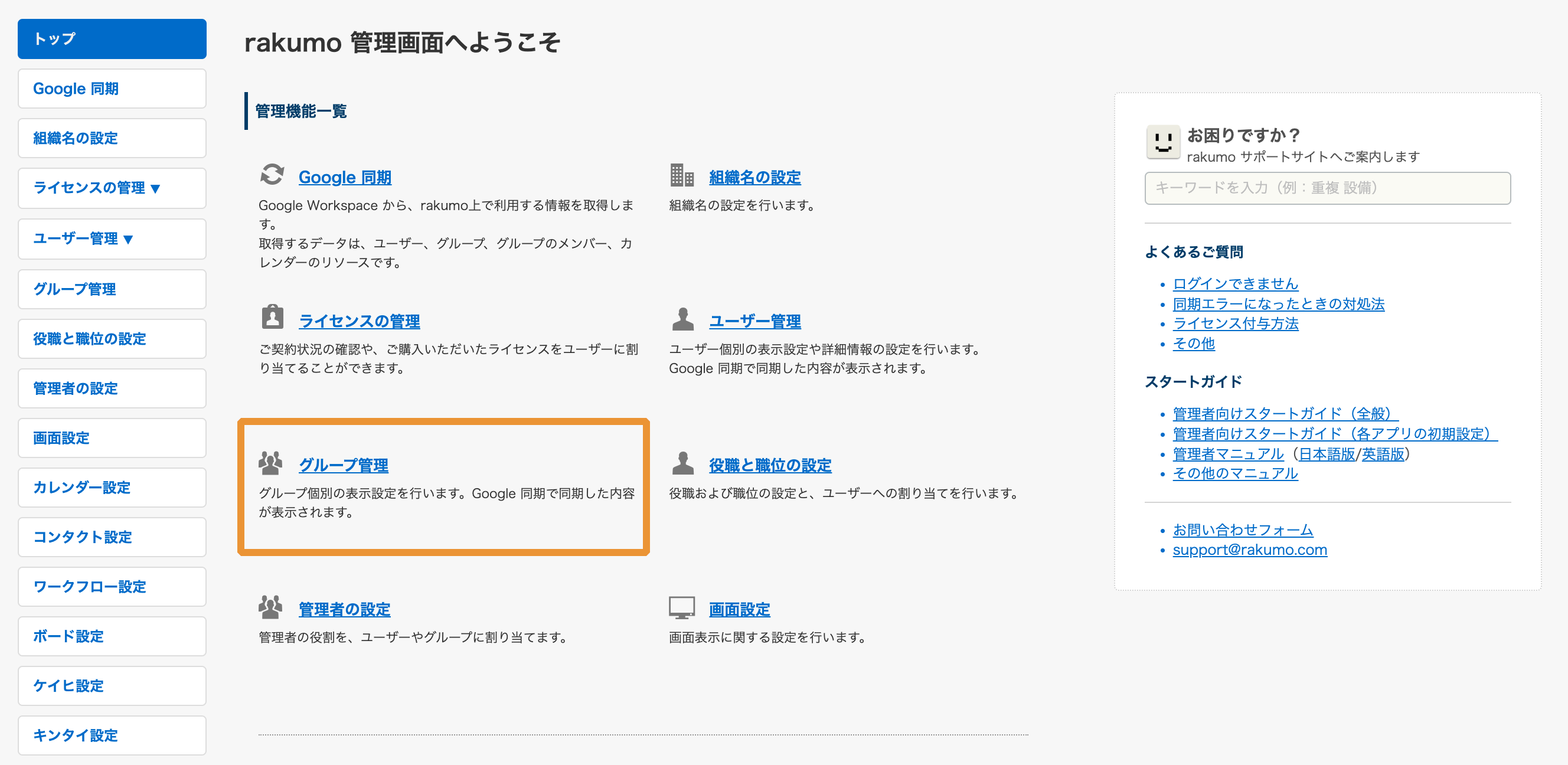
- 「取得したグループ一覧」で「表示する」に変更できます