このページでは、アプリケーションの導入に必要な設定について説明します。
より詳細な設定は マニュアル をご覧ください。
 カレンダー設定
カレンダー設定
※ まずはユーザーとグループの表示設定を行って下さい
- 一般設定
カレンダーの表示方法及び詳細設定を行います。
- 表示時間に関する設定
- 時間の設定
- 登録時間の区切り設定
- 予定種別の設定
- 設備予定の重複登録に関する設定
- ビデオハングアウトに関する設定
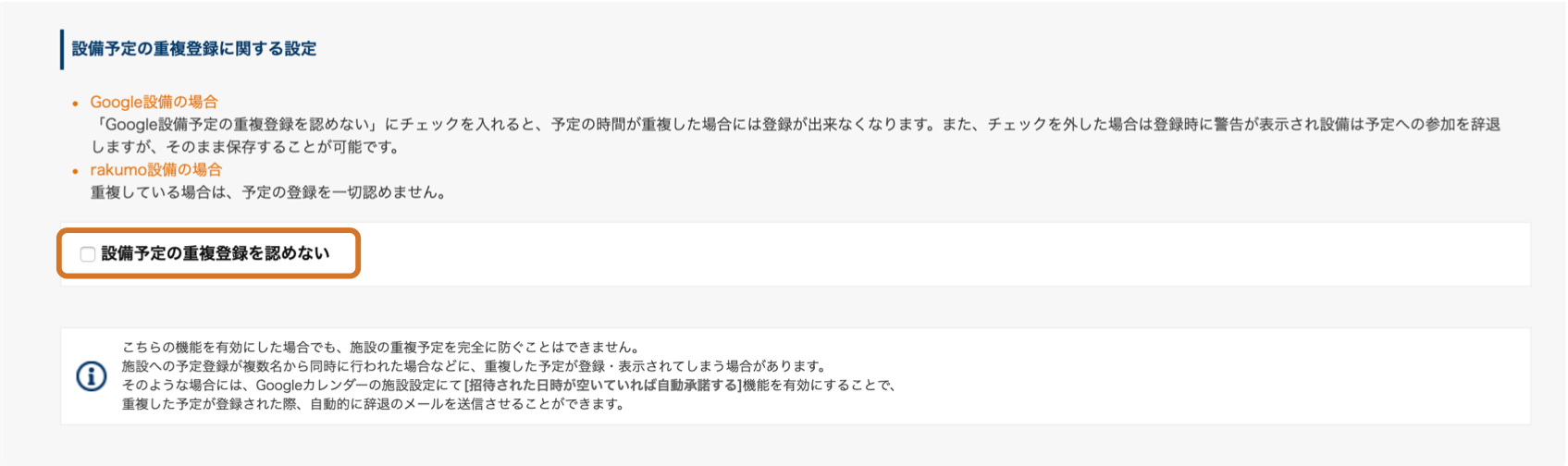 1つの設備に対し、同じ時間に予定が複数登録されている状態を重複登録といいます。
1つの設備に対し、同じ時間に予定が複数登録されている状態を重複登録といいます。
「設備予定の重複登録を認めない」にチェックをすることで、重複登録ができないように設定することが可能です。 - 表示時間に関する設定
- カレンダー共有設定
カレンダー共有設定では、各ユーザーのカレンダーに対し権限を設定することができます。
- グループとユーザーに、カレンダーの編集権限と閲覧機能を付与する
- 設備設定
カレンダーに表示させる Google 設備の選択、順番の設定、アクセス権限の設定を行います。
- Google カレンダー設備設定画面で新しいリソースの追加をする。
- rakumo 管理画面のカレンダー設定 > Google 設備の管理 > Google カレンダーから設備を取得するからリソースのデータ取得をする。
- 同じ画面内の Google 設備の一覧で以下の設定をする。
- リソースの表示設定
- 表示優先度の設定
- アクセス権限の設定
- TIPS
- リソースとは
- 共有の備品や設備のカレンダーです。このカレンダーを設定することにより共有設備の利用状況や空き状況をユーザー画面で確認することができます。
正しく設定されているか一般ユーザー画面で確認してみましょう!
 コンタクト設定
コンタクト設定
※ まずはユーザーとグループの表示設定を行って下さい
- 組織内連絡先に詳細情報を設定する
組織内連絡先とは、ドメイン内のユーザーの連絡先情報のことを指します。CSVファイルを使用して、組織内連絡先の詳細情報を登録します。
ユーザー管理 > 詳細設定 > ユーザー・グループ情報からCSVを作成するから、Google Workspace で設定したユーザー・グループ情報のCSVファイルをダウンロードすることができます。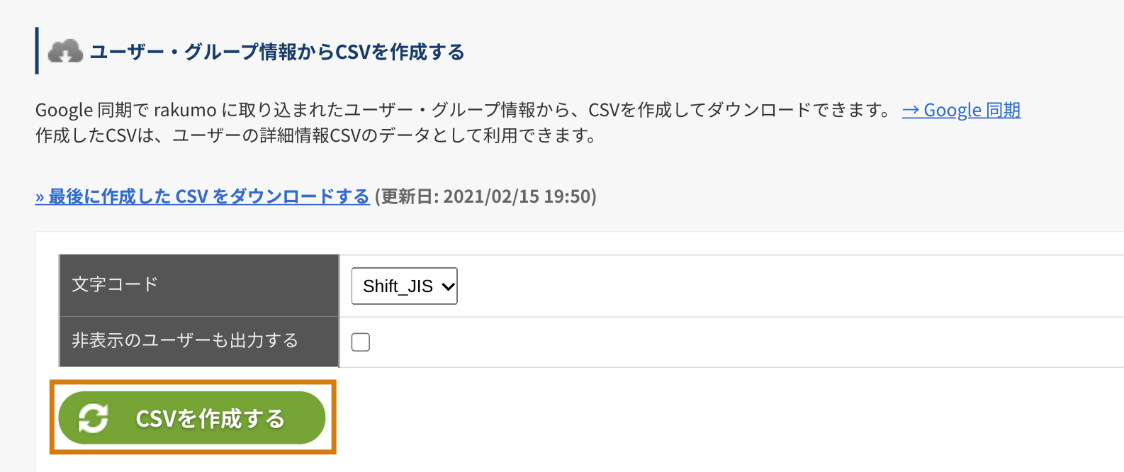
- 組織外連絡先を設定する
組織外連絡先とは、取引先などドメイン内のユーザーの連絡先情報のことを指します。 組織外連絡先の作成・詳細情報の登録は、すべてのCSVファイルを使用して行います。
サンプルのCSVファイルを、 コンタクト設定 > 組織外連絡先の更新 からダウンロードすることができます。こちらをベースに作成してみてください。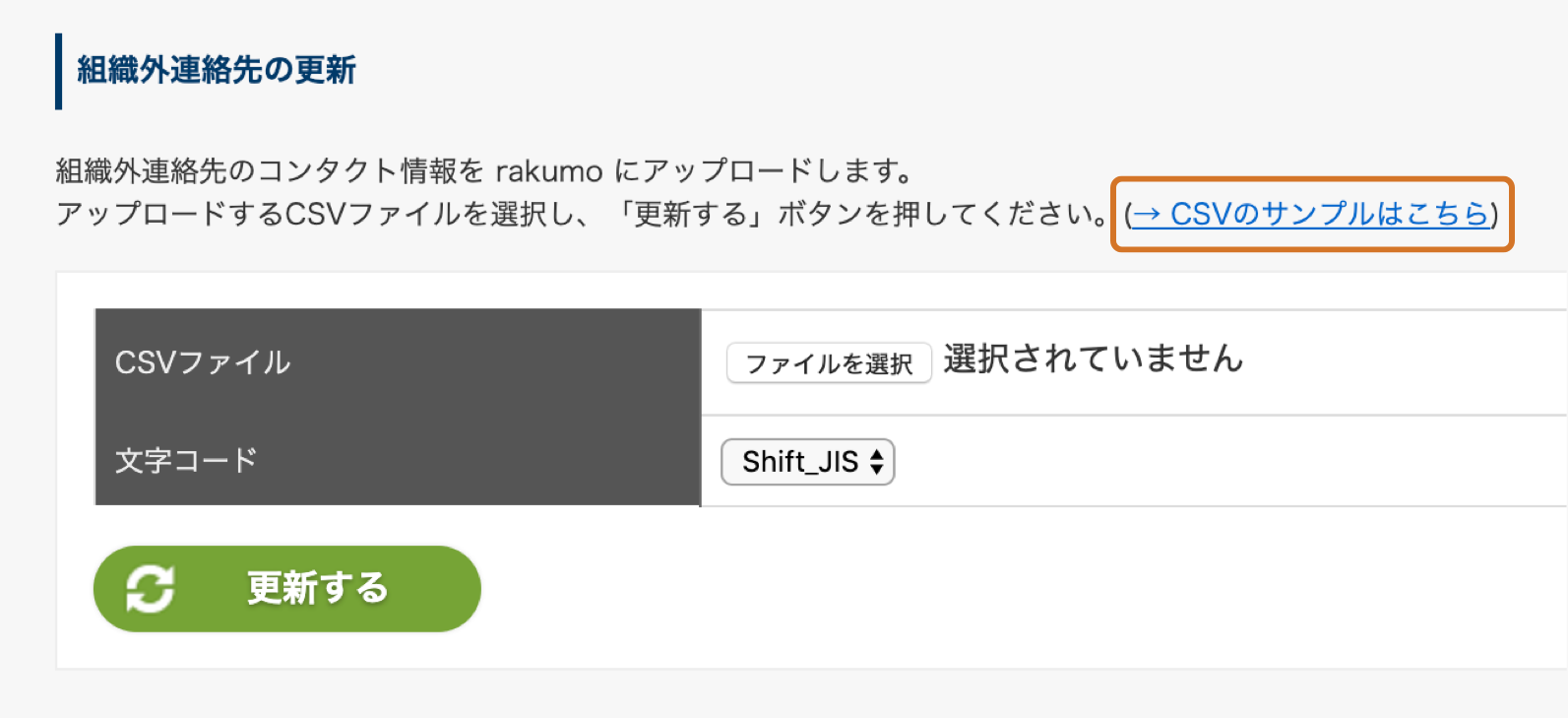
正しく設定されているか一般ユーザー画面で確認してみましょう!
 ワークフロー設定
ワークフロー設定
- TIPS
- ワークフロー管理者の設定
-
まずはワークフロー運用管理画面へアクセスできるユーザーを設定します。 設定は、rakumo管理画面の管理者の設定で行います。
- 役職と職位を設定する
Google Workspace では役職と職位の設定ができないため、rakumo 管理画面の
役職と職位の設定から設定を行います。
これ以降の設定はワークフロー運用管理画面で行います - 申請区分の設定を行う
まずは申請書のカテゴリーとなる申請区分を作成します。
- 申請区分名と申請コードの作成
- アクセス権限を割り当てる
- TIPS
- 申請区分とは
- 作成した各申請書ひな型(例 : 備品購入申請)を管理しやすくするためのカテゴリー(例 : 経理)です。
- 申請書ひな型の作成を行う
申請のテンプレートとなる、
申請書ひな型を作成します。
- ひな型の名前とコードを入力して、申請書ひな型を追加する
- 申請書に項目を追加する
- 経路の分岐設定をする
- 申請経路の設定を行う
申請経路とあわせて経路のスキップ許可、経路変更の許可などの詳細設定を行います。
- 経路名と経路コードを作成する
- 承認・回覧者を設定する
- TIPS
- 申請経路とは
- 申請が通過する承認/回覧の道順になるものです。
- 申請書ひな型と申請経路を組み合わせる 最後に申請書ひな型と申請経路を組み合わせることで、1枚の申請書が完成します。 組み合わせた後、申請書の入力項目に応じた経路の分岐設定など詳細な経路の設定が行えるようになります。
正しく設定されているか一般ユーザー画面で確認してみましょう!
 ボード設定
ボード設定
- ボードを追加する
ボードの作成と、基本設定を行います。
- ボードの名前と説明文を入力する
- 色を設定する
- 通知を設定する
- アクセス権限を設定する
ボード管理で各ボードの管理権限と閲覧権限を付与します。
- グループ・ユーザーにアクセス権限を付与する
- カテゴリーを追加する(任意) 部署やトピックなどでカテゴリーを作成します。(例:全社向けお知らせ、〇〇支社向け情報など) ボードの作成数が少ない場合は、カテゴリーの作成は不要です。
正しく設定されているか一般ユーザー画面で確認してみましょう!
 ケイヒ設定
ケイヒ設定
設定は経費担当画面で行います。
- 消費税率と締め日の設定
まず消費税率と締め日の設定を行います。
- 基本設定
- 精算書の設定
精算書の費目及び勘定科目の作成を行います。
- 費目の管理
- 勘定科目の管理
- 補助科目の管理
- 定期区間の設定
ユーザーごとに定期区間の設定を行います。 設定することで定期区間を含む経路を登録したとき、自動的に定期区間を差し引いた金額が登録されます。
- 定期区間の設定
- 仕訳・出力の設定
会計システムに合わせた精算書の出力と費目の設定を行います。
- 仕訳・出力の設定
正しく設定されているか一般ユーザー画面で確認してみましょう!
 キンタイ 設定
キンタイ 設定
- キンタイ管理者、承認者、締め日の設定 まずキンタイ管理者、承認者、締め日の設定を行います。 ここからの設定は キンタイ画面で行います。
- スタッフの設定
社員番号や入社日など、スタッフ個別の情報を設定します。
- スタッフの管理
- 休暇・休日の設定
休暇と休日の情報を設定します。
- 休暇・休日の管理
- 勤務形態の設定
休日・休暇設定と勤務形態を組み合わせます。
- 勤務形態の管理
- スタッフの管理
正しく設定されているか一般ユーザー画面で確認してみましょう!