最後にスタッフへ休暇を付与しましょう。説明の例として、ひとつずつ休暇を付与する方法で設定します。
- 画面左の「休暇の付与と取得状況」をクリックします。
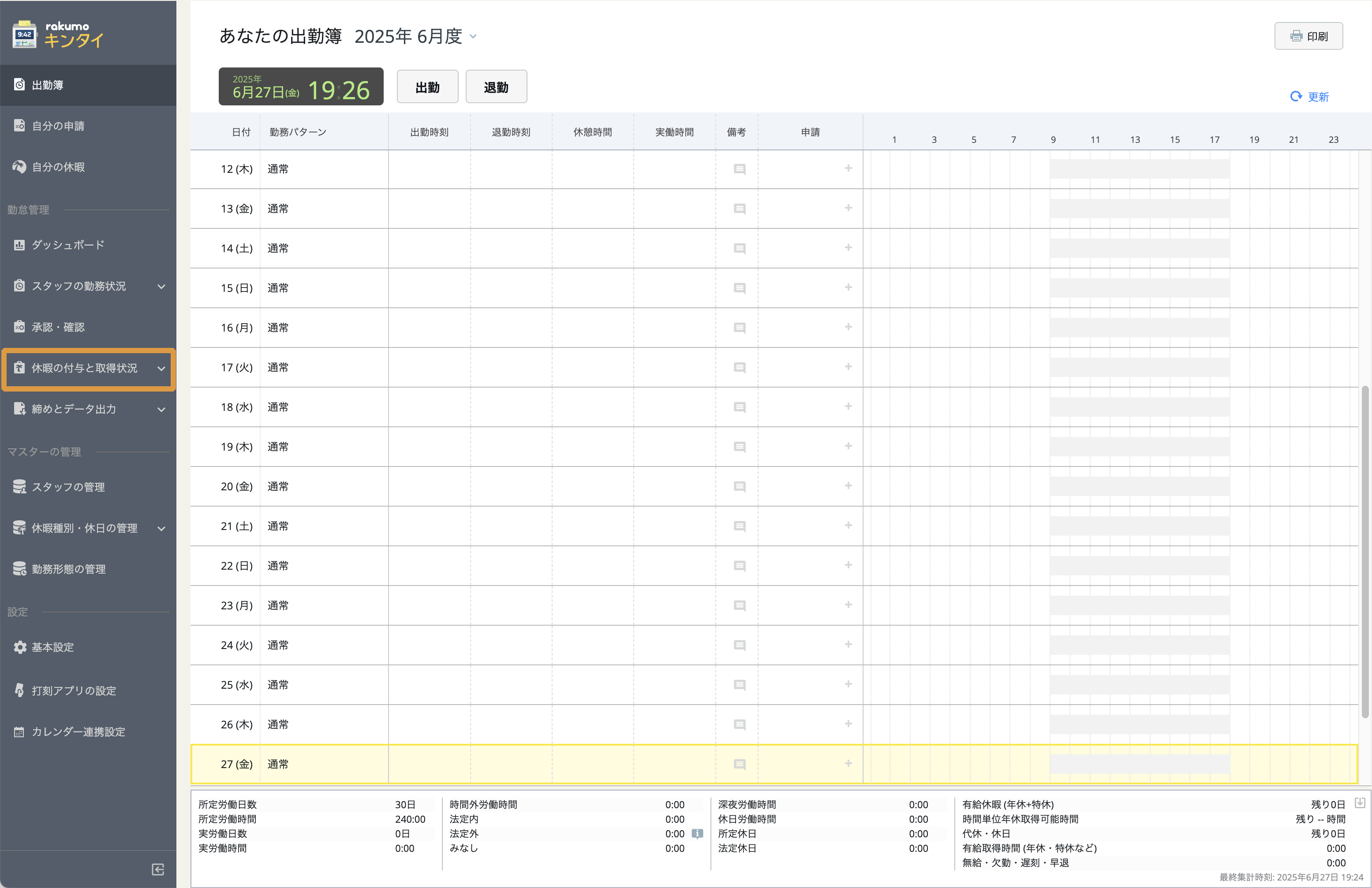
- 開いたメニュー内の「休暇の付与」をクリックします。
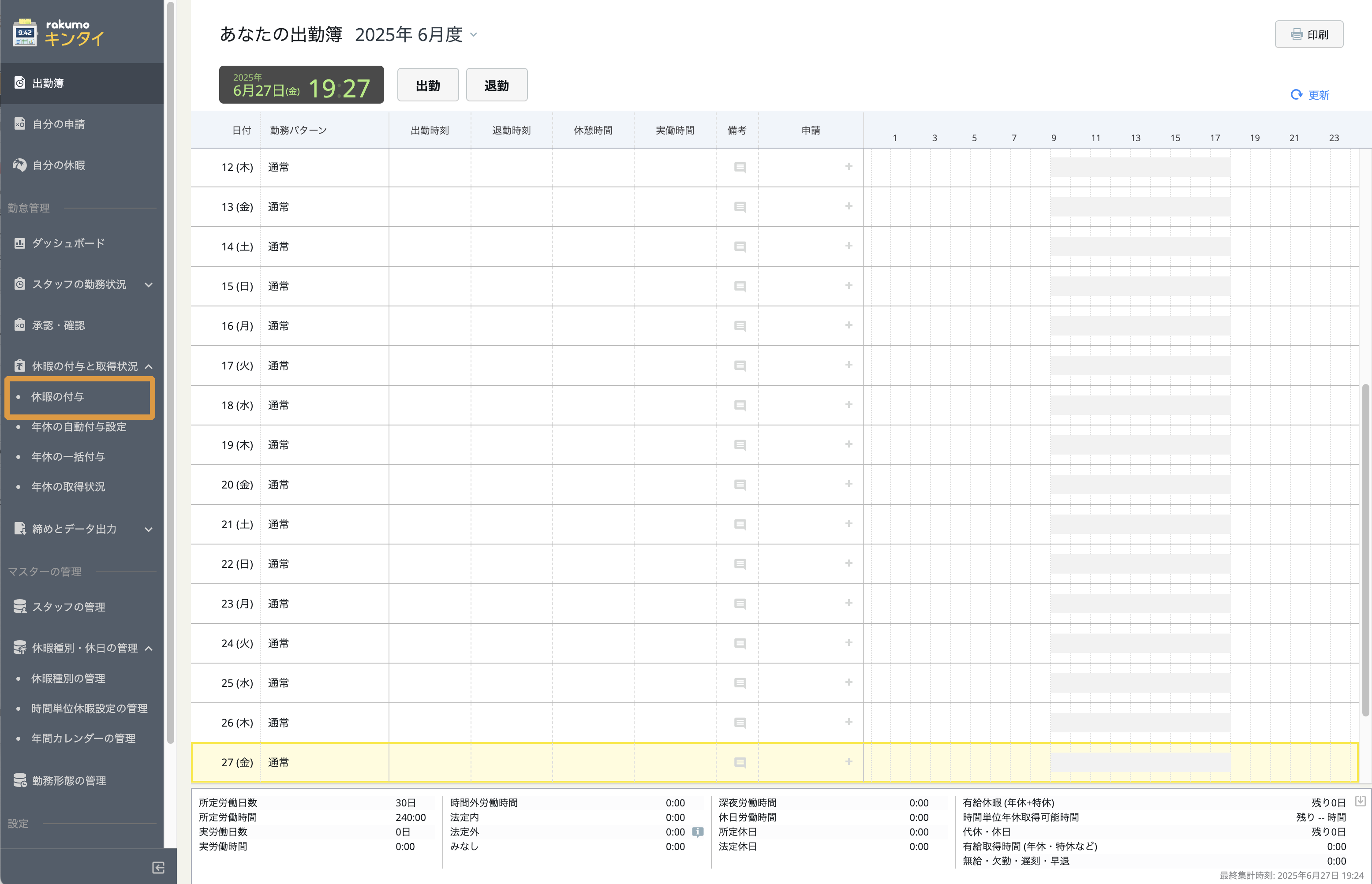
- 左上に表示されている「+休暇を付与」をクリックします。
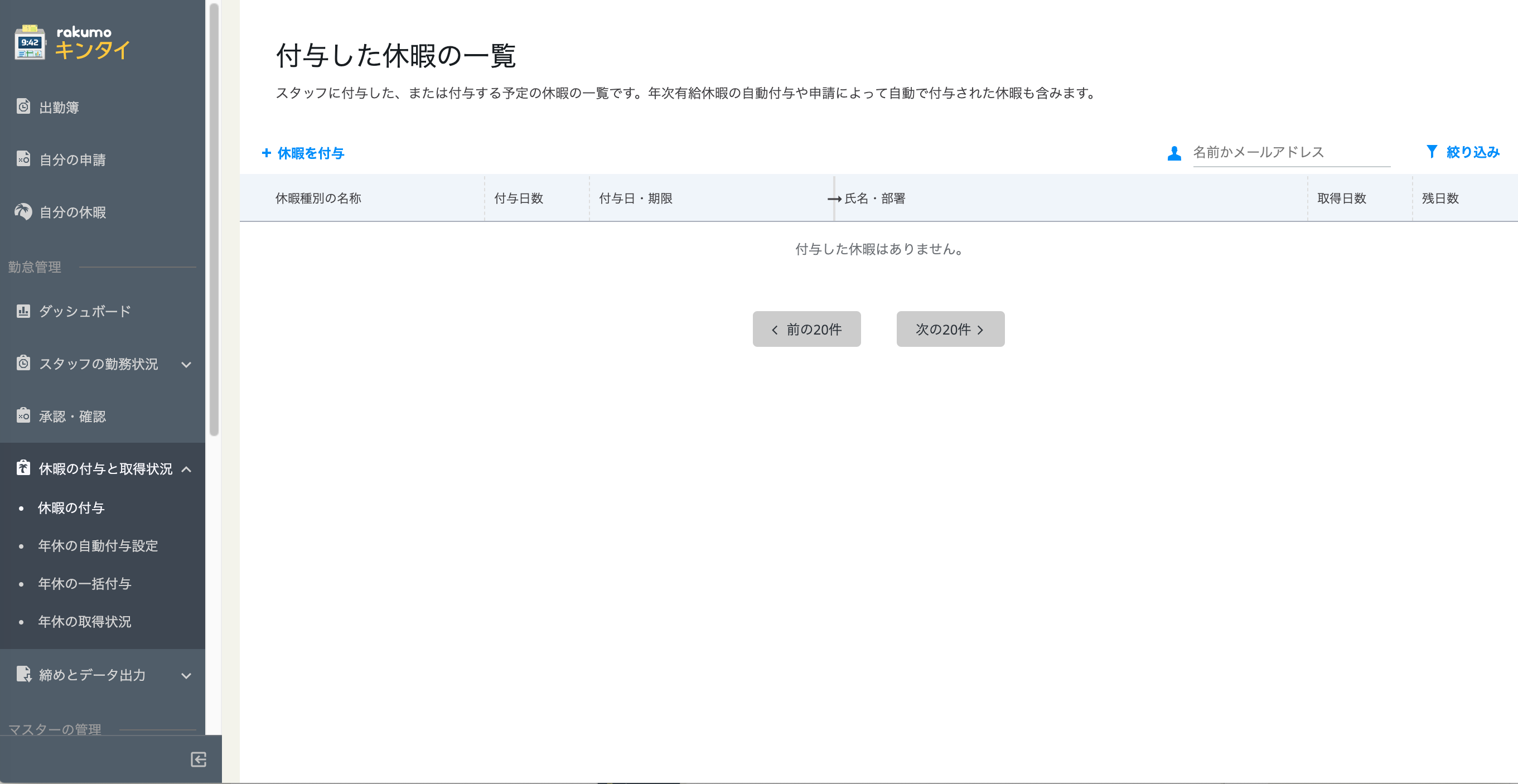
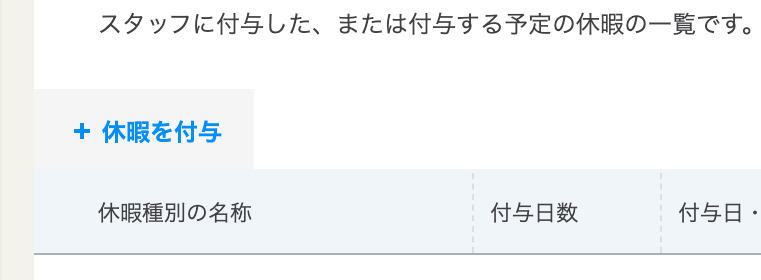
- 「休暇の付与」を上から入力していきます。
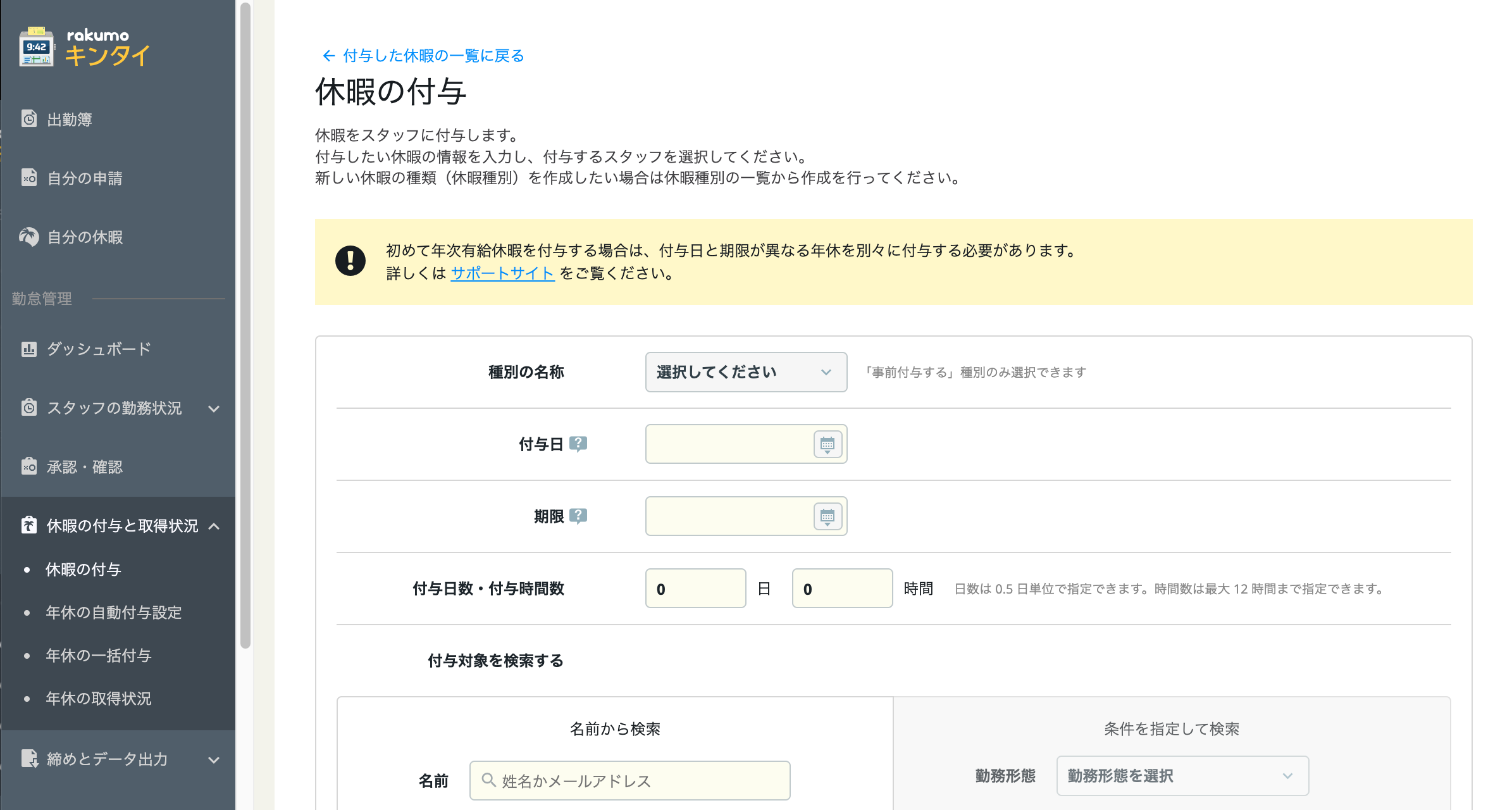
- 「種別の名称」をプルダウンから選択します。設定したい種別を選び、クリックします。
※Google同期を行ったユーザーがスタッフとして一覧表示されています。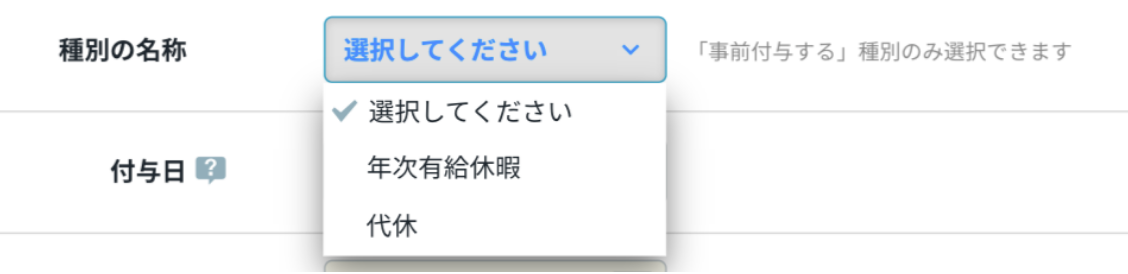
- TIPS
- rakumo キンタイの導入時に、既に各スタッフが保有している年次有給休暇の残日数を登録するための考え方は「導入時の年次有給休暇付与のポイントを理解する」をご参照ください。
- 「付与日」を設定します。日付を手入力するか、またはカレンダーより選択します。
※設定した付与日から休暇を取得することができます。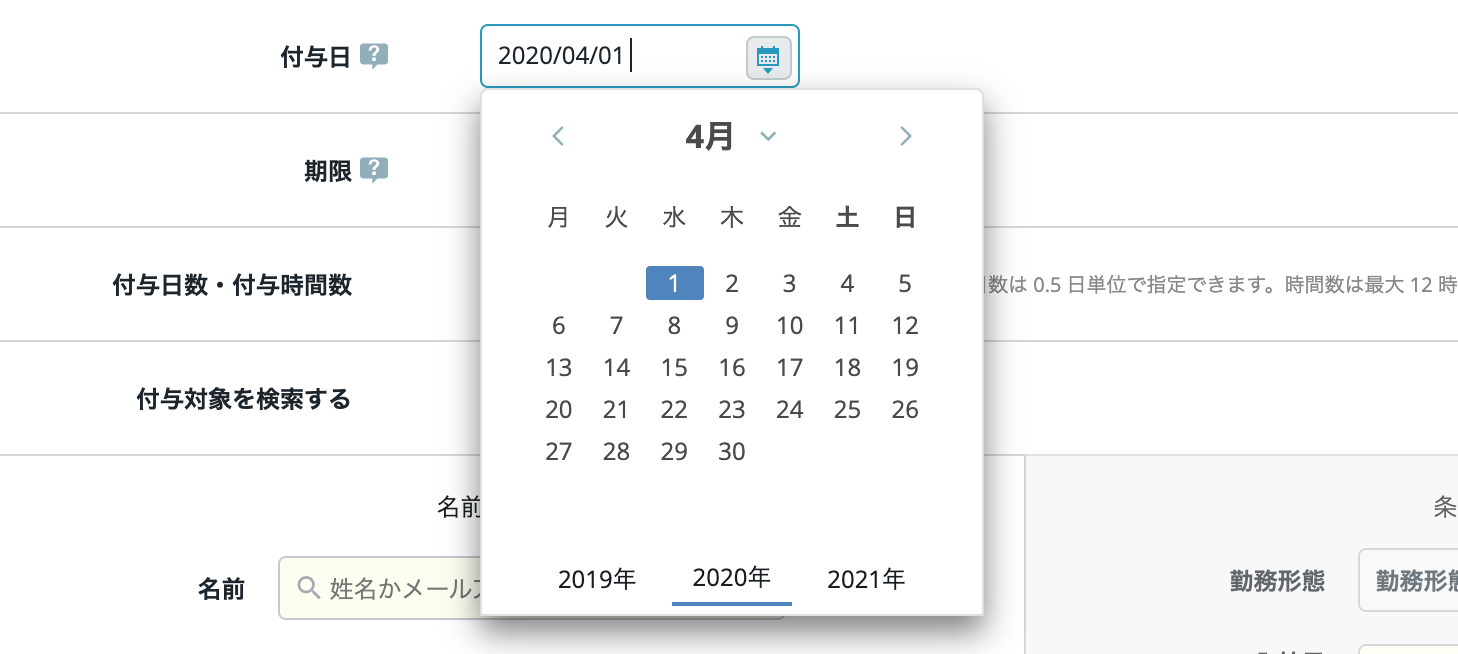
- 期限は付与日を設定すると、付与日から2年後に自動設定されます。期限を変更する場合には、付与日同様、日付を手入力するか、またはカレンダーより選択します。

- 休暇を付与したい日数を入力します。
※0.5日単位で入力が可能です
- 付与対象を検索します。付与対象を検索する方法は2つあります。1つ目は名前・メールアドレスで検索する方法。2つ目は勤務形態と入社日を指定して検索する方法です。それぞれ説明します。
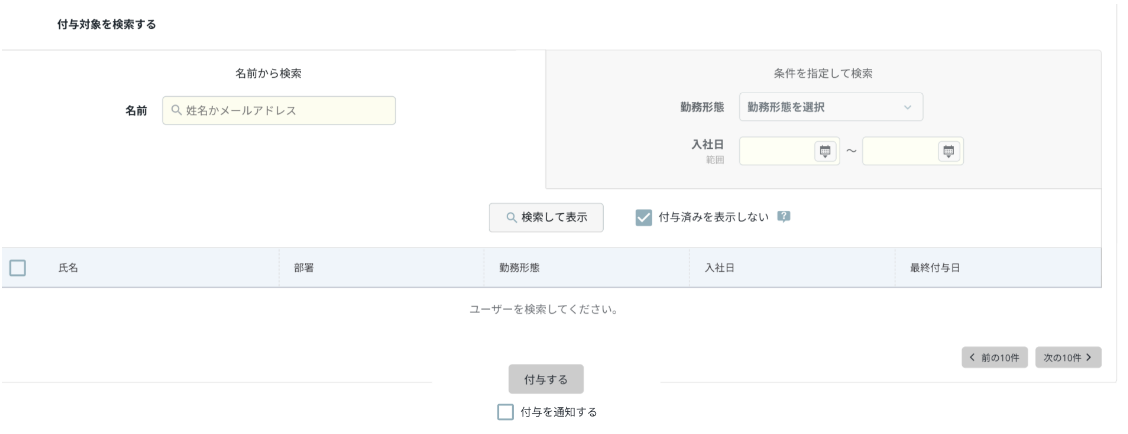
名前・メールアドレスで検索する場合
- 名前、またはメールアドレスを入力します。
※名前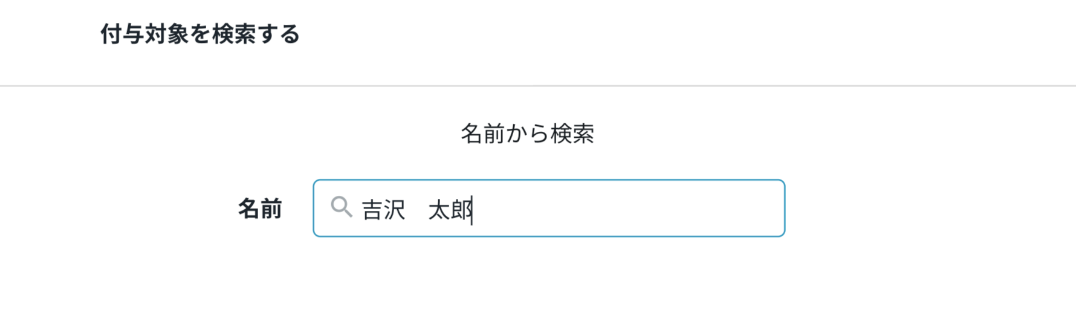
※メールアドレス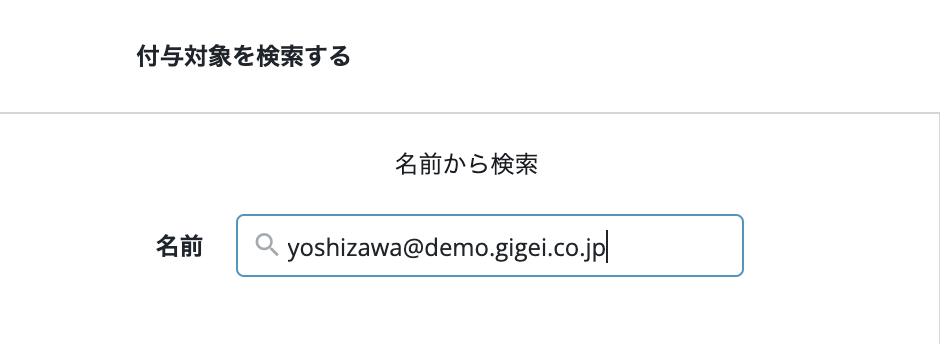
- 「検索して表示」をクリックします。
※すでに付与しているユーザーを検索結果から除外する場合には「付与済みを表示しない」にチェック入れます。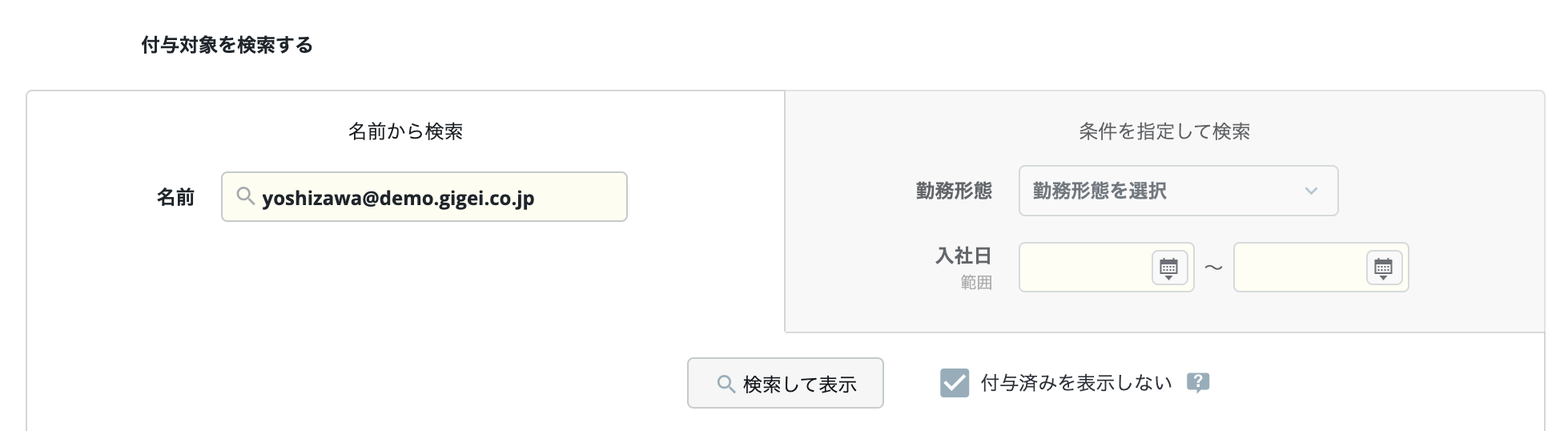
- 検索の結果、該当のユーザーが表示されます。

- 氏名の左にある□(チェックボックス)をクリックします。

- 「付与する」が緑色になるので、クリックします。

※付与ユーザーにメールで通知を行う場合には、下部の「付与を通知する」横のチェックボックスをクリックします。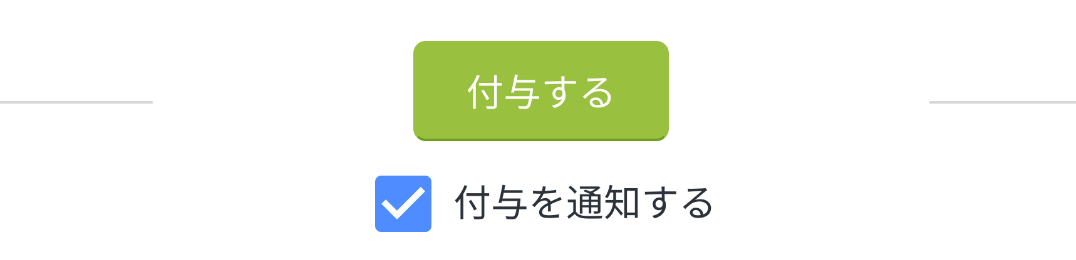
勤務形態と入社日を指定して検索する場合
- 条件を指定して検索の枠をクリックします。
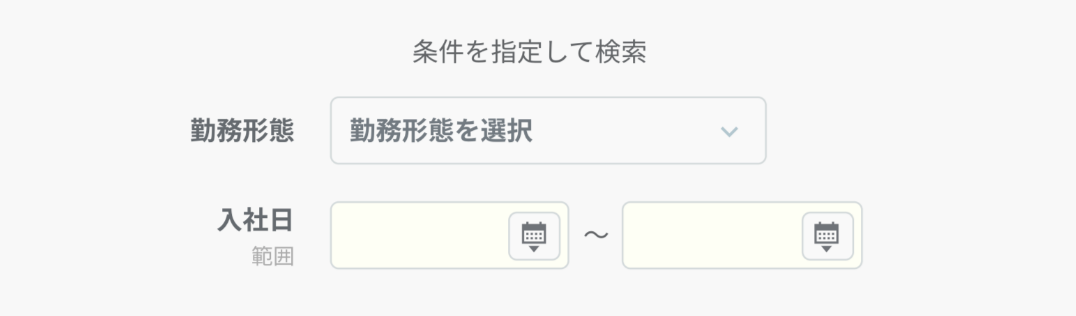
- クリックすると、条件項目を選択できるようになります。
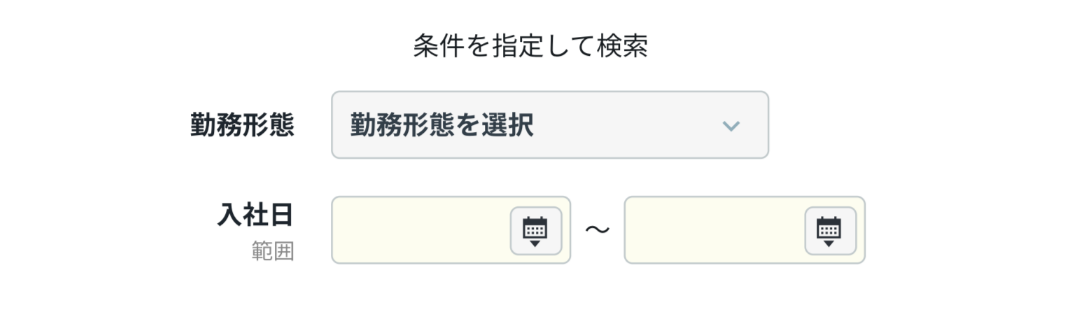
- 「勤務形態」を選択して、プルダウンをクリックします。
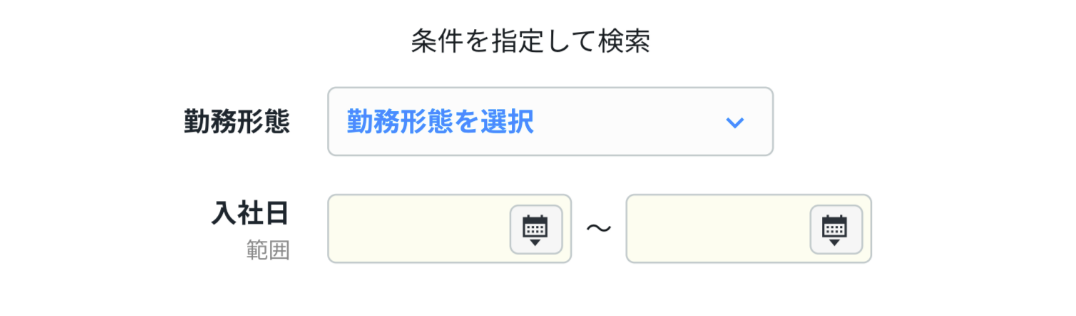
- 選択したい勤務形態をクリックします。
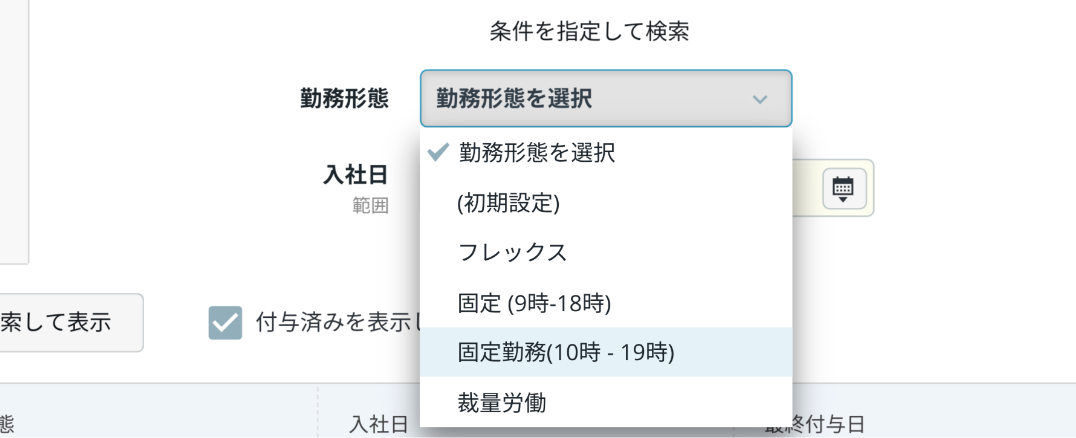
- 勤務形態の選択が完了です。
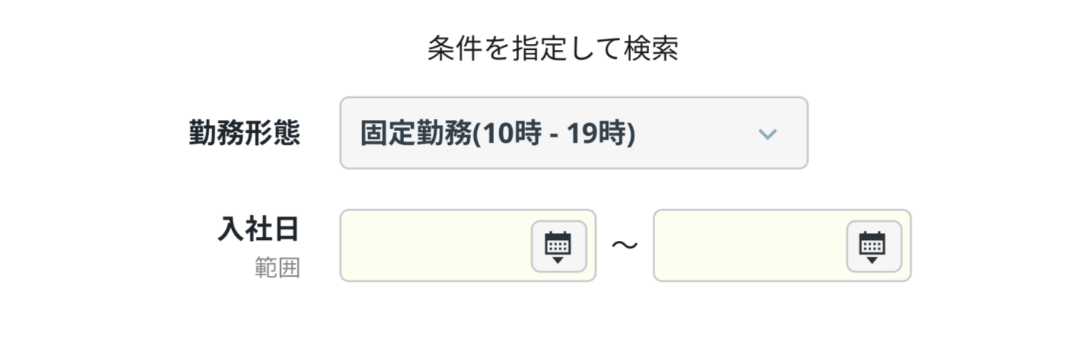
- 「入社日」で検索範囲とする日付をカレンダーから選び、入力します。
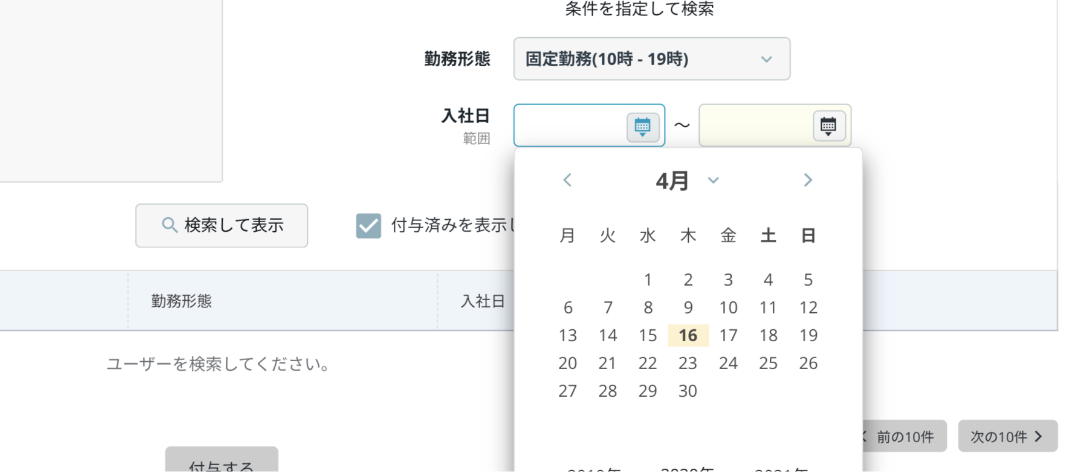
- 「検索して表示」をクリックします。
※すでに付与しているユーザーを検索結果から除外する場合には「付与済みを表示しない」にチェックを入れます。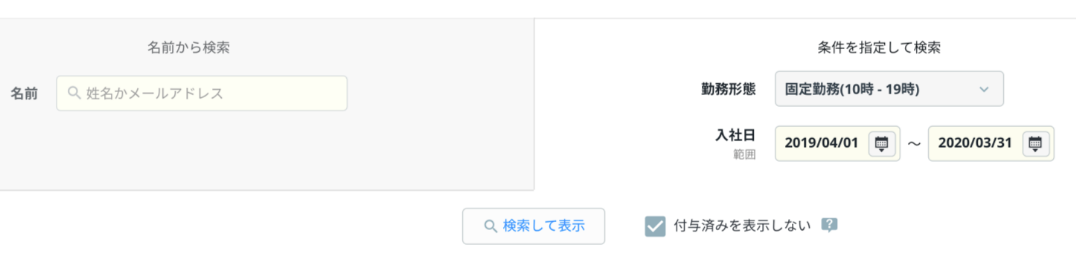
- 検索の結果、該当のユーザーが表示されます。

- 氏名の左にある□(チェックボックス)をクリックします。

- 「付与する」が緑色になるので、クリックします。
 ※付与ユーザーにメールで通知を行う場合には、下部の「付与を通知する」横のチェックボックスをクリックします。
※付与ユーザーにメールで通知を行う場合には、下部の「付与を通知する」横のチェックボックスをクリックします。 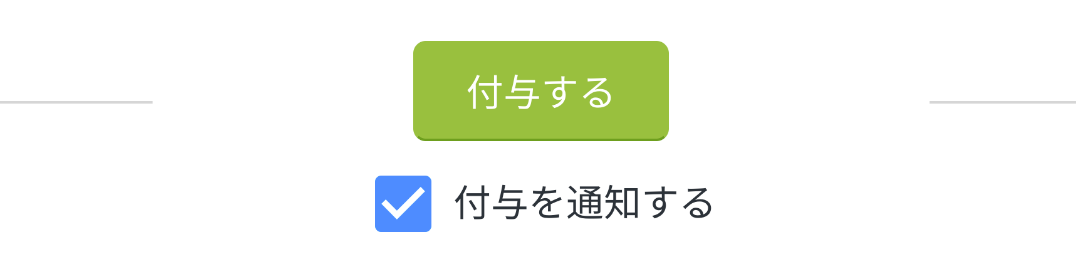 ※上記手順のほか、CSVファイルを使用して一括付与することもできます。
※上記手順のほか、CSVファイルを使用して一括付与することもできます。
※詳しくは、 キンタイ管理マニュアル をご参照の上、設定してください。
※P.55の「年次有給休暇を CSV ファイルで一括付与する」が該当箇所となります。
※ページ数は変更されている場合がございます。その場合は目次にて「年次有給休暇を CSV ファイルで一括付与する」を検索してください。
- 名前、またはメールアドレスを入力します。