rakumo では、組織を表現するためにユーザー、グループを使用します。ここでは rakumo で組織階層を表現するためにユーザー、グループでどのような設定を行うかご説明します。
このような組織図を rakumo で使用する場合、以下の手順でユーザー、グループを設定します。

- 部署にあたるグループ&社員にあたるユーザーを作成する

- グループにユーザーを追加する
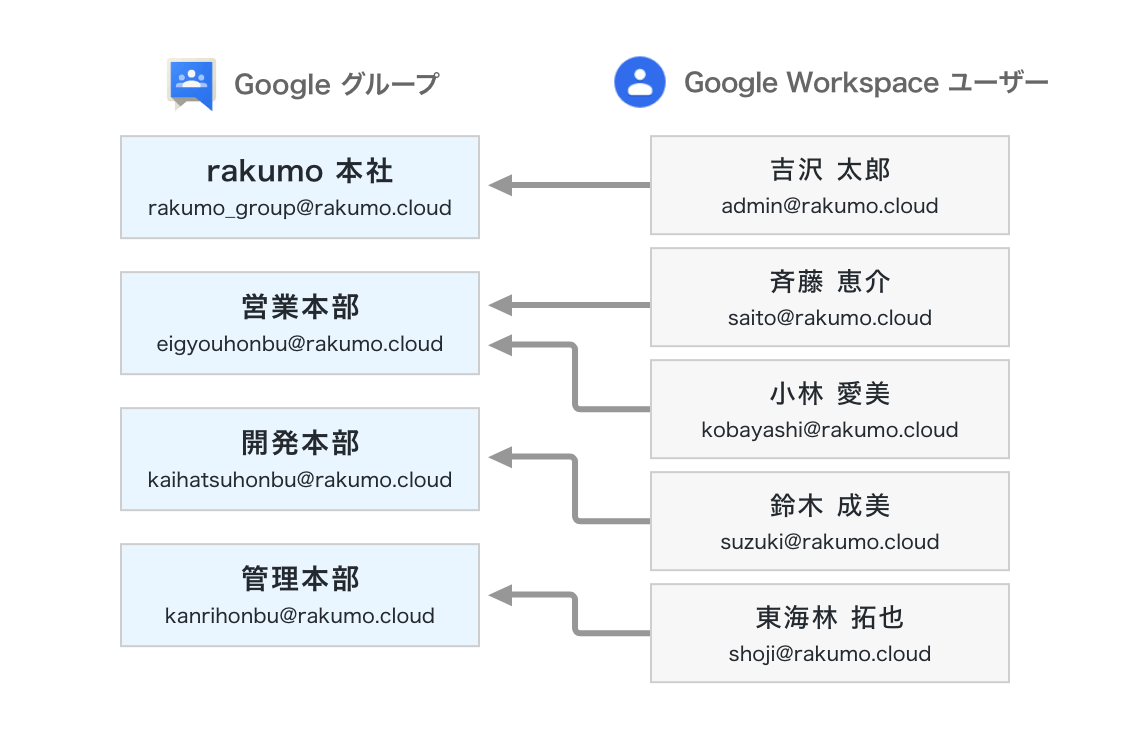
- 階層化する上位部署のグループに下位部署のグループを追加する

以下、具体的な設定方法をご説明します。
1. 部署にあたるグループ&社員にあたるユーザーを作成する
- Google Workspace の管理コンソールにログインし、グループをクリックします。
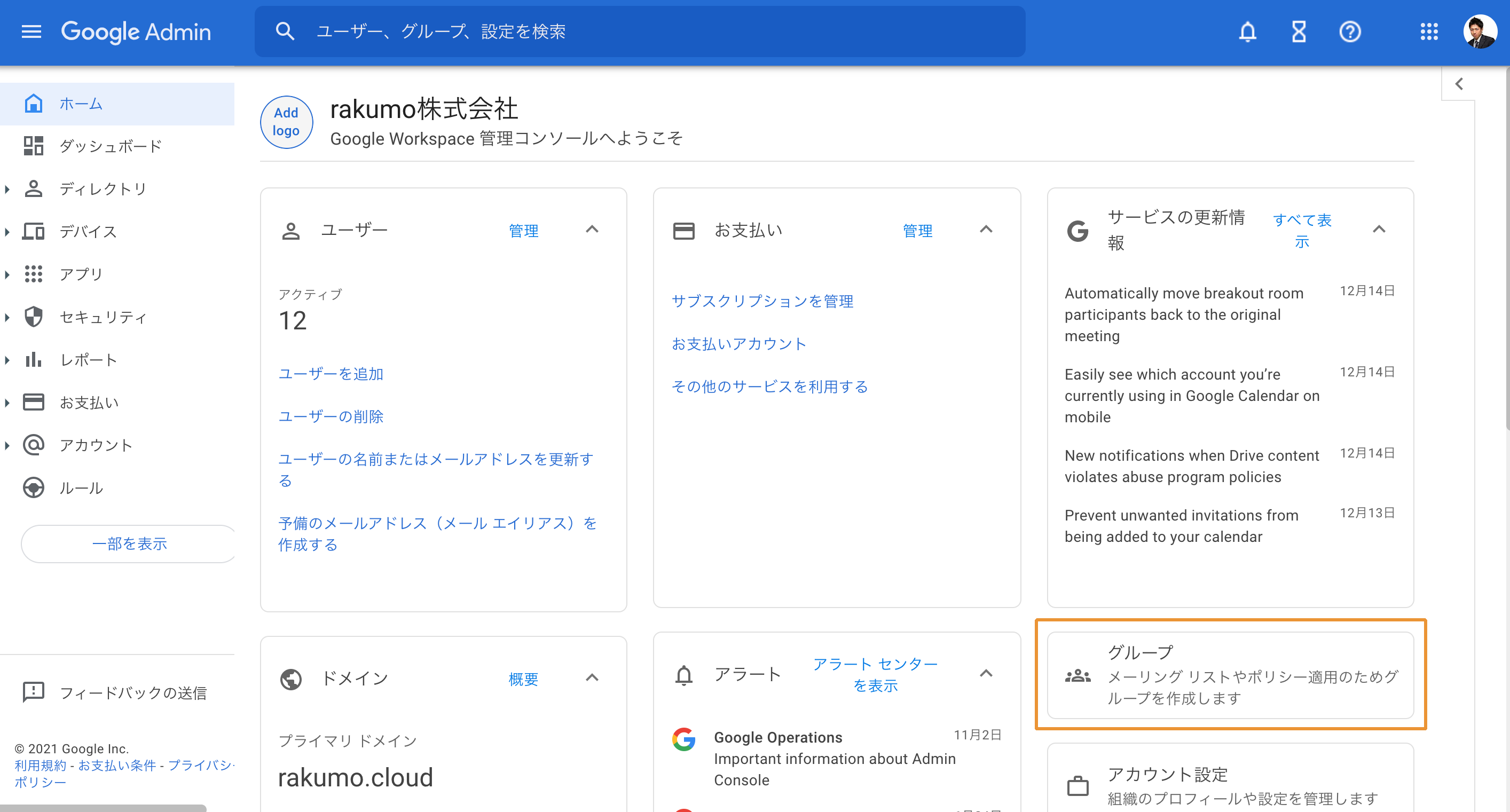
- グループを作成」をクリックします。
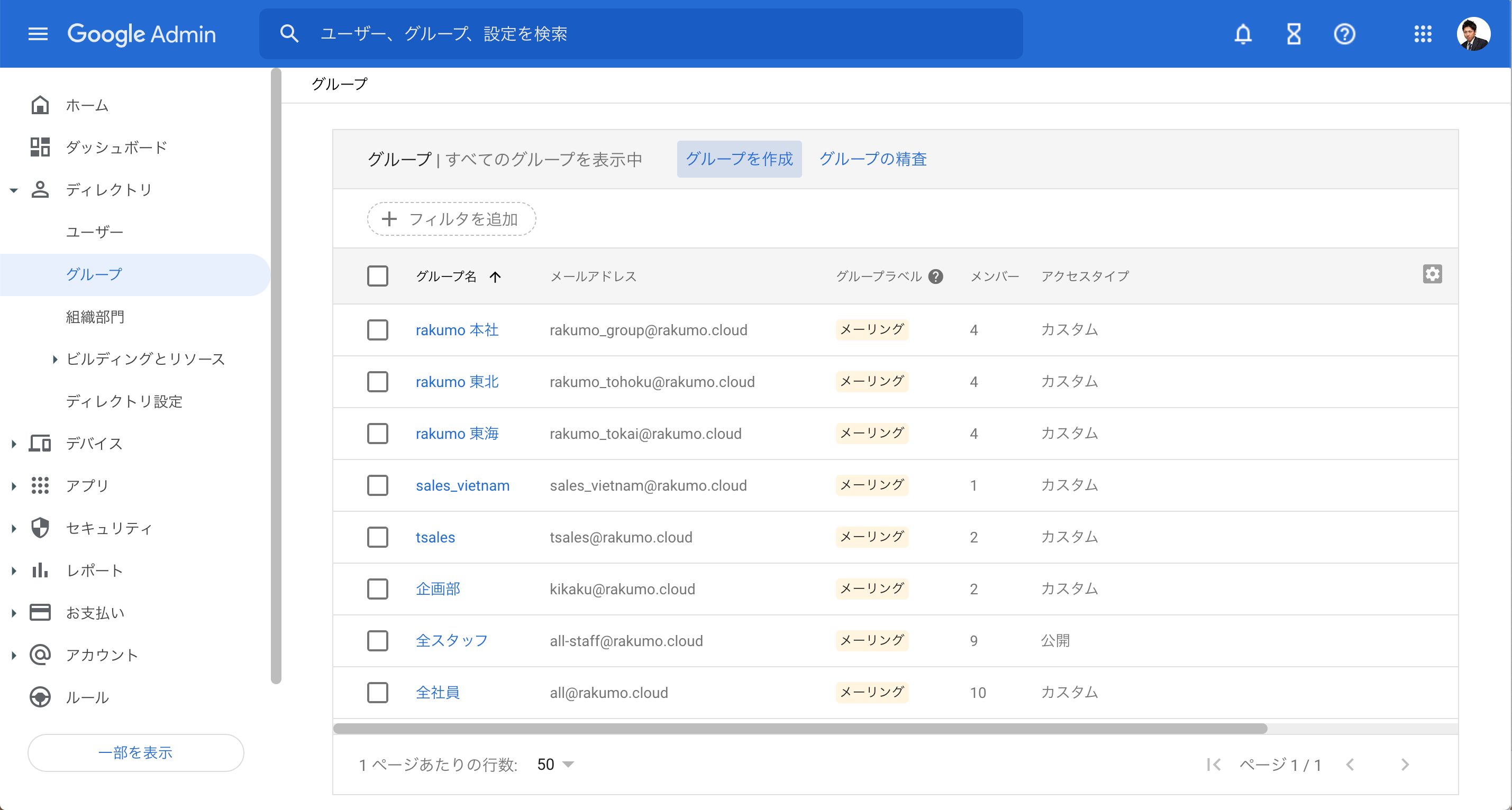
- 「名前」、「グループのメールアドレス」を入力し、「次へ」をクリックします。
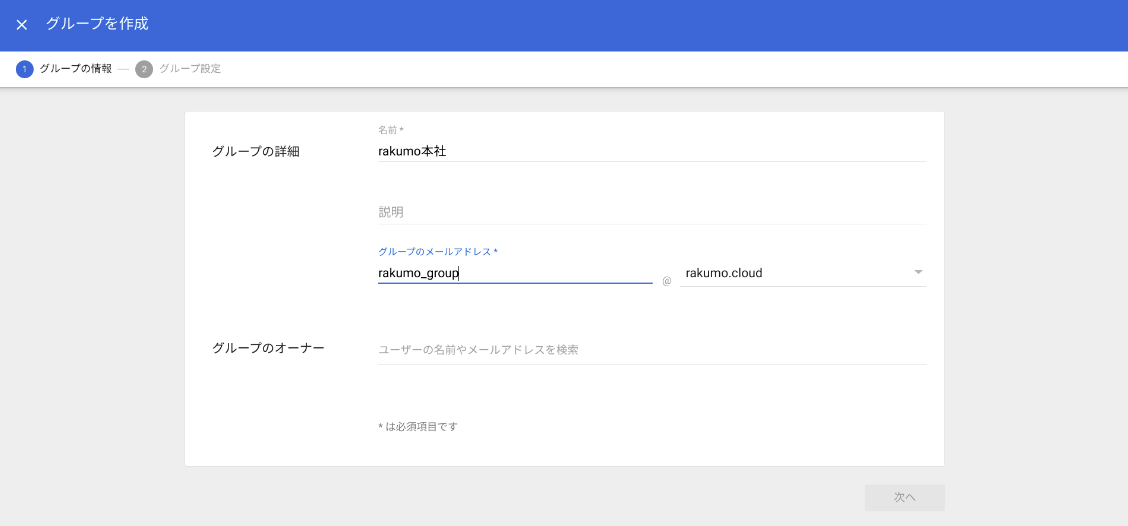
- Google Workspace の管理コンソールにログインし、「ユーザー」をクリックします。

- 「新しいユーザーの追加」をクリックします。

- 「姓」、「名」、「メインのメールアドレス」、「パスワード」を入力し、「新しいユーザーの追加」をクリックします。
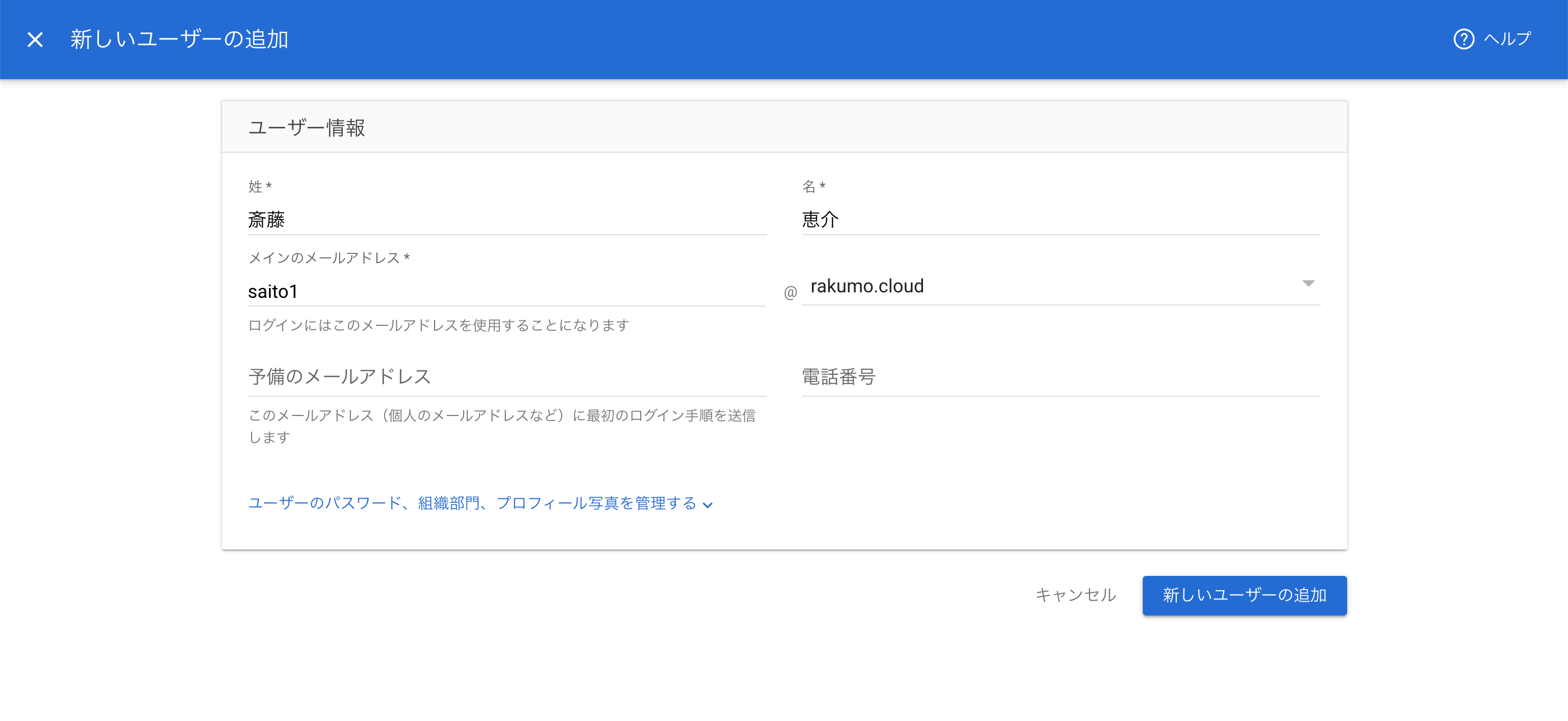
2. グループにユーザーを追加する
- Google Workspace の管理コンソールにログインし、グループをクリックします。

- グループ名にある「rakumo 本社」にカーソルを合わせ、「メンバーを追加」をクリックします。
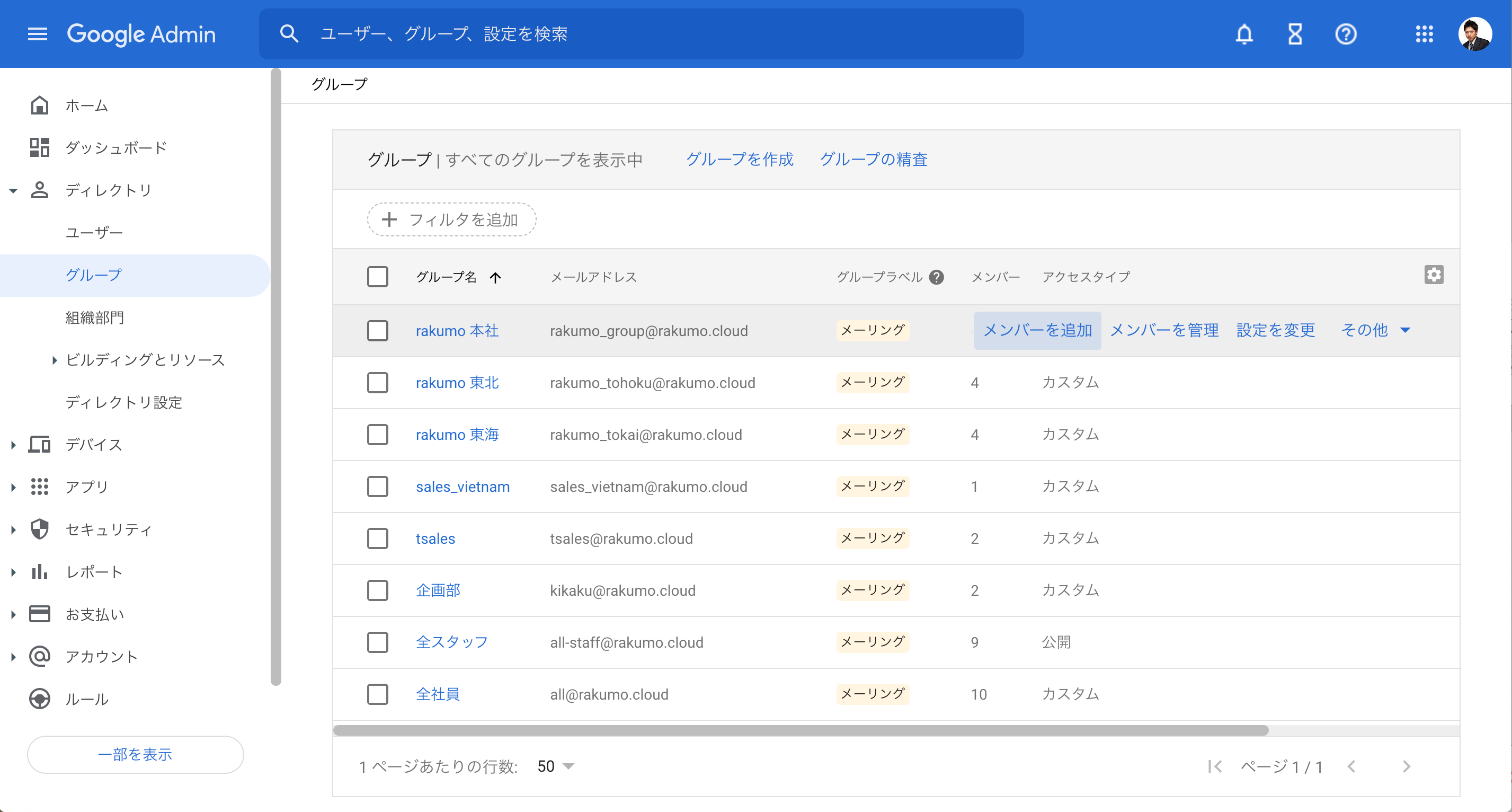
- 「ユーザーまたはグループを検索」に登録したいユーザーを登録し、「グループに追加」をクリックします。
 ※ここでは、「吉沢 太郎」を追加しています
※ここでは、「吉沢 太郎」を追加しています
- 追加が完了すると、下記のように rakumo 本社グループの中に、「吉沢 太郎」が表示されます。
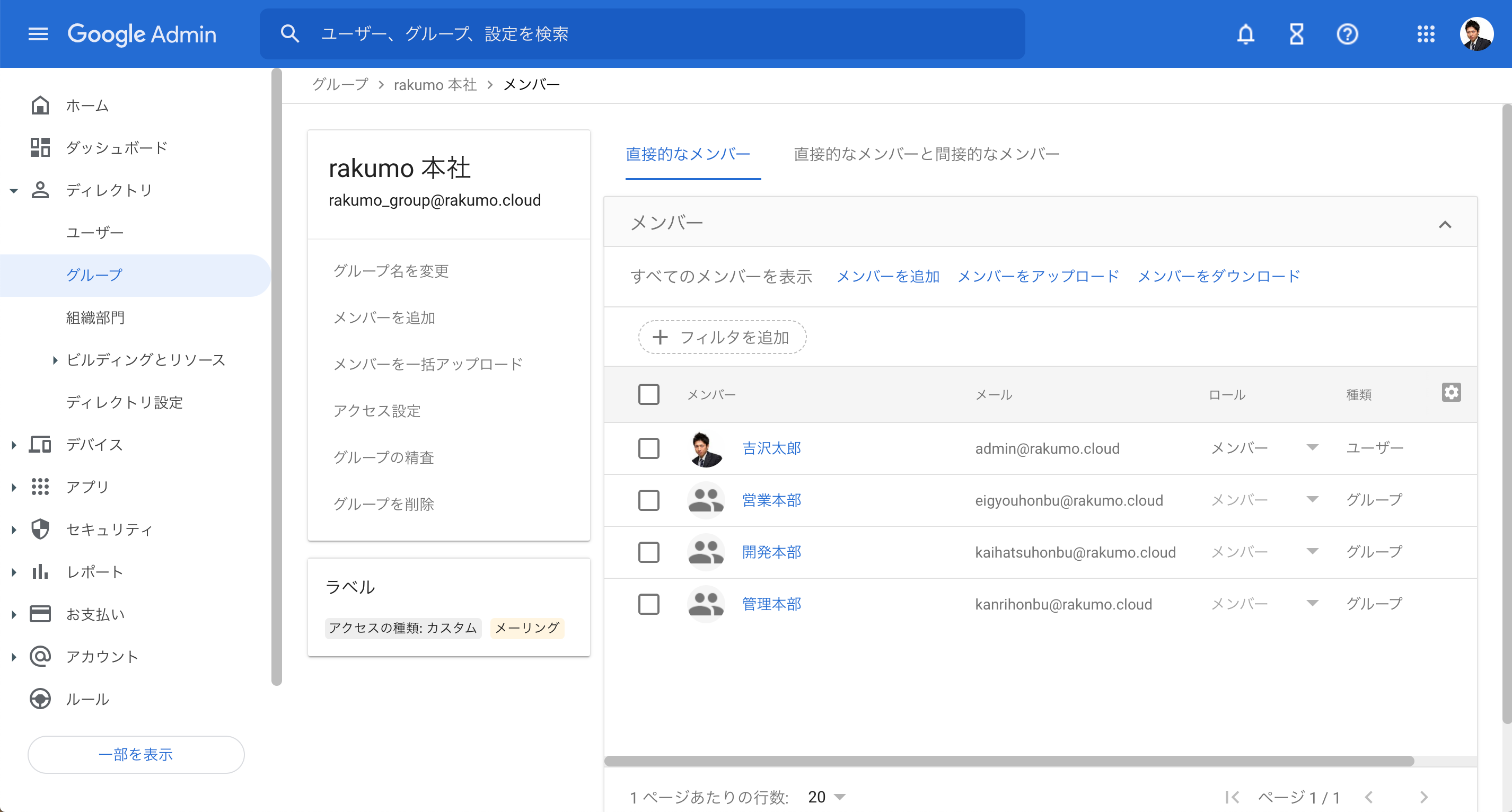
3. 階層化する上位部署のグループに下位部署のグループを追加する
- Google Workspace の管理コンソールにログインし、グループをクリックします。
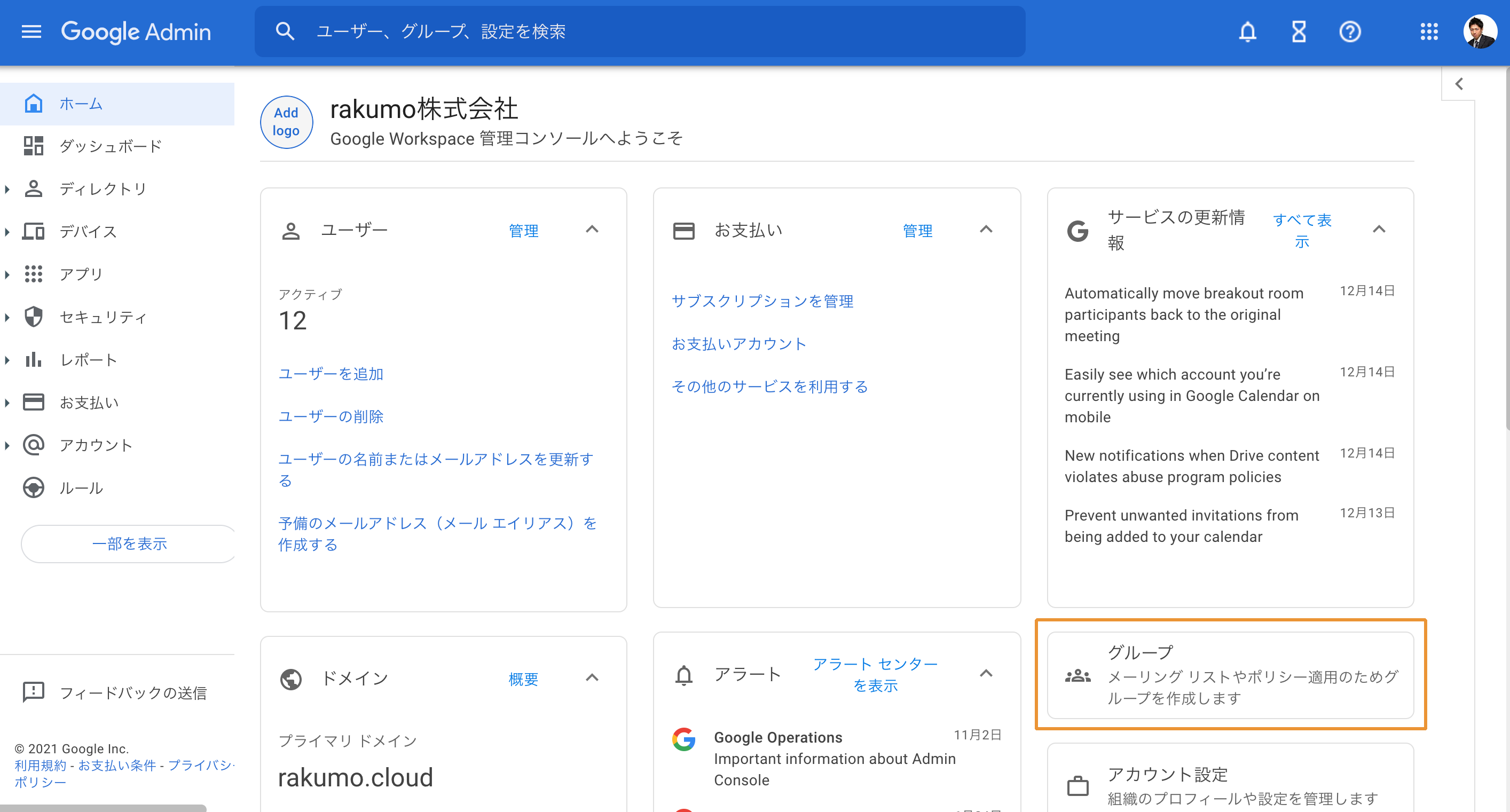
- グループ名にある「rakumo 本社」にカーソルを合わせ、「メンバーを追加」をクリックします。

- 「ユーザーまたはグループを検索」に登録したいグループアドレスを登録し、「グループに追加」をクリックします。
 ※ここでは、営業本部、開発本部、管理本部の各グループアドレスを追加しています
※ここでは、営業本部、開発本部、管理本部の各グループアドレスを追加しています
- 追加が完了すると、下記のように rakumo 本社グループの中に、営業本部、開発本部、管理本部の各グループが設定されます。
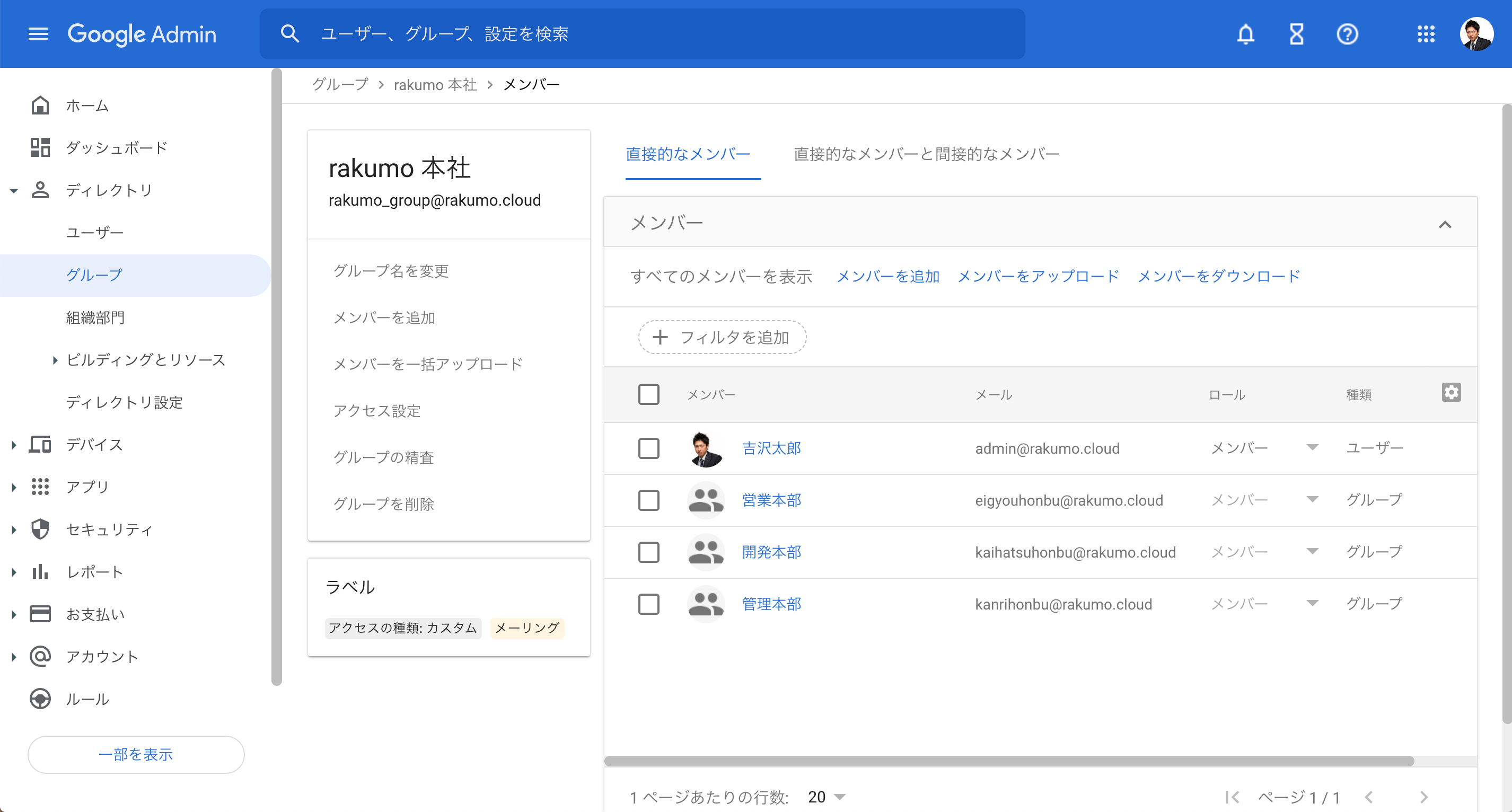
以上で、rakumo で組織階層を表現するユーザー、グループの設定が完了しました。
この組織階層を rakumo で「表示」するには下記の設定を行ってください。
※「事前確認(カレンダー初期設定を行う前に)」に記載しているものと同じものです。