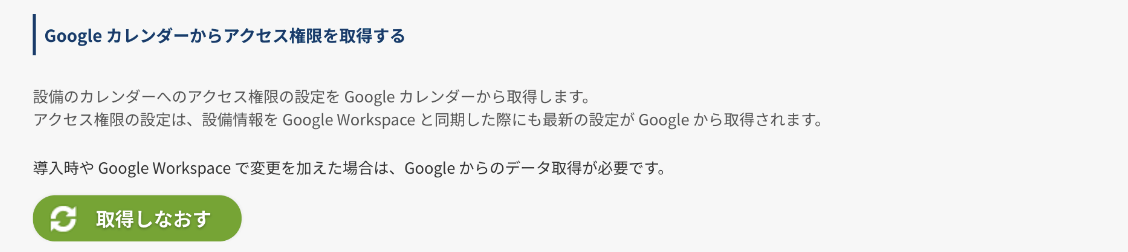rakumo カレンダーでは、設備(例:会議室や社用車)を表示することができます。設備を表示するためには、
- 1. Google Workspace でのビルディング・リソースの設定
- 2. rakumo での設備の設定
と Google Workspace と rakumo それぞれでの設定が必要となりますので、ここではそれぞれの設定方法をご案内します。

1. Google Workspace でのビルディング・リソースの設定
- Google Workspace の管理コンソールにログインし、アプリをクリックします。
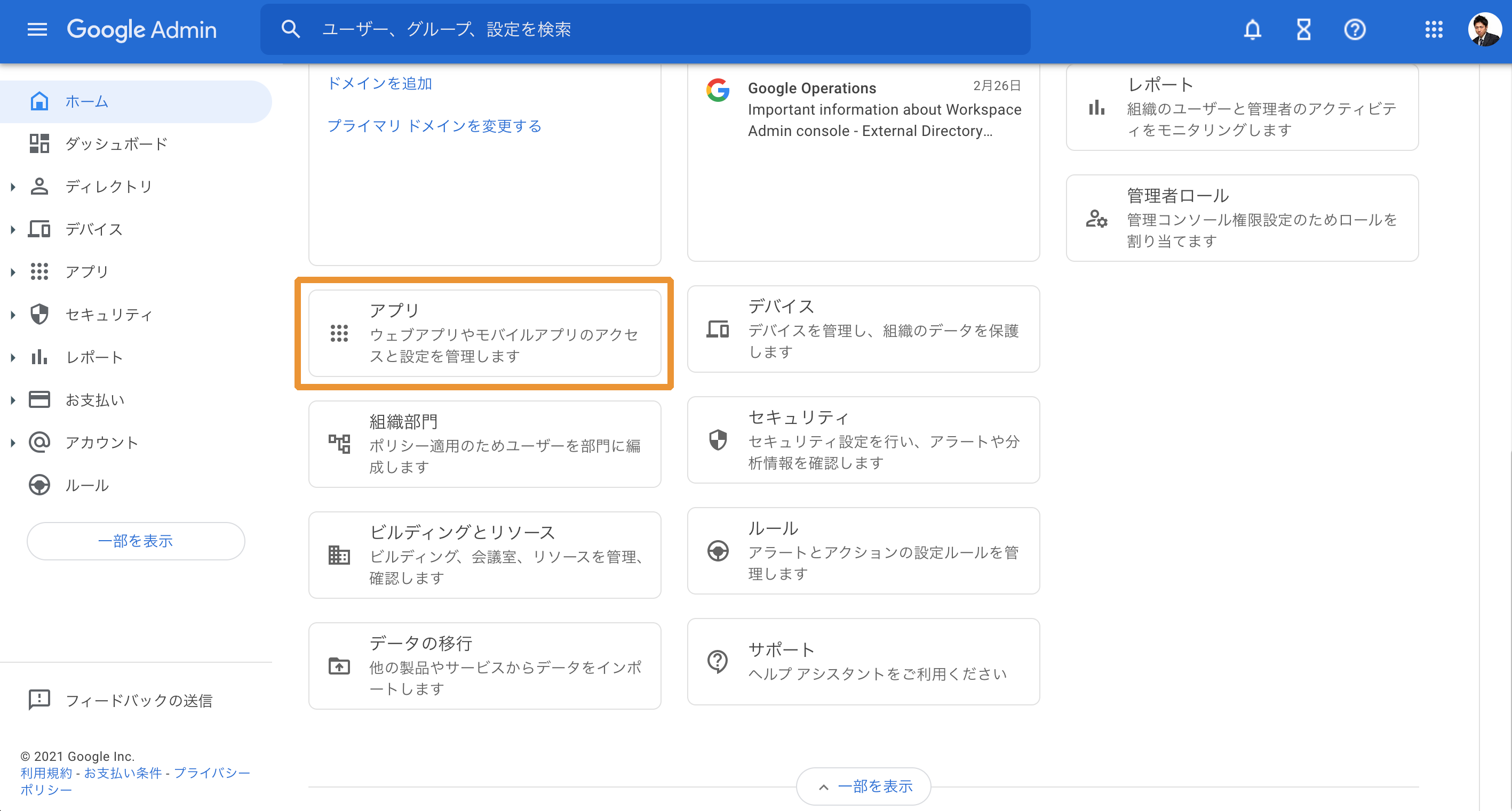
- 「Google Workspace」をクリックします。
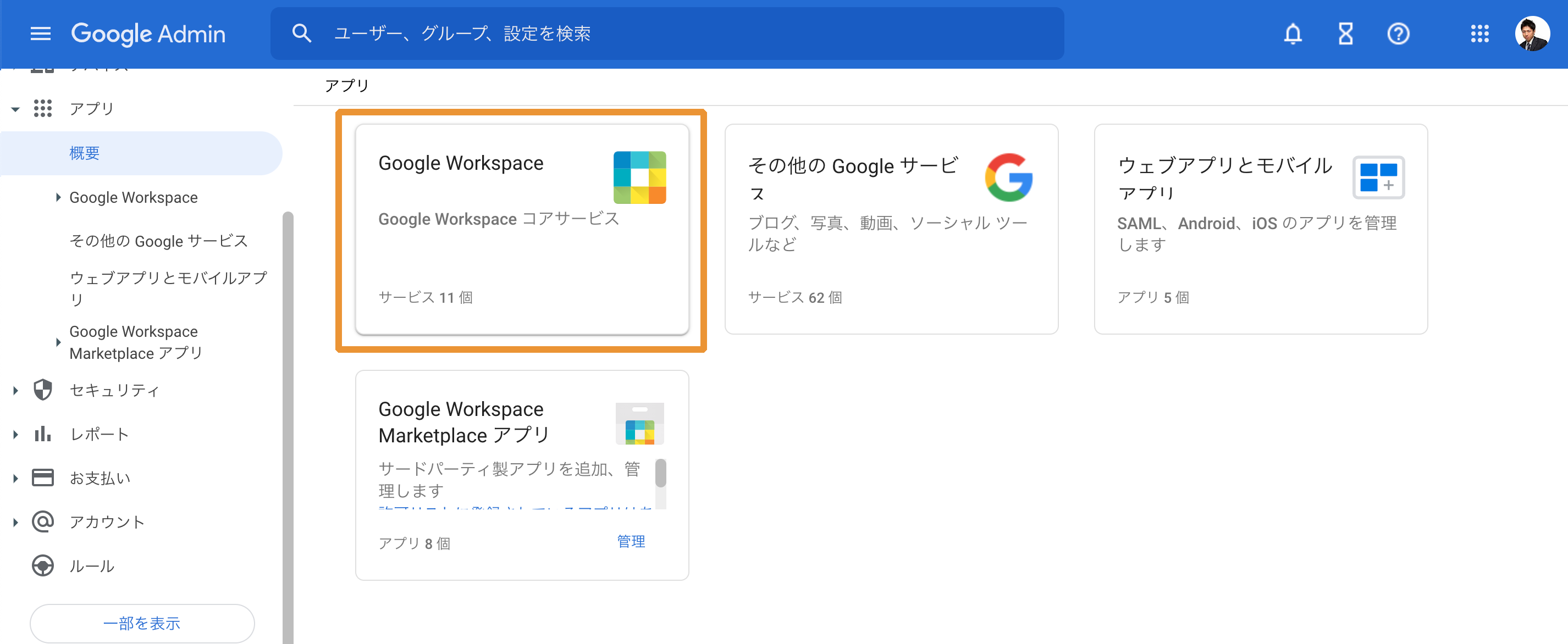
- アプリ一覧にある「カレンダー」をクリックします。
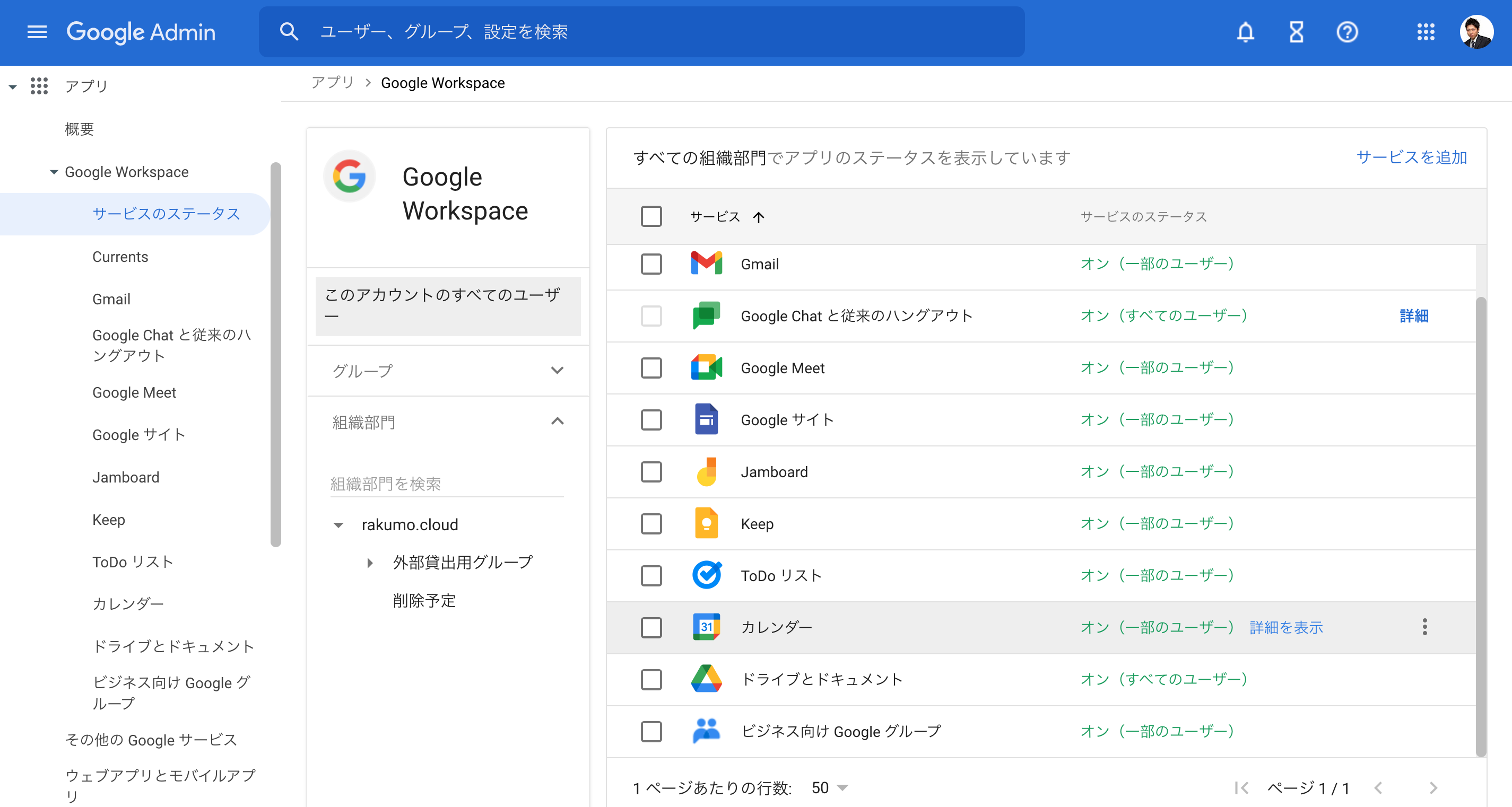
- 「リソース」をクリックします。
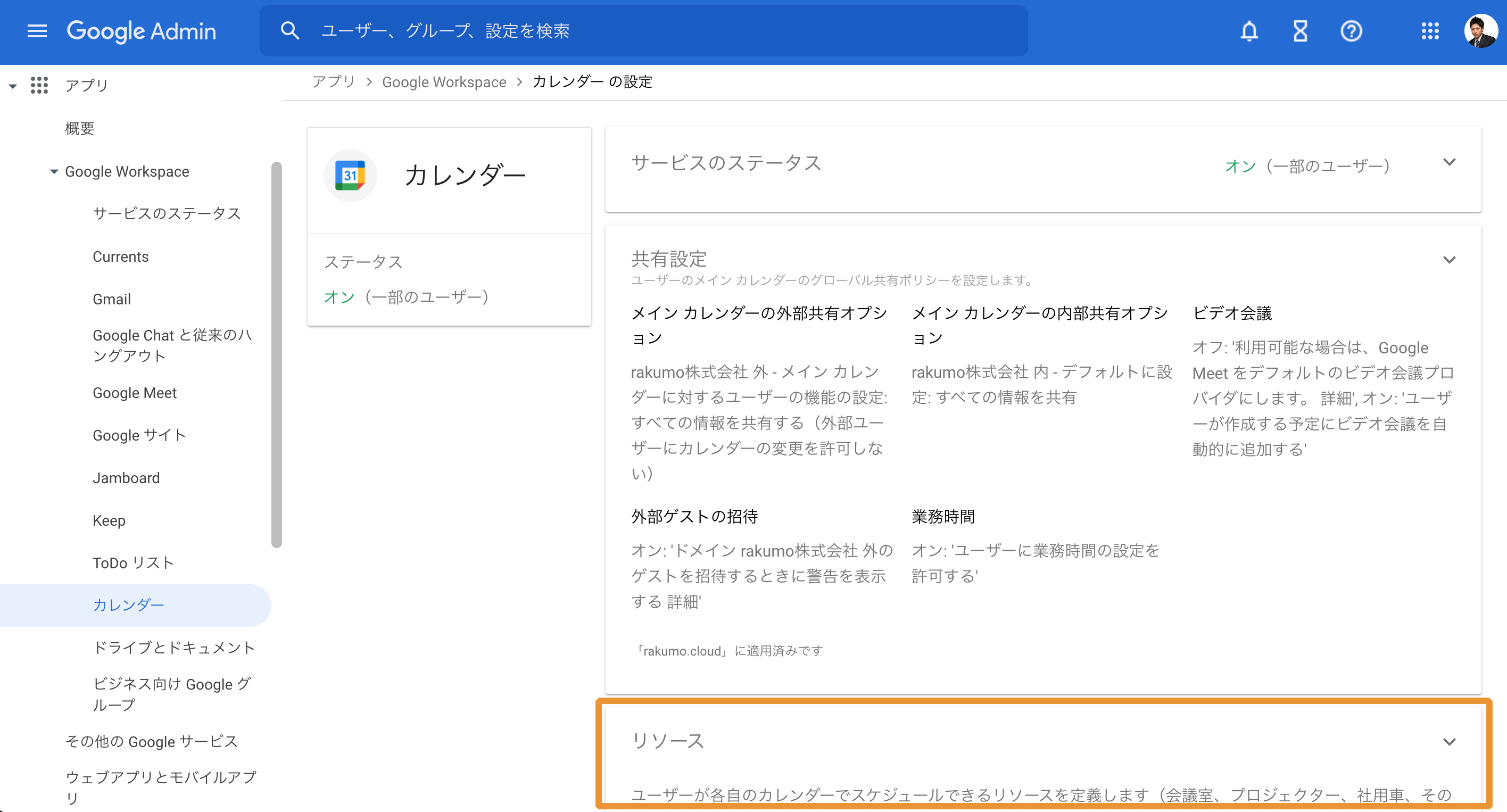
- 「ビルディング」の項目にある「ビルディングを追加」をクリックします。
※ ビルではない場合でもビルディングを登録します。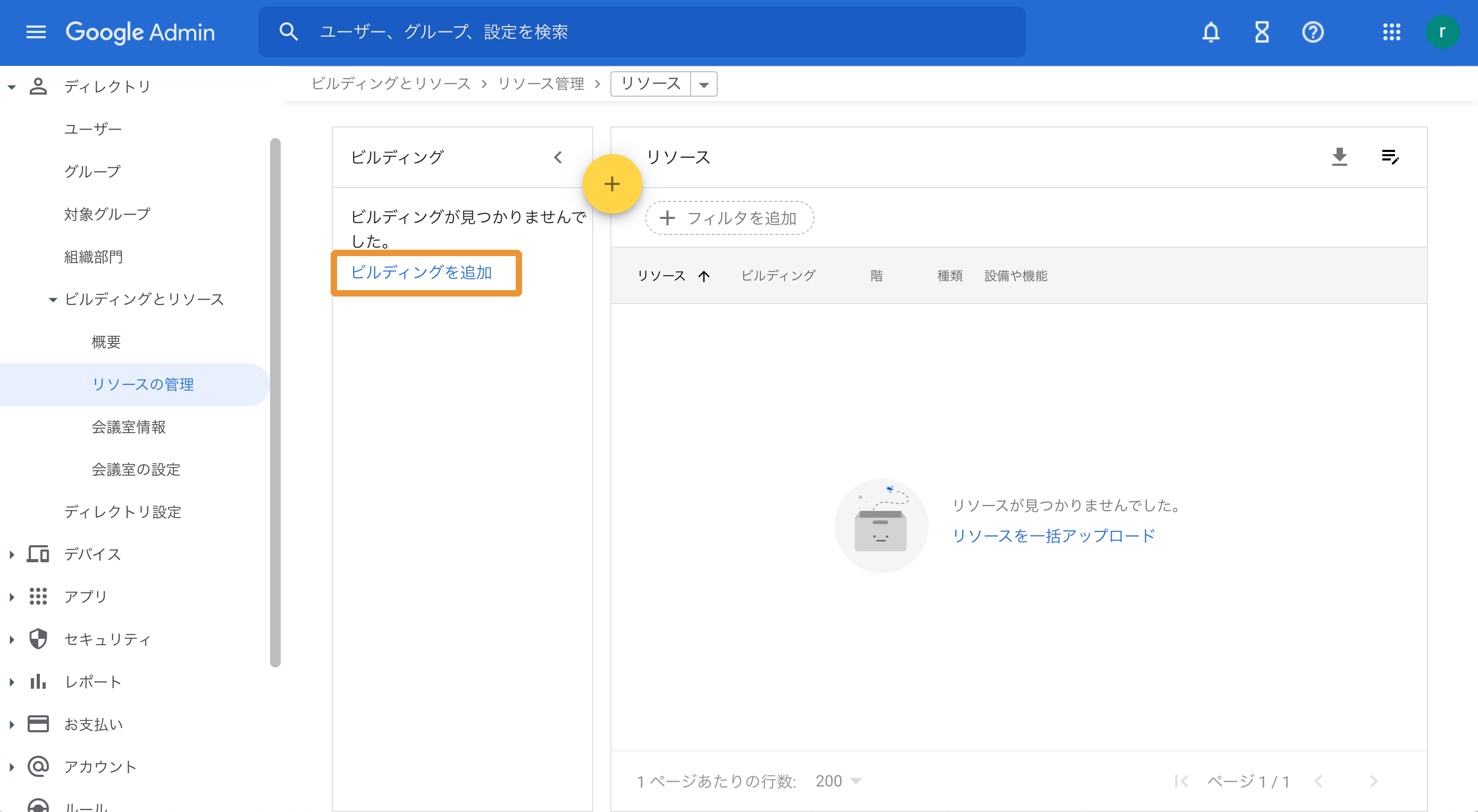
- 左上の黄色い「+」をクリックします。
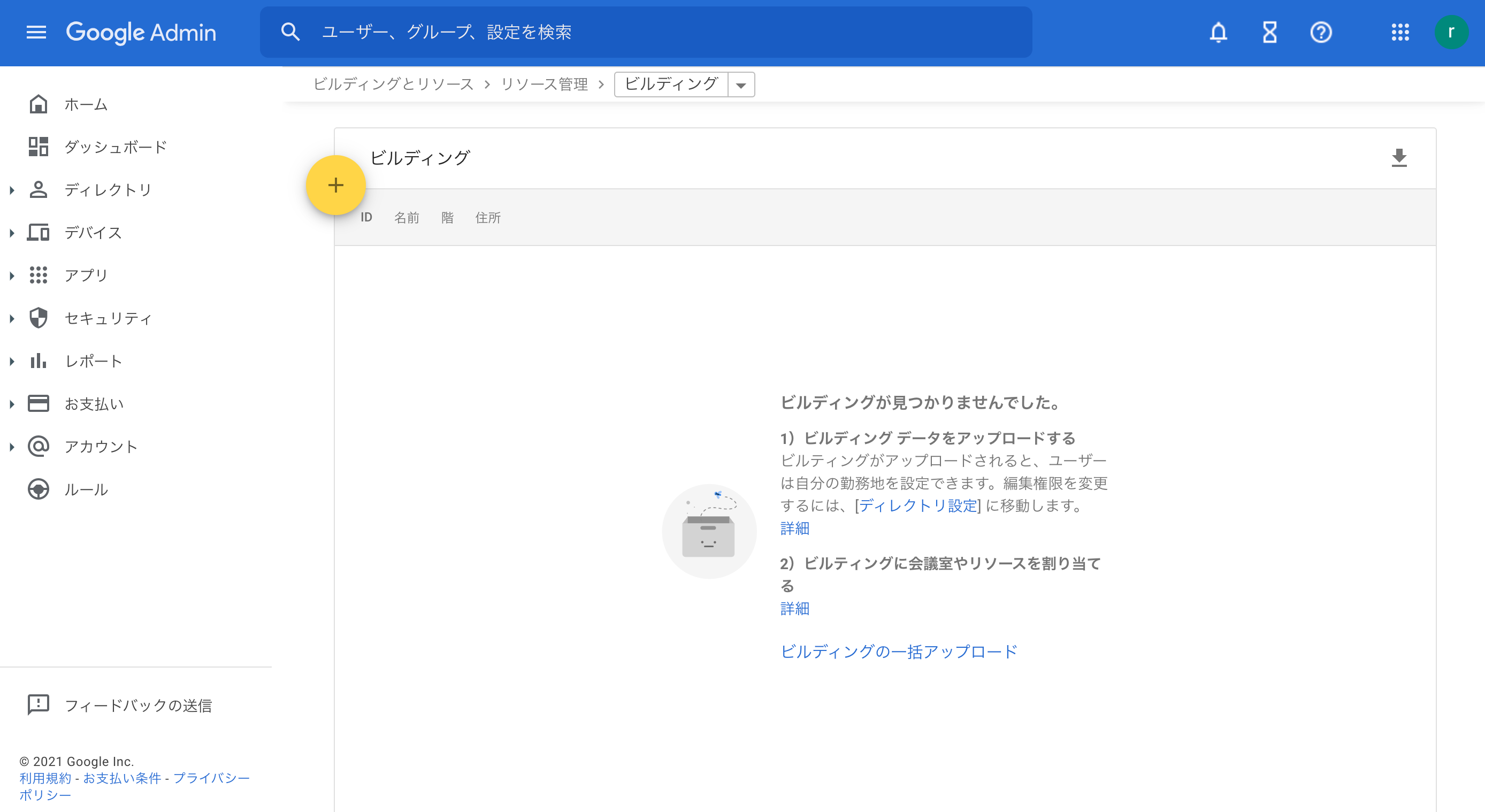
- 「新しいビルディングを追加」の横にある黄色い「+」をクリックします。
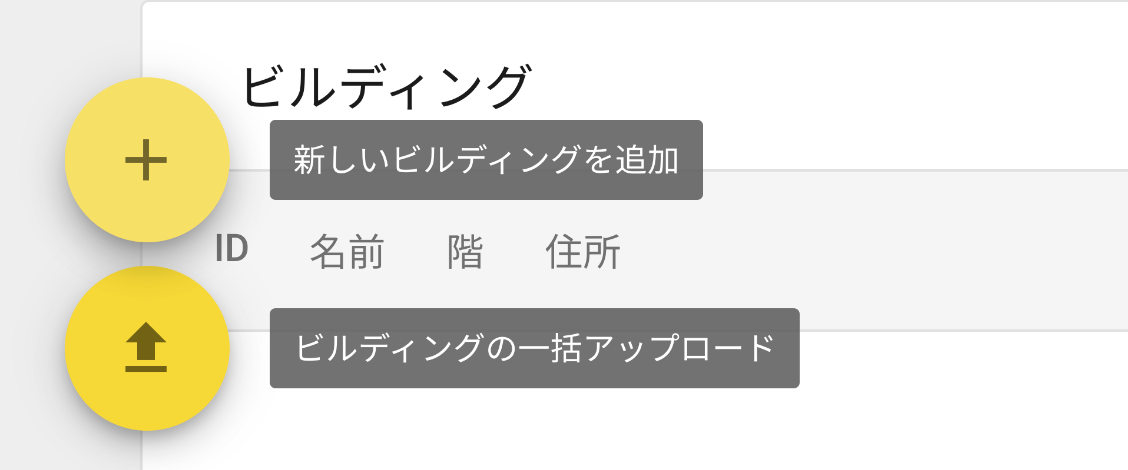
- 上から順に項目を入力します。
ID 必須項目 管理用のIDを決めて、入力します。 名前 必須項目 会議室がある場所などを指します。ビル名や会社名を入力します。 説明 任意項目 階級 必須項目 画面に記載の入力例を参考にして、入力します。 住所 任意項目 - 入力が完了しましたら、「ビルディングを追加」をクリックします。これでビルディングの追加が完了です。
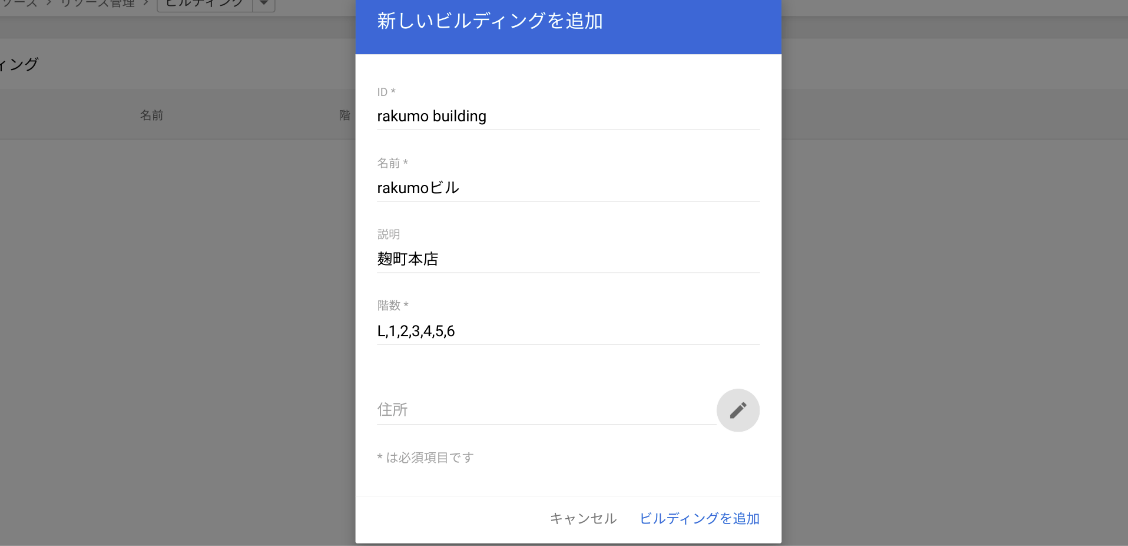
- 「リソース」に戻ります。
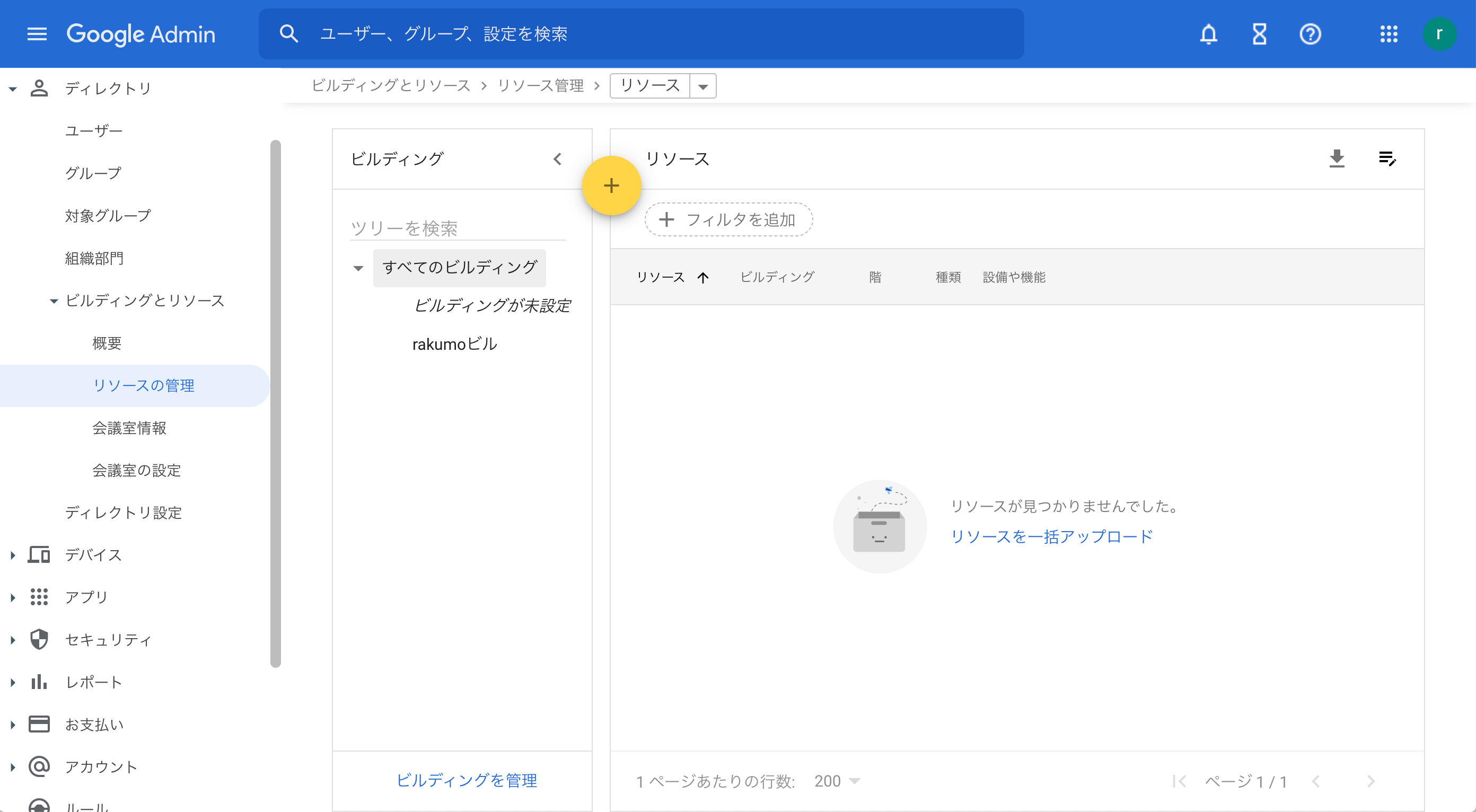
- 「新しいリソースを追加」の横にある黄色い「+」をクリックします。
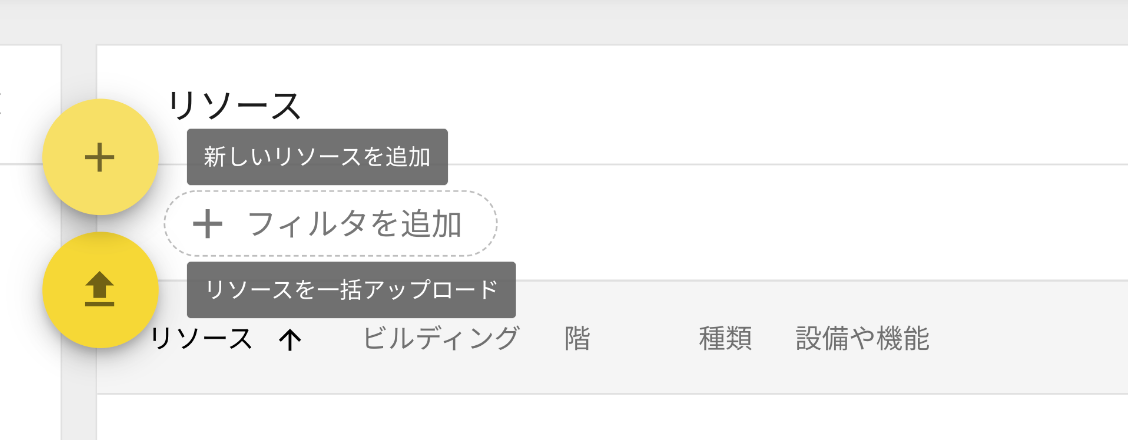
- 「リソースの追加」の画面が表示されるので、各項目を登録していきます。
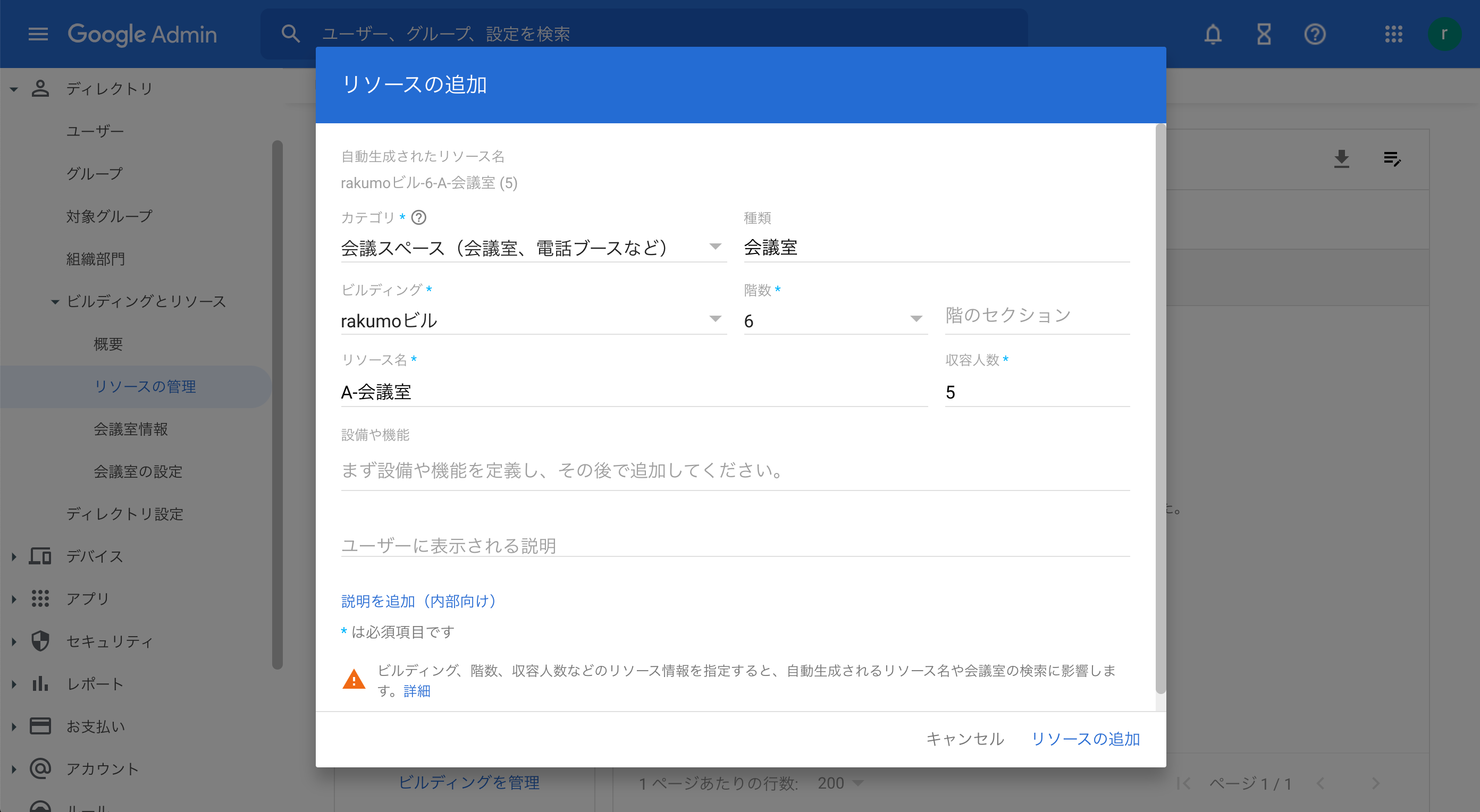
- 「カテゴリ」をプルダウンから選択し、登録します。
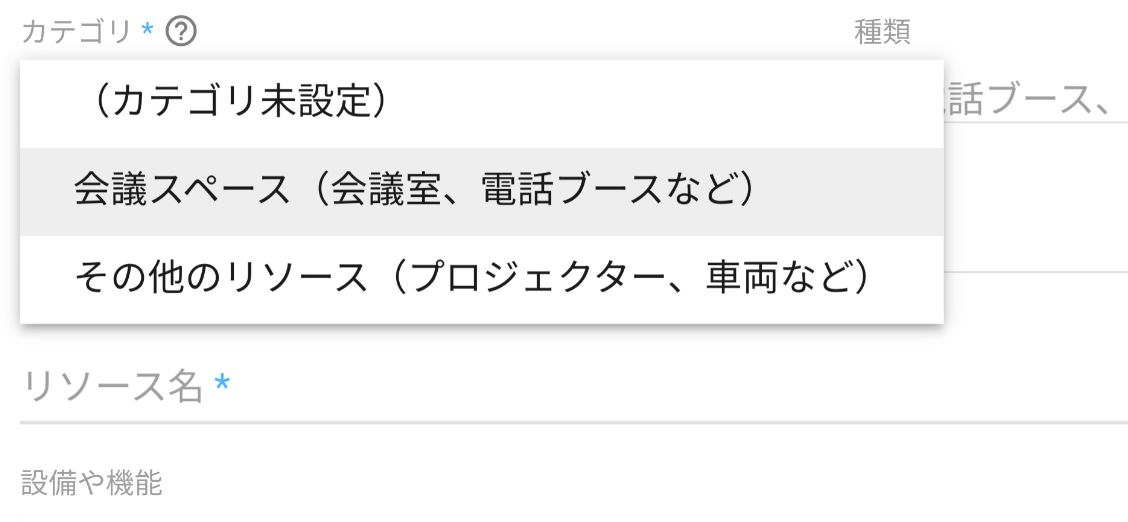
- TIPS
- カテゴリの選択例
- 会議室の場合には、「会議スペース(会議室、電話ブースなど)」を選択します。社用車や備品の場合には、「その他リソース(プロジェクター、車両など)」を選択します。
- 種類を入力します。

- 「ビルディング」をプルダウンから選択し、登録します。
- 登録するリソースの「階数」と「階のセクション」を登録します。
- 「リソース名」を入力します。

- リソースの収容人数を入力します。

- 「リソースの追加」をクリックします。
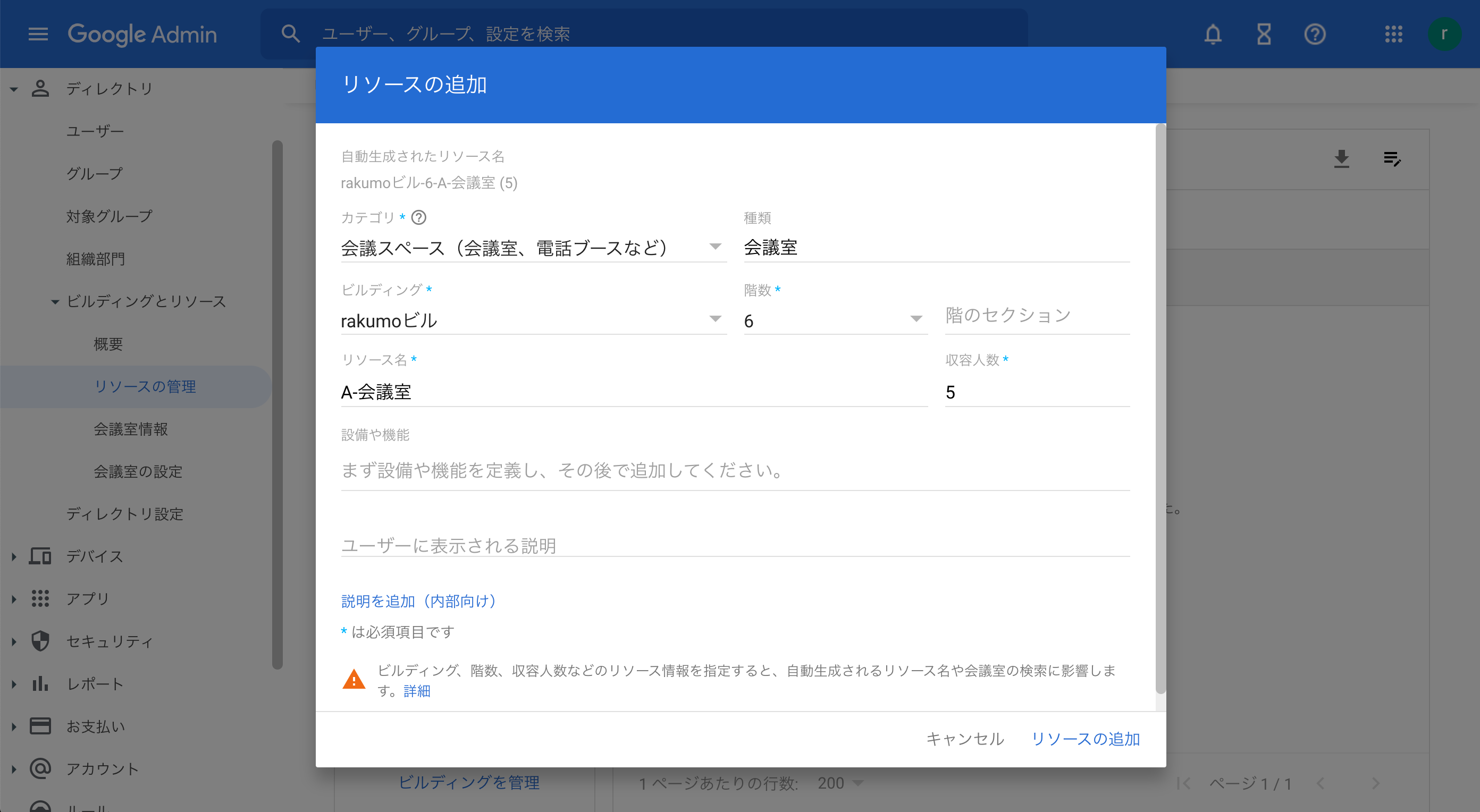
- これで、ビルディング・リソースの登録が完了です。
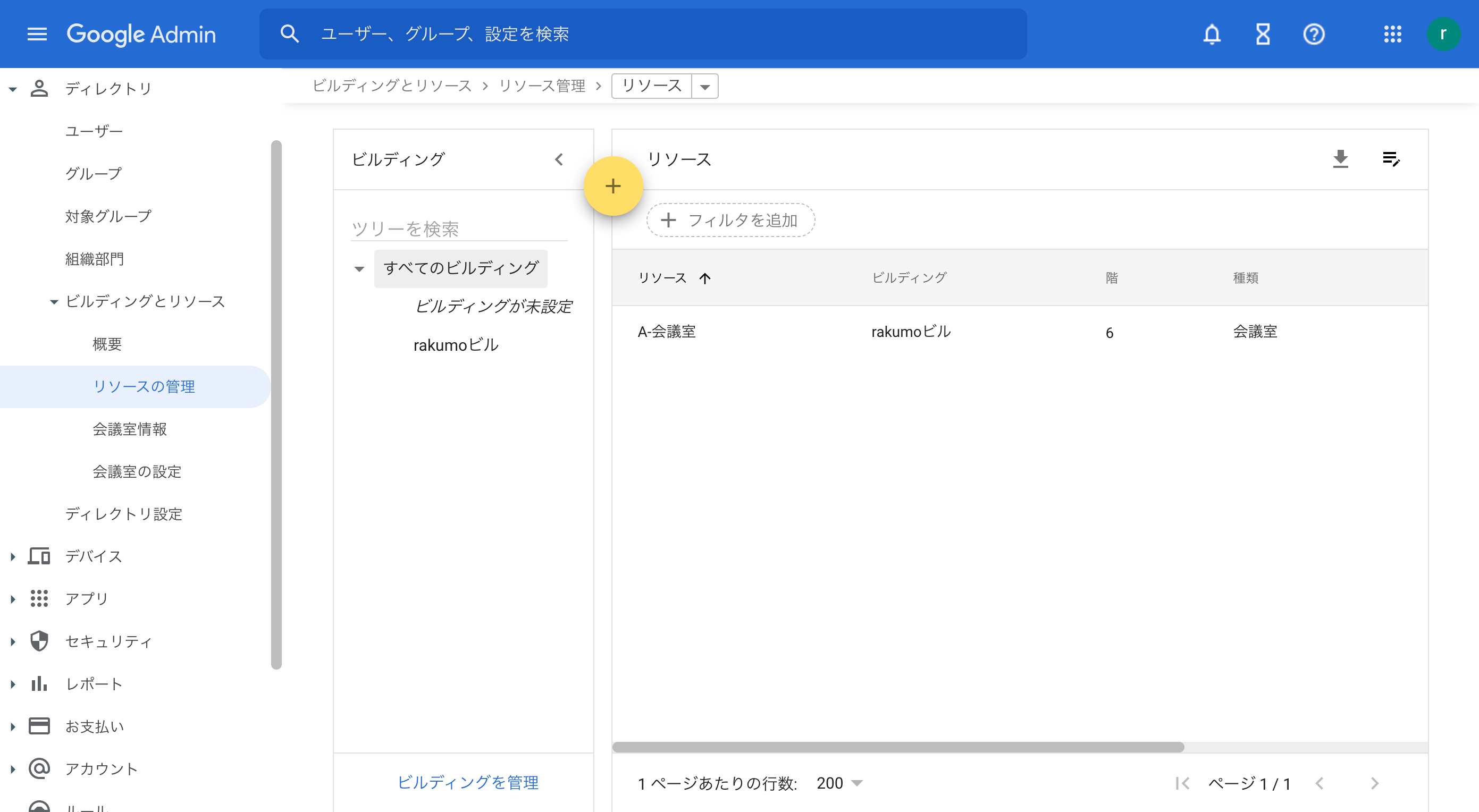
※「種類」はカレンダーで下記のように表示されます。
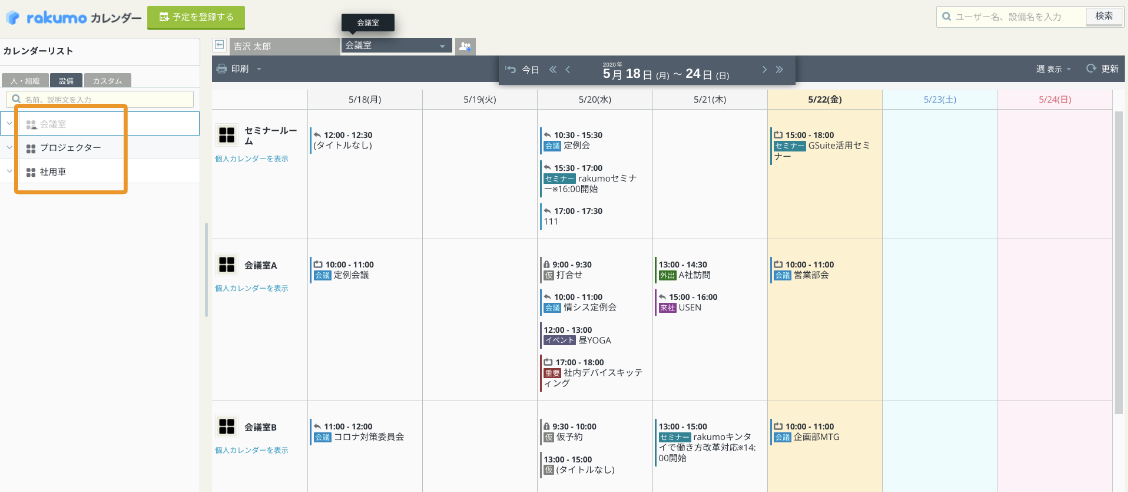
※ 5 で追加したビルディングが選択肢として表示されます。

※階のセクションには、フロア名などを入力します。任意項目です。

※「リソース名」はカレンダーで下記のように表示されます。
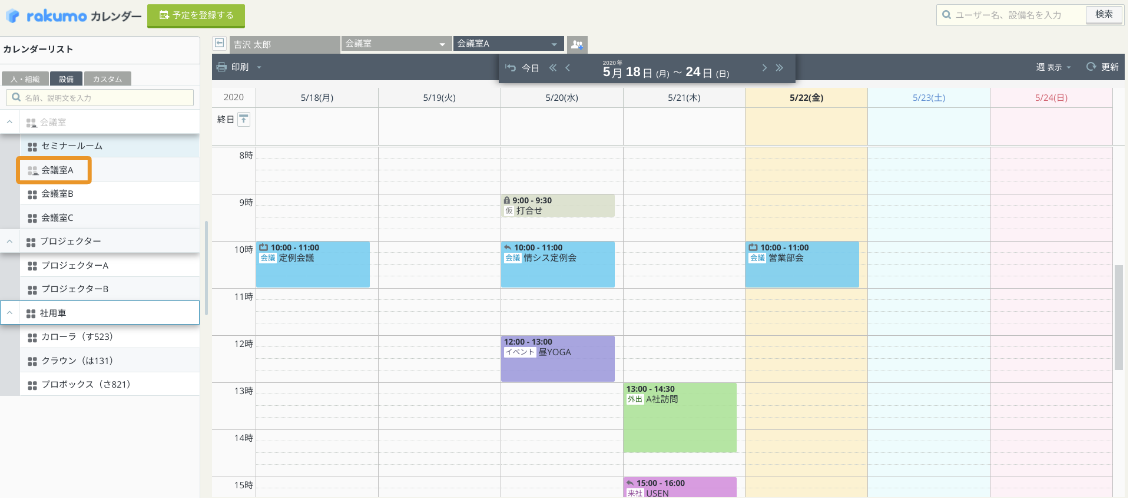
2. rakumo での設備の設定
- rakumo 管理画面の「カレンダー設定」を表示します。
- 「管理機能一覧」にある「Google 設備の管理」をクリックします。
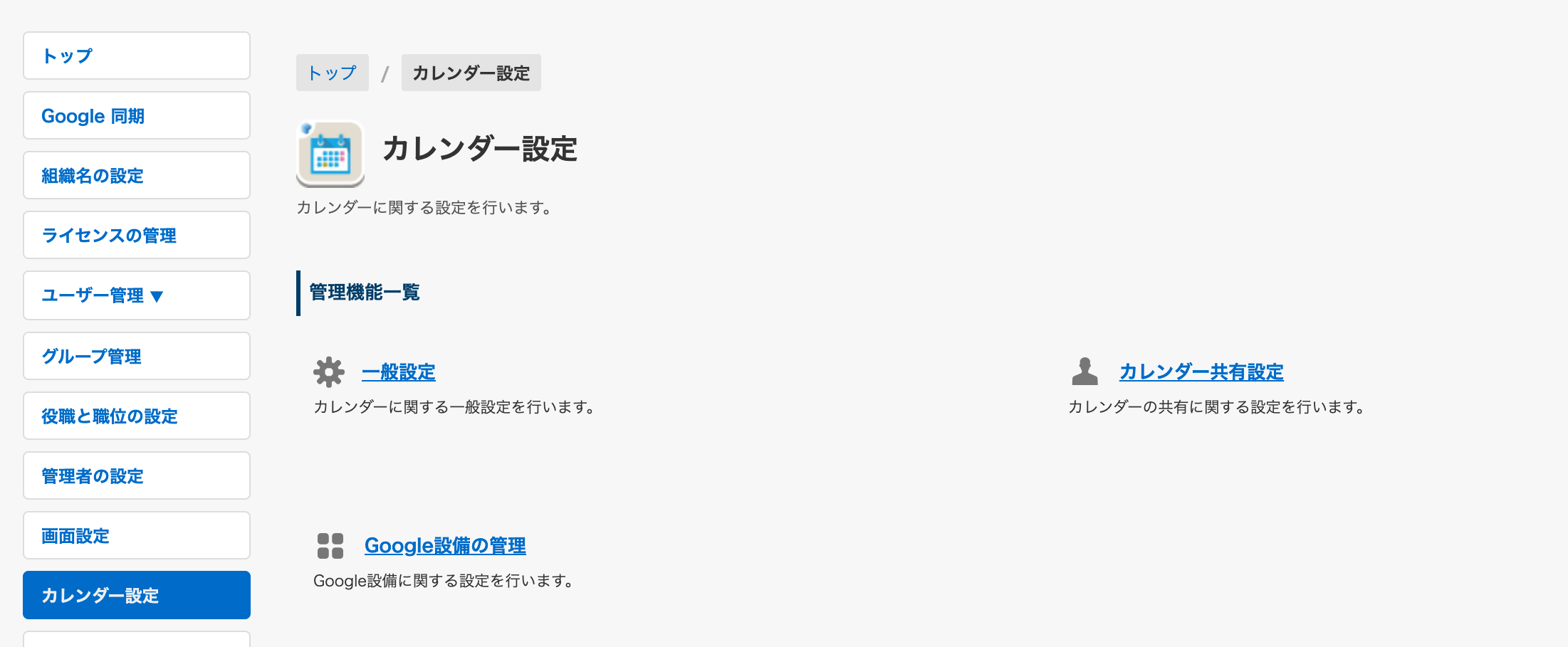
- 「Google カレンダーから設備を取得する」にある「取得する」をクリックします。
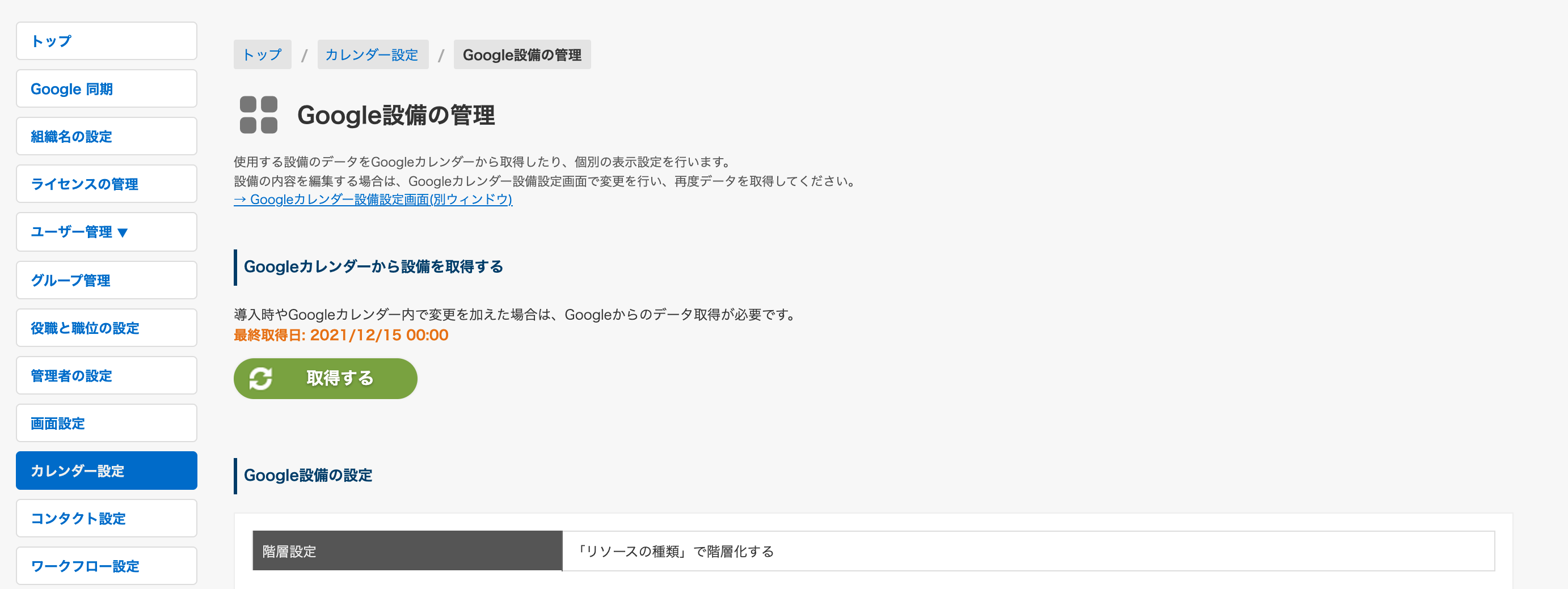 約2〜3分経過したら取得が完了します(リソースの数により変動あり)。
約2〜3分経過したら取得が完了します(リソースの数により変動あり)。
お待ちいただいたのち、「→更新」をクリックして画面を更新してください。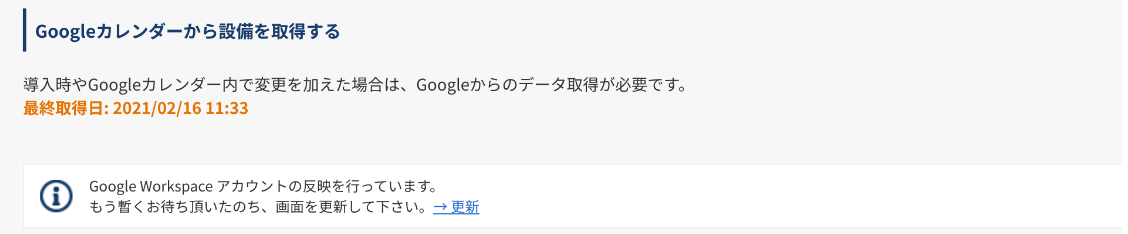

- 取得が完了すると、「Google 設備の一覧」に、1. Google Workspace でのビルディング・リソースの設定の 11 以降で作成したリソースの種類名が表示されます。
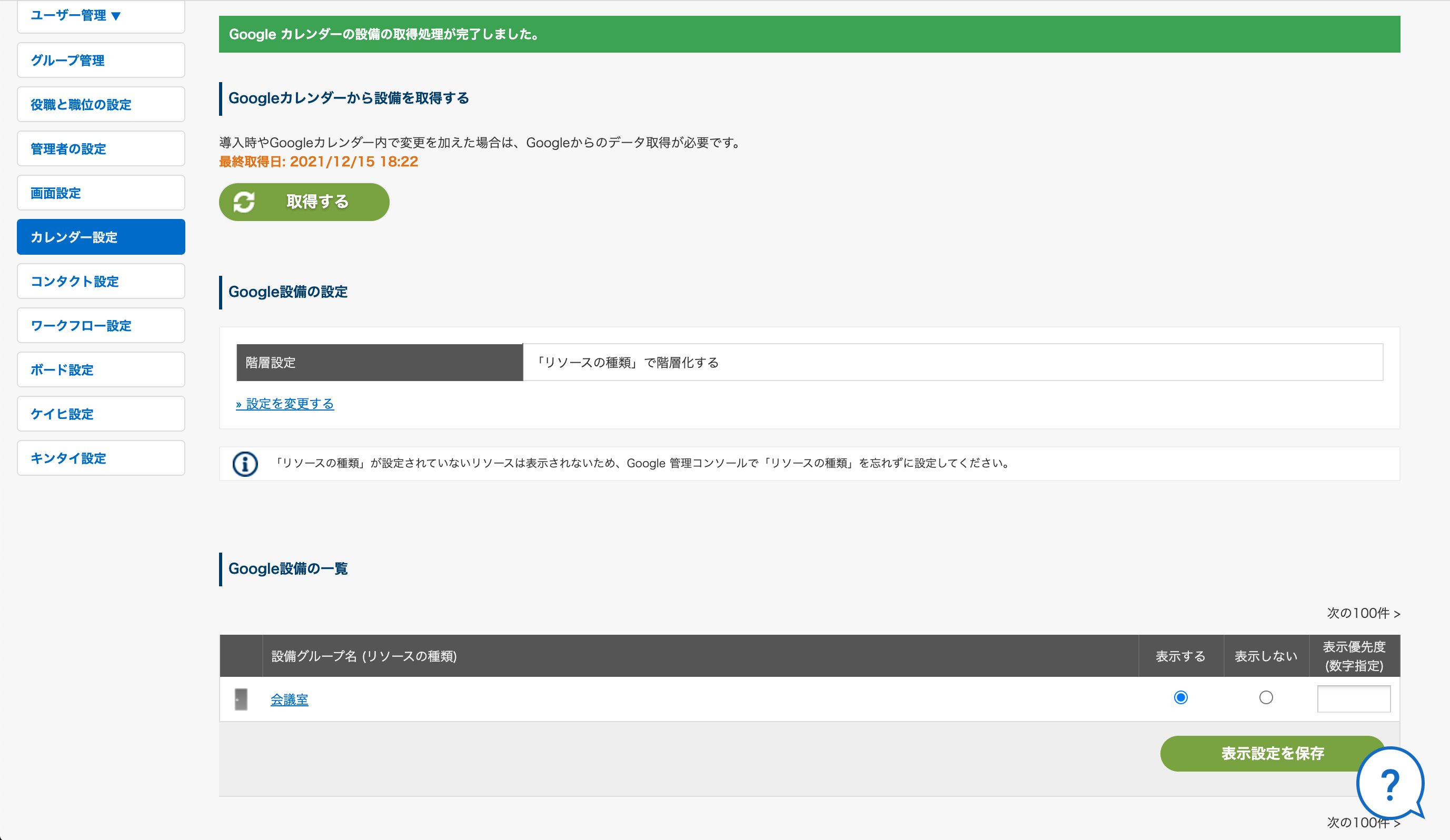
- 「Google 設備の一覧」にある「設備グループ名(リソースの種類)」をクリックすると、同じ種類にて登録されている設備名が表示されます。
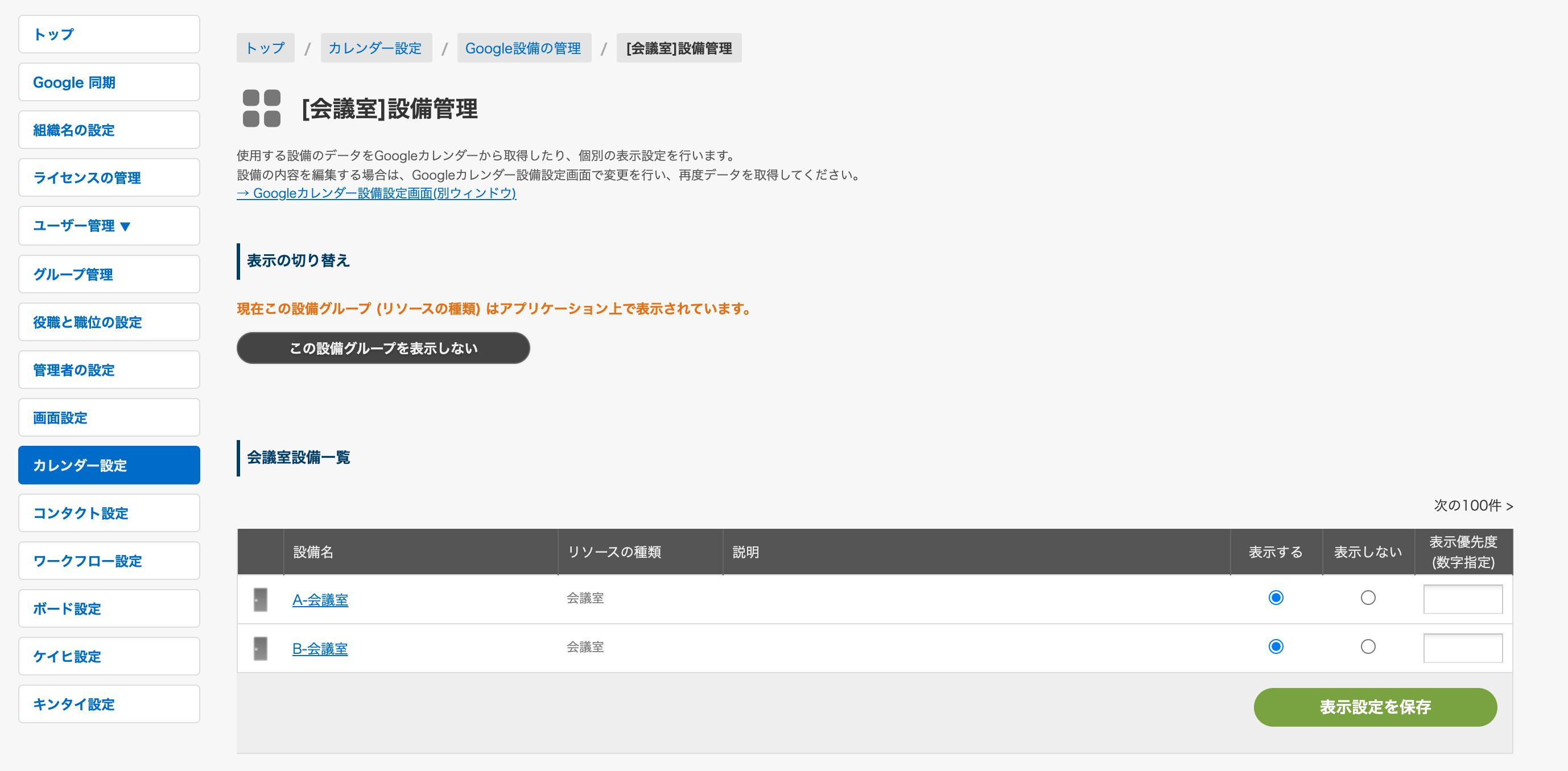
- 「会議室設備一覧」にある「設備名」をクリックすると、設備の詳細が表示されます。
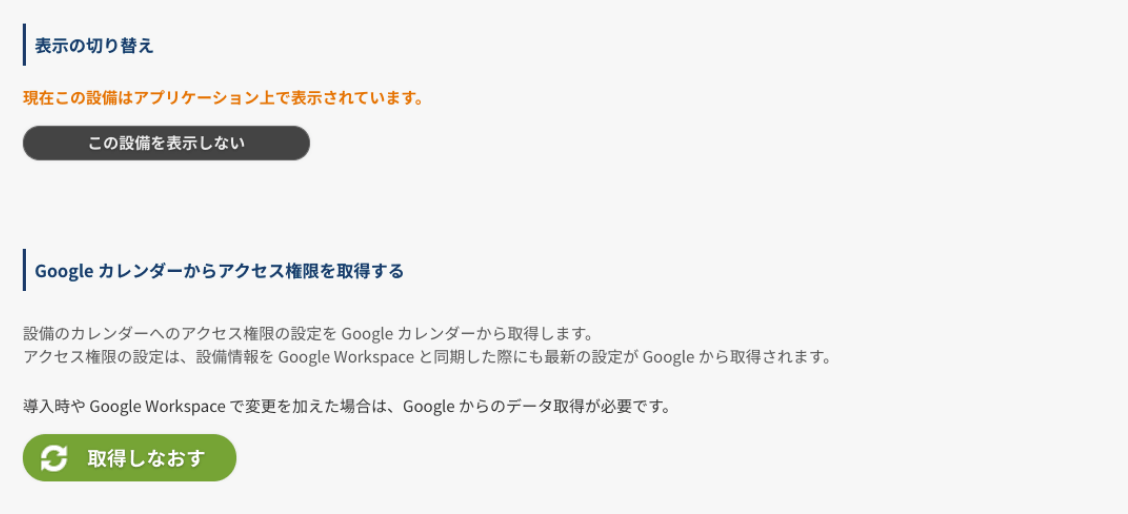
※「表示する」「表示しない」をクリックしていただくことで、rakumo カレンダー上での表示・非表示を設定することが可能です。
※また、「表示優先度(数字指定)」の欄に、数値を入力することで、表示順位を変更することが可能です(自然数を入力してください。カレンダー上で、昇順に表示されます)。
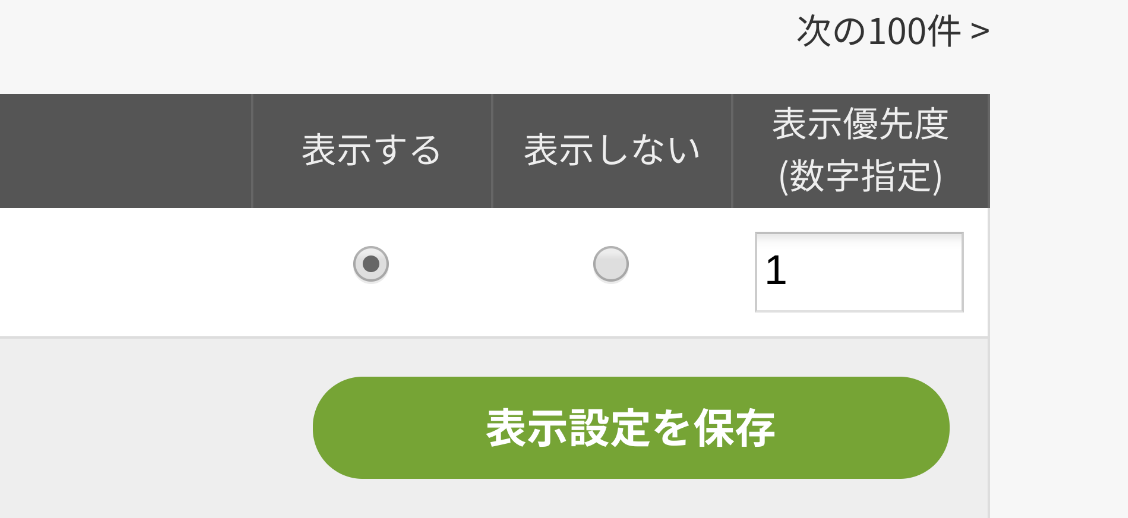
※こちらも2. rakumo での設備の設定の 2 同様に「表示する・表示しない」、「表示優先度」の設定が可能です。
※設備グループ(リソースの種類)を rakumo カレンダー上で表示しない設定も可能です。「この設備グループを表示しない」をクリックすることでrakumo カレンダー上で非表示となります。
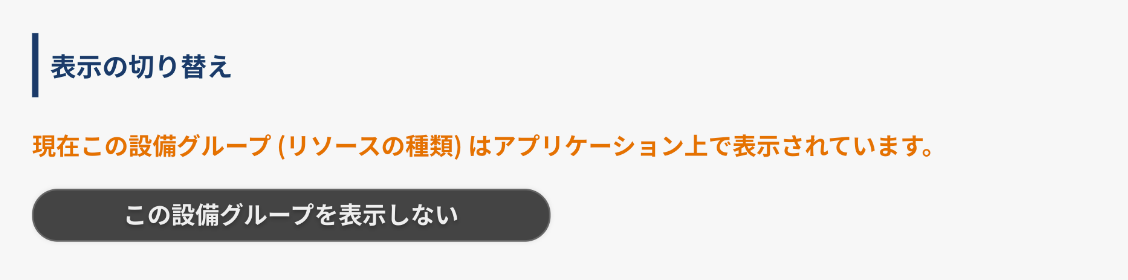
※こちらも5. 同様に rakumo カレンダー上で表示しない設定が可能です。表示したくない場合は「この設備を表示しない」をクリックすることで非表示にできます。
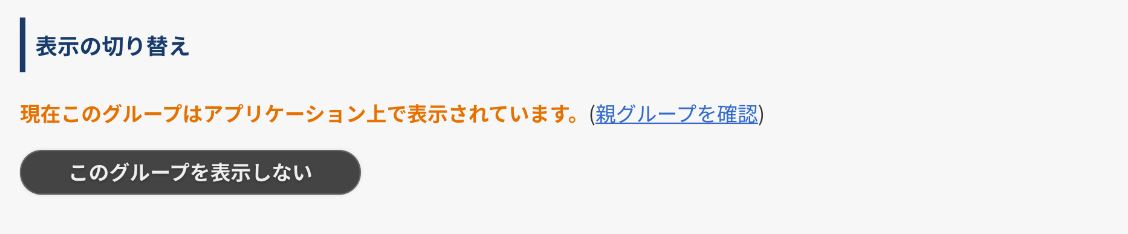
※アクセス権限を設定することが可能です。アクセス権限の詳細については、次章の「アクセス権限の設定を行う」をご参照ください。