rakumo カレンダーでは、ユーザーや設備にアクセス権限を設定することができます。
※アクセス権限の設定とは、例えばユーザーAのカレンダーを、ユーザーA以外のユーザーが予定閲覧・予定変更ができる設定のことです。
※アクセスされる側のユーザーの設定を変更することで、誰に対して予定閲覧・予定変更させるかの権限設定を行います。

※アクセス権限は以下の4パターンです(数字が大きくなるほど権限が強くなります)。
- 「予定の時間枠のみを表示(詳細を非表示)」
- 予定の空き時間のみ確認をすることができます(予定の詳細を確認することはできません)。
- 「閲覧権限(全ての予定の詳細)」
- 予定の詳細画面を確認することができます。
- 「予定の変更権限」
- 予定の詳細画面を確認することができます。
- 予定の変更(削除も含む)を行うことができます。
- 「変更及び共有の管理権限」
- 予定の詳細画面を確認することができます。
- 予定の変更(削除も含む)を行うことができます。
- アクセス権限の変更を行うことができます。
各権限によってできることの画面はカレンダー管理者用マニュアルをご参照ください。
※P.52 の「アクセス権限を設定する」が該当箇所となります。
※ページ数は変更されている場合がございます。その場合は目次にて「アクセス権限を設定する」を検索してください。
- 必要な権限
-
Google Workspaceの「特権管理者」権限
Google Workspaceの特権管理者アカウントでログインして、本章の設定を進めてください。
※お使いのアカウントの権限がわからない場合は、こちらのページを参考に、アカウントの権限をご確認ください。
- rakumo 管理画面の「カレンダー設定」を表示します。
- 「管理機能一覧」にある「カレンダー共有設定」をクリックします。
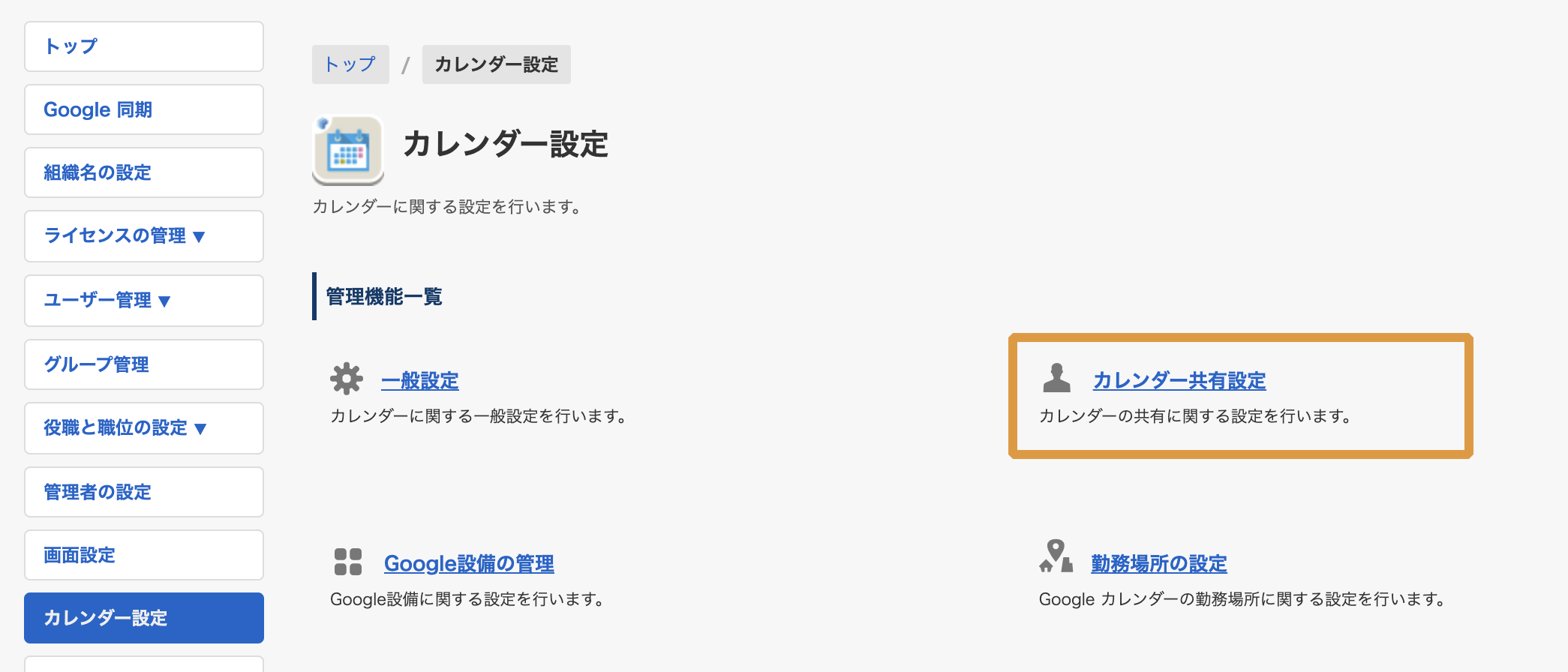
- 設定したいユーザー名(アクセスされる側のユーザー)をクリックします。
- クリックしたユーザーの「カレンダー共有設定」画面が表示されます。
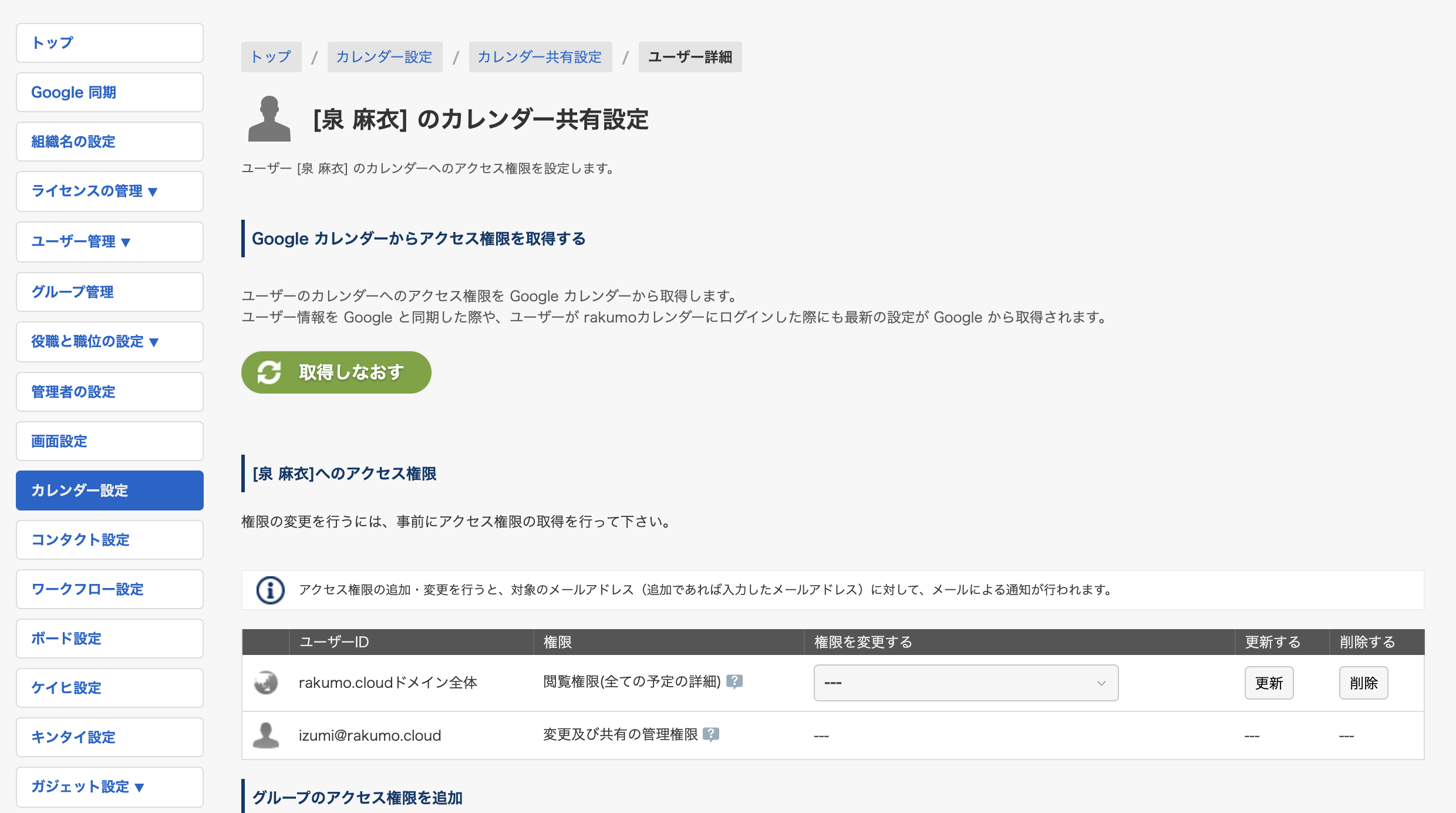
- TIPS
- 特権管理者のアクセス権限
-
管理画面上に表示されていませんが、Google Workspace の特権管理者は、全てのユーザーのカレンダーに対して「変更及び共有の管理権限」の設定となっています。
- 「権限を変更する」のプルダウンから選択肢を選び、「更新」をクリックし、アクセス権限を変更します。
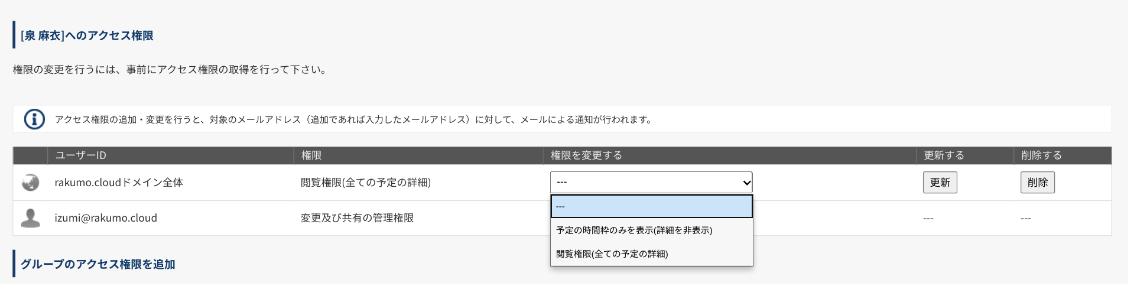
- グループ内の全ユーザーに対してアクセス権限を付与する場合は、「グループID」に Google グループのメールアドレスを入力し、「権限」のプルダウンから選択肢を選び、「追加」をクリックします。
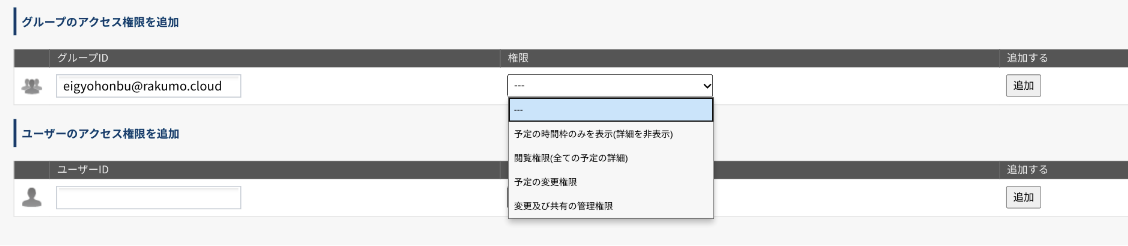
- 特定のユーザーに対してアクセス権限を付与する場合は、「ユーザーID」に Google ユーザーのメールアドレスを入力し、「権限」のプルダウンから選択肢を選び、「追加」をクリックします。

※Google 同期を行ったユーザーが一覧で表示されています。
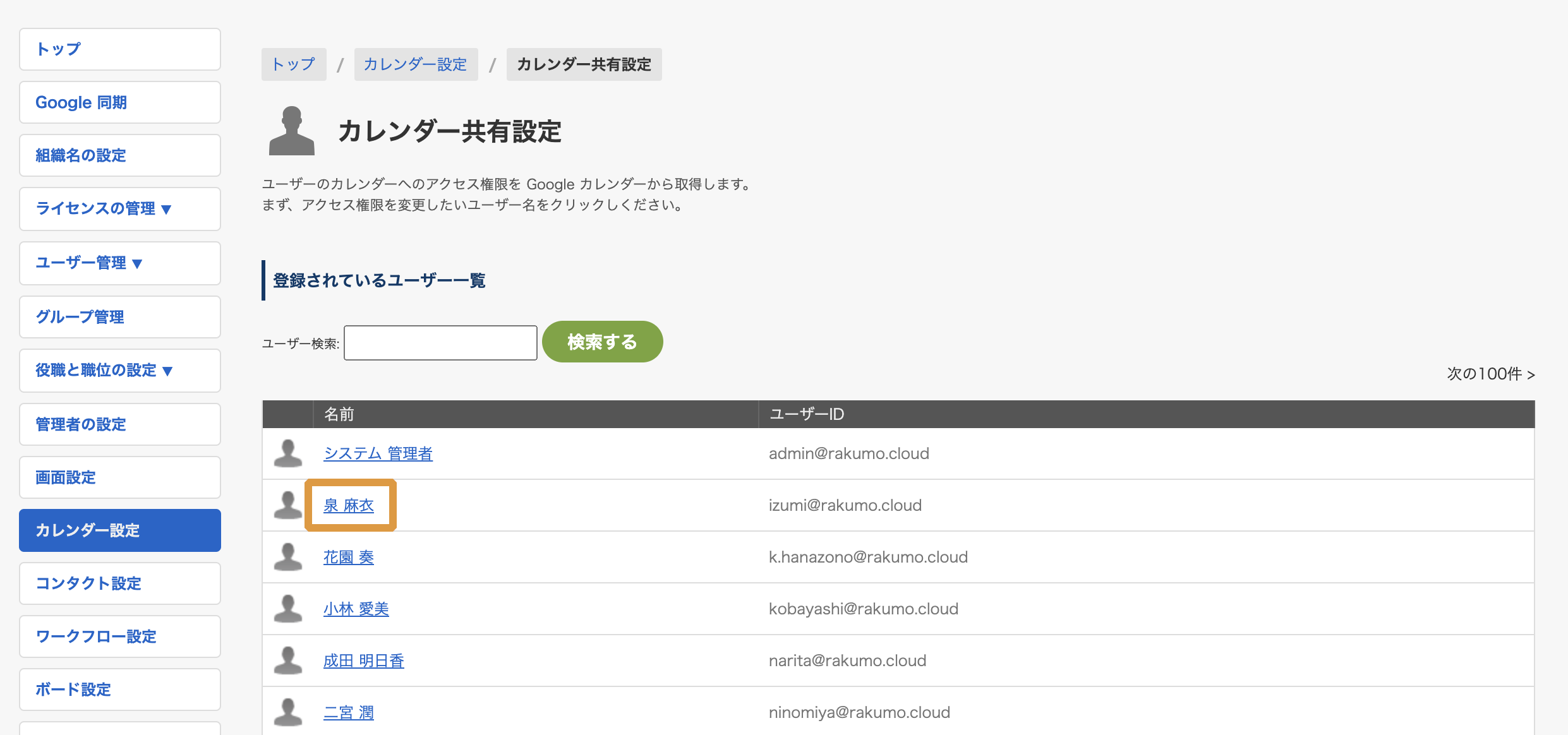
※デフォルトでのアクセス権限設定は、Google 同期を行う直前の Google カレンダー側での設定となっています。
※Google カレンダー側で特にアクセス権限の設定を変更していない場合は、以下の設定になっています。
・「ドメイン全体」は、クリックしたユーザーのカレンダーに対して、「閲覧権限(全ての予定の詳細)」の設定
・「クリックしたユーザー」は、自分自身のカレンダーに対して「変更及び共有の管理権限」の設定